Vpn сервер для локальной сети
Как создать VPN сервер в Windows без использования сторонних программ
 В Windows 8.1, 8 и 7 имеется возможность создания VPN сервера, хотя она и неочевидна. Для чего это может понадобиться? Например, для игр по «локальной сети», RDP подключения к удаленным компьютерам, домашнему хранилищу данных, медиа серверу или же для безопасного использования Интернета с общедоступных точек доступа.
В Windows 8.1, 8 и 7 имеется возможность создания VPN сервера, хотя она и неочевидна. Для чего это может понадобиться? Например, для игр по «локальной сети», RDP подключения к удаленным компьютерам, домашнему хранилищу данных, медиа серверу или же для безопасного использования Интернета с общедоступных точек доступа.
Подключение к VPN серверу Windows осуществляется по протоколу PPTP. Стоит отметить, что сделать то же самое с помощью Hamachi или TeamViewer проще, удобнее и безопаснее.
Создание VPN сервера
Откройте список подключений Windows. Самый быстрый способ сделать это — нажать клавиши Win + R в любой версии Windows и ввести ncpa.cpl, затем нажать Enter.

В списке подключений нажмите клавишу Alt и в появившемся меню выберите пункт «Новое входящее подключение».

На следующем этапе нужно выбрать пользователя, которому будет разрешено удаленное подключение. Для большей безопасности лучше создать нового пользователя с ограниченными правами и предоставить доступ к VPN только ему. Кроме этого, не забудьте установить хороший, годный пароль для этого пользователя.

Нажмите «Далее» и отметьте пункт «Через Интернет».
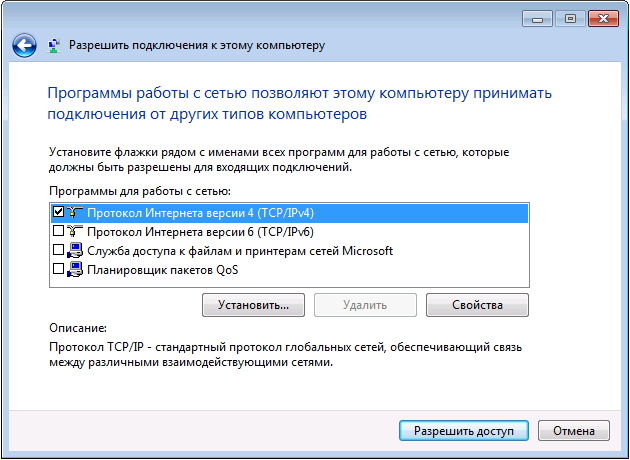
В следующем диалоговом окне нужно отметить, по каким протоколам будет возможно подключение: если вам не требуется доступ к общим файлам и папкам, а также принтерам при VPN подключении, можно снять отметку с этих пунктов. Нажмите кнопку «Разрешить доступ» и дождитесь завершения создания VPN сервера Windows.
Если потребуется отключить возможность VPN подключения к компьютеру, кликните правой кнопкой мыши по «Входящие подключения» в списке подключений и выберите пункт «Удалить».
Как подключиться к VPN серверу на компьютере
Для подключения вам потребуется знать IP адрес компьютера в Интернете и создать VPN подключение, в котором VPN сервер — этот адрес, имя пользователя и пароль — соответствуют пользователю, которому разрешено подключение. Если вы взялись за эту инструкцию, то с данным пунктом, скорее всего, проблем у вас не возникнет, и вы умеете создавать такие подключения. Однако ниже — кое-какая информация, которая может оказаться полезной:
- Если компьютер, на котором был создан VPN-сервер, подключен к Интернету через роутер, то в роутере необходимо создать перенаправление подключений порта 1723 на IP адрес компьютера в локальной сети (а этот адрес сделать статическим).
- С учетом того, что большинство Интернет-провайдеров предоставляют динамический IP на стандартных тарифах, каждый раз узнавать IP своего компьютера может быть затруднительным, особенно удаленно. Решить это можно с помощью таких сервисов как DynDNS, No-IP Free и Free DNS. Как-нибудь напишу о них подробно, но пока не успел. Уверен, в сети хватает материала, который позволит разобраться, что к чему. Общий смысл: подключение к вашему компьютеру всегда можно будет осуществлять по уникальному домену третьего уровня, несмотря на динамический IP. Это бесплатно.
Более подробно не расписываю, потому как статья все-таки не для самых начинающих пользователей. А тем, кому это действительно нужно, вполне будет достаточно вышеизложенной информации.
А вдруг и это будет интересно:
Почему бы не подписаться?
Рассылка новых, иногда интересных и полезных, материалов сайта remontka.pro. Никакой рекламы и бесплатная компьютерная помощь подписчикам от автора. Другие способы подписки (ВК, Одноклассники, Телеграм, Facebook, Twitter, Youtube, Яндекс.Дзен)
03.06.2016 в 15:26
мне информации не достаточно, подскажите что почитать ?
04.06.2016 в 10:09
Здравствуйте. Возможно, вот эта статья и ссылки в ней более полную картину дадут: howtogeek.com/221001/how-to-set-up-your-own-home-vpn-server/ (англ.)
29.03.2017 в 23:22
Спасибо за статью, но бывает, что создать свой VPN сервер не получается из-за «серого» IP-адреса. Я использую для доступа к камере на даче из Интернета вот такой способ — vpnki.ru
У меня это единственный вариант, потому что белого IP нет, а соединение снаружи закрыто провайдером, хотя ddns и работает, но толку никакого
Насчет скорости не проверял, но мою камеру нормально показывает на смартфоне.
25.06.2017 в 19:41
А на виндовс 10 можно? Ответ жду на эл. почту.
Vpn сервер для локальной сети
Доброго времени суток всем!
понимаю проблема избитая, но у меня нет доступа в локальную сеть(шары,принтера и прочее).
схема сети: ИНТЕРНЕТ-ПРОКСИ(USERGATE)-СВИТЧ-ЛОКАЛЬНАЯ СЕТЬ(в ней vpn сервер)
более подробно:
имеем лок. сеть на основе раб. группы с ип 192.168.0.1-192.168.0.100
есть шлюз(прокси) кот. имеет две сет. карты одна- в локалку(192.168.0.1), другая- смотрящая в инет.
на ип 192.168.0.5 поднял VPN сервер. подключение к VPN серверу отличное.
если в настройках VPN сервера для клиентов указываю ип из диапазона 192.168.0.101-192.168.0.201, то могу пинговать компы в локалке и получать доступ к их шарам и принтерам.
но хотелось бы разграничить локалку и vpn клиентов.
посредством выдачи vpn клиентам другой подсети — например 192.168.1.1-192.168.1.255
при этом сервер получает ip адрес 192.168.1.1 а вот vpn клиенты разные 192.168.1.2-192.168.1.10.
возникает несколько вопросов:
1. какой на клиенте прописать маршрут, что бы получить доступ в локальную сеть предприятия.
2. можно ли сделать так: сервер бы указывал маршрут на локалку подключенному клиенту, то есть без указания на стороне клиента.
3. на vpn подключаюсь пока только одним пользователем, при этом клиент получает разные ip адреса. можно ли сделать чтобы ему выдавался только конкретный ip адрес.
благодарю за помощь!
vpn сервер поднял средствами win2003ee
таблица маршрутизации клиента до подключения
Активные маршруты:
Сетевой адрес Маска сети Адрес шлюза Интерфейс Метрика
0.0.0.0 0.0.0.0 94.237.253.115 94.237.253.115 1
91.149.120.19 255.255.255.255 94.237.253.115 94.237.253.115 1
94.237.253.115 255.255.255.255 127.0.0.1 127.0.0.1 50
94.255.255.255 255.255.255.255 94.237.253.115 94.237.253.115 50
127.0.0.0 255.0.0.0 127.0.0.1 127.0.0.1 1
224.0.0.0 240.0.0.0 94.237.253.115 94.237.253.115 1
255.255.255.255 255.255.255.255 94.237.253.115 94.237.253.115 1
255.255.255.255 255.255.255.255 94.237.253.115 10003 1
Основной шлюз: 94.237.253.115
============================================================ ===============
Постоянные маршруты: Отсутствует
Таблица маршрутизации клиента после подключения:
Активные маршруты:
Сетевой адрес Маска сети Адрес шлюза Интерфейс Метрика
0.0.0.0 0.0.0.0 94.237.253.115 94.237.253.115 2
0.0.0.0 0.0.0.0 192.168.1.4 192.168.1.4 1
91.149.120.19 255.255.255.255 94.237.253.115 94.237.253.115 1
94.237.253.115 255.255.255.255 127.0.0.1 127.0.0.1 50
94.255.255.255 255.255.255.255 94.237.253.115 94.237.253.115 50
95.66.142.207 255.255.255.255 94.237.253.115 94.237.253.115 1
127.0.0.0 255.0.0.0 127.0.0.1 127.0.0.1 1
192.168.1.4 255.255.255.255 127.0.0.1 127.0.0.1 50
192.168.1.255 255.255.255.255 192.168.1.4 192.168.1.4 50
224.0.0.0 240.0.0.0 94.237.253.115 94.237.253.115 2
224.0.0.0 240.0.0.0 192.168.1.4 192.168.1.4 1
255.255.255.255 255.255.255.255 94.237.253.115 94.237.253.115 1
255.255.255.255 255.255.255.255 94.237.253.115 10003 1
255.255.255.255 255.255.255.255 192.168.1.4 192.168.1.4 1
Основной шлюз: 192.168.1.4
============================================================ ===============
Постоянные маршруты: Отсутствует
таблица маршрутизации на vpn сервере после подключения клиента:
Активные маршруты:
Сетевой адрес Маска сети Адрес шлюза Интерфейс Метрика
0.0.0.0 0.0.0.0 192.168.0.1 192.168.0.5 20
94.237.253.115 255.255.255.255 192.168.0.1 192.168.0.5 20
127.0.0.0 255.0.0.0 127.0.0.1 127.0.0.1 1
192.168.0.0 255.255.255.0 192.168.0.5 192.168.0.5 20
192.168.0.5 255.255.255.255 127.0.0.1 127.0.0.1 20
192.168.0.255 255.255.255.255 192.168.0.5 192.168.0.5 20
192.168.1.1 255.255.255.255 127.0.0.1 127.0.0.1 50
192.168.1.5 255.255.255.255 192.168.1.1 192.168.1.1 1
224.0.0.0 240.0.0.0 192.168.0.5 192.168.0.5 20
255.255.255.255 255.255.255.255 192.168.0.5 192.168.0.5 1
Основной шлюз: 192.168.0.1
============================================================ ===============
Постоянные маршруты: Отсутствует
VPN-мост в локальную сеть
Прочитал топик habrahabr.ru/blogs/linux/67209 и решил выложить сюда свою статью, которая была до этого видна только в закрытой корпоративной Wiki.
Обычно, при создании VPN, используется подключение типа точка-точка к некоторому серверу, либо установка ethernet-туннеля с некоторым сервером, при котором туннелю назначается определённая подсеть. Сервер VPN при этом выполняет функции маршрутизации и фильтрования трафика для доступа к локальной сети через VPN.
Данная статья рассматривает другой подход к созданию виртуальной сети, при котором удалённые системы включаются в уже существующую локальную подсеть, а сервер VPN выполняет роль Ethernet-шлюза. При использовании такого подхода мы всё ещё имеем возможность фильтровать трафик на основании способа подключения (например, использовать для локальной сети и для удалённых пользователей разные фильтры), но исключается необходимость настройки маршрутизации, а удалённые машины включаются прямо в локальную сеть, видят ресурсы, даже способны использовать широковещательные посылки вообще без дополнительной настройки. Через такой VPN у них отображаются все компьютеры локальной сети Windows, все доступные XDMCP-серверы при XDMCP broadcast и т. д.
Структура сети и настройка сервера
Предположим, что имеется офис с локальной сетью, используется IP-подсеть 192.168.168.0/24. В эту локальную сеть мы включим домашних пользователей, то есть они будут иметь адрес из этой же самой подсети. Необходимо убедиться, что у них «дома» не встречается данная подсеть, и что никакие системы в локальной сети не имеют адресов из диапазона, который мы выделим для удалённых пользователей.
Поддержка моста в ядре
Для работы такой техники нам нужны некоторые ядерные драйвера. Это универсальный драйвер виртуальных сетевых интерфейсов tun, и драйвер ethernet-моста bridge. Можно включить их в ядро, или собрать модулями:
Если они будут собраны модулями, необходимо либо включить автоматическую загрузку модулей в ядре, либо загружать их самому перед установкой VPN-соединения.
Программное обеспечение
Для сервера потребуется OpenVPN и утилиты для обслуживания моста. В Gentoo они собираются следующим образом:
При использовании >=sys-apps/baselayout-1.12.6 этого достаточно, для более старых версий потребуются специальные утилиты для обслуживания tun/tap-устройств:
Настройка сети
Положим, eth2 — интерфейс, к которому подключена локальная сеть, с назначенным адресом 192.168.168.254. Его настройка выглядела примерно так:
Поскольку он будет участвовать в мосте, ему не нужно назначать адреса. Также, в мосте участвует вновь создаваемый виртуальный интерфейс tap0, которому тоже не назначается никакого адреса. Адрес, который использовался eth2, назначается теперь мосту br0:
Также нужно создать настроечные скрипты для указанных интерфейсов:
Достаточно автоматически загружать только интерфейс br0. depend_br0() автоматически поднимет все остальные необходимые ему для работы:
Создание ключей OpenVPN
Мы будем авторизовывать клиентов посредством RSA-ключей OpenSSL. Для упрощения процесса, для нас приготовили несколько init-скриптов:
Там есть файл vars, в который мы занесём общие значения:
Внизу этого файла мы заполняем наши переменные:
Загружаем переменные из этого файла и строим CA (Certificate Authority):
Ключ сервера
Для генерации ключа сервера с именем office, используем следующую команду:
На вопрос «Common Name» нужно ответить именем сервера (в нашем случае, office). На два вопроса в конце «Sign the certificate? [y/n]» и «1 out of 1 certificate requests certified, commit? [y/n]» отвечаем «y».
При необходимости, можно будет создать дополнительные ключи серверов. Например, это могут быть резервные серверы доступа для повышения надёжности системы. Они создаются той же командой, перед ней нужно выполнить source ./vars.
Параметры Диффи-Хеллмана
Здесь ничего дополнительно делать не придётся, но придётся подождать.
Этот файл нужен только на сервере.
Ключи клиентов
Каждому клиенту необходимо выдать свой ключ. Для клиента с именем client ключ создаётся командой
На вопрос о «Common Name» отвечаем именем клиента (в данном случае, client). На два вопроса в конце отвечаем согласием.
Сгенерированные ключи и сертификаты передаём клиентам через защищённый канал. При необходимости, можно создавать ещё ключи той же командой. Перед её запуском, необходимо загрузить окружение — выполнить source ./vars.
Настройка и запуск сервиса OpenVPN
Для запуска следует использовать следующую конфигурацию сервера (файл /etc/openvpn/openvpn.conf):
Ключ office.key должен иметь режим 600 (доступ только владельцу). Файлы office.crt и dh1024.pem имеют режим 644.
Настройка фильтрования
Поскольку мы используем мост, есть несколько особенностей организации фильтрования пакетов. Например, не все проходящие пакеты могут вообще оказаться IPv4. Для настройки работы моста в ядре существует несколько параметров:
Переменные этой группы сохраняются в файлах директории /proc/sys/net/bridge/. Их можно также настраивать в /etc/sysctl.conf, тогда они все получат префикс «net.brigde.»
- bridge-nf-call-arptables
Логическая переменная bridge-nf-call-arptables управляет передачей трафика ARP в цепочку FORWARD пакетного фильтра arptables. Установленное по умолчанию значение 1 разрешает передачу пакетов фильтрам, 0 – запрещает. - bridge-nf-call-iptables
Логическая переменная bridge-nf-call-iptables управляет передачей проходящего через мост трафика IPv4 в цепочки iptables. Используемое по умолчанию значение 1 разрешает передачу пакетов для фильтрации, 0 – запрещает. - bridge-nf-call-ip6tables
Действие аналогично предыдущему, только оно настраивает передачу трафика IPv6 для фильтрования в цепочки ip6tables. - bridge-nf-filter-vlan-tagged
Логическая переменная bridge-nf-filter-vlan-tagged определяет возможность передачи трафика IP/ARP с тегами VLAN программам фильтрации пакетов (arptables/iptables). Значение 1 (установлено по умолчанию) разрешает передачу пакетов с тегами VLAN программам фильтрации, 0 – запрещает.
Для фильтрования пакетов, проходящих через мост, используется соответствие physdev, которое различает, с какого и на какой порт моста следует пакет. Включаем его в ядре:
Кроме этого, конфигурация ядра должна разрешать передачу пакетов на фильтрацию iptables, т.е. br > После можете использовать, например, такие правила для фильтрования:
Поподробнее про настройку фильтрации между портами поста можно почитать в статье Building bridges with Linux
Если вы не хотите делать никаких различий между пользователями LAN и пользователями bridged VPN, вы можете просто выключить эти параметры в ядре (они включены по умолчанию):
Клиенты
На клиенте необходимо создать конфигурационный файл OpenVPN следующего содержания:
Если сервер подключен через несколько провайдеров, можно повысить устойчивость сети к отказам. Для этого клиенту нужно прописать несколько опций remote, по одной на сервер, в порядке «сначала предпочтительные».
Имена файлов, указанные в параметрах ca, cert и key — это файлы, переданные через защищённый канал. Права доступа к файлу key должны быть установлены в 600.
Linux
Необходим universal tun/tap driver в ядре, либо модулем, но загруженный.
Gentoo
При установке net-misc/openvpn создаётся скрипт /etc/init.d/openvpn. Этот скрипт запускает openvpn с конфигурационным файлом /etc/openvpn/openvpn.conf. Мы, однако, можем поддерживать несколько конфигураций OpenVPN одновременно, если сделаем симлинки вида /etc/init.d/openvpn.network-name -> /etc/init.d/openvpn — каждый такой скрипт запускает OpenVPN с конфигурационным файлом /etc/openvpn/network-name.conf.
Соответственно, помещаем туда вышеприведённый конфиг, создаём симлинк и кладём скрипты в поддиректорию в /etc/openvpn/. В конфиге прописываем полный путь к ключу и сертификатам. Следите, чтобы имена файлов в конфиге не пересекались, во избежание неприятных эффектов!
Запуск и останов сети производятся через управление сервисом /etc/openvpn.network-name.
Windows
Конфигурационный файл помещается в директорию «C:Program FilesOpenVPNconfig» с именем вроде «office.ovpn», туда же помещаются остальные файлы — ключи и сертификаты. Если мы их помещаем в поддиректорию (например, хотим использовать несколько виртуальных сетей и все они предоставили файлы с одинаковым именем ca.crt), указываем полные пути к файлам.
Для запуска сетей можно либо запустить сервис OpenVPN (тогда будут запущены все конфигурации *.ovpn, найденные в config), либо по отдельности — щёлкаем по файлу .ovpn правой кнопкой и выбираем «Запустить OpenVPN с этой конфигурацией».
Возможные проблемы
Проверить доступность сервера, если он запущен на TCP, можно обычным telnetом.
Windows
Нет свободного виртуального адаптера TAP
По логу OpenVPN видно, что клиент успешно присоединился к серверу, авторизовался, но не смог привязать виртуальную сеть к виртуальному адаптеру. Скорее всего, какие-то другие процессы уже задествовали все имеющиеся в системе адаптеры TAP-Win32. Это мог быть и сам OpenVPN, повисший и не отдавший адаптер.
Лечится перезагрузкой или выяснением, какие бы это могли быть процессы и принудительным их убиванием.
Доступ к домашней сети через VPN
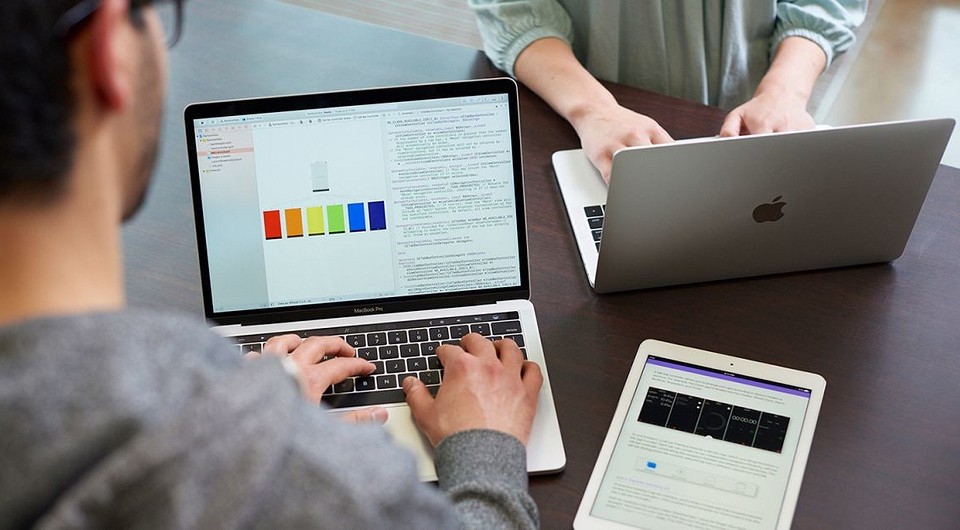
Как получить доступ к беспроводной домашней сети из открытой сети? В этом случае идеальным решением станет VPN-соединение

Все чаще возникают ситуации, в которых пользователям, находящимся в пути, приходится обращаться к домашней сети и сетевому хранилищу. Для минимизации рисков в незашифрованных беспроводных сетях при подобных действиях рекомендуется организовать «виртуальную частную сеть» (Virtual private network, VPN). Преимущество подобного VPN-соединения в сравнении с решением, использующим динамическую систему доменных имен: вы используете прямую связь со всей вашей домашней сетью, такую же, как если бы вы сидели дома, в рабочем кабинете. В этой статье мы расскажем, как настроить функцию VPN в сетевом хранилище Synology и сконфигурировать устройства.
1 VPN-соединение с сетевым хранилищем Synology
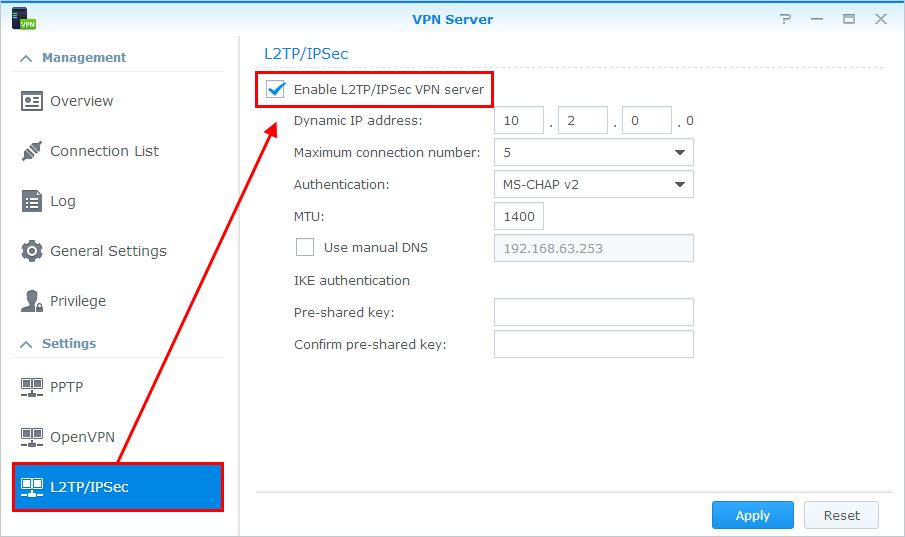 Самыми важными условиями являются установленная на сетевом хранилище Synology новейшая версия операционной системы DiskStation Manager (DSM) и настроенный удаленный доступ. В этом случае запустите в центре управления компонент «VPN-сервер», расположенный в разделе «Служебные программы». Теперь вы можете выбрать один из трех вариантов подключения. Поскольку «PPTP» считается небезопасным, а поддержка «OpenVPN» мобильными устройствами осуществляется не в полной мере, щелкните в левом разделе («Настройки») по пункту «L2TP/IPSec» и активируйте функцию. Уже введенные параметры, например «Динамический IP-адрес», присвоенный подключенным через VPN устройствам, изменять не требуется. Необходимо лишь ввести надежный пароль в пункте «Предустановленный пароль» и повторить его в пункте «Подтвердить предустановленный пароль». Сохраните изменения, нажав кнопку «Принять», и подтвердите кликом по «ОК» сообщение о переадресации UDP-портов 500, 1701 и 4500.
Самыми важными условиями являются установленная на сетевом хранилище Synology новейшая версия операционной системы DiskStation Manager (DSM) и настроенный удаленный доступ. В этом случае запустите в центре управления компонент «VPN-сервер», расположенный в разделе «Служебные программы». Теперь вы можете выбрать один из трех вариантов подключения. Поскольку «PPTP» считается небезопасным, а поддержка «OpenVPN» мобильными устройствами осуществляется не в полной мере, щелкните в левом разделе («Настройки») по пункту «L2TP/IPSec» и активируйте функцию. Уже введенные параметры, например «Динамический IP-адрес», присвоенный подключенным через VPN устройствам, изменять не требуется. Необходимо лишь ввести надежный пароль в пункте «Предустановленный пароль» и повторить его в пункте «Подтвердить предустановленный пароль». Сохраните изменения, нажав кнопку «Принять», и подтвердите кликом по «ОК» сообщение о переадресации UDP-портов 500, 1701 и 4500.
Важный момент: если вы используете брандмауэр сетевого хранилища, следует открыть указанные выше порты. Кроме того, в диалоговом окне «VPN-сервер» необходимо выбрать пункт «Привилегии» и ограничить права пользователей, которым запрещен доступ по VPN. Во избежание этих действий в будущем выберите в левом столбце раздел «Общие настройки» и снимите галочку в пункте «Предоставить права доступа по VPN для новых пользователей». Пользователи, имеющие права доступа по VPN, перечислены в пункте «Протокол». Системы сетевого хранения данных производства компаний Asustor и Qnap также поддерживают доступ по VPN. Настройка практически одинакова: запуск приложения (Asustor — «VPN-сервер», Qnap — «QVPN-сервис»), выбор типа VPN и ввод необходимой информации.
2 Настройка переадресации портов на маршрутизаторе
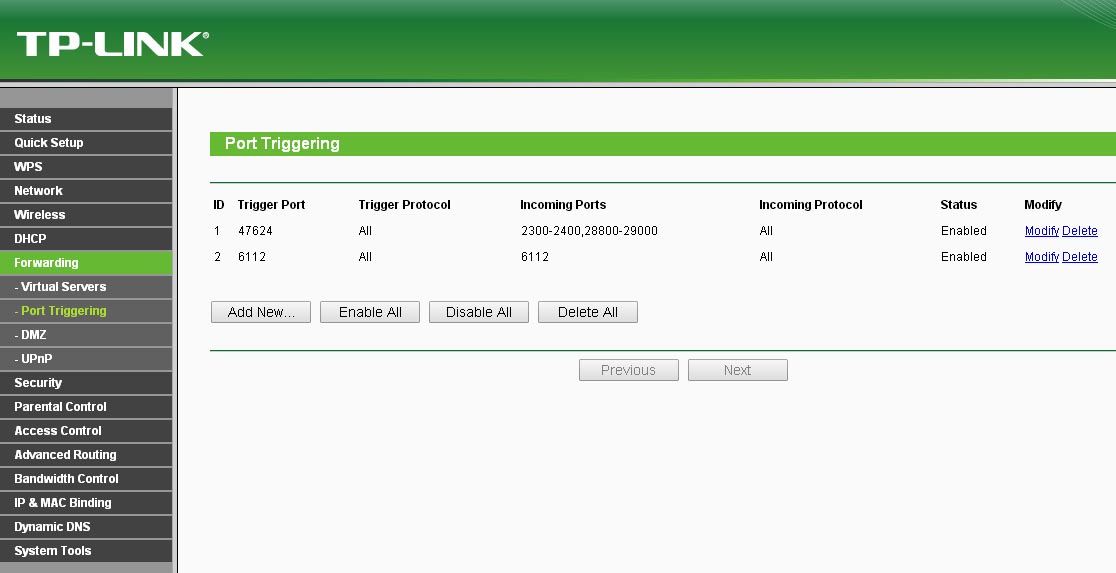 Чтобы маршрутизатор мог пересылать пакеты данных, поступающие из Интернета, к требуемым устройствам, он должен «знать», какими сетевыми клиентами являются эти устройства. Для этого на нем необходимо настроить переадресацию портов. Это осуществляется с помощью маски конфигурации маршрутизатора. Откройте веб-браузер и зайдите на ваш роутер через веб-интерфейс.
Чтобы маршрутизатор мог пересылать пакеты данных, поступающие из Интернета, к требуемым устройствам, он должен «знать», какими сетевыми клиентами являются эти устройства. Для этого на нем необходимо настроить переадресацию портов. Это осуществляется с помощью маски конфигурации маршрутизатора. Откройте веб-браузер и зайдите на ваш роутер через веб-интерфейс.
Затем щелкните по пункту меню «Интернет | Разрешения» и активируйте вкладку «Переадресация портов» для настройки переадресации. Перейдите вниз, к пункту «Добавить разрешенное устройство», и выберите ваше сетевое хранилище. После нажатия кнопки «Новое разрешение» выберите опцию «Разрешение портов», затем в пункте «Применение» выберите «Название фильтра» и впишите название, например «VPN-сервер». В разделе «Протокол» выберите «UDP», в пунктах «Порт к устройству», «До порта» и «Желаемый внешний порт (IPv4)» введите число «500» и подтвердите ввод, нажав «OK». Затем аналогичным образом настройте переадресацию UDP-портов 1701 и 4500. Сохраните настройки, щелкнув по кнопке «OK».
3 Создание VPN-соединения с Windows 10
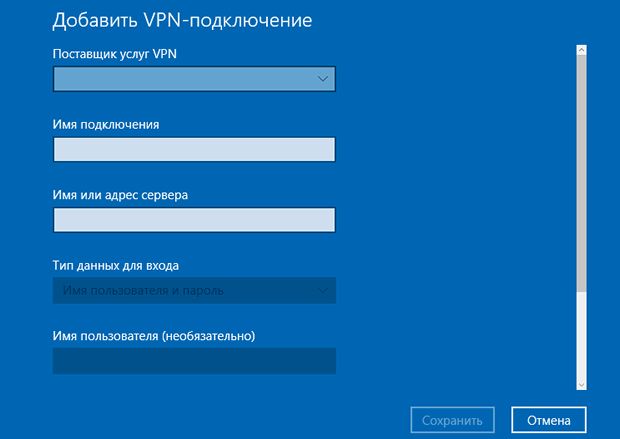 После проведения подготовительных действий можно проверить, все ли получилось. В идеальном случае первый доступ по VPN следует осуществить с локального компьютера, так как в случае возникновения проблем у вас есть доступ как к маршрутизатору, так и к сетевому хранилищу, и следовательно, будет возможность оперативного внесения изменений. При работе с Windows 10 настройка весьма проста. Выберите в разделе «Параметры» пункт «Сеть и Интернет», в левом столбце выберите «VPN», щелкните по ссылке «Добавление VPN-подключения» и введите необходимые данные. В меню «Поставщик услуг VPN» выберите «Windows (встроенные)», имя подключения можно указать любое, например «VPN-NAS». В пункте «Имя или адрес сервера» введите динамический DNS-адрес вашего сетевого хранилища Synology, в «Тип VPN» выберите «Автоматически». Подтвердите ввод кнопкой «Сохранить», затем кликните по иконке VPN и выберите «Подключить».
После проведения подготовительных действий можно проверить, все ли получилось. В идеальном случае первый доступ по VPN следует осуществить с локального компьютера, так как в случае возникновения проблем у вас есть доступ как к маршрутизатору, так и к сетевому хранилищу, и следовательно, будет возможность оперативного внесения изменений. При работе с Windows 10 настройка весьма проста. Выберите в разделе «Параметры» пункт «Сеть и Интернет», в левом столбце выберите «VPN», щелкните по ссылке «Добавление VPN-подключения» и введите необходимые данные. В меню «Поставщик услуг VPN» выберите «Windows (встроенные)», имя подключения можно указать любое, например «VPN-NAS». В пункте «Имя или адрес сервера» введите динамический DNS-адрес вашего сетевого хранилища Synology, в «Тип VPN» выберите «Автоматически». Подтвердите ввод кнопкой «Сохранить», затем кликните по иконке VPN и выберите «Подключить».
В диалоговом окне «Регистрация» введите данные, которые вы используете для подключения к сетевому хранилищу, и щелкните «OK». Через несколько секунд (в это время Windows 10 и сетевое хранилище обмениваются данными о типе VPN) будет создано подключение, и вы сможете получить доступ ко всем доступным в вашей домашней сети ресурсам, в том числе к маске конфигурации сетевого хранилища Synology.
4 Настройка VPN на мобильных устройствах
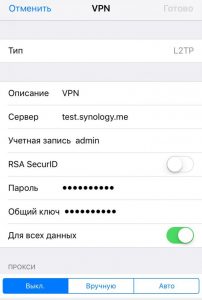 Доступ к сетевому хранилищу через VPN также возможен и с мобильных устройств. Однако их настройка немного сложнее, чем в Windows 10.
Доступ к сетевому хранилищу через VPN также возможен и с мобильных устройств. Однако их настройка немного сложнее, чем в Windows 10.
Android: откройте «Настройки», в пункте «Сетевые подключения» нажмите «Дополнительные настройки» и добавьте новое подключение, нажав на «+». После этого в разделе «Тип» выберите пункт «L2TP/IPSec PSK», введите «Адрес сервера» (динамический DNS-адрес вашего хранилища), а также «IPsec Pre-shared Key» (то есть заданный в шаге 1 пароль), далее нажмите «Сохранить». В завершение коснитесь нового подключения, введите имя пользователя и пароль, активируйте опцию «Сохранить данные учетной записи» и нажмите «Подключить».
iOS: перейдите в «Настройки | Основные | VPN | Добавить VPN» и в пункте «Тип» выберите «L2TP». После этого введите данные в «Описание», в пункте «Сервер» укажите динамический DNS-адрес вашего сетевого хранилища и в завершение, в пункте «Секретный пароль» — заданный на шаге 1 пароль. Данные доступа укажите в пунктах «Логин» и «Пароль». Затем нажмите «Готово», вернитесь к предыдущему диалоговому окну и установите переключатель в разделе «Конфигурация VPN» в положение «Вкл» для установки соединения.



