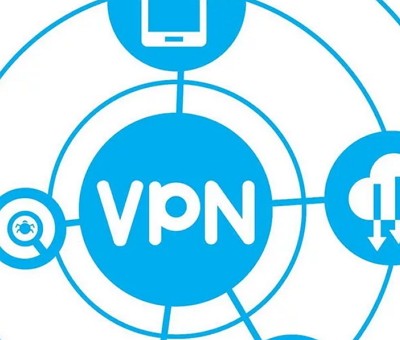Как в хроме включить vpn
Как в хроме включить vpn

Помимо частичной анонимности, при использовании ВПН-расширения возможен доступ к заблокированным сайтам собственной страны. Но как и везде, есть и минусы, включая скорость интернет соединения, в зависимости от расстояния страны, к серверу которой идет подключение.
Программа или расширение
Для использования можно применять как специализированные утилиты, так и расширения для браузера. Здесь весь выбор заключается в личном желании каждого пользователя. В специализированных утилитах присутствует масса различных настроек, а расширения предназначены для использования в «один клик». Рассмотрим все варианты подробнее.
Для того, чтобы использовать ВПН-расширение, его необходимо найти и установить:
- Открываем браузер Гугл Хром и заходим в «Настройка и управление Google Chrome» в верхнем правом углу.

Переходим в раздел «Дополнительные инструменты» и жмем «Расширения».

Затем кликаем по вкладке «Еще расширения».

Появляется страница интернет-магазина Google Chrome.

В строке поиска вводим «VPN» и выбираем одно из расширений, которые рассмотрим ниже.

Способ 1: Unlimited Free VPN — Hola
Одно из самых популярных бесплатных расширений, благодаря своей простоте его используют многие пользователи интернета. Трафик здесь шифруется, а все данные кэшируются для того, чтобы увеличить скорость интернет-соединения и передачи по сети. Простым языком — чем больше в вашем регионе пользователей, которые используют данное расширение, тем быстрее будет скорость соединения. Один из плюсов — большое количество серверов.

После установки появится значок расширения с надписью «off».

Открываем нужный сайт и нажимаем на расширение.

Откроется небольшое меню, необходимо нажать на красную кнопку .


После успешного подключения, появится надпись «Просмотр от» выбранной страны».

Чтобы выключить расширение необходимо нажать на кнопку выключения и сайт перезагрузится.

Способ 2: Touch VPN
Бесплатное расширение, но всего 4 сервера: Канада, США, Дания и Франция. Ввиду того, что стран меньше, соответственно скорость соединения будет ниже, если большое количество людей будут подключаться к одному серверу.

Открываем новую вкладку и нажимаем на значок.

В меню нажимаем «Click to Connect» и переходим на нужный сайт. Также в графе «From» можно выбрать одну из 15 стран при необходимости.

Чтобы прекратить использование нажимаем «Click to Disconnect».

Способ 3: TunnelBear VPN
Используя данное расширение, вы получите безопасный и быстрый сёрфинг. Сервера находятся в одной из 15-ти стран. Чтобы использовать данное расширение, необходимо создать бесплатный аккаунт, которому дается 500 Мб трафика в месяц.

После установки автоматически откроется сайт TunnelBear. Необходимо заполнить поля «Email» и «Password» и нажать кнопку «Create Account».

Далее откроется окно, где будет написано, что произведено успешное подключение.

Чтобы получить 500 Мб трафика необходимо зайти на на почту и подтвердить аккаунт, который был создан на сайте и нажать «Confirm My Email».

Для смены сервера необходимо выбрать расширение и нажать на надпись подключенной страны.

Из выпадающего списка выбрать подходящую страну и переходим на сайт.

Для отключения, в графе «Connected» надо нажать на ползунок, и надпись «ON» сменится на «OFF».

Способ 4: VPN от HideMy
VPN HideMy является одной из самых лучших программ на рынке. Множество функции, включая смену IP-адреса, обезличивание пользователя, шифрование и смена IP-адреса в один клик. Большое количество серверов в разных странах.
- Переходим по ссылке и нажимаем кнопку «Попробовать бесплатно».

Откроется окно, в поле необходимо вписать почту, на которую отправится код для использования программы, и нажать «Отправить код».

Теперь нужно зайти на почту и скопировать полученный код.

Возвращаемся на сайт и нажимаем «VPN для Windows».

Скачиваем в директорию.

- Запускаем скачанный файл и нажимаем «Next».



- Запускаем VPN HideMy, в поле «Ваш код» вводим полученный код и нажимаем «Войти».

Далее откроется окно с выбором сервера, выбираем наиболее близкий географический и жмем «Подключиться».

После успешного подключения, выше появится используемый IP-адрес, а снизу можно будет выбрать другой.

Теперь можно заходить на любые сайты с использованием измененного IP-адреса.
Для отключения программы нажимаем «Отключиться».
Если Google Chrome является вашим основным браузером, то, скорее всего, вы наладили в нем удобную и быструю работу. Хром обладает огромным количеством полезных функций и дополнительных расширений, о которых знает не каждый пользователь. Если у вас не получается зайти на какой-то сайт ввиду ограничений или хотите скрыть свой Ip-адрес, то компания разработала специальный плагин, который называется VPN. Он позволит обеспечить безопасность при работе в интернете и получить доступ даже к заблокированным ресурсам.
Для чего нужен VPN для Гугл Хром
VPN – это специальная программа или дополнительное расширение для работы в интернете с целью обхода недоступных сайтов, а также для скрытия собственного IP-адреса. Аббревиатура VPN расшифровывается как Virtual Private Network, а если на русском, то виртуальная частная сеть. Исходя из названия, вы можете работать в интернете под виртуальным выдуманным адресом. Преимуществами такой утилиты являются:
- обход блокировок сайтов для вашего региона или страны;
- безопасность при работе с поддельными или сомнительными сайтами;
- скрытие истории посещений;
- невозможность перехватить ваши данные, особенно важно при подключении к незащищенным общественным сетям;
- благодаря подмене и шифрованию трафика, вы становитесь полностью анонимны;
- изменение вашего местоположения.
Иногда ВПН становится полезным и на работе, когда вы пользуетесь интернетом в рабочее время и не хотите, чтобы системный администратор распознал ваш компьютер, а также историю посещений.
Таким образом, программа Virtual Private Network станет полезной каждому, как для обычного пользователя, так и для профессионала. Здесь необязательно идет речь о каких-то мошеннических операциях, к примеру, вы захотели посмотреть новый фильм, а для вашей страны он недоступен. В ручном или автоматическом режиме выставляется другая страна, и вы получаете доступ к сайту или медиафайлам. Однако из-за того, что VPN очень часто используют злоумышленники, ее хотят в скором времени запретить.
Как включить VPN
Нет ничего сложного, чтобы скачать и установить на свой компьютер или смартфон программу для подставного Ip-адреса. Для пользователей Google Chrome существует дополнительное расширение, а также специальные программы, которые необходимо отдельно скачивать.


Включить VPN с помощью расширений
С помощью расширений
Благодаря постоянной работе компании Google, браузер и набор доступных расширений усовершенствуются, в том числе и VPN. Установить плагин вы сможете прямо из браузера. Как это сделать:
- Запускаете Chrome.
- В правом верхнем углу нажимаете на кнопку с доступными функциями.
- В открывшемся списке выбираете «Дополнительные инструменты», а далее «Расширения».
- На экране появится меню с популярными расширениями, вам нужно перейти к полному перечню, поэтому нажимаете внизу «Еще расширения».
- Слева будет строка поиска, куда нужно писать «VPN» и на Enter.
В экране загрузится новая страница со списком доступных расширений. Их будет представлено несколько, но по принципу своей работы они практически одинаковые. Вам останется только выбрать желаемый плагин и напротив нажать «Установить». После установки значок программы появится в браузере на верхней панели. Оттуда вы сможете включать, выключать и производить настройки утилиты. Наиболее популярными VPN приложениями для работы в браузере Google Chrome, являются:
- ZenMate;
- HotSpot;
- TouchVPN;
- Betternet Unlimited Free VPN Proxy.
Скачать и установить расширение в свой браузер Гугл Хром и использовать ВПН вы можете абсолютно бесплатно.
С помощью специальных программ
Кроме встроенных инструментов, браузер Google Chrome может работать и под управлением отдельной утилиты. То есть, вы можете скачать на свой компьютер или смартфон отдельную программу с функционалом VPN, включить ее, а после перейти в браузер для работы. Удобство такого способа заключается в том, что действие скрытого IP-адреса будет распространяться на все браузеры вашего устройства, с какого бы вы ни зашли в интернет.
Среди наиболее скачиваемых и эффективно работающих программ можно выделить следующие:
- TunnelBear;
- HotSpot;
- Browsec;
- Private Tunnel;
- ExpressVPN;
- PrivateVPN;
- CyberGhost VPN.
Установленное приложение работает бесплатно, однако в некоторых утилитах бесплатный трафик предоставляется на ограниченное количество Мб интернета. В доступном меню настроек вы сможете не только зашифровать свой истинный адрес и местонахождения, но и самостоятельно выбрать страну. К примеру, в программе TunnelBear доступно более 20 стран, а в HotSpot можно подключать одновременно до 5 устройств. Но, какую бы утилиту вы ни подключили, она выполнит свою функцию – скроет ваш IP-адрес и сделает доступным любой сайт.
Как настроить VPN
Программы и расширения VPN не требуют никаких дополнительных настроек. Поле того как вы скачали отдельную утилиту, или установили прямо в браузер расширение с возможностью использования виртуальной сети, вам останется только запустить приложение и нажать на старт. Кнопку «Старт» могут заменять другие аналогичный обозначения «Play», «Start», «Get VPN» или просто кнопка пуск. Для входа в программу в очень редких случаях необходимо регистрироваться. Все зависит от того, какую утилиту вы выбрали. В качестве настроек вам могут только предоставить выбор страны или ряд платных опций, например, премиум-режим с расширенным количеством стран и серверов.
Отключение ВПН
Отключается VPN-программа в обратном порядке, так же как и включалась. Вам достаточно снова войти в программу и нажать на ту же кнопку, на которую вы и включали, только при включенном режиме она, наоборот, будет означать деактивацию. После чего вы возвращаетесь к прежним настройкам и работаете в интернете в привычном режиме. Сразу нужно отметить, что при подключении расширения ВПН скорость интернета снижается. А если интернет и вовсе пропадает, то программа автоматически отключается. При возобновлении связи, вам нужно будет повторно ее запустить и включить.
Как включить VPN
Тем временем, пока власти и РКН выстраивают нам забор, который не пускает на заблокированные сайты, разработчики программного обеспечения решили все проблемы за нас. Всё, что остаётся обычным юзерам сделать, чтоб открыть заблокированные сайты, так это – включить VPN.
Сейчас VPN встроен практически везде, в каждом браузере есть дополнение. Кроме этого, для смартфонов существует 100500 приложений, а для Windows тысячи инструкций.
Сегодня я хочу этой страницей своего блога закрыть этот вопрос раз и навсегда. В этой записи я постараюсь упомянуть всё, чтоб каждый смог найти свою инструкцию и понять, как включить VPN в своем устройстве.
Включаем ВПН в Яндекс.Браузере
Если Вы уз Украины, первая проблема с которой Вы столкнетесь, это загрузка самого браузера. Всё, что вам необходимо, так это загрузить браузер с зеркала Яндекса. Скачать браузер можно по этой ссылке — https://getyabrowser.com/ru/
Сразу же после установки VPN у вас уже будет включен. Если вдруг, у вас не открываются заблокированные сайты, вам необходимо сделать следующее:
- Откройте настройки. В правом, верхнем углу 3 черточки — ≡ и нажмите настройки.
- Прокрутите до раздела «Турбо» и выберите «Автоматически включать…».
- Нажмите 3 клавиши одновременно – Ctrl+Shift+Del и удалите «файлы, сохраненные в кэше».
- Перезапустите браузер и наслаждайтесь свободным серфингом.
Второй способ:
Если вышесказанное по каким-то причинам у вас не работает, не стоит огорчаться. Яндекс.Браузер поддерживает все расширения от “Opera” и Вы с легкостью можете установить ВПН плагин.
Для этого, нажмите в правом, верхнем углу 3 черточки ≡ и нажмите «Расширения». После чего прокрутите в низ страницы, и нажмите на «Каталог расширений для Яндекс.Браузера». Далее, в поиске напишите VPN и установите любой из предложенных плагинов. Перезапустите браузер, готово!
Включаем VPN в Opera
В Опере точно также, как и в Яндекс.Браузере. Если быть точнее, включить VPN можно двумя способами:
- Встроенный от Opera
- Установить расширение
Давайте теперь рассмотрим каждый способ в отдельности.
Способ первый – встроенный ВПН
- Нажмите «Меню», затем пункт «Настройки».
- В левом меню выберите «Безопасность». Вам нужен раздел VPN (включите его, установив флажок).


- Готово. Теперь, рядом с адресной строкой у вас есть соответствующая кнопка, где Вы можете включать/выключать ВПН и менять страну в случае перебоев.
Второй способ – устанавливаем расширение.
Даже предположить не могу, почему встроенный ВПН вам не угодил, но думаю на всякий случай стоит написать альтернативный вариант:
Чтоб установить расширение можете открыть каталог через кнопку «меню» и напишите в поиске VPN. Или просто вставьте/откройте эту ссылку в адресной строке — https://addons.opera.com/ru/search/?query=vpn
Я рекомендую установить «VPN.S HTTP Proxy» или «ZenMate VPN». Как по мне, это два лидера, которые прекрасно справляются со своей задачей.
После установки расширения, перезагрузите браузер и можете открывать любой заблокированный сайт.
Включаем VPN в Google Chrome
Google Chrome не обладает встроенным ВПН, но имеет самую большую коллекцию расширений, среди которой можно быстро найти всё и бесплатно.
Чтоб включить VPN в Chrome необходимо:
- Нажать в правом верхнем углу на троеточие. Далее «Дополнительные инструменты», потом «Расширения». Или вставьте в адресной строке — chrome://extensions/
- В поиске напишите «VPN».
- Установите выбранное расширение.
У меня стоит «Бесплатный прокси-сервер VPN Hotspot Shield — разблокировка сайтов». Работает безупречно и ни разу не тормозил. Если Вы тоже хотите себе его поставить, можете сразу перейти по ссылке — chrome://extensions/? >
VPN в Mozilla Firefox
Как Вы понимаете, тут точно так же, как и в других браузерах, но для полной картинки я распишу подробно. Чтоб открыть доступ ко все сайтам, сделайте следующее:
- Вставьте/перейдите по ссылке — https://addons.mozilla.org/ru/firefox/
- С правой стороны у вас расположен «Поиск дополнений». Введите в поиске «VPN» и нажмите “Enter”
- Дальше выбор за вами, но я рекомендую установить «Hoxx VPN Proxy» или «Hotspot Shield бесплатный VPN Proxy».
- Установите дополнение, активируйте, перезапустите браузер.
Готово. Теперь вам доступны все ресурсы в сети интернет. Как видите, ничего сложного.
Браузеры со встроенным VPN
Если у вас нет никакого желания устанавливать что-то дополнительно, можно воспользоваться браузерами, которые уже встроили в свой продукт поддержку Proxy. Я конечно рекомендую использовать те, о которых шла речь выше, но вдруг вам нужен другой.
Список браузеров со встроенным Proxy:
Во время загрузки, не забудьте выбрать русский язык.
- Браузер Go! От mail.ru. Скачать тут — https://gobro.mail.ru
- Orbitum – непонятно что, ссылку не оставляю.
- FreeU – немного туповат. Не рекомендую.
VPN для Android
Если Вы используете один из выше перечисленных браузеров, тогда включить в нем ВПН точно так же, как и в обычном браузере (см. выше). Если Вы предпочитаете использовать другое приложение, тогда вам необходимо установить ещё одно, которое даст полный доступ.
Чтоб установить VPN на Android, вам необходимо:
- Открыть «Google play» и написать в поиске «VPN».
- Выбрать одно из приложений и установить.
- Запустить приложение и свернуть его. Теперь Вы можете открывать браузер и просматривать любые сайты.
Подключение VPN в браузере Google Chrome на компьютере
VPN или Virtual Private Network — технология для создания подключения к интернету через стороннего провайдера или общественную точку Wi-Fi. Информация передаётся в зашифрованном виде, в обход основной сети, что позволяет обойти различные блокировки или получить доступ к зашифрованным сайтам. Во время установления связи пользователь самостоятельно выбирает сервер, расположенный в другом государстве. Но иногда подключение к VPN может выполняться через провайдера той страны, в которой находится пользователь.
ВПН создаёт тоннель между поставщиком и получателем информации. Зашифрованная передача данных скрывает действия человека от сети, что обеспечивает защиту данных от взломщиков.
Популярные сервисы VPN
Рассмотрим наиболее распространённые расширения и приложения ВПН для Гугл Хром.
ZenMate
Популярное расширение ВПН на Хром, пользующееся спросом у более чем 40 млн пользователей. Для подключения достаточно сделать несколько кликов, выбрав одну из тридцати локаций, расположенных в двадцати странах. Высокое качество связи и разнообразие серверов обуславливает стоимость приложения. ZenMate предлагает бесплатную пробную версию длительностью 7 дней и подписку от двух долларов в месяц.
Hotspot Shield
Это расширение для Google Chrome, позволяющее подключиться к серверам VPN, находящимся более чем в 70 государствах. Приблизительное количество серверов составляет 3 тысячи, что обеспечивает отсутствие задержки при передаче информации и быстрое подключение. Hotspot Shield имеет мощную шифровальную схему, обеспечивающую безопасность данных.
Как и ZenMate, предлагает бесплатную пробную версию без ограничения по длительности. Пользователям доступна только часть стран на небольшой скорости, поэтому для длительного пользования следует приобрести подписку. За 7 долларов в месяц сервис предоставляет неограниченный доступ к своим серверам, а также блокировку рекламы.
NordVPN
Популярный сервис, предлагающий расширение для различных браузеров. Обеспечивает доступ в интернет через сервер, выбранный пользователем. На выбор предлагается шестьдесят стран, если пользователь оплатил подписку за 3 доллара в месяц. Отличается двумя функциями:
- Отключение протокола Web RTC, который при передаче данных случайно раскрывает IP адрес пользователя.
- Cyber Sec — функция защиты устройств от взлома и кибернетических атак.
Nord VPN блокирует рекламу и предотвращает отслеживание действий пользователя на сайте. Эти функции и небольшая цена сделали сервис одним из наиболее популярных.
Touch VPN
Полностью бесплатное расширение, предлагающее включить VPN и подключиться к сети через одну из семи представленных стран. Отличается небольшой функциональностью, но пользуется спросом благодаря отсутствию подписки. На пользователя не накладываются ограничения по скорости или количеству переданного трафика, но общая мощность серверов уступает аналогичным от других компаний.
SaferVPN
Этот сервис обеспечивает доступ в интернет на большой скорости. На выбор доступно 34 государства и более 700 серверов для подключения. Можно самостоятельно выбрать вариант подключения или активировать автоматический выбор. В этом случае система подбирает сервер с наибольшей скоростью — обычно ближайший к пользователю. Safer VPN бесплатен, но с ограничением по трафику. В месяц доступно не более 500 мегабайт. Этого достаточно для пробы, но для дальнейшего использования придётся оплатить подписку стоимостью 2,5 доллара в месяц.
TunnelBear VPN
VPN для Хром с ограничением по трафику как у SaferVPN. Пользователю доступно 500 Мб на 30 дней, но этот объём можно увеличить, следуя инструкциям приложения. Компания предлагает выполнить простые задания для увеличения трафика, например, поделиться ссылкой на неё в твиттере.
Tunnel Bear отличается высокой скоростью передачи данных. Он не сохраняет логи, что значительно повышает безопасность. На выбор доступно 22 государства. Полная функциональность доступна при оплате ежемесячной подписки. Цена услуги составляет 5 долларов.
Windscribe VPN
Популярный сервис, для работы которого требуется установить программу на компьютер. Кроме доступа в интернет, обеспечивает защиту от рекламы, позволяет создавать безопасные ссылки, периодически меняет передаваемую информацию, скрывая пользователя от слежки. Предлагает доступ к серверам 60 государств. Бесплатно пользователю доступно 10 Гб трафика и меньшее количество стран (всего 10).
Pure VPN
Популярный сервис, доступный пользователям Google Chrome. Бесплатен, но также доступна подписка для увеличения функциональности.
Рассмотрим установку сервиса Pure VPN, чтобы понять, как включить ВПН в Хроме:
- Включите Google Chrome на компьютере.
- Найдите расширение в браузере, перейдя в магазин расширений.
- Установите его, нажав соответствующую кнопку.
- Выберите бесплатный вариант регистрации.
- Для завершения регистрации введите адрес электронной почты.
- Проверьте почту. В письме, полученном от Pure VPN, найдите код. Запомните или скопируйте его.
- Вернитесь на страницу регистрации и введите код из письма.
- Нажмите Connect, чтобы установить соединение с сервером провайдера.
- Перезапускать браузер для работы в режиме VPN необязательно.
Подобным образом подключается любой сервис VPN в Google Chrome. Чтобы перейти на полную версию сервиса, если такая есть, достаточно нажать кнопку Go Premium и следовать инструкциям программы.