Программа для сканирования флешек на вирусы
Флешка
Рубрика «Флешка» содержит программы, которые помогают в защите с вирусами, которые распространяются через внешние накопители – диски, флешки, переносные hdd и прочие мобильные устройства.
USB Flash Drives Control – безопасность при подключении.
Программа, которая работает в системном трее, рядом с системными часами и обеспечивает различные режимы работы дл подключаемых устройств хранения данных (флешки). Эти опции доступны через контекстное меню правой кнопкой мыши на панели задач.
Windows USB Blocker – блокировщик USB портов
Позволяет заблокировать и разблокировать USB-порты, нажатием всего одной кнопки. Программа блокирует порты только для накопителей, другие устройства, такие так мышка, клавиатура, принтер, сканер и др., будут работать.
Ratool – блокирует доступ к компьютеру с флешки
Простая утилита, которая позволяет заблокировать все usb порты при подключении флеш накопителей. Блокировку созданную программой не возможно «пробить» при помощи изменений в реестре или использовав сторонний софт, плюс в программе имеется парольный доступ, который полностью исключит сторонний доступ через USB.
Phrozen Safe USB – отличный защитник для флэшки
Активировав опцию USB Mode Read, пользователь сделает флэшку доступной для чтения. Иными словами, содержимое накопителя изучить будет можно, а вот записать информацию на него нет. Активация режима USB Mode Disabled скроет портативный накопитель в проводнике. Также программа позволяет запретить авто проигрывание содержимого флешки.
Lim Flash Security – восстанавливает скрытые файлы на ф.
Программа способна восстановить работоспособность всех usb дисков, поражённых вирусом, который создаёт вредоносные ярлыки на месте программ, а сами файлы делает скрытыми. Бесплатный софт, который позволяет вернуть спрятанные файлы на USB-накопителях и почистить от вирусов.
Panda USB Vaccine – антивирус для флешки
При помощи программы, вы получаете двойной уровень проактивной защиты от заражения через usb флешки. Panda USB Vaccine отключает автозапуск как на компьютере, так и на USB дисках и прочих внешних устройствах (внешние hdd, плееры и телефоны).
USB Ports Disabler – отключить/включить usb порты на ко.
Программа не позволяет Windows обнаруживать и идентифицировать USB-устройства. Позволяет быстро отключать и включать USB порты, при этом не мешая работе USB клавиатур и мышек. Отключив usb порты, вы как минимум будете защищены от заражения компьютера вирусами с переносных устройств, а так же предотвратите кражу личной информации.
Ninja Pendisk – защита компьютера от заражения через US.
Ninja Pendisk – является популярным и бесплатным решением, предназначенным для охраны компьютеров от вирусов, передаваемых через USB диски. При обнаружении вредоносных файлов на съемных дисках, они будут удалены.
Ntfs Drive protection – как запретить запись на флешку
Программа поможет Вам защитить ваши съемные накопители, и даже тогда, когда Ваша флешка будет вставлена в компьютера с вирусами, они не смогут записаться на нее и создать файл автозапуска autorun.inf.
USB Hidden Recover – для восстановления скрытых файлов .
Если ваши файлы пропали от действия вирусов, их можно попробовать восстановить с помощью бесплатной утилиты USB Hidden Recovery. Поможет после вирусов, которые скрывают данные на флешках, стараются изменить атрибуты файлов и папки так, что стандартным способом их не всегда получается разблокировать.
USB Disk Security – враг не пройдет!
Защита Вашего компьютера от возможного проникновения новейших вирусов, «червяков» и прочего вредного программного обеспечения через USB носители. Принцип работы программы состоит в том, что она автоматически отключает автозапуск всех сменных носителей, пропуская их через себя.
Antirun – защита от заражения через флешку
Удобное антивирусное решение для защиты системы от угроз заражения с USB-носителей. Возможности: контролирует подключение USB-устройств, позволяет безопасно открыть или извлечь устройство, защита флешки от вирусов, полностью отключает автозапуск.
USB Hidden Folder Fix – восстанавливаем скрытые папки п.
Утилита, позволяет вернуть скрытые папки на USB носителе, после воздействия на них вирусов. Существуют такие вирусы, которые заражают флешки и внешние жесткие диски вредоносным кодом, и изменяют атрибуты папок и их вложений, после чего они становятся скрытыми.
Специальный антивирус для USB-флешек
USB Disk Security
Полноценная защита от заражения компьютера вредоносным программным обеспечением через USB носители данных. Блокировка происходит в автоматическом режиме при подключении устройства хранения информации к USB-порту. Можно произвести ручную проверку на вирусы и полностью заблокировать «флешку» или внешний HDD.

Источником частых случаев проникновения вирусов в систему являются не только загруженные файлы из глобальной сети или удаленные ресурсы интернета, но также и съемные устройства хранения данных. В большинстве случаев от проникновения вредоносного ПО из сети защищают антивирусные программные продукты, но как правило они не способны блокировать ряд типов угроз, распространяемых через съемные носители информации (флешки, внешние жесткие диски, смарфоны, цифровые фотокамеры и множество других устройств, которые подключаются через порт-USB и способны переносить данные).
Бесплатная утилита USB Disk Security это одно из лучших программных решений для блокировки проникновения вредоносных продуктов на Ваш компьютер с внешних устройств хранения. Инструмент полностью исключит возможность автозапуска зараженного приложения, находящегося на USB-устройстве. Благодаря этой функции блокировки Вы сможете защитить систему от самого распространенного метода проникновения вирусов с USB-флешек — с использованием системного файла «autorun.inf».

Инсталлированная утилита защиты USB Disk Security всегда ведет слежение в режиме реального времени за подключениями из вне USB-накопителей. При обнаружении нового устройства программа сразу активирует все необходимые инструменты и отобразит диалоговое окно с предложениями по дальнейшим действиям. Одной из особенностей USB Disk Security можно назвать минимальное использование системных ресурсов и отсутствие возможности появления «конфликтов» с другими установленными антивирусными программами.
Благодаря продуманным алгоритмам защиты используемых в USB Disk Security отсутствует надобность частого обновления антивирусных баз данных сигнатур. Это свойство программы позволяет защитить автономный компьютер под управлением операционной системы Windows без подключения к сети интернет.

Для стопроцентной защиты компьютера от проникновения вирусов через USB-порт вызванного действиями сторонних лиц, в программу встроен инструмент блокировки доступа подключения устройств хранения данных через универсальную последовательную шину (USB).
Лучшие антивирусные сканеры, не требующие установки на компьютер
Антивирусные сканеры предназначены для проверки компьютера на наличие вредоносного программного обеспечения, устранения обнаруженных угроз. Антивирусное приложение – сканер, проверяет систему в произвольный момент времени, не обеспечивает постоянную защиту компьютера.
В этом проявляется разница между антивирусными сканерами и мониторами (антивирусами). Антивирусный сканер проводит разовые проверки по требованию, а антивирус, установленный на компьютере, выполняет постоянную защиту ПК.
Для чего нужны антивирусные программы — сканеры? Антивирусные сканеры для Windows необходимы для проверки компьютера в случаях, когда стационарно установленные антивирусы не справляются со своей работой. Например, система стала сильно тормозить без видимых причин, в работе некоторых программ стали появляться сбои и т. п.
Вполне возможно, что на компьютер проникло вредоносное ПО. Поэтому имеет смысл проверить и, если что-то обнаружено, вылечить компьютер, устранить возникшие проблемы.
Некоторые пользователи не использую антивирусные приложения на своих компьютерах. В таких случаях, следует время от времени выполнять проверку системы с помощью антивирусного сканера для профилактики.
Часть сканеров использует в своей работе облачные серверы, с которыми взаимодействуют во время проверки компьютера. Поэтому, для работы подобного типа программ необходимо интернет соединение.
Другие антивирусные сканеры полностью автономные, они имеют в своем составе все актуальные антивирусные базы на момент загрузки приложения. Для новой проверки следует скачать свежую версию антивирусного сканера.
В статье мы разберем бесплатные антивирусные сканеры (увы, есть и платные программы этого типа), которые работают без установки на компьютер. Подобные приложения имеют некоторые преимущества, так как встречаются ситуации, когда в результате тяжелого заражения системы становится невозможным установка антивирусной программы на компьютер. Портативная, переносная версия (portable) антивирусного сканера позволит запустить программу не только с диска компьютера, но и со съемного носителя, например, с USB флешки.
Для проведения проверки на вирусы следует использовать сканер от другого производителя, отличного от разработчика антивируса, установленного на ПК.
В этой инструкции представлены лучшие антивирусные сканеры, поддерживающие русский язык, работающие в операционной системе Windows.
Dr.Web CureIt! — мощная лечащая утилита
Dr.Web CureIt! — популярный антивирусный сканер для лечения зараженных компьютеров от российской компании Dr.Web. Сканер Dr.Web CureIt обнаруживает различные виды вредоносного ПО, не имеет конфликтов с установленными на компьютере антивирусами.
Скачайте лечащую утилиту Dr.Web CureIt! с официального сайта компании Доктор Веб. Для новой проверки ПК скачайте свежую версию программы с актуальными базами (обновления выпускаются часто, несколько раз в день).
Порядок использования утилиты Dr.Web CureIt:
- После окончания загрузки, запустите приложение на компьютере (программа имеет имя из набора символов для противодействия вирусам, чтобы они не могли заблокировать запуск утилиты на компьютере).
- После запуска утилиты примите условия лицензионного соглашения.
- Нажмите на кнопку «Начать проверку» или выберите отдельные объекты для проверки.

Если в результате сканирования системы было обнаружено вредоносное ПО, проведите лечение компьютера от вирусов.
Более подробно об использовании Dr.Web CureIt! читайте в этой статье.
Kaspersky Virus Removal Tool — мощный антивирусный сканер
Kaspersky Virus Removal Tool (KVRT) — продукт российской компании Лаборатория Касперского для обнаружения и удаления вирусов с компьютера. Приложение эффективно справляется с возложенными на нее задачами.
Скачайте утилиту Kaspersky Virus Removal Tool с официального сайта Лаборатории Касперского. Для нового сканирования скачайте последнюю версию KVRT (приложение обновляется несколько раз в день).
Процесс проверки на вирусы в Kaspersky Virus Removal Tool проходит в несколько шагов:
- Запустите KVRT на компьютере.
- Примите условия лицензионного соглашения.
- В окне «Все готово к проверке» нажмите на кнопку «Начать проверку».
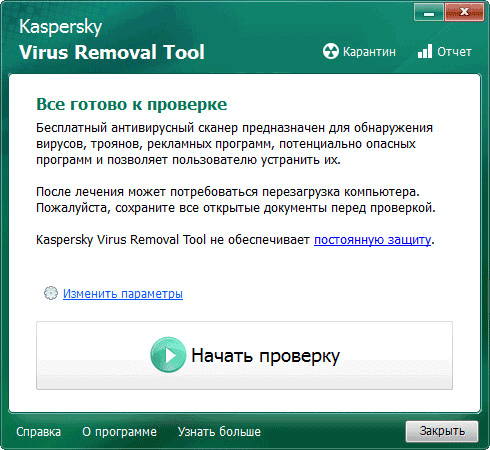
Получите отчет о проверке, выполните лечение или удаление обнаруженных вредоносных элементов с компьютера.
Для подробного ознакомления с работой Kaspersky Virus Removal Tool перейдите по ссылке.
Emsisoft Emergency Kit — аварийный лечащий комплект
Emsisoft Emergency Kit — аварийный комплект утилит для лечения зараженных компьютеров. Программа имеет в своем составе несколько инструментов для противодействия вредоносному программному обеспечению: графический инструмент Emergency Kit Scanner и инструмент Commandline Scanner, запускаемый из командной строки.
Скачайте Emsisoft Emergency Kit с официального сайта новозеландской компании Emsisoft, а затем выполните действия:
- Распакуйте программу на компьютере. При настройках по умолчанию, на диске «С:» создается папка «EEK».
- Затем откроется папка с программой, в которой нужно кликнуть по приложению «Start Emergency Kit Scanner».
- Примите условия лицензионного соглашения, а потом обновите программу.
- Нажмите на кнопку «Сканирование».
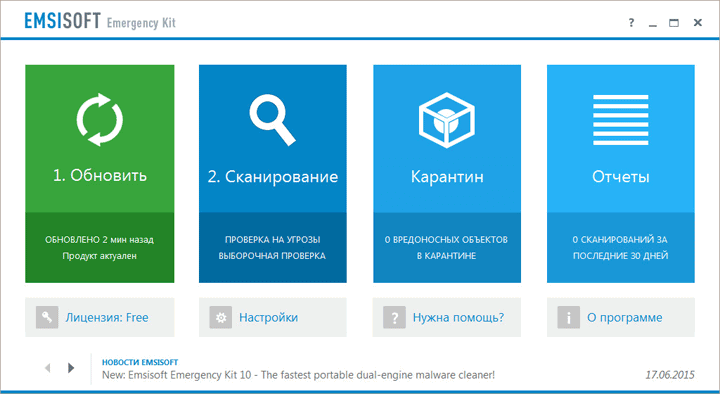
- Выберите тип проверки: «Быстрая проверка», «Проверка на угрозы», «Быстрая проверка».
- Запустите сканирование.
- Обнаруженные угрозы будут помещены в карантин, удалите вирусы с компьютера.
О работе приложения Emsisoft Emergency Kit подробнее читайте тут.
ESET Online Scanner — онлайн сканер вирусов
ESET Online Scanner — онлайн сканер для проверки компьютера и удаления с ПК обнаруженных угроз. В своей работе утилита использует облачные технологии для защиты от разных типов угроз.
Сначала потребуется скачать ESET Online Scanner с официального сайта словацкой компании ESET.
Затем выполните следующие шаги:
- Примите лицензионное соглашение.
- Настройте параметры сканирования.
- Нажмите на кнопку «Сканировать».
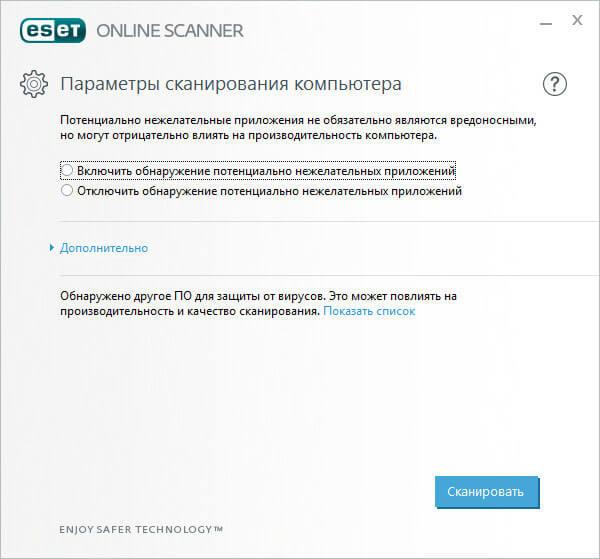
После завершения проверки, удалите найденные угрозы.
Более подробно о ESET Online Scanner читайте на этой странице.
F-Secure Online Scanner — облачный сканер
F-Secure Online Scanner — облачный онлайн сканер для проверки компьютера на наличие вредоносного ПО. Приложение использует при проверке компьютера облачную антивирусную базу.
Загрузите приложение F-Secure Online Scanner с официального сайта финской компании F-Secure.
Проведите проверку в F-Secure Online Scanner, выполнив шаги:
- После запуска программы, примите условия лицензионного соглашения.
- Нажмите на кнопку «Принять и проверить».
- Проведите проверку и очистку системы от вредоносных файлов и приложений.

Подробнее о работе F-Secure Online Scanner вы узнаете из этой статьи.
Norton Power Eraser — выявление вирусных угроз
Norton Power Eraser — инструмент для выявления угроз, которые трудно обнаружить обычным антивирусом. Программа применяет агрессивные технологии сканирования для выявления вредоносного софта.
Norton Power Eraser можно скачать с официального сайта американской компании Symantec.
При проверке выполните последовательные шаги:
- Запустите программу.
- Нажмите на кнопку «Сканировать на предмет угроз».
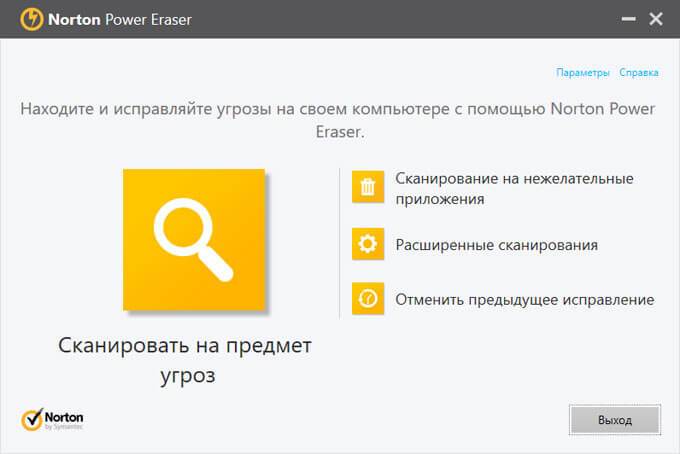
- Удалите обнаруженные угрозы.
Если понадобиться, в программе Norton Power Eraser можно выполнить расширенные сканирования.
Подробная статья про Norton Power Eraser находится тут.
Microsoft Safety Scanner — сканер для поиска вирусов
Антивирусное средство от американской корпорации — Microsoft Safety Scanner обнаруживает и удаляет вредоносное программное обеспечение в операционной системе Windows. Для выполнения проверки, пользователю нужно будет скачать утилиту, а затем запустить сканер на компьютере.
Перед выполнением загрузки, на странице Microsoft Safety Scanner официального сайта выберите язык и версию разрядности (64-bit или 32-bit) приложения. Антивирусный сканер сохраняет работоспособность в течение 10 дней. Для следующей проверки необходимо загрузить новую версию утилиты с актуальными антивирусными базами.
В Microsoft Safety Scanner проверка компьютера на вирусы проходит в следующем порядке:
- Запустите программу Microsoft Safety Scanner на компьютере.
- Примите условия лицензионного соглашения.
- В следующем окне нажмите на кнопку «Далее».
- Выберите тип проверки: «Быстрая проверка», «Полная проверка», «Выборочная проверка».
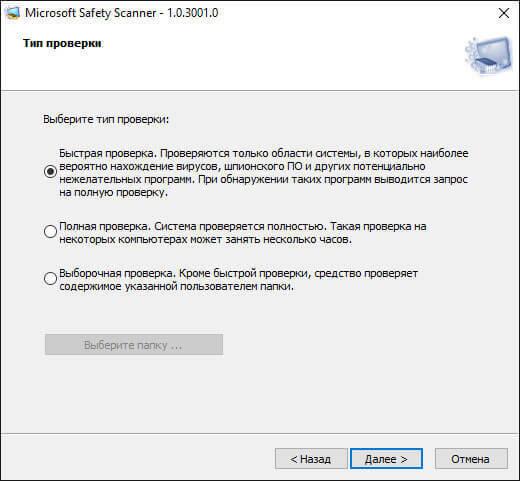
- Запустите проверку на вирусы.
- Дождитесь появления результатов сканирования.
- В случае обнаружения вирусов или другого вредоносного ПО, удалите опасные объекты с компьютера.
Прочитайте здесь подробную статью про использование Microsoft Safety Scanner.
COMODO Cleaning Essentials — инструменты для борьбы с вирусами
COMODO Cleaning Essentials — набор инструментов для определения и удаления вирусов и опасных процессов с компьютера. В состав приложения входит антивирусный сканер, обнаруживающий различные типы вирусов.
Скачайте COMODO Cleaning Essentials с официального сайта американской компании Comodo. На странице загрузки выберите разрядность операционной системы Windows, установленной на компьютере. Распакуйте архив с приложением в удобном месте.
Для выполнения проверки проделайте следующее:
- Сначала откройте папку с именем «cce_номер_версии_сканера», а затем папку «cce_x64» или «cce_86, в зависимости от выбранной разрядности системы.
- Кликните по файлу «CCE» (Приложение) для запуска программы.
- Примите условия лицензионного соглашения.
- Выберите тип сканирования: «Разумное сканирование», «Полное сканирование» или «Выборочное сканирование».
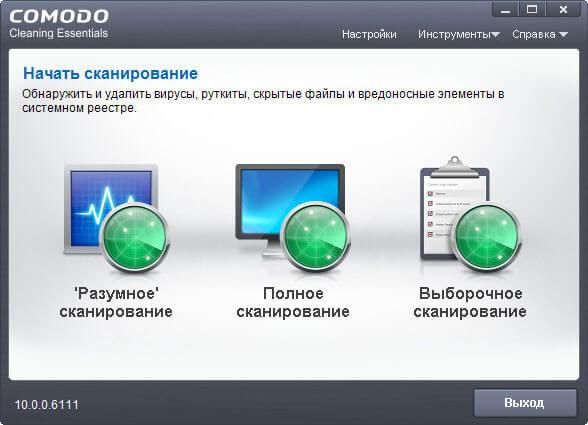
После завершения проверки, удалите вредоносные элементы с компьютера.
Выводы статьи
В статье рассмотрены лучшие антивирусные сканеры, не требующие установки на компьютер. Программы запускаются с любого удобного места на компьютере, в том числе со съемного носителя. Антивирусные сканеры запускаются пользователем самостоятельно для разовой проверки компьютера. Приложения проводят сканирование системы, удаляют вирусы и вредоносные программы с компьютера.
USB Disk Security — антивирус для USB-флешек
Основным, после сети Интернет, способом распространения компьютерных вирусов являются банальные USB-флешки. Рекомендую установить специальный, маленький, но очень надёжный антивирус для USB-флешек.
Его достоинствами являются маленький размер, скорость работы и независимость от интернета. Можно устанавливать антивирус для USB-флешек на компьютеры без интернета. Он не требует обновления. Это программа из серии — установил и забыл.
Программа USB Disk Security
Теперь, когда вставите флешку в свой компьютер антивирус для USB-накопителей моментально просканирует её и только после этого подключит. Если обнаружатся вирусы — он их удалит автоматом.
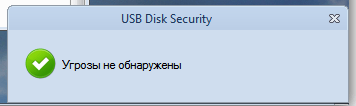
Защитная утилита USB Disk Security абсолютно не грузит компьютер и работает с любым антивирусом установленным у Вас, увеличивая безопасность системы в целом.
Единственным минусом можно считать отсутствие встроенной функции автозагрузки, но это победим — дочитайте до конца.
Скачать антивирус для USB-флешек
Скачать самую новую версию USB Disk Security можно с официального сайта производителя . Или воспользовавшись поиском.
Читайте также на сайте:
Разархивировали и видим…
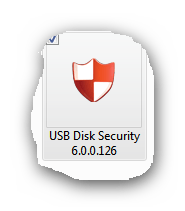
Кликаем левой кнопкой мыши…
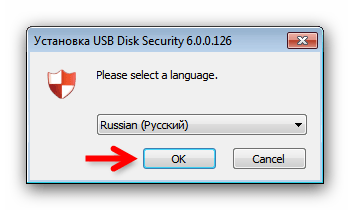
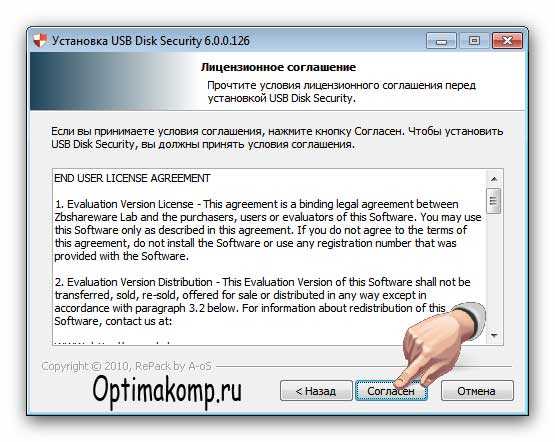

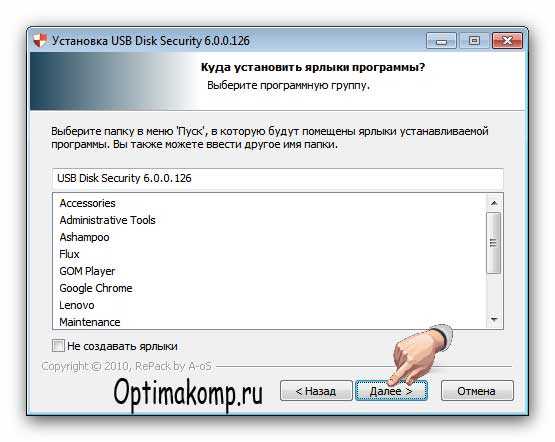
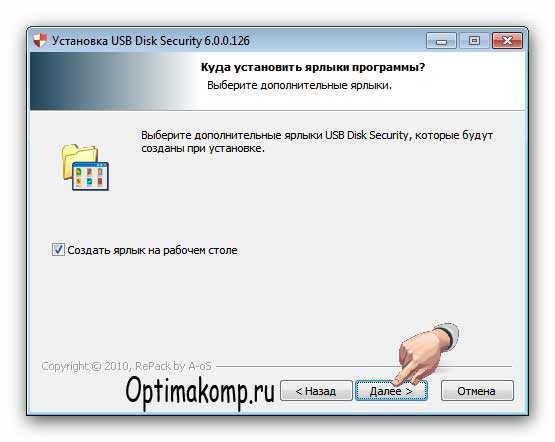

Оставьте галочку, она понадобится для настройки автозагрузки…

Галочку убираем. Теперь установим антивирус для USB-флешек в автозагрузку.
Жмём кнопку «Пуск» (слева внизу, на панели задач), переходим во «Все программы» и находим пункт «Автозагрузка» . Кликаем по нему Правой кнопкой мыши и выбираем «Открыть» . Открывается папка автозагрузки в которую смело копируем (или перетаскиваем) ярлык программы прямо с рабочего стола.
Больше ничего настраивать нет необходимости — антивирус для USB-флешек на полном автопилоте. Не болейте.
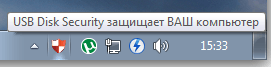
До новых полезных компьютерных программ и интересных приложений для Андроид.



