Как сделать креативную презентацию powerpoint
Как сделать презентацию: лучшие инструменты и полезные советы
Эта инструкция поможет вам структурировать информацию и донести её до аудитории.
Какие инструменты использовать
1. Microsoft PowerPoint
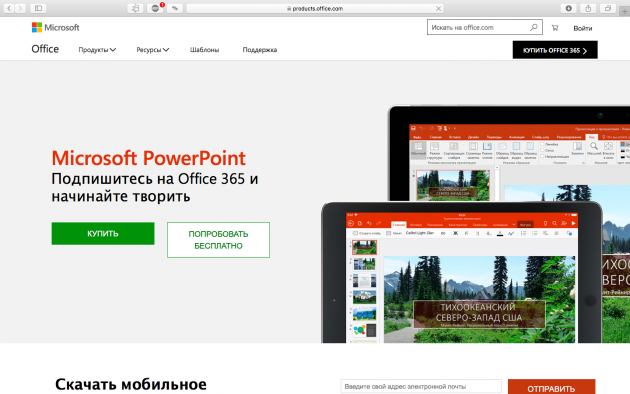
Платформы: Windows, macOS, веб, Android и iOS.
Стоимость: бесплатная пробная версия или подписка от 269 рублей в месяц.
Самая популярная программа для презентаций имеет достаточно простой интерфейс и поддерживается на разных устройствах. Мультиплатформенность, пожалуй, главное достоинство программы от Microsoft. Что касается визуальной составляющей, то шаблоны не всегда отвечают трендам в области дизайна.
PowerPoint позволяет редактировать фоны слайдов и шаблоны, использовать разные и шрифты (многие из них русскоязычные), а также вставлять мультимедиа.
Сохранить готовую презентацию можно в разных форматах, среди которых PPTX, PPT и PDF.
2. Google Slides
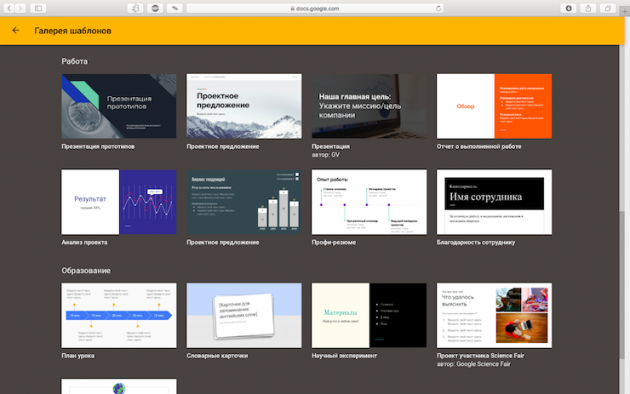
- Платформы: веб, Chrome, Android и iOS.
- Стоимость: бесплатно.
Сервис подойдёт в случае, если надо быстро собрать презентацию стандартного вида с современным дизайном, но без большого креатива. Дизайны разделены на три группы: «Личное», «Образование», «Бизнес». Всего доступно около 20 различных шаблонов — оптимально, чтобы выбрать подходящий и не зависнуть, перебирая варианты. Для тех, кто предпочитает собственный дизайн, есть опция создания слайдов с нуля.
Можно добавить диаграммы, графики и видео (только с Google Drive и YouTube). Удобно, что можно редактировать презентацию как онлайн, так и офлайн: когда интернет подключится, контент автоматически синхронизируется. Готовую презентацию можно скачать в популярных форматах: PDF, PPT, JPG и других.
3. Canva
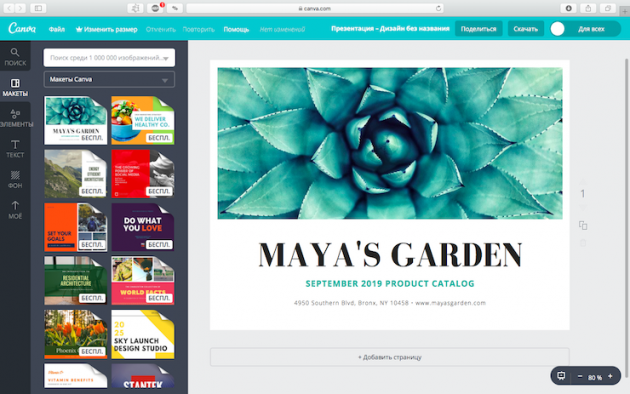
- Платформы: веб, iOS.
- Стоимость: бесплатно или от 12,95 доллара в месяц.
Один из самых популярных онлайн-сервисов для создания презентаций предлагает множество шаблонов слайдов. Есть как бесплатные, так и платные (непонятно зачем, потому что почти всегда можно подобрать бесплатный аналог). Удобно, что каждый из них легко подогнать под себя, изменив до неузнаваемости. Настраивать можно всё: добавлять или удалять объекты, выбирать цвета, иконки и шрифты. Менять размер слайдов можно в платной версии по подписке.
Canva поддерживает русские шрифты, однако их не так много. Готовую презентацию можно скачать в PDF, PNG или JPG.
4. Crello
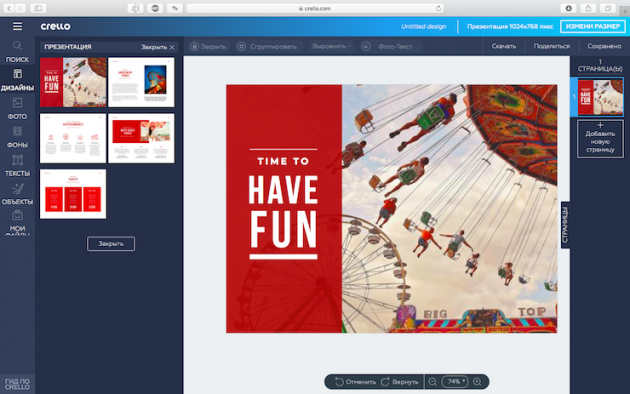
- Платформы: веб.
- Стоимость: бесплатно.
Аналог Canva с ещё более дружелюбным интерфейсом и полной поддержкой русских шрифтов.
Доступно множество дизайнерских многостраничных шаблонов, каждый из которых можно настраивать по-своему: менять цвета, добавлять или удалять элементы, надписи, изображения. Галерея постоянно обновляется, благодаря чему всегда можно найти что-то новое.
Изображения можно искать прямо в Crello: есть поиск по платным и бесплатным фото и возможность загружать свои.
По умолчанию сервис поддерживает много русских шрифтов. Также есть возможность добавить свой. Надо просто загрузить его один раз, и шрифт появится в выпадающем списке.
Готовую презентацию можно сохранить в формате JPG, PNG или PDF.
5. Tilda
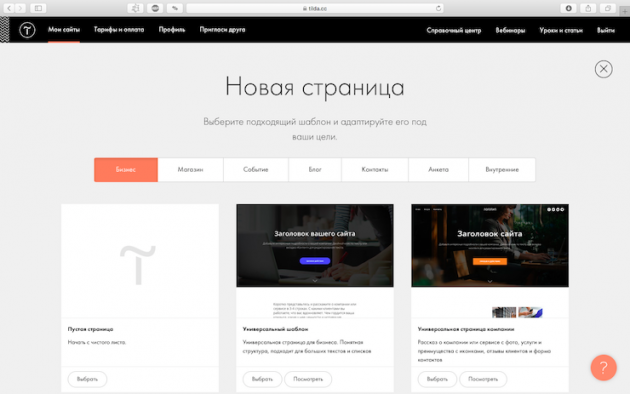
- Платформы: веб.
- Стоимость: бесплатно или от 500 рублей в месяц.
Изначально сервис предназначен для быстрой и простой вёрстки сайтов и лендингов, но его также можно использовать для презентаций.
Главная особенность — интуитивно понятный русскоязычный интерфейс и возможность работы без знания кода. Все действия выполняются в визуальном редакторе путём добавления новых блоков. Все шаблоны разработали профессионалы с учётом трендов в области дизайна.
Tilda поддерживает красивые русские шрифты, так что проблем с этим не будет.
Когда презентация в виде одностраничного сайта будет готова, её нужно сохранить в PDF постранично и внести правки в любом PDF-редакторе на компьютере (если необходимо).
6. Visme
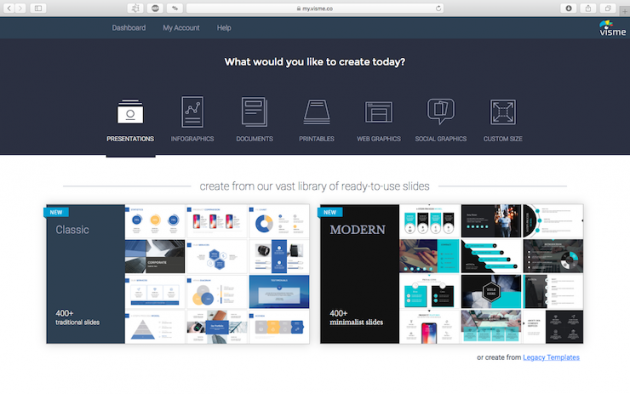
- Платформы: веб.
- Стоимость: бесплатно или от 12 долларов в месяц.
Приятный англоязычный интерфейс всё-таки требует немного времени, чтобы в нём разобраться. Однако после этого собирать презентации можно будет быстро.
Сервис подойдёт для создания презентаций с красивой инфографикой — её можно делать здесь же. В вашем распоряжении — более 100 бесплатных шрифтов (русских не очень много), множество бесплатных изображений и иконок. Также можно добавлять видео и аудио.
В бесплатной версии есть не так много шаблонов для слайдов, но этого вполне достаточно для рядовых задач.
Особенность Visme — возможность анимировать контент. Готовую презентацию можно сохранить в формате JPG, PNG, PDF или HTML5.
7. Prezi
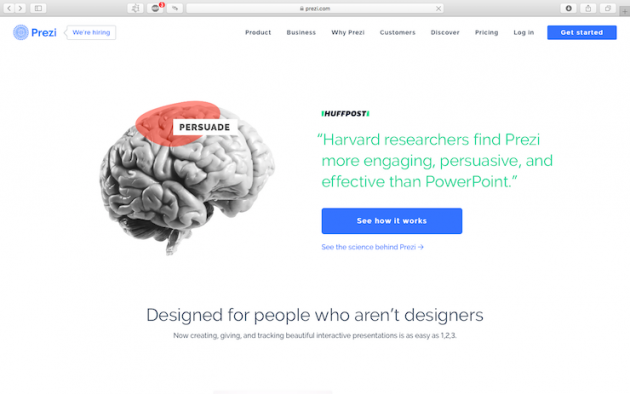
- Платформы: Windows, macOS, Android и iOS.
- Стоимость: от 5 долларов в месяц.
Этот сервис позволяет отказаться от стандартного формата слайдов и сделать презентацию в виде большой карты. Можно просто переключаться между темами, а не перелистывать страницы.
Карта создаётся в высоком разрешении, так что при приближении контент легко воспринимать. Доступные шаблоны от дизайнеров, можно загрузить и использовать свои мультимедийные материалы (аудио, видео, анимацию, слайды из PowerPoint). Удобно, что редактировать презентацию могут сразу несколько человек. Также есть возможность редактирования офлайн.
Русских шрифтов немного, но все основные есть.
Prezi — платная программа, но её можно протестировать бесплатно. Готовую презентацию можно хранить в облаке или сохранить на компьютер в нужном формате.
8. Keynote
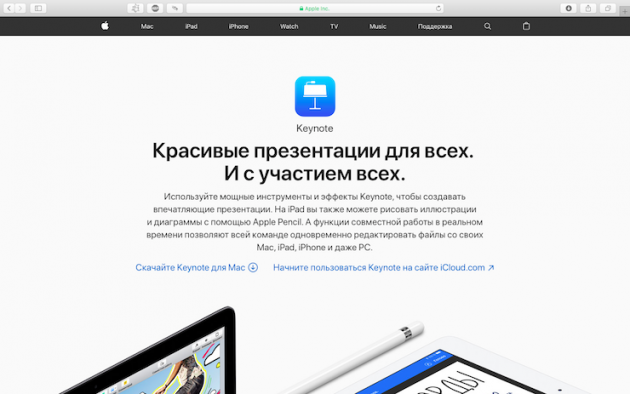
- Платформы: веб, macOS, iOS.
- Стоимость: бесплатно.
Один из самых популярных сервисов среди владельцев «яблочных» устройств. Когда есть такой штатный инструмент, можно не искать ничего другого. Многие пользователи сходятся во мнении, что интерфейс у Keynote проще, чем у легендарного PowerPoint.
Веб-версия Keynote доступна для владельцев любых устройств (потребуется ввести или зарегистрировать Apple ID, открыв сайт в браузере).
В библиотеке есть множество красивых и лаконичных шаблонов, которые можно оптимизировать под контент и задачи. Синхронизация с iCloud позволяет нескольким пользователям одновременно редактировать презентацию в режиме реального времени.
Удобно, что можно загрузить презентацию в формате Microsoft PowerPoint (PPTX и PPT), внести изменения, а после сохранить в нужном формате, который читается не только на гаджетах Apple (PDF).
Что включить в презентацию
1. Расскажите историю
Историю слушать намного интереснее, чем сухое перечисление фактов, выдержки из книг и статистические данные. Превратите свою презентацию в увлекательный образный рассказ. Так нужная информация запомнится слушателям.
2. Продумайте структуру
Понять, о чём будет ваша презентация и как именно вы будете доносить информацию до слушателей, нужно ещё до того, как вы начнёте собирать документ в одном из сервисов. Каким бы привлекательным ни был дизайн, если структура хромает и факты подаются хаотично, это вряд ли сработает.
3. Отдавайте предпочтение изображениям
Сегодня читать любят далеко не все. Если текст можно заменить изображениями, делайте это. Используйте иконки, красивые фотографии, качественные схемы и диаграммы. Разглядывать их интереснее, чем читать большой массив текста.
4. Удалите всё лишнее
Если от чего-то можно отказаться без ущерба для смысла, смело делайте это. Отсекая всё ненужное, сокращая текст, удаляя отвлекающие эффекты, вы точнее формулируете свои мысли. Чем чётче ваш посыл, тем проще аудитории его воспринимать.
Как оформить презентацию
1. Забудьте об устаревших шаблонах PowerPoint
Если раньше презентация в PowerPoint выглядела нормально, то с появлением более выигрышных шаблонов она смотрится устаревшей. Если вы планируете использовать и редактировать презентацию в будущем, лучше один раз собрать «скелет» из шаблонов в одном из вышеперечисленных сервисов или создать собственные. Потом в них нужно будет только менять контент — это не займёт много времени, зато позволит красиво подавать материал.
2. Используйте 3–5 цветов
Это правило, которое позволяет избежать слишком пёстрого оформления, отвлекающего от содержания презентации.
Есть три базовых цвета и два дополнительных (оттенки основных цветов, они используются при необходимости). Первый цвет выделяется для фона, второй и третий — для текста. Цвета, которые используются для текста, должны быть контрастными: так контент будет легко прочитать.
Как правило, среди основных цветов присутствуют корпоративные цвета вашей компании. Если таких нет, можно воспользоваться одним из сайтов по подбору цветов.
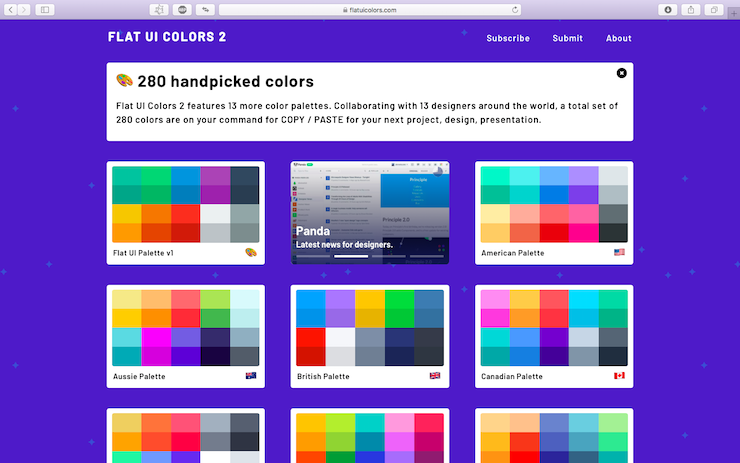
3. Добавляйте линейные и плоские иконки
Объёмные некачественные иконки как бы говорят: «Человек, который сделал эту презентацию, застрял в 2000-х».
Плоские минималистичные иконки сделают вашу презентацию более современной и лаконичной, позволив наглядно представить информацию. На этом сайте тысячи вариантов стильных иконок, которые можно скачать бесплатно.
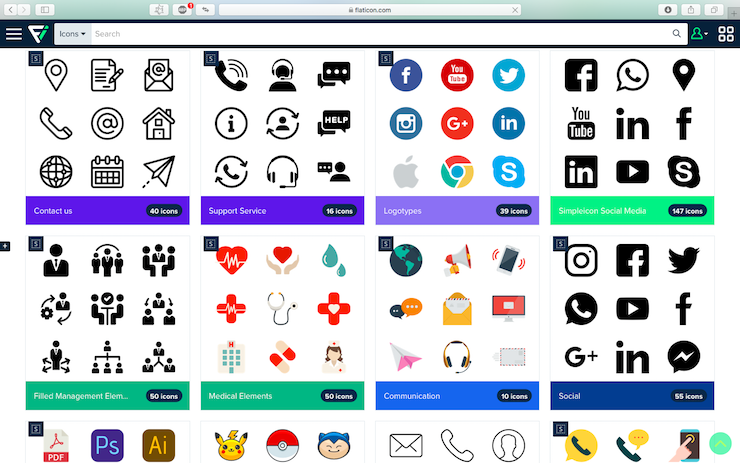
4. Используйте шрифты без засечек
Если вы не профессиональный дизайнер, лучше выбирать простые и читабельные шрифты без засечек. Это универсальный вариант, который подойдёт для любой презентации. Вот несколько примеров, которые стоит взять на вооружение:
- Arial;
- Arial Narrow;
- Arial Black (для заголовков);
- Calibri;
- Bebas (для заголовков);
- Roboto;
- Helvetica;
- Open Sans.
В одной презентации лучше использовать одну группу шрифтов и менять только начертание.
5. Выбирайте только качественные изображения
По тому, какие изображения вы подобрали для презентации, люди будут судить о вашем вкусе. Сегодня, когда так много открытых источников, не всегда можно грамотно ими распоряжаться. Вот этого лучше избегать:
- картинки из поисковиков;
- изображения с натянутыми улыбками людей и белым фоном со стоков;
- картинки низкого разрешения (менее 1 000 пикселей по длинной стороне).
Ищите фото на бесплатных фотостоках. Их много, там можно найти нужную картинку в большинстве случаев.
6. Вставляйте красивые таблицы и диаграммы
Все правила, описанные выше, применимы и к этому пункту. Делая диаграмму, выбирайте правильные цвета, избавляйтесь от лишнего контента и сохраняйте результат в высоком разрешении. Любая таблица или диаграмма в вашей презентации должна быть простой, понятной и лаконичной. Фон лучше оставлять белым.
Как провести презентацию
1. Репетируйте
Репетиция — хороший способ справиться с волнением и ещё раз систематизировать информацию для себя. Выступите перед зеркалом или коллегами — это поможет держаться увереннее. Если возможно, используйте режим докладчика (например, такой есть в Keynote). В этом режиме во время выступления на экране вашего компьютера будут отображаться заметки к слайду, хронометраж, следующий слайд и другая полезная информация.
2. Разговаривайте с аудиторией
Успешная презентация — это диалог, а не монолог. Спрашивайте у слушателей, что они думают по тому или иному поводу, согласны ли они с вами, или у них другое мнение. Интерактив сделает выступление не только более запоминающимся, но и более продуктивным — как для спикера, так и для аудитории.
3. Помните о времени
Как правило, время, необходимое на презентацию, рассчитывается из соотношения 1 минута = 1 слайд. Так, если у вас 20 слайдов, выступление займёт не менее 20 минут. Следите за временем, ведь слишком быстрая подача материала не будет эффективной, а затянутое выступление не понравится аудитории.
Как сделать презентацию в PowerPoint – пошаговая инструкция
Приветствую уважаемые читатели BiznesSystem.ru. Сегодня я расскажу и покажу как сделать презентацию в PowerPoint на примере версии программы 2016 (интерфейс 2010 и 2007 отличается мало, так что по инструкции вы сможете работать и с ними). На первый взгляд может показаться что в создании презентации нет ничего сложного, но на деле плохо продуманная презентация может испортить все впечатление о выступлении. Рассмотрим вопрос оформления и наполнения презентации, функции показа слайдов и форматы сохранения файлов презентации.

Начало работы в PowerPoint
Запускаем программу PowerPoint через «Пуск» или ярлыком (предварительно она должна быть установлена – входит в стандартный пакет Microsoft Office).

После запуска откроется окно как на скриншоте выше, в этом окне вы можете выбрать уже готовый шаблон презентации, подходящий под вашу тематику.
Шаблон – это пример готовой презентации. Вы можете открыть любой из предложенных вариантов и ознакомиться с внешним видом шаблона и параллельно прочитать информацию о нем.
Но так как мы учимся создавать презентации самостоятельно, то нас интересует пустая презентация.

Перед началом создания презентации в PowerPoint познакомимся с рабочим пространством программы. Сверху находится меню ленточного типа. Слева навигация по слайдам, тут будут отображаться пиктограммы ваших слайдов, через навигацию вы можете удалить лишние слайды или изменить их порядок. По центру отображается слайд, который на данный момент вы редактируете.
Оформление презентации в PowerPoint
Создание слайда и выбор макета
Для начала добавим несколько слайдов, нажав на кнопку «создать слайд». Если нажать на белую иконку над надписью «создать слайд», то он автоматически будет добавлен с макетом заголовок и объект, если же нажать на саму надпись со стрелочкой вниз, то появится выпадающее меню со всеми доступными макетами.
По ходу создания презентации вы сможете изменить макет слайда нажав на кнопку «макет» рядом с кнопкой создания слайда.

На данном этапе я обычно заполняю заголовки слайдов по своему докладу чтобы понять сколько мне необходимо слайдов и какие макеты им подойдут. После этого уже можно перейти к оформлению презентации.
Выбор темы презентации
Один из важных моментов в создании презентации в PowerPoint это её оформление. Для начала подберем тему, для этого переходим в меню во вкладку «дизайн».
В теме подобраны фон слайда и стиль текста

Для того чтобы открыть полный список тем нажмите на стрелочку с горизонтальной линией над ней. Тем не так уж и мало, есть из чего выбрать.
В каждой теме можно изменить цветовое решение, что расширяет ваши возможности. Для смены цветовой палитры в разделе «варианты» нужно открыть выпадающее меню нажав на стрелочку с горизонтальной линией и выбрать «цвет».

В некоторых темах слайды с разными макетами выглядят по-разному.

Не ограничивайте себя предустановленными в PowerPoint темами, поищите новые темы в сети, на сегодняшний день выбор огромен. Если вы работаете в крупной компании, где есть корпоративные цвета и свой логотип, то вероятно у этой компании есть и специально разработанная фирменная тема.
Следите, чтобы оформление не отвлекало внимание от основной информации в презентации PowerPoint.
Последнее, на что стоит обратить внимание на вкладке «дизайн», это размер слайдов. PowerPoint предлагает два стандартных размера, но и предоставляет возможность настроить размеры вручную. Данная характеристика зависит от оборудования, на котором будет показываться презентация.

Переходы между слайдами
Перейдем на вкладку «переходы». Переходы – это анимация, с которой один слайд будет сменять другой. В PowerPoint существует три вида анимации переходов: простые, сложные и динамическое содержимое. Для каждого слайда можно выбрать свой переход, но лучше придерживаться единого стиля.

Вы можете настроить звук и длительность анимации перехода, звук сейчас используют крайне редко, а длительность должна быть как можно меньше.
Тут же можно настроить смену слайдов, будет ли один слайд сменять другой по вашей команде «по щелчку» или смена будет производиться автоматически после того как истечет указанное вами время. Если презентация сопровождает ваше выступление, то смену слайдов лучше делать «по щелчку», вы никогда не будете уверены, что на тот или иной слайд у вас уйдет именно столько времени, сколько было запланировано. Могут возникнуть неполадки или вам могут задать вопрос, при автоматической смене презентация убежит вперед. Если же вы создаете мини ролик с помощью PowerPoint, то автоматическая смена слайдов для вас.

Как лучше подавать информацию
Основные принципы заполнения при создании презентации в PowerPoint:
- меньше текста;
- больше наглядных материалов (рисунки, графики, таблицы).
Текст
Текст должен быть хорошо читаем. Используйте контрастный фон (темный текст и светлый фон). На большом экране может пострадать четкость картинки, поэтому не используйте шрифты с закруглениями и засечками, на большом расстоянии их будет трудно воспринимать.

Не используйте мелкий шрифт, для проверки читаемости уменьшите масштаб слайда до 50-60%, в случае необходимости внесите изменения. В идеале используйте размер шрифта от 28 и выше.
Вот несколько шрифтов, которые отлично подойдут для оформления презентации: Calibri, Arial, Tahoma, Verdana.
Выделение текста курсивом, подчеркивание и использование полужирного начертания допускается только для выделения ключевых моментов (1-2 штуки на слайд).
Наглядная информация
Изображения, графики и таблицы всегда воспринимаются лучше, чем длинные постулаты.
В большинстве макетов вставка различных медиа, таблиц и графиков уже предусмотрена, достаточно нажать на нужную иконку.

Или вы можете вставить определенный элемент через вкладку «вставка» в меню.

Даже при использовании наглядной информации необходимо следить за читаемостью, не надо впихивать таблицы с сотнями позиций в один слайд, лучше разбейте её на 2-3 слайда или оставьте только несколько позиций для примера.
Хочу обратить внимание на функцию SmartArt, с её помощью вы сможете систематизировать и без лишних усилий оформить любую информацию.

Как видно по скриншоту ниже, тут можно оформить списки, процессы, циклы и так далее. Помню, как в первых версиях PowerPoint приходилось мучиться при создании иерархии вырисовывая все простыми фигурами, а сколько времени все это занимало…

Сейчас же находим подходящий список и просто заносим в шаблон информацию. Стилистическое оформление блоков вы можете подогнать под оформление всей вашей презентации в любой момент.

Если с картинками, графиками, таблицами и схемами все более-менее понятно, то с использованием аудио и видео очень легко попасть в просак. Если при создании презентации в PowerPoint вы используете аудио или видео файлы, то при переносе файла презентации на другой накопитель обязательно переносите и медиа файлы, иначе они будут недоступны для воспроизведения.
Анимация в PowerPoint
Мы уже рассмотрели анимацию смены слайдов, но анимацию можно настроить абсолютно для всех элементов презентации. Для этого переходим на вкладку «анимация», выделяем, например, заголовок и выбираем любую анимацию.

При настройке анимации, каждое действие будет происходить в определенном порядке, порядковые номера указываются слева сверху от объекта.

Порядок вы можете изменить в процессе создания презентации также на вкладке «анимация».

Самой необычной презентацией, которую я видел, была презентация, состоящая из 2ух слайдов: титульный и слайд с информацией, где элементы сменяли друг друга с помощью грамотной настройки анимации.
После полного оформления презентации PowerPoint переходим к показу.
Показ слайдов презентации PowerPoint
Для показа слайдов переходим в меню на вкладку «слайд-шоу».

Презентацию можно запустить как с самого начала, так и с текущего слайда (слайд, который открыт на данный момент).
Также PowerPoint предлагает настройку времени для автоматической смены слайдов, это своего рода репетиция перед выступлением. Программа запишет сколько времени вы тратите на каждый слайд и на основании этих данных вы можете скорректировать таймер смены слайдов.
Звуковое сопровождение
Запись слайд-шоу позволяет записать текстовое сопровождение презентации, которое будет воспроизводиться при показе. Вы можете озвучить выборочно слайды или всю презентацию целиком. На озвученных слайдах будет значок и проигрыватель как на скриншоте ниже.

Произвольное слайд-шоу позволяет настроить показ не всей презентации, а лишь её части. Данная функция пригодится для адаптации презентации под разные группы зрителей.
Сохранение презентации (качество и типы файлов)
Презентация оформлена, заполнена, настроена и отрепетирована, можно перейти к её сохранению. Для этого в меню нажимаем «файл».
Если вы записывали звуковое сопровождение, то для начала настройте параметры сохранения записи.

PowerPoint предлагает три варианта сохранения мультимедиа и возможность отменять предыдущее сжатие.

Далее нажимаем «сохранить как», выбираем место для сохранения, название файла и указываем формат.
Если вы в дальнейшем планируете редактировать презентацию в PowerPoint, то выбираете “презентация PowerPoint.pptx”.
Для сохранения без возможности дальнейшего редактирования выбираете “демонстрация PowerPoint.ppsx”. При выборе этого варианта презентация будет запускаться сразу при открытии файла.

Лучше всегда сохранять и .pptx и .ppsx файлы, легче отредактировать уже созданную презентацию, чем создавать её заново.
Теперь вы знаете как сделать презентацию в PowerPoint, используйте фантазию и помните об основных принципах создания, тогда все ваши выступления будут незабываемыми.
Как сделать креативную презентацию powerpoint
Большая ошибка начинать с поиска картинок. Так появляются плохие презентации с рыхлой структурой и без цели.
Если у вас мало времени, картинки можно вообще не искать. Черный текст на белом фоне смотрится вполне достойно, если он осмысленный и помогает доносить мысль.
Трудно слушать собеседника, который перескакивает с одного на другое, поэтому у презентации должна быть только одна тема. Иначе получится долгий рассказ ни о чем. Тема должна быть достаточно узкой, чтобы в конце предложить решение проблемы. Сужайте тему до тех пор, пока презентацию нельзя будет изложить в десяти коротких пунктах.
Определить хорошую тему легко — она сама подсказывает структуру выступления.
Широкая тема, мысль скачет
Публичные выступления
Что такое публичные выступления
Когда мы выступаем публично
Как подготовиться
Как работать с аудиторией
Узкая тема, рассказ льется
Как справиться со страхом публичных выступлений
Почему мы боимся
Как перестать бояться
Что делать, если выступаешь впервые
Хорошая презентация меняет сложившуюся картину мира. Например, люди начинают бережнее относиться к окружающей среде или бегут за новым смартфоном. Цель не обязательно должна быть амбициозной, главное — конкретной.
Хорошая цель презентации начинается с вопроса: что я хочу изменить в поведении слушателей.
Хорошо выступить
Продать товар
Показать, что товар хорош
Убедить, что новая модель потребляет на 20% бензина меньше
Доказать, что продажи падают, но это нормально
Убедить хозяев водить своих животных на ежегодную вакцинацию
Когда у выступления есть цель, становишься точным в поведении и содержании. Это как в жизни: когда знаешь, зачем, то делаешь четко, как надо, даже через сложности.
Чтобы сформулировать цель презентации, продолжите фразу: я хочу чтобы… Опишите, что должно произойти со слушателями в результате вашего выступления: что они сделают, куда пойдут, о чем изменят мнение, что купят. Чем конкретнее, детальнее будет формулировка, тем более точные аргументы вы сможете подобрать и тем выше ваши шансы попасть в цель.
Если вы собираетесь говорить со сцены, сформулируйте цель. Она поможет определиться, зачем это нужно вам и чего вы хотите от слушателей. Мы в IGRO называем это «совершить речевой поступок».
А если вы собираетесь просто «доложить» или «проинформировать», используйте мессенджер или почту. Результат тот же, а время и силы (свои и аудитории) сбережете.
Цель презентации — это то, что вы хотите изменить в голове слушателя, а сценарий — это то, как вы к придете к этим изменениям.
Представьте, что вы сочиняете историю. Слушателя надо заинтриговать, придумать интересного героя, провести его через трудности к успешному финалу. Это и есть базовая структура любого текста и презентации. На такой структуре держатся сказки, сценарии фильмов и реклама продуктов:
Как тратить зарплату, чтобы на все хватало
Польза: вы узнаете, как экономить 20% зарплаты, не отказывая себе ни в чем
Интрига: 9 из 10 человек не знают, куда уходят 20% зарплаты
Экономить трудно, потому что вокруг много соблазнов. Если вы сорвались — не страшно. Просто продолжайте.
Теперь вы знаете три закона экономии. Попробуйте любой из них сегодня в магазине.
Чтобы подготовить сценарий, можно использовать ментальные карты. Для их создания существует множество сервисов, например, MindMeister и Xmind.
Ментальные карты помогут визуализировать все ваши идеи и связи между ними. Так вы увидите презентацию целиком, поймете, где не хватает аргументов, а где история пошла не в ту сторону. После этого делать отдельные слайды будет проще.
Меньше теории — больше жизни. Показывайте, как работает ваш продукт и как им пользуются люди. Посмотрите, как это делают на Кикстартере.
Реальные истории людей, скриншоты программ и живые фотографии продукта смотрятся убедительнее, чем сухой текст и фотографии с фотостоков.
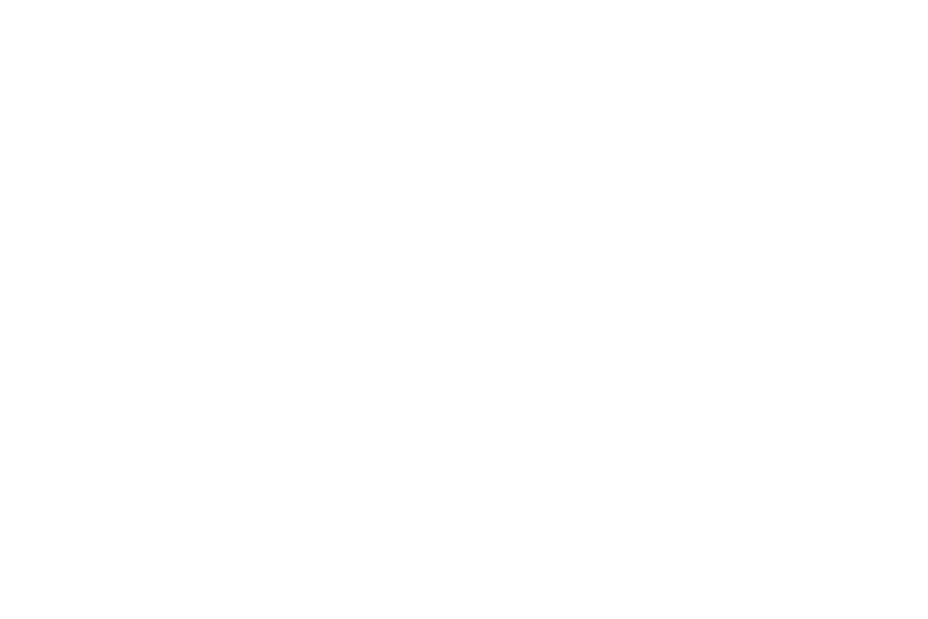
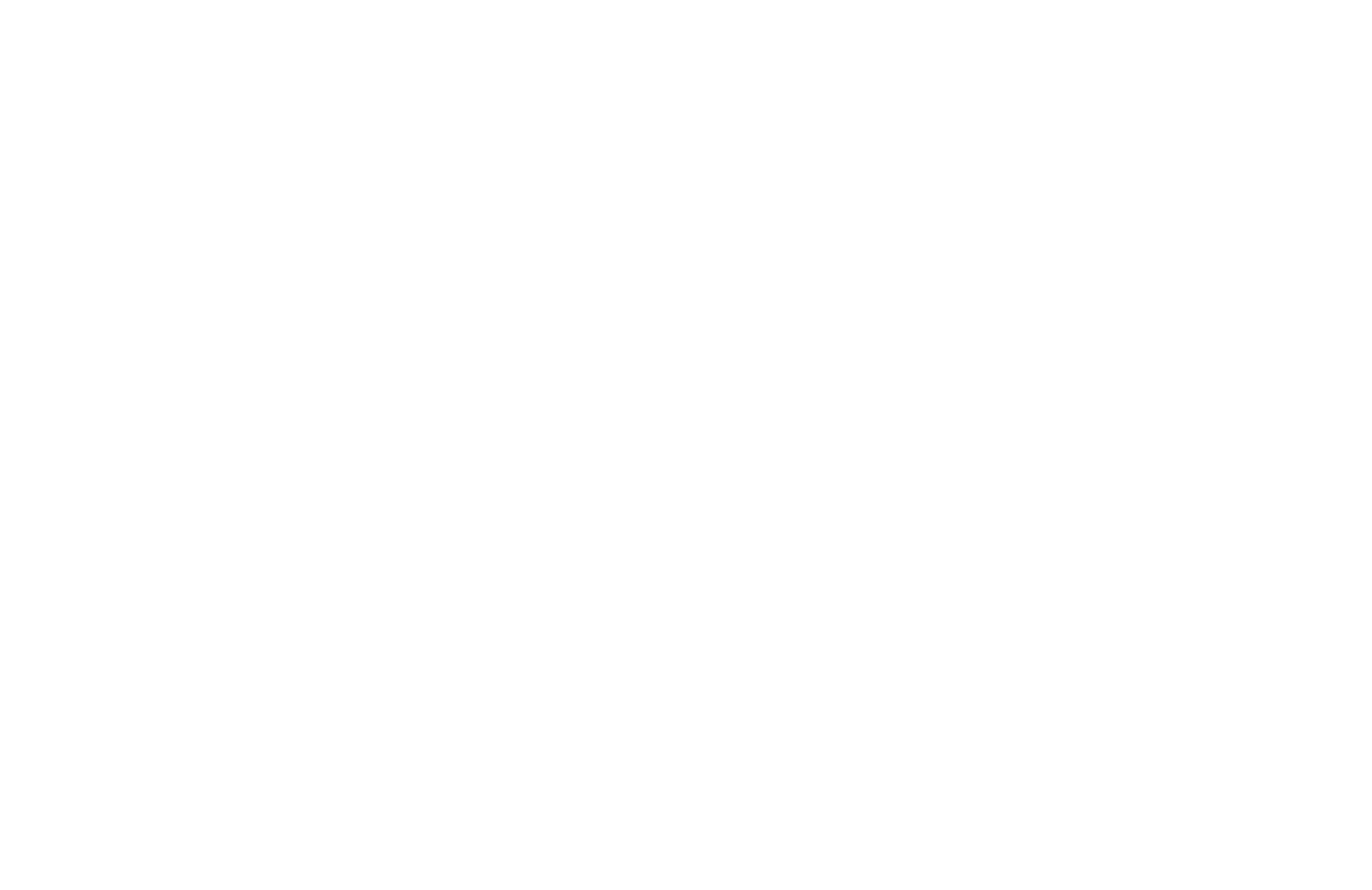
Плохое выступление заканчивается так: «Это все, теперь вопросы». Так вы оставляете слушателя наедине с его мыслями.
Хорошая презентация дает четкую инструкцию, что делать дальше. Это не обязательно призыв к действию. В конце можно еще раз пройтись по выводам, подчеркнуть основной тезис или сказать, где взять дополнительную информацию.
Заканчивайте инструкцией или выводом.
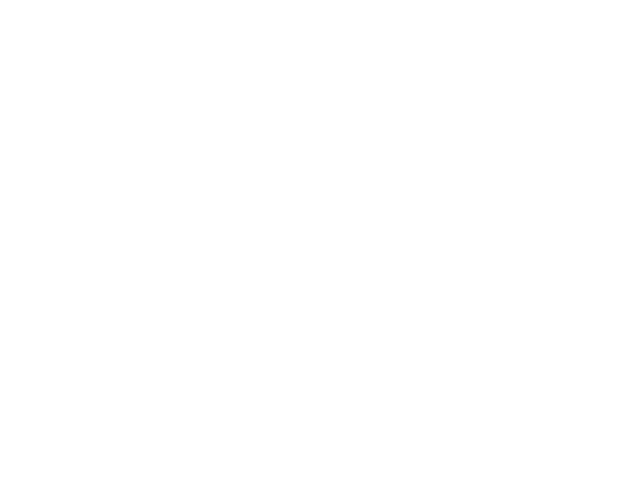
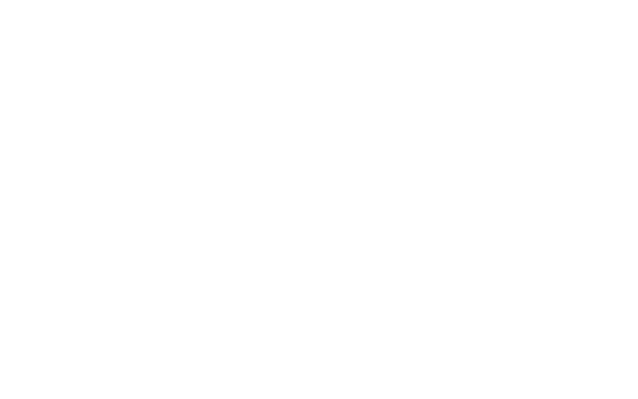
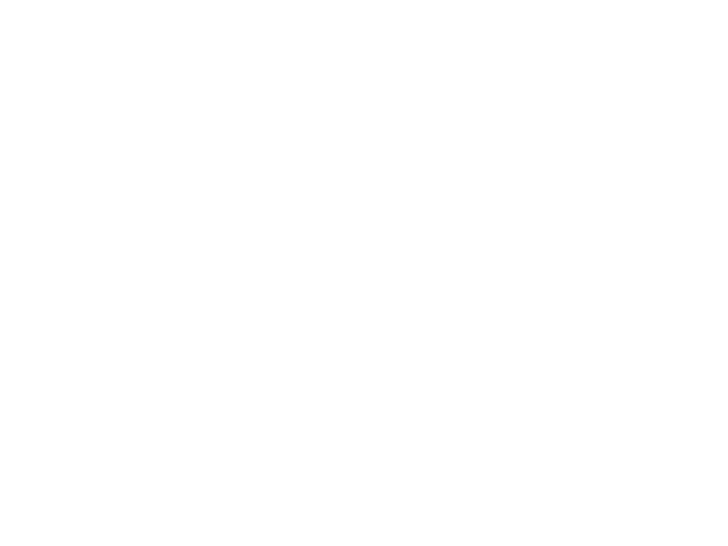
Мы готовим спикеров к выступлениям и делаем для них презентации и часто видимо одно и то же: люди пытаются привлечь внимание, но получается наоборот.
Самые частые ошибки выступающих:
Говорить о себе. Кажется, что чем больше выставить наград, тем весомее будет презентация. Но это не так — сплошные регалии и достижения только утомляют. Расскажите о себе ровно столько, чтобы люди поняли, почему вам можно доверять.
Навязчивость. Чтобы привлечь внимание, в ход идут пошлые картинки и мемы. Да, секс и коты привлекают, но то ли это внимание, которое вам нужно? Лучше будьте конкретны: цифры, графики и изображения продукта привлекают не меньше и к тому же точнее раскрывают тему. Если работаете на сцене, возьмите с собой что-то интересное. Например, Стив Джобс как-то вынес на сцену конверт, в котором оказался Macbook Air.
«Я хочу вас развлечь». Дальше обычно идет забавная история и шутки. Но это тупо и не работает на тему. Лучше пообещайте аудитории что-то весомое, расскажите, какие новые знания и умения они получат к концу выступления. После такого обещания люди станут внимательнее, потому что им действительно хочется получить обещанное.
Не Power Point единым, или как сделать красивую презентацию, если вы не дизайнер
Когда дело доходит до создания презентаций, первое, что приходит на ум — открыть старый добрый Power Point и начать «колдовать» в нем. Честно говоря, эта программа уже всем порядком поднадоела. Зачастую, если вам нужно быстро создать презентацию в Power Point, вы выбираете готовый дизайн шаблона и далее вставляете текст, картинки, графики и т.д. Все получается однотипным. Такие презентации видели уже все миллион раз.
Но что делать, если от вас ждут разнообразия и нужно создать что-то новое? Мы предлагаем подборку из 7 сервисов, которые помогут вам при создании красивых презентаций, даже если вы не дизайнер. Их освоение не займет много времени, зато созданные презентации смогут удивить аудиторию. =)
7 сервисов для создания презентаций
1. Canva

Canva — один из популярных онлайн-сервисов для создания различных дизайн-элементов. Эта программа доступна на русском языке. Понятный интерфейс без труда поможет создать потрясающую презентацию буквально за 5 минут. Здесь вы найдете множество красивых шаблонов, которые сделаны в одном стиле. В каждом макете собрана большая коллекция слайдеров с разной вариацией цветов, расположения картинок и текста.
Кстати, про сервис Canva подробно рассказывали здесь.
2. Prezi

Данный сервис предназначен только для создания презентаций. Prezi предлагает на выбор множество различных шаблонов, дизайн которых уже создан за вас. Остается только выбрать подходящий макет под тематику вашей презентации.
Отличительным преимуществом Prezi является анимация, которая создается автоматически. В презентациях используется зум-эффект, что позволяет как бы погрузиться внутрь каждого вашего слайда. Это помогает наглядно продемонстрировать всю собранную информацию, если ее достаточно много, а также подробно раскрыть каждый из тезисов.
В презентацию вы можете добавлять, так называемые «топики» и «сабтопики», в зависимости от наполнения презентации. Можно легко изменять последовательность всех элементов, добавлять свои изображения, аудио и видео.

Приложение позволяет создать презентацию, изменяя только текст на слайдах. Перед этим вам предоставят на выбор несколько шаблонов — останется только определиться с подходящим.
Удобство этого сервиса в том, что, находясь на одном слайде, есть возможность переключаться между вкладками «Текст» и «Дизайн». Например, изменяя текст, вы сможете сразу же увидеть, как меняется наполнение слайда.

Очень простой для освоения сервис. Создание презентации начинается с главного слайда. Здесь вы легко можете менять расположение текста и декоративных элементов. Для следующих слайдов вам предстоит выбрать готовую структуру, в которой все составляющие уже на месте, остается просто добавить текст. Если вам не нравится расположение каких-либо деталей на слайде, их можно изменить. При этом программа это делает сама, вы просто выбираете тот дизайн, который вам больше нравится.
5. Visme

Прежде чем, как создать презентацию в данном приложении, рекомендуем посмотреть обучающие видео. Visme содержит очень много наборов и настроек, что не может не радовать =) Выбирайте варианты оформления заголовков, абзацев, фигур, карт, иконок и т.д. Это позволяет сделать вашу презентацию более наполненной в плане дизайна.
Также есть возможность вставить в презентацию аудио и видео. В коллекции приложения есть несколько аудиозаписей, а видео можно добавлять, например, с ютьюба с помощью ссылки.

У данного сервиса хотелось бы выделить приятный глазу и понятный интерфейс, а также необычные и красивые макеты. В меню очень удобно предусмотрен предварительный показ эффекта при смене слайда. Тут вы также выбираете понравившийся вам шаблон и дальше создаете презентацию — заменяете текст, добавляете картинки, графики, видео.

Программа создана как раз для «недизайнеров». С помощью нее вы можете создавать не только креативные презентации, но и буклеты, инфографику, диаграммы, постеры, флаеры и т.д. Имеет преимущество среди остальных приложений — русскоязычный интерфейс.
Хочется также отметить большое количество значков и иконок, что позволяет не подбирать данные элементы с других источников. Еще на сервисе есть возможность добавлять интерактив: уже готовые формы, опросы, таблицы.
Основные рекомендации при создании презентаций
Создавать дизайн для презентаций — интересный и увлекательный процесс. Но не стоит забывать о некоторых правилах, которые стоит соблюдать.
- Название вашего доклада должно быть четко сформулировано. Не добавляйте никаких размытых терминов. Ваш заголовок сразу должен привлекать внимание аудитории.
- Текста на слайдах должно быть по минимуму. Многие спикеры любят в презентации использовать чуть ли не весь свой доклад. Так делать не стоит. А лучше текст не использовать вообще — показывать все при помощи графики.
- Важно подбирать правильно сочетающиеся между собой цвета. Чтобы правильно это сделать, можете воспользоваться ресурсом ColorScheme.
- Шрифт текста должен хорошо восприниматься. Не стоит выбирать цвет для шрифта в светлых оттенках. При просмотре на проекторе, зачастую, цвет становится более размытым.
- Не увлекайтесь анимацией. Большое количество motion-элементов может раздражать. Например, создавайте движущиеся элементы только на заглавных слайдах для разделов, а остальные оставляйте статичными.
- Всегда просматривайте презентацию в полноэкранном режиме. Это поможет избежать казусов во время выступления. Возможно, вы видите не все элементы, когда редактируете презентацию, что-то может оказаться лишним.
Заключение
Как видите, чтобы создать красивую презентацию, не нужно обладать навыками дизайнера. Главное, подобрать нужную информацию и правильно её подать. Думаем, вам понравятся эти сервисы, которые мы подобрали для вас. Выбирайте любой из них и создавайте креативные презентации без особых усилий =)
Также, в одной из наших статей, вы можете узнать о приложениях для создания логотипа. Легкие в использовании инструменты помогут вам сделать логотип за несколько минут. Или это можем сделать мы — достаточно обратиться в нашу Службу поддержки.
Желаем вам успехов в освоении новых ресурсов! Кто знает, может в дальнейшем вы раскроете в себе талант дизайнера? =)



