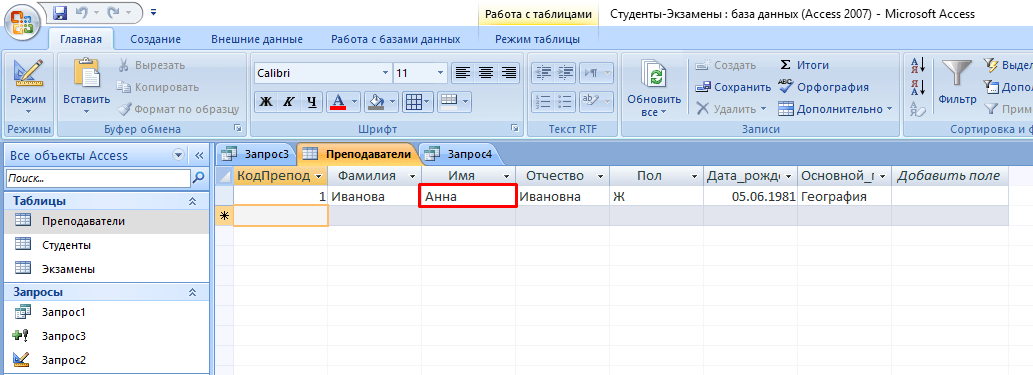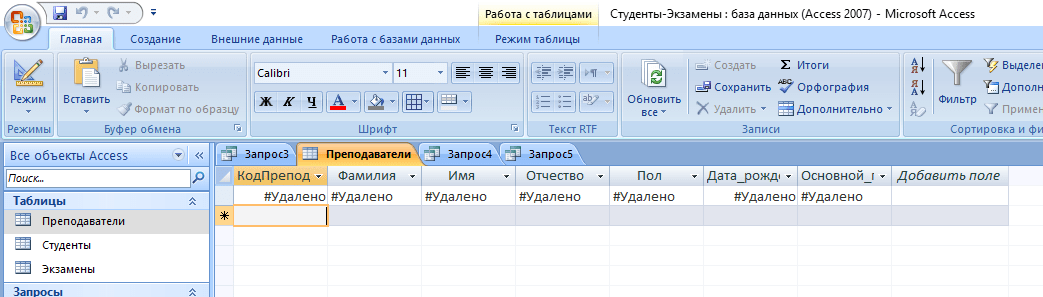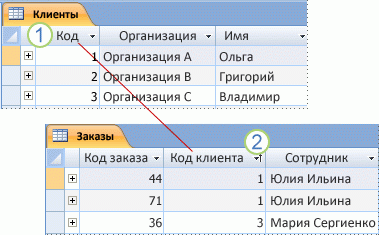Создание базы данных в аксессе 2020
Создание базы данных в аксессе 2020
Рассмотрим основное отношение, соответствующее теме «Деятельность музея»:Код экспоната, Наименование, Код зала, Дата поступления, Автор, Материал, Техника, Наименование зала, Код ответственного, Код сотрудника, ФИО, Оклад, Должность, Код экскурсии, Время проведения, График, Срок действия. Данное отношение находится в первой нормальной форме, поскольку все его атрибуты являются неделимыми и имеет составной ключ: Код экспоната, Код зала, Код сотрудника, Код экскурсии.
Приведение отношения к третьей нормальной форме
Некоторые атрибуты зависят только от части составного ключа. Устраним частичную зависимость и переведем это отношение во вторую нормальную форму путем декомпозиции основного отношения на следующие отношения:
1) Код экспоната, Наименование, Код зала, Дата поступления, Автор, Материал, Техника
2) Код зала, Наименование зала, Код ответственного
3) Код сотрудника, ФИО, Оклад, Должность
4) Код экскурсии, Время проведения, График, Срок действия, Код ответственного, Стоимость.
Отношения 1,2,3 и 4 находятся в третьей нормальной форме, поскольку они находятся во второй нормальной форме, и каждый неключевой атрибут нетранзитивно зависит от первичного ключа.
Итак, спроектировали 4 таблицы.
Определение ключей и создание связей схемы связей.
Определим первичные и внешние ключи в таблицах и необходимые связи между атрибутами таблиц для обеспечения целостности БД.
В 1-ой таблице первичный ключ — Код экспоната. Атрибут Код зала является внешним ключом к таблице 2. Во 2-ой таблице первичный ключ- Код зала. Атрибут Код ответственного является внешним ключом по отношению к таблице 3. В 3-ей таблице первичный ключ- Код сотрудника. В 4-ой таблице первичный ключ — Код экскурсии, атрибут Код ответственного является внешним ключом по отношению к таблице 3.
Создадим схему связей между атрибутами таблиц для обеспечения целостности БД.

Создание файла базы данных в СУБД Microsoft Access 2003 .
Создадим файл спроектированной БД в СУБД Microsoft Access 2003. Для этого запустим программу Microsoft Access 2003, выберем в окне команду Создать файл, затем в окне Создание файла выберем пункт Новая база данных и укажем диск, каталог и имя «Деятельность музея».
Создадим таблицы, для этого выберем объект Таблицы и кнопку Создать. В режиме Конструктор создадим таблицы со следующей структурой:




Изменение структуры таблиц с помощью SQL запроса
С помощью SQL-запроса изменим структуру таблицы Залы. Добавим атрибут Площадь, тип данных – числовой.
ALTER TABLE Залы ADD COLUMN Площадь FLOAT;
Внесение данных в таблицы.
В окне базы данных выберем объект Таблицы, установим курсор на нужную таблицу и нажмем кнопку Открыть. В режиме Таблицы введем записи в таблицы:




Изменение данных с помощью SQL запросов в MS Access
Запрос на добавление данных в таблицу Залы:
INSERT INTO Залы ( [Код зала], Наименование, [Код ответственного], Площадь )
VALUES (6, «Серебряный», 1, 145);
Запрос на удаление данных из таблицы Сотрудники Удалим записи с фамилией сотрудника, содержащей « Мечникова»:
DELETE ФИО
FROM Сотрудники
WHERE ФИО LIKE “Мечникова”;
Запрос на обновление данных. В таблице Издания увеличим стоимость объявлений изданий с кодами 1711 и 1712.
UPDATE Сотрудники SET Оклад = Оклад*1.2
WHERE (Сотрудники.Должность Like «*контроллер»);
Запрос на создание таблицы Расписание:
SELECT Экскурсии.[Время проведения], Экскурсии.График, Сотрудники.ФИО INTO Расписание
FROM Сотрудники INNER JOIN Экскурсии ON Сотрудники.[Код сотрудника] = Экскурсии.[Код ответственного];
How to dou
Как создать базу данных Microsoft Access за 30 минут
Table of Contents:

Итак, вы хотите погрузиться и начать строить базу данных в Access 2016? Имейте в виду, что это хорошая идея принять это медленно. В следующей процедуре вы создаете новую базу данных, а затем с помощью мастера таблиц создаете первую таблицу в базе данных.
Если Access еще не запущен, найдите момент, чтобы запустить его.
В рабочей области Access рядом с полем «Поиск онлайн-шаблонов» появляется серия больших значков шаблонов, а также ссылки на вероятные поиски шаблонов, в которых хранятся активы, бизнес, контакты, сотрудники и т. Д.
Щелкните значок «Пустое содержимое базы данных».
Появится диалоговое окно «Пустая база данных».

Новые пустые базы данных нуждаются в именах. Дайте ваш здесь.
Введите имя для замены общего DatabaseX (где X — это номер, назначенный хронологически в базу данных).
Вам не нужно вводить расширение файла (. Accdb); Windows 7 и 8/8. 1 автоматически отображает ваши расширения. Кроме того, если вы случайно удалили расширение файла при изменении имени файла, не волнуйтесь — Access добавляет его к типу файла, который вы вводите.
Если вам не нравится папка, выбранная для вас, щелкните значок маленькой папки и выберите, где хранить новую базу данных.

Выберите дом для новой базы данных.
Когда вы нажимаете значок маленькой папки, открывается диалоговое окно File New Database. Отсюда вы можете перемещаться в любом месте вашей локальной системы или в сети, к которой вы подключены, и выбрать диск и папку для хранения новой базы данных. Когда вы закончите выбор места для своей новой базы данных, нажмите «ОК», чтобы вернуться в рабочее пространство.
Нажмите кнопку «Создать».
В центральном разделе рабочей области появляется пустой стол, называемый Table1, а слева отображается список частей вашей базы данных (пока есть только одна часть).

Новая таблица, новая база данных.
Когда вы нажмете Создать, если появится диалоговое окно и спросит, хотите ли вы заменить существующий файл, Access говорит, что база данных с введенным вами именем уже находится на диске.
Если это новость для вас, нажмите «Нет», а затем введите другое имя для новой базы данных.
Если вы предназначили для замены старой базы данных новой, нажмите «Да» и продолжите.
Создайте и назовите свои поля в таблице, дважды щелкнув по его словам. Нажмите «Добавить» в верхней части второго столбца таблицы.
Нажмите стрелку справа от слов. Нажмите «Добавить» и выберите тип поля, которое вы хотите добавить.
Для большинства полей текст будет типом, но ваши данные и его природа (и ваши желаемые виды использования) будут определять, что лучше всего выбрать здесь.
Что это за поле идентификатора в первом столбце? Он есть по умолчанию и будет содержать уникальный номер для каждой создаваемой вами записи (когда вы начнете вводить записи позже). Это обеспечивает уникальное поле, которое требуется каждой таблице, особенно если вы собираетесь связать свои таблицы. Вы можете изменить его имя, дважды щелкнув имя «ID» и изменив его, например, на номер клиента.
Позже, после того, как вы установили свои таблицы и установили отношения между ними, вы можете переназначить так называемый первичный ключ (другое имя для уникального поля в таблице), и при этом Если вы хотите, поле идентификатора можно удалить.
Введите новое имя поля (чтобы заменить выделенное имя заполнителя) и нажмите Enter, чтобы сохранить новое имя поля.
Как только вы нажмете Enter, появится новое поле с пробелом вверху, ожидающим имени.
Повторите шаги 7 и 8, пока не найдете все поля, которые, по вашему мнению, вам понадобятся в этой таблице. Вы всегда можете переименовать их позже (двойным щелчком по текущим именам), поэтому не беспокойтесь о совершенстве на этом этапе. Просто начните создавать поля, чтобы начать вводить данные.

Создайте новые поля, нажав Enter после именования каждого из них.
Чтобы сохранить новую таблицу и всю базу данных, нажмите Ctrl + S или нажмите кнопку «Сохранить» на панели быстрого доступа.
Рекомендуется сохранять каждый раз, когда вы делали что-то важное — создание таблицы, обновление некоторых полей, добавление записей и т. Д. — по существу, после всего, что вам не хотелось бы делать снова.
Редко это «Таблица1» — действительно полезное имя для таблицы. До или после сохранения базы данных легко переименовать таблицу. Просто выполните следующие действия:
Щелкните правой кнопкой мыши вкладку «Таблица».
Выберите «Сохранить» во всплывающем меню.
Введите имя таблицы в появившемся диалоговом окне «Сохранить как».
Нажмите OK, чтобы сохранить имя.
Сохраните базу данных, чтобы включить это изменение.
Создание базы данных в MS Access 2007: пошаговая инструкция
В современном мире нужны инструменты, которые бы позволяли хранить, систематизировать и обрабатывать большие объемы информации, с которыми сложно работать в Excel или Word.
Подобные хранилища используются для разработки информационных сайтов, интернет-магазинов и бухгалтерских дополнений. Основными средствами, реализующими данный подход, являются MS SQL и MySQL.
Продукт от Microsoft Office представляет собой упрощенную версию в функциональном плане и более понятную для неопытных пользователей. Давайте рассмотрим пошагово создание базы данных в Access 2007. 
Описание MS Access
Microsoft Access 2007 – это система управления базами данных (СУБД), реализующая полноценный графический интерфейс пользователя, принцип создания сущностей и связей между ними, а также структурный язык запросов SQL. Единственный минус этой СУБД – невозможность работать в промышленных масштабах. Она не предназначена для хранения огромных объемов данных. Поэтому MS Access 2007 используется для небольших проектов и в личных некоммерческих целях.
Но прежде чем показывать пошагово создание БД, нужно ознакомиться с базовыми понятиями из теории баз данных. 
Определения основных понятий
Без базовых знаний об элементах управления и объектах, использующихся при создании и конфигурации БД, нельзя успешно понять принцип и особенности настройки предметной области. Поэтому сейчас я постараюсь простым языком объяснить суть всех важных элементов. Итак, начнем:
- Предметная область – множество созданных таблиц в базе данных, которые связаны между собой с помощью первичных и вторичных ключей.
- Сущность – отдельная таблица базы данных.
- Атрибут – заголовок отдельного столбца в таблице.
- Кортеж – это строка, принимающая значение всех атрибутов.
- Первичный ключ – это уникальное значение (id), которое присваивается каждому кортежу.
- Вторичный ключ таблицы «Б» – это уникальное значение таблицы «А», использующееся в таблице «Б».
- SQL запрос – это специальное выражение, выполняющее определенное действие с базой данных: добавление, редактирование, удаление полей, создание выборок.
Теперь, когда в общих чертах есть представление о том, с чем мы будем работать, можно приступить к созданию БД.
Создание БД
Для наглядности всей теории создадим тренировочную базу данных «Студенты-Экзамены», которая будет содержать 2 таблицы: «Студенты» и «Экзамены». Главным ключом будет поле «Номер зачетки», т.к. данный параметр является уникальным для каждого студента. Остальные поля предназначены для более полной информации об учащихся.
Итак, выполните следующее:
- Запустите MS Access 2007.
- Нажмите на кнопку «Новая база данных».
- В появившемся окне введите название БД и выберите «Создать».

Все, теперь осталось только создать, заполнить и связать таблицы. Переходите к следующему пункту.
Создание и заполнение таблиц
После успешного создания БД на экране появится пустая таблица. Для формирования ее структуры и заполнения выполните следующее:
- Нажмите ПКМ по вкладке «Таблица1» и выберите «Конструктор».

- Теперь начинайте заполнять названия полей и соответствующий им тип данных, который будет использоваться.

Создание и редактирование схем данных
Перед тем, как приступить к связыванию двух сущностей, по аналогии с предыдущим пунктом нужно создать и заполнить таблицу «Экзамены». Она имеет следующие атрибуты: «Номер зачетки», «Экзамен1», «Экзамен2», «Экзамен3».
Для выполнения запросов нужно связать наши таблицы. Иными словами, это некая зависимость, которая реализуется с помощью ключевых полей. Для этого нужно:
- Перейти во вкладку «Работа с базами данных».
- Нажать на кнопку «Схема данных».
- Если схема не была создана автоматически, нужно нажать ПКМ на пустой области и выбрать «Добавить таблицы».

- Выберите каждую из сущностей, поочередно нажимая кнопку «Добавить».
- Нажмите кнопку «ОК».
Конструктор должен автоматически создать связь, в зависимости от контекста. Если же этого не случилось, то:
- Перетащите общее поле из одной таблицы в другую.
- В появившемся окне выберите необходимы параметры и нажмите «ОК».

- Теперь в окне должны отобразиться миниатюры двух таблиц со связью (один к одному).

Выполнение запросов
Что же делать, если нам нужны студенты, которые учатся только в Москве? Да, в нашей БД только 6 человек, но что, если их будет 6000? Без дополнительных инструментов узнать это будет сложно.
Именно в этой ситуации к нам на помощь приходят SQL запросы, которые помогают изъять лишь необходимую информацию.
Виды запросов
SQL синтаксис реализует принцип CRUD (сокр. от англ. create, read, update, delete — «создать, прочесть, обновить, удалить»). Т.е. с помощью запросов вы сможете реализовать все эти функции.
На выборку
В этом случае в ход вступает принцип «прочесть». Например, нам нужно найти всех студентов, которые учатся в Харькове. Для этого нужно:
- Перейти во вкладку «Создание».
- Нажать кнопку «Конструктор запросов» в блоке «Другие».
- В новом окне нажмите на кнопку SQL.

- В текстовое поле введите команду: SELECT * FROM Студенты WHERE Адрес = «Харьков»; где «SELECT *» означает, что выбираются все студенты, «FROM Студенты» — из какой таблицы, «WHERE Адрес = «Харьков»» — условие, которое обязательно должно выполняться.
- Нажмите кнопку «Выполнить».

- На выходе мы получаем результирующую таблицу.

А что делать, если нас интересуют студенты из Харькова, стипендии у которых больше 1000? Тогда наш запрос будет выглядеть следующим образом:
SELECT * FROM Студенты WHERE Адрес = «Харьков» AND Стипендия > 1000;
а результирующая таблица примет следующий вид: 
На создание сущности
Кроме добавления таблицы с помощью встроенного конструктора, иногда может потребоваться выполнение этой операции с помощью SQL запроса. В большинстве случаев это нужно во время выполнения лабораторных или курсовых работ в рамках университетского курса, ведь в реальной жизни необходимости в этом нет. Если вы, конечно, не занимаетесь профессиональной разработкой приложений. Итак, для создания запроса нужно:
- Перейти во вкладку «Создание».
- Нажать кнопку «Конструктор запросов» в блоке «Другие».
- В новом окне нажмите на кнопку SQL, после чего в текстовое поле введите команду:
CREATE TABLE Преподаватели
(КодПреподавателя INT PRIMARY KEY,
Фамилия CHAR(20),
Имя CHAR (15),
Отчество CHAR (15),
Пол CHAR (1),
Дата_рождения DATE,
Основной_предмет CHAR (200));
где «CREATE TABLE» означает создание таблицы «Преподаватели», а «CHAR», «DATE» и «INT» — типы данных для соответствующих значений. 
- Кликните по кнопке «Выполнить».
- Откройте созданную таблицу.

На добавление, удаление, редактирование
Здесь все гораздо проще. Снова перейдите в поле для создания запроса и введите следующие команды:
- для заполнения кортежа:
INSERT INTO Преподаватели
VALUES (1, ‘Иванова’, ‘Иванна’, ‘Ивановна’, ‘Ж’, ’05-06-1981′, ‘География’); - для редактирования записи:
UPDATE Преподаватели SET Имя = ‘Анна’;
- для удаления:
DELETE * FROM Преподаватели WHERE Имя=’Анна’;.
Создание формы
При огромном количестве полей в таблице заполнять базу данных становится сложно. Можно случайно пропустить значение, ввести неверное или другого типа. В данной ситуации на помощь приходят формы, с помощью которых можно быстро заполнять сущности, а вероятность допустить ошибку минимизируется. Для этого потребуются следующие действия:
- Откройте интересующую таблицу.
- Перейдите во вкладку «Создание».
- Нажмите на необходимый формат формы из блока «Формы».

Все базовые функции MS Access 2007 мы уже рассмотрели. Остался последний важный компонент – формирование отчета.
Формирование отчета
Отчет – это специальная функция MS Access, позволяющая оформить и подготовить для печати данные из базы данных. В основном это используется для создания товарных накладных, бухгалтерских отчетов и прочей офисной документации.
Если вы никогда не сталкивались с подобной функцией, рекомендуется воспользоваться встроенным «Мастером отчетов». Для этого сделайте следующее:
- Перейдите во вкладку «Создание».
- Нажмите на кнопку «Мастер отчетов» в блоке «Отчеты».

- Выберите интересующую таблицу и поля, нужные для печати.

- Добавьте необходимый уровень группировки.

- Выберите тип сортировки каждого из полей.

- Настройте вид макета для отчета.

- Выберите подходящий стиль оформления.

Если отображение вас не устраивает, его можно немного подкорректировать. Для этого:
- Нажмите ПКМ на вкладке отчета и выберите «Конструктор».
- Вручную расширьте интересующие столбцы.

- Сохраните изменения.
Вывод
Итак, с уверенностью можно заявить, что создание базы данных в MS Access 2007 мы разобрали полностью. Теперь вам известны все основные функции СУБД: от создания и заполнения таблиц до написания запросов на выборку и создания отчетов. Этих знаний хватит для выполнения несложных лабораторных работ в рамках университетской программы или использования в небольших личных проектах.
Для проектирования более сложных БД необходимо разбираться в объектно-ориентированном программировании и изучать такие СУБД, как MS SQL и MySQL. А для тех, кому нужна практика составления запросов, рекомендую посетить сайт SQL-EX, где вы найдете множество практических занимательных задачек.
Удачи в освоении нового материала и если есть какие-либо вопросы – милости прошу в комментарии!
Создание базы данных в аксессе 2020
Пошаговое создание таблиц в базе данных Access
Всем привет! В этом уроке разберем пошаговое создание таблиц в базе данных Access. От вас потребуется только читать и повторять. Поехали!
Цель: научиться создавать таблицы базы данных, задавать их структуру, выбирать типы полей и управлять их свойствами; освоить приемы наполнения таблиц конкретным содержанием.
Руководитель малого предприятия, выполняющего сборку персональных компьютеров из готовых компонентов, заказал разработку базы данных, основанной на двух таблицах комплектующих. Одна таблица содержит данные, которые могут отображаться для клиентов при согласовании спецификации изделия, — в ней указаны розничные цены на компоненты. Вторая таблица предназначена для анализа результатов деятельности предприятия – в ней содержаться оптовые цены на компоненты и краткая информация о поставщиках (клиенты предприятия не имеют доступа к данным этой таблицы).
1. Запустите программу Microsoft Access (Пуск — Программы — Microsoft Office — Microsoft Access).
2. В окне Microsoft Access включите переключатель Новая база данных.
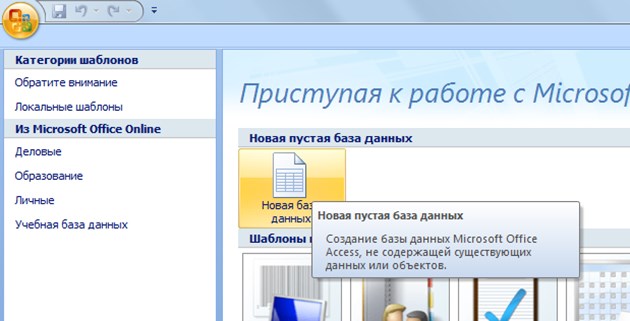
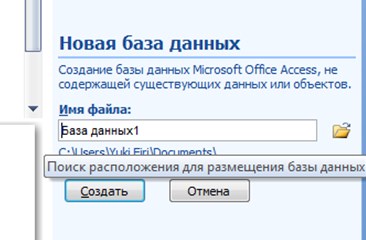
Создание БД Access — Пошаговое создание таблиц в базе данных Access
3. На боковой панели выберите место, где будет храниться база данных, дайте файлу имя: Комплектующие. Убедитесь, что в качестве типа файла выбрано Базы данных Microsoft Access и щелкните по кнопке Создать. В результате на экране должно появиться окно новой базы данных. Автоматически будет запущен режим создания первой таблицы:

4. Перейти из режима таблицы в режим конструктора, выбрав его в меню:
Когда программа запросит имя таблицы, ввести название: Комплектующие и нажать Ok. Откроется окно конструктора, в котором мы будем создавать структуру таблицы:

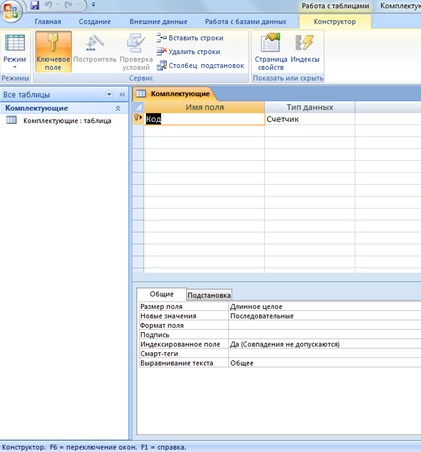
Создание Таблицы Access — Пошаговое создание таблиц в базе данных Access
5. Для первой таблицы введите следующие поля:
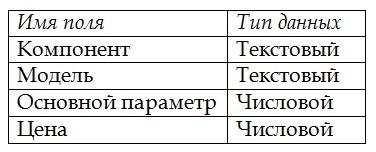
Обратите внимание на то, что в данном случае поле Цена задано не денежным типом, а числовым. Данные, относящиеся к денежному типу, имеют размерность, выраженную в рублях (если работа выполняется с версией Microsoft Access, локализованной в России). Но стоимость компонентов вычислительной техники выражать в этой единице измерения не принято. Для сравнимости цен разных поставщиков обычно используют “условные единицы”. В таких случаях удобно использовать поле числового типа, чтобы не перенастраивать всю СУБД.
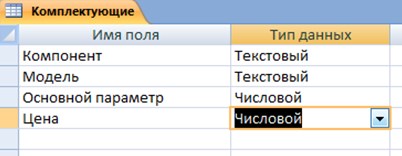
Таблица «Комплектующие» — Пошаговое создание таблиц в базе данных Access
6. Щелкните на поле Цена. В нижней части бланка задайте свойство Число десятичных знаков, равным 2.
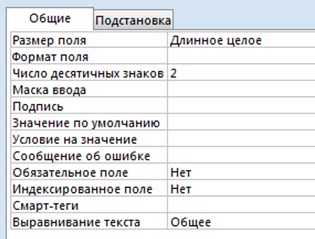
7. Для связи с будущей таблицей поставщиков надо задать ключевое поле. Поскольку здесь ни одно поле явно не претендует на “уникальность”, используем комбинацию полей Компонент и Модель. Выделите оба поля в верхней части бланка (при нажатой клавише SHIFT). Щелчком правой кнопки мыши откройте контекстное меню и выберите в нем пункт Ключевое поле.
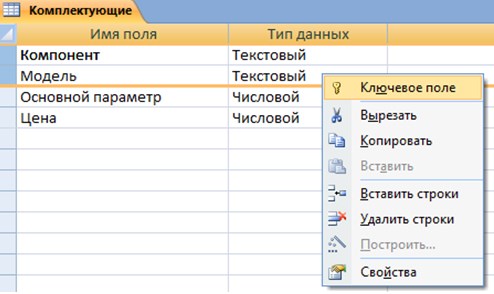
После этого рядом с этими полями будет отображаться «ключ».
8. Закройте окно Конструктора (обычное закрытие – через «крест» в верхнем правом углу окна конструктора).
На запрос сохранения изменённой структуры таблицы ответить согласием.

9. Повторив действия пунктов 4-8, создайте таблицу Поставщики, в которую входят следующие поля:
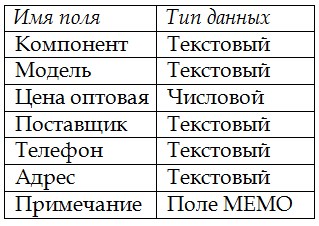
Для этого нужно выполнить следующее: меню Создать — Таблица.
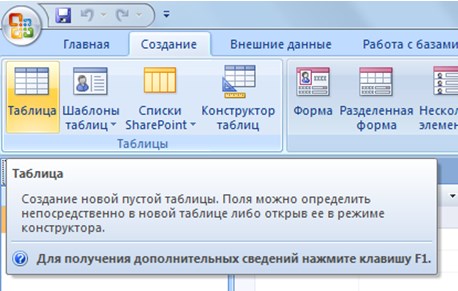
Выбрать режим Конструктора.
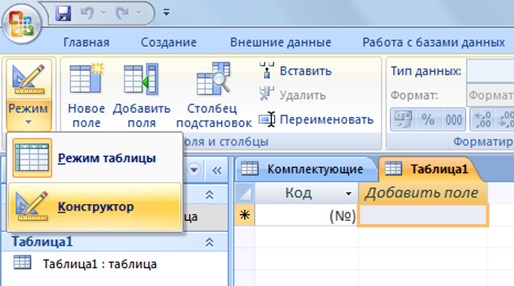
Обратите внимание на то, что поле номера телефона является текстовым, несмотря на то, что обычно номера телефонов записывают цифрами. Это связано с тем, что они не имеют числового содержания. Номера телефонов не сравнивают по величине, не вычитают из одного номера другой и т.д. Это типичное текстовое поле.
Ключевое поле можно не задавать – для текущей задачи оно не требуется.
10. В левой боковой панели окна базы данных двойным щелчком откройте по очереди созданные таблицы и наполните их экспериментальным содержанием (по 10 записей).
11. Закончив работу, закройте таблицы и завершите работу с программой.
В этом уроке на простом примере было показано Пошаговое создание таблиц в базе данных Access. Если было интересно, то рекомендую посмотреть видеоурок ниже.

Продолжение следует…
УРОК 1: Пошаговое создание таблиц в базе данных Access
УРОК 2: Создание межтабличных связей в базе Access
УРОК 3: Создание запроса на выборку данных в базе Access
УРОК 4: Создание запросов с параметром в базе Access
УРОК 5: Создание перекрёстного запроса в базе Access
УРОК 6: Создание запросов на изменение в базе Access
УРОК 7: Создание и заполнение форм в базе Access