Ультра исо требует права администратора
Вам необходимо иметь права администратора UltraISO

Всем привет! Если вы устанавливаете какой-либо специализированный софт для работы с внешними или внутренними накопителями, то при попытке какого-либо воздействия на них с помощью такой программы вы наверняка столкнётесь с оповещением об отсутствии каких-либо прав. Итак, сегодня мы расскажем как решить данную проблему в программе «UltraISO».
Приложение «UltraISO» — это один из самых популярных инструментов который был разработан для форматирования внутренних и внешних накопителей под другие файловые системы. Так же он позволяет записывать различные образы, будь то операционная система либо какая-то другая информация на внешние носители. Ранее мы рассказывали, как записать образ файлов на карту памяти с помощью данной программы.
Но не смотря на все преимущества данного софта при работе или попытке работы с ним можно столкнуться с целым рядом различных неполадок. Одной из них как раз таки и является ошибка «Вам необходимо иметь права администратора чтобы выполнить операцию».
На самом деле, в этом нет вины компании «EZBSystems», так как данная ошибка вызвана исключительно системными сбоями. Итак, давайте сперва разберёмся в причинах возникновения данной неполадки, а уже потом поговорим о её решении.
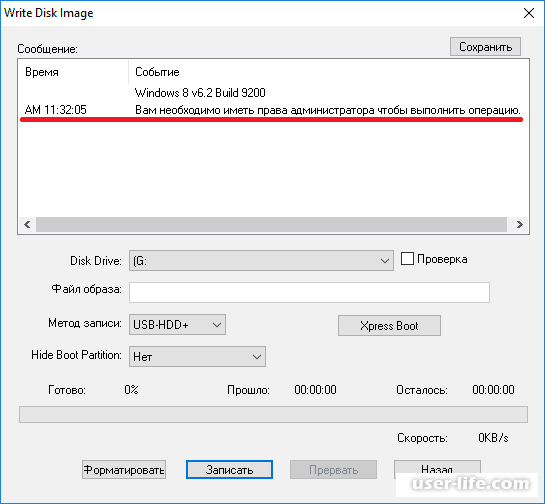
Из-за чего возникает данная ошибка?
Скорее всего каждый из вас знает, что в операционной системе «Windows» была реализована некая классификация пользователей. К примеру, «Гость», который имеет ограниченный доступ ко всем данным профиля или обычный пользователь, который может отредактировать все свои личные документы или приложения. Но так же существует и «Администратор», который может изменять даже различные системные файлы и пользоваться консолью разработчика.
Но вы можете возразить: «У меня ведь всего одна учётная запись, значит, у меня есть права администратора». Но к сожалению, это не совсем так.
Проблема кроется в том, что сама операционная система не такая уж и безопасная, как например тот же «Tails» и чтобы не допустить утечку ваших личных данный ОС отбирает возможность редактирования другого софта или самой операционной системы. То есть если говорить простым языком, то операционная система пытается обезопасить вас и ваши личные данные от возможности взлома.
В основном данная неполадка возникает только в процессе работы с внутренними накопителями и за редким исключением при попытке записи образа файлов на карту памяти или DVD-болванку.
Итак, когда мы разобрались в причине данной неполадки путь к её решению открылся сам собой.
Собственно, как мы уже и сказали выше, у пользователей с правами администратора данная неполадка встречается крайне редко. Поэтому нам нужно запустить данный софт от лица администратора. Для этого делаем следующее:
1) Кликаем по ярлыку программы на рабочем столе правой кнопкой мыши. В открывшемся меню нам нужно выбрать раздел «Запуск от имени Администратора».
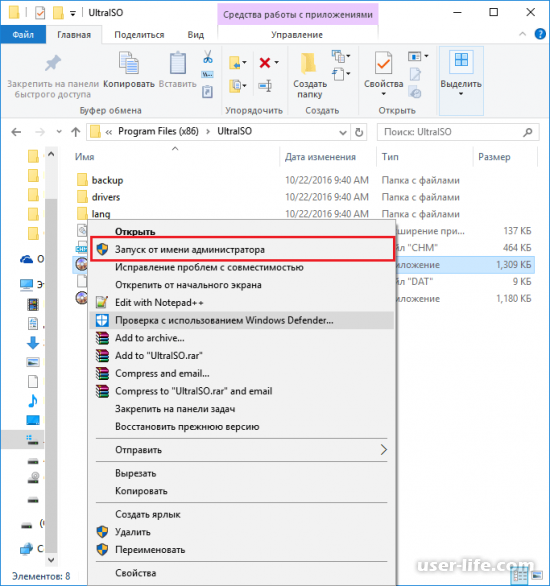
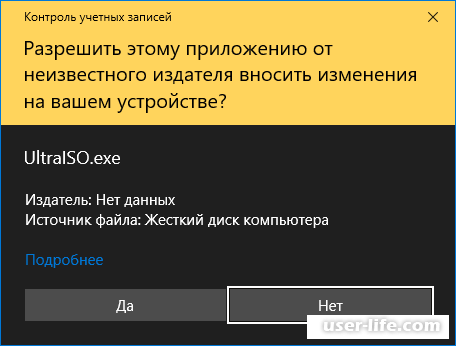
В случае, когда вы залогинились не от лица админа, то нужно ввести пароль для доступа к системе.
На этом всё. После выполнения данного алгоритма вы больше не увидите подобной ошибки.
Итак, как вы видите, избавиться от неполадки «Вам необходимо иметь права администратора чтобы выполнить операцию» достаточно просто. Надеемся, что данная статья смогла помочь вам.
Всем мир!
Решение проблемы UltraISO: Вам необходимо иметь права администратора

Ошибка недостатка прав пользователя очень часто встречается во многих программах, и известный инструмент для работы как с виртуальными, так и реальными дисками, не является исключением. В UltraISO это ошибка встречается даже чаще, чем во многих других программах, и не каждый знает, как ее решить. Однако, сделать это не так сложно, и мы исправим данную проблему в этой статье.
UltraISO — это мощнейший на данный момент инструмент для работы с дисками. Он позволяет производить самые разные операции, включая запись образа на флешку и создание мультизагрузочной флешки. Однако, разработчики не могут уследить за всем, и в программе довольно много ошибок, включая недостаток прав пользователя. Эту ошибку разработчики исправить никак не смогут, ведь в ней виновата сама система, которая просто пытается вас обезопасить. Но как же это исправить?
Решение проблемы: Вам необходимо иметь права администратора

Причины появления ошибки
Для того, чтобы решить проблему, надо понять почему и когда она появляется. Всем известно, что практически у всех операционных систем имеются разные права доступа для разной группы пользователь, и самой высшей группой пользователей в операционных системах Windows является Администратор.
Однако, вы можете задаться вопросом «Но ведь у меня всего одна учетная запись, которая имеет наивысшие права?». И тут тоже есть свои нюансы. Дело в том, что безопасность Windows не является образцом для операционных систем, и чтобы хоть как-то это сгладить, они закрывают доступ программам, которые пытаются внести изменения в настройку программ или самой операционной системы.
Недостаток прав возникает не только при работе с программой пользователями, которые не имеют права администратора, она появляется и в учетной записи администратора. Таким образом Windows обезопасивает себя от вмешательства со стороны всех программ.
Например, она возникает, когда вы пытаетесь записать образ на флешку или диск. Также может возникать при сохранение образа в защищенной папке. В общем, любое действие, которое хоть как-то может повлиять на работу операционной системы или на работу внешнего накопителя (встречается реже).
Решение проблемы с правами доступа
Для того, чтобы решить данную проблему необходимо запустить программу от имени администратора. Сделать это крайне просто:
- Нажмите правой кнопкой на самой программе или на ее ярлыке и выберите пункт меню «Запуск от имени администратора».

После нажатия выскочит уведомление от контроля учетных записей, где вас попросят подтвердить ваше действие. Соглашаемся, нажимая «Да». Если вы сидите под другой учетной записью, то введите пароль администратора и нажимайте «Да».

Все, после этого вы можете выполнять действия в программе, которые до этого были недоступны без прав администратора.
Вот мы и разобрались в причинах появления ошибки «Вам необходимо иметь права администратора» и решили ее, что оказалось довольно просто. Главное, если вы сидите под другой учетной записью, правильно ввести пароль администратора, потому что операционная система не пустит вас дальше.
Отблагодарите автора, поделитесь статьей в социальных сетях.
Запуск программы требующий права администратора под учетной записью обычного пользователя

В любом предприятии, в котором компьютеры/программное обеспечение обслуживают адекватные люди, обычные пользователи компьютеров не имеют никаких админских прав за ними, что значительно снижает риск удаления важных файлов системы, установку непонятного программного обеспечения и прочих чудес. Однако, некоторые программы упорно не желают работать без прав администратора — и что же делать, если желания давать права администратора компьютера пользователю нет, а необходимость запустить приложение — есть?
Выдача прав на директорию с программой
Часто, права администратора требуются программе для проведения каких-либо операций с файлами в своей папке — например некой Programm‘e нужно записывать данные в свой файл конфигурации в папку, куда она установлена (допустим этот каталог «C:Program Files (x86)Programma«). Можно попробовать выдать нужным пользователям полные права на эту папку. Делается это следующим образом:
- Правой кнопкой нажимаете на папке, открываете Свойства
- В Свойствах нужно открыть вкладку Безопасность.
- В зависимости от настроек компьютера там может отображаться либо «Добавить«, либо «Изменить«. В первом случае нужно нажать кнопку «Добавить«, во втором — «Изменить«, после чего скорее всего потребуется ввести данные учетной записи администратора. После этого появится окно с кнопкой «Добавить«, которую и нужно будет нажать.
- После нажатия кнопки «Добавить» добавляем всех нужных пользователей. Для проверки правильность ввода имени пользователя можно воспользоваться кнопкой «Проверить имена«.
- Затем выдаем полные права добавленному пользователю — для этого нужно поставить галочку в поле «Разрешения для. «, пункт «Полные права«.
Запуск программы под учетной записью админстратора с учетной записи обычного пользователя
Для этой цели сгодится программа RunAs, которая идет в составе Windows. Для удобства её использования проще всего будет создать cmd файл, в который следует поместить следующее:
Вместо Домена пользователя и Пользователя вводим данные учетной записи пользователя, который обладает правами администратора в домене, или на компьютере (в таком случае, вместо Домена пользователя следует писать имя компьютера). Вместо Путь к программе соответственно пишем путь к нужному exe файлу.
Сохраняем этот файл, и запускаем. Если все прошло верно, то при первом запуске bat файла, будет запрошен пароль для указанного пользователя, однако уже при повторном запуске никакого запроса пароля не потребуется — для этого используется параметр /SAVECRED. Однако, в таком случае, программа будет запущена не от имени пользователя, который запустил данный файл, а от имени пользователя, чьи данные были указаны параметром /user, что является весьма сомнительным методом, с точки зрения безопасности.
Не хватает прав: Windows требует права администратора.
Многие из пользователей сталкивались с такой ситуацией наверняка. В учётной записи пользователя с правами администратора (а другой обычно на личном компьютере и нет), Windows при попытке открыть конкретный файл, папку, а иногда и целую директорию (или даже том) отказывается это делать. Под предлогом, что, мол, не хватает прав:

файл pdf не открывается из-за отсутствия прав

и как следствие:

И что более всего напрягает: как так-то? Я и есть администратор, по-крайней мере, с полным набором административных прав. А тут опять прав мало…

Почему не хватает прав?
Ответов только два.
Папку или файл создали не вы. По крайней мере, не В ЭТОЙ СИСТЕМЕ или не этой учётной записи. Текущая система потому посчитала, что владельцем являетесь опять же не вы.
После определённых манипуляций с UAC сработал триггер (ошибочно или намеренно), захватывая теперь некоторые файлы. Виной тому некоторые файловые атрибуты, сохраняющиеся в метаданных файлов и папок. Особенно часто такая картина проявляется в случае, когда система переустановлена, а вы пытаетесь получить доступ к файлам и папкам на другом диске, который использовался как хранилище.
Исправляем…
Как видно из описания, прародителем запрета в обоих случаях является пресловутый UAC (Контроль учётных записей) Windows. Потому и решение проблемы с правами лежит в плоскости работы с UAC. А значит мы можем выбрать несколько способов, которые помогут от этой “ошибки” избавиться. Но не думайте, что выключив UAC в настройках Учётных записей пользователей, откатив ползунок уведомлений вниз, вы о него избавились:

Всё не так просто, да и контроль UAC отключать в нашем случае не обязательно.
Не хватает прав для конкретного файла или папки
Если эта проблема не успела намозолить глаза и не является повальной для системы, можно попробовать избавиться от неё прямо в свойствах к файлу/папке. Вызовем меню свойств файла/папки и выберем вкладку Безопасность:

откройте в новой вкладке, чтобы увеличить
В окне Выбор “Пользователи” или “Группы” введите имя своей учётной записи или начните вводить и щёлкните Проверить имена. Учётная запись пользователя будет обнаружена, и кнопкой ОК вы добавите её в список тех, кто имеет необходимые к документу/папке права. Ваша учётка сразу появится и в среднем окне Разрешения для группы…

осталось соглашаться с диалоговыми окнами
Выставляйте галочку в чекбоксе Разрешить. Применяйте и соглашайтесь во всех последовательно открытых окнах. Перезагрузка вряд ли потребуется. Сразу попробуйте. Этот вариант применим ко всем файлам, папкам и даже директориям.
Если файлы по-прежнему не открываются, зададим разрешения учётным записям. В свойствах файла/папки/диска смените или задайте владельцев:

Возможно, чтобы проблема с недостаточностью прав исчезла, придётся попробовать присвоить права или текущему пользователю или администратору (как на рисунке).
Добавляем специальный пункт в меню дополнительных команд
Для меню дополнительных команд, которое появляется после щелчка по выбранному правой мышкой, есть маленький хак. С его помощью в меню можно добавить ещё один пункт, который говорит сам за себя:

У меня этому посвящена статья Как получить полный доступ к папкам и файлам , там всё раскладывается по полкам. Или просто добавьте к реестру распакованный из архива файл. Проверьте.
Снимаем триггер в групповой политике: для всей системы в целом
Права-то правами, но и сама система UAC с сопутствующими функциями работает далеко не безошибочно. Так что есть вариант проверить настройки для Контроля учётных записей: не появилось ли там некое событие, которое и заставляет UAC “нервно реагировать”. Вводим быструю команду в строке поиска
Крутим справа мышкой до пункта Контроль учётных записей: все администраторы работают в режиме… :

Двойным по нему щелчком выключаем в свойствах.



