Комп не выходит в биос
При включении компьютера постоянно запускается БИОС
Описание
Каждый раз, при включении компьютера сразу открывается БИОС (окно синего цвета с настройками). После выхода из него либо идет запуск системы, либо опять загружается только БИОС.
Очень часто, такое может происходить с ноутбуками производителей ASUS, MSI или Samsung.
Причина
Как правило, проблема вызвана тем, что BIOS не может найти устройство, с которого должна загрузиться операционная система. Это может произойти по следующим причинам:
- Сбились настройки базовой системы ввода вывода;
- Отсутствуют носители для запуска операционной системы или его неисправность;
- Программная ошибка БИОС;
- Предупреждение о неисправности компьютера — запуск меню сигнализирует о наличие неправильной настройки, которая может привести к выходу из строя самого ПК. Например, некорректная частота шины.
Также не исключено, что просто залипла клавиша запуска BIOS (как правило, Del или F2) — из-за этого происходит постоянный базовой системы ввода вывода.
Решение
Решения выстроены в порядке простоты диагностики и вероятности встречаемости.
1. Включаем Launch CSM (режим BIOS / UEFI)
В случае использования систем, которые не поддерживают UEFI (например, Windows 7), необходимо, чтобы была включена опция «Launch CSM» (данная опция отвечает за совместимость со старыми операционными системами). Если она выключена, сначала находим опцию «Secure Boot» — отключаем ее и перезагружаем компьютер. Затем активируем Launch CSM. После уже можно попробовать перезагрузить компьютер.
Проверяем, есть ли раздел Boot Device Control и возможность выбрать между такими параметрами, как: UEFI and Legacy, UEFI Only, Legacy Only. Для старых версий системы стоит выбрать Legacy и UEFI Only или Legacy Only. Для новых систем нужно попробовать разные варианты.
В некоторых версиях BIOS/UEFI есть опция выбора типа операционной системы — могут быть варианты Windows 8 (7) и Other OS. Для системы, не поддерживающих UEFI выбираем последний вариант.
2. Проверяем дисковый накопитель
Проверяем работоспособность диска, на котором установлена операционная система (или загрузчик). Для этого можно:
а) Посмотреть, видит ли диск БИОС в разделе Main.
б) Отключить диск от компьютера и вставить в другой, проверив, что он определяется и с него можно прочитать данные.
в) Загрузить компьютер с загрузочной флешки Windows LiveCD и проверить состояние носителя, на котором стоит система, например, программой CrystalDiskInfo или Victoria.
Если диск не определяется или его состояние определяется, как критическое, то необходимо заменить сам диск.
3. Сбрасываем настройки БИОС
Сначала пробуем сбросить настройки в самом БИОСе. Для этого в разделе «Exit» находим опцию с названием на подобие «Load Default», например:
Если это не помогло, пробуем сбросить настройки, вытащив батарейку на материнской плате.
4. Проверяем подключение дискового накопителя
Отключаем кабели жесткого диска от материнской платы и самого диска, на котором находится загрузчик. Проверяем, чтобы в них не было пыли и подключаем снова:
Также, кабель диска подключаем в другой SATA-разъем на материнской плате. Еще можно попробовать заменить разъем питания накопителя.
5. Настраиваем раздел Boot (приоритет загрузки)
БИОС может постоянно запускаться, так как компьютер не может найти загрузочную область и запустить операционную систему. В этом случае может сразу запускаться «Boot menu».
Переходим в раздел «Boot» и проверяем, чтобы загрузка начиналась с жесткого диска:
* если в списке устройств запуска диск отсутствует, проверьте плотность крепления проводов. Также не исключено, что сам носитель вышел из строя.
* если в системе установлено несколько жестких дисков, нужно загружать систему с того, на котором установлен загрузчик. Если мы не знаем, что это за диск, пробуем задать приоритет каждому из них по очереди.
6. Меняем батарейку
Если каждый раз после выключения компьютера/электропитания, появляются настройки БИОС, это может говорить о том, что батарейка села. Также, сигналом для необходимости заменить ее может являться ошибка CMOS checksum error.
Для замены батарейки разбираем компьютер и находим ее на материнской плате. Примерно, это выглядит так:
Саму батарейку можно купить во многих магазинах. Маркировки для разных плат могут немного отличаться (как правило, это CR2016, CR2025 или CR2032). Проще всего, вытащить батарейку и прийти с ней в магазин.
7. Проверяем клавиатуру
Если на клавиатуре залипли клавиши запуска БИОС (обычно, это Del или F2 — полный список в статье Как зайти в БИОС), это может привести к его запуску при включении.
Для проверки пробуем аккуратно постучать по данным клавишам и, если это не помогло, отключаем клавиатуру (ноутбук придется для этого разобрать).
8. Пустой диск (без операционной системы)
Подобная проблема будет в случае, когда компьютеру не с чего загрузить операционную систему, так как она не установлена на диск. Например, при покупке нового компьютера или замены диска. В некоторых случаях — из-за повреждения файловой системы и, как следствие, потеря на ней системы. В данном случае, необходима установить операционную систему на диск.
Также проблема может быть из-за повреждения операционной системы. Можно попробовать решить проблему, переустановив систему.
9. Сохраняем настройки
БИОС может постоянно появляться, так как просто требуется разово сохранить его настройки (например, после замены одного из компонентов). Для этого переходим в раздел «Exit» и выходим с сохранением настроек. Например:
10. Выключаем компьютер
В некоторых случаях, может произойти сбой в работе БИОС. Чаще всего, поможет выключение компьютера. Для этого отключаем компьютер, вытаскиваем кабель питания, ждем секунд 10 и включаем его снова.
11. Перегрев компьютера
Проверяем на ощупь компьютер. Если он горячий, необходимо дать ему остыть (минут, 30). После включаем ПК.
Сильный перегрев может быть причиной того, что система охлаждения не справляется со своей задачей. Необходимо почистить компьютер от пыли, заменить термопасту а, при необходимости, вентиляторы или кулеры.
12. Настройка даты и времени
Заходим в БИОС и проверяем корректность даты и времени. Если они неверны, то задаем правильные значения. Применяем настройки и выходим из БИОС.
Если при обесточивании компьютера дата и время сбиваются, необходима замена батарейки материнской платы.
13. Отключение быстрой загрузки
Также может помочь отключение быстрой загрузки в БИОС. Для этого находим опцию Fast Boot и переводим ее в положение Disabled. Саму опцию можно найти в одном из разделах:
- Boot
- Advanced (Дополнительно) — OS Configuration
- BIOS Features
* обратите внимание, что похожая по названию опция «Quick Boot» имеет другое назначение и никак не влияет на нашу настройку, поэтому трогать данную опцию не нужно.
14. Восстановление загрузчика
Из-за проблем загрузки системы компьютер будет постоянно запускать БИОС. Операционная система может не запускаться из-за проблем с загрузчиком.
Для решения проблемы запускаем восстановление системы с установочного диска Windows. После в командной строке выполняем 2 команды:
Проверяем запуск системы. Если этого не произошло, выполняем команды:
Не заходит в БИОС: что делать и как заставить компьютер войти в BIOS?

Даже самым осторожным пользователям однажды все-таки придется самостоятельно войти в базовую систему компьютера. Бояться, сделать что-то не так — это нормально, чего нельзя сказать о проявлении обратной реакции — легкомыслии новичков с подвинутых неудержимостью испытать микросистему в деле. Впрочем, как у одних, так и у других пользователей может возникнуть вопрос: «Компьютер не заходит в БИОС: что делать», даже в том случае, когда для входа задействуется «та самая» служебная клавиша вызова базовой микросистемы вычислительного устройства. Интересно будет всем, и даже вам продвинутый пользователь!
Вводная теория «незапускаемости»
Оставим заунылый рассказ о том, что такое БИОС и зачем он вообще нужен… Знать нужно одно — BIOS, это не то место, где можно бездумно проводить эксперименты. Прежде чем изменить какой-либо параметр или внести определенное изменение в работу микросистемы, нужно понимать — результат может оказаться плачевно неожиданным. Поэтому включаем мозги и переходим к делу.
Энергетическая «CMOS-беда» — села батарейка
[adsense2]
Ведающий, о чем идет речь, улыбнется. Хотя не факт, что при возникновении ситуации «Компьютер не заходит в БИОС» знающий пользователь сразу обращает внимание на элемент питания, который удерживает CMOS микросхему памяти, так сказать, в тонусе.

Иногда продвинутый компьютерщик идет окольным путем — пытается перепрошить БИОС или подвергает систему своеобразной программной «шоковой терапии», загружая различные DOS утилиты и пытаясь воскресить «материнский инстинкт» загружаемости системы управления.
На самом деле, первое что необходимо сделать при возникновении рассматриваемой нами проблемы — это заменить CMOS батарейку и произвести манипуляции сброса БИОС настроек на значения по умолчанию.
Где располагается «главная» батарейка и как сбросить БИОС?
Местонахождение элемента питания может зависеть от модификации вычислительного устройства, его типа и других конструкционных особенностей девайса. Если говорить о ноутбуках, то зачастую доступ к батарейке невероятно затруднителен, так как часто элемент питания сокрыт глубоко в недрах компактного устройства. Впрочем, обратившись к материалу статьи, которая находится здесь , вы сможете произвести сброс БИОС настроек без проведения затруднительного процесса демонтажа корпусной оправы лэптопа.

В случае со стационарными компьютерами все намного проще — отключаем силовой кабель от системного блока, снимаем защитную крышку и без особого напряжения, сразу же обнаруживаем большую батарейку «таблеточного» типа. Естественно, ее необходимо демонтировать и прежде чем водрузить на ее место работоспособный элемент питания, замкните любым металлическим предметом контакты АКБ гнезда (статика, знаете ли!). После чего, приступайте к операции «сброс пользовательских настроек».
Механический метод — замыкание специальных коннекторов перемычкой или клик по кнопке «Clear»
Некоторые производители снабжают выпускаемые ими материнские платы специальной кнопкой, нажатие на которую позволяет произвести очистку CMOS памяти и вернуть БИОС настройки в, так сказать, первозданное состояние — заводское. Однако большая часть системных плат оснащена более аскетичным механизмом сброса — трех контактным прерывателем, расположение которых с легкостью можно вычислить по маркировке «CLR CMOS».

Итак, по порядку (по умолчанию мы обесточили вычислительное устройство и сняли защитный кожух):
- Как правило, штырьковый механизм сброса находится в непосредственной близости от CMOS батарейки. Однако, на фото, расположенном ниже, джампер находится в другом месте платы.

- Рабочее положение перемычки «1-2» — переместите замыкатель на одну позицию вперед/назад, в соответствии с маркировкой нанесенной на материнскую плату. Относительно графического примера (выше расположенного рисунка) — это положение «2-3».
- Подождите пару минут и установите новую батарейку в АКБ разъем.
- Если материнская плата снабжена специальной кнопкой — активируйте ее.

- Закройте крышку и подсоедините кабель питания к системному блоку.
- Включите компьютер.
Если все прошло, что называется на «Ура», то нажатие «нужной» кнопки приведет вас в интерфейс базовых настроек, нет — продолжаем искать причину.
Клавиатурные «страсти», или Почему я не могу зайти в БИОС компьютера?
Иногда, особенно это касается портативной электроники, виновником «неуправляемости» является непосредственно клавиатурный модуль. Убедитесь, что не одна из клавиш не залипла, то есть не находится в замкнутом (нажатом) состоянии.

Возможно, на ум придет некое неблагоприятное происшествие, случившееся накануне — разлитая чашка кофе, например.
В любом случае, стоит попробовать вариант «подключение внешней клавиатуры через USB разъем».
Если предпосылки оказались верными — требуется заменить клавиатурный модуль. Для настольных компьютеров наиболее приемлема схема проверки — это подключение заведомо исправной клавиатуры к разъему PS/2.
Сложный случай — «жесткие» проблемы
Не способность компьютерной БИОС системы запустить или же до конца провести полноценный процесс инициализации может быть вызван неисправностью какого-либо аппаратного компонента компьютера. Чаще всего причина кроется в недееспособности жесткого диска. Кстати, не стоит пренебрегать важностью (издаваемых БИОС системой) звуковых сигналов. Подробней о «beep» кодах можно узнать здесь . Такого рода знания невероятно упрощает процесс поиска конкретной неисправности.
Не редко благоприятный сценарий загрузки нарушает неисправность передней панели подключения, к которой подключаются внешние аудио и другие периферийные устройства. Попробуйте отключить от материнской платы соединительный шлейф внешнего контроллера.

Проверьте устранилась ли проблема «комп не заходит в БИОС», если нет — отключите жесткий диск и вновь запустите компьютер. В конце концов, если это возможно поэкспериментируйте с планками оперативной памяти — проверьте их работоспособность, так сказать, попеременным подключением. Все вышеописанное также применимо и к ноутбукам. Возможно, информация из этой статьи вам окажется как нельзя кстати.
В дополнение к сказанному
Итак, с основными приемами устранения причин, когда компьютер не заходит в БИОС, вы, уважаемый читатель, ознакомились. Смеем вас заверить, что описанный алгоритм поиска неисправностей, является самым оптимальным. Впрочем, если ваш БИОС попросту слетел, то без перепрошивки CMOS чипа вам все-таки не обойтись (смотрите статью, которая находится здесь ). Благополучного ремонта вам!
Как установить Windows 10

- Просмотров: 22 606
- Автор: admin
- Дата: 15-05-2019
Не могу войти в BIOS: что делать?
Не могу войти в BIOS: что делать?
Как попасть в BIOS, если не работают предназначенные для этого клавиши

- Первый – войти в UEFI из среды работающей Windows 10, а если бы таковой не было, то, соответственно, это можно было бы сделать с загрузочного носителя со средой восстановления EFI-систем Windows;
- Второй – обновить BIOS своего устройства.
Обновление BIOS ноутбуков Acer серии V5
Как зайти в UEFI, если не работают клавиши входа в BIOS
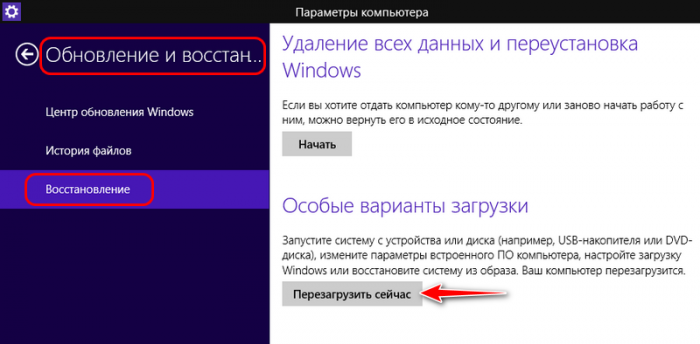
В Windows 10 эта же возможность находится в разделе «Обновление и безопасность», в подразделе «Восстановление».


И далее указываем, собственно, само устройство — флешку или DVD-диск.
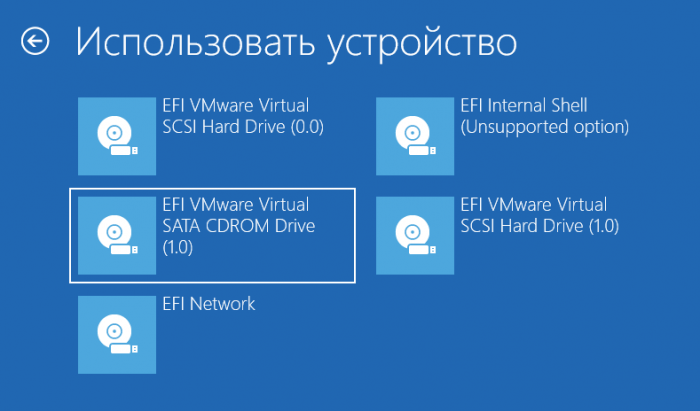
Если же необходимо выполнить именно вход в BIOS, то в меню выбора действия кликаем «Поиск и устранение неисправностей».
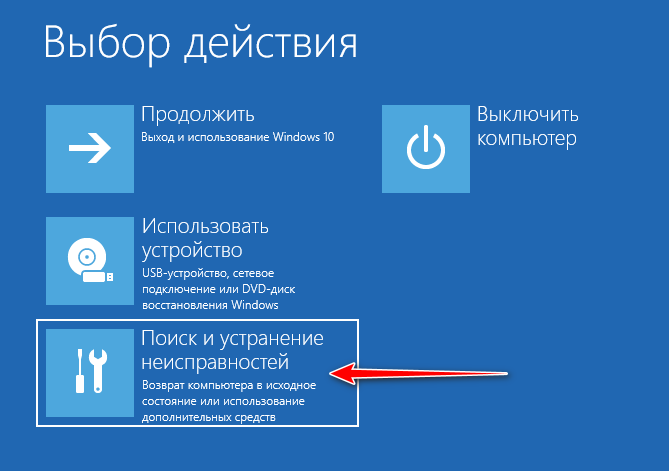
Затем – «Дополнительные параметры».
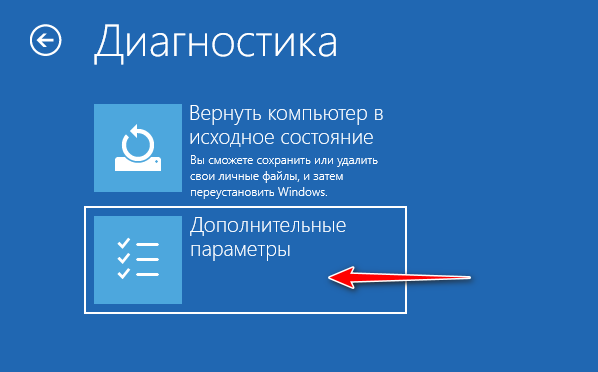
Далее – «Параметры встроенного ПО UEFI.
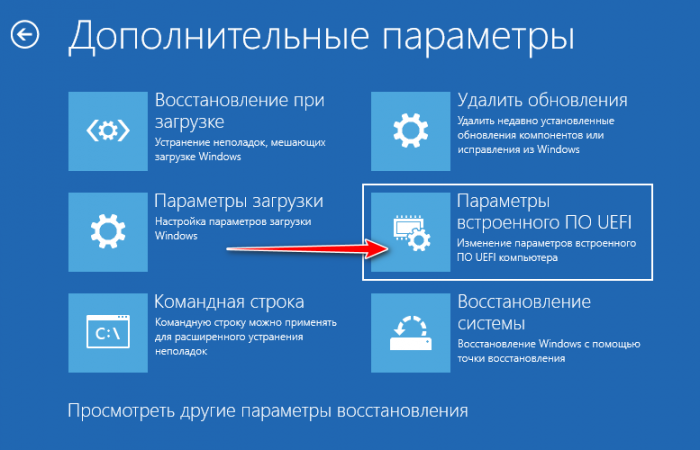

И попадём в интерфейс BIOS UEFI.
- Загрузочная флешка должна быть UEFI, таковая создаётся, например, утилитой Rufus при таких параметрах записи ISO, как на скриншоте ниже;
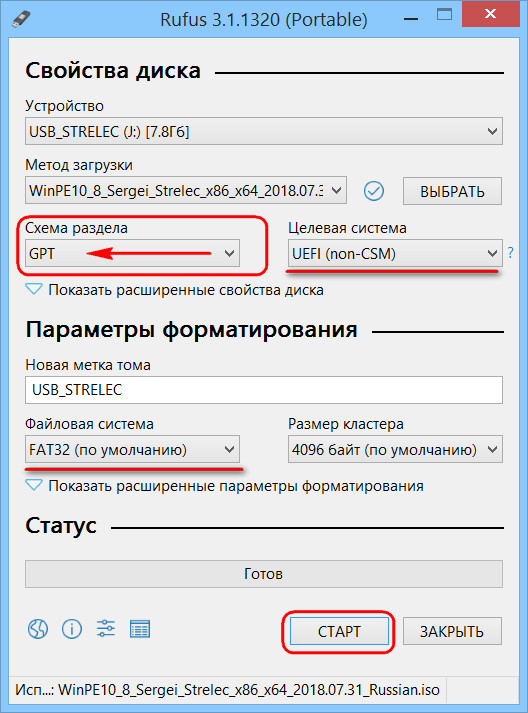
- И компьютер по умолчанию должен запуститься с такой с загрузочной флешки, как с устройства, стоящего в приоритете загрузки следом за жёстким диском, на котором слетела или отсутствует Windows.
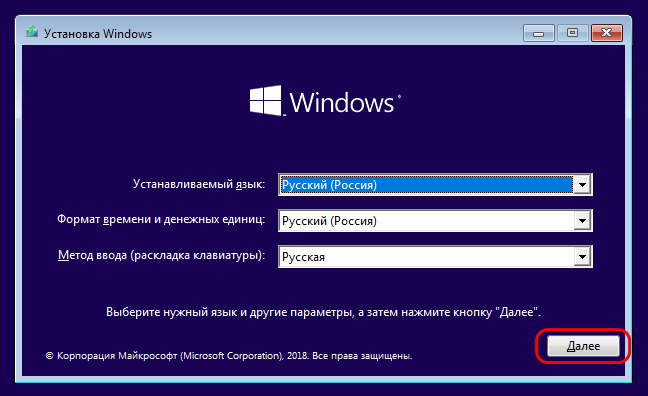
Жмём «Восстановление системы».
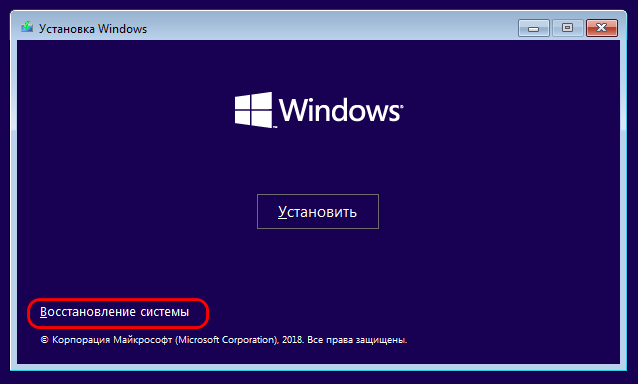
И вот оно – меню выбора действия. Далее всё то же, что описано выше – либо получаем доступ ко всем устройствам загрузки компьютера, либо заходим в UEFI.
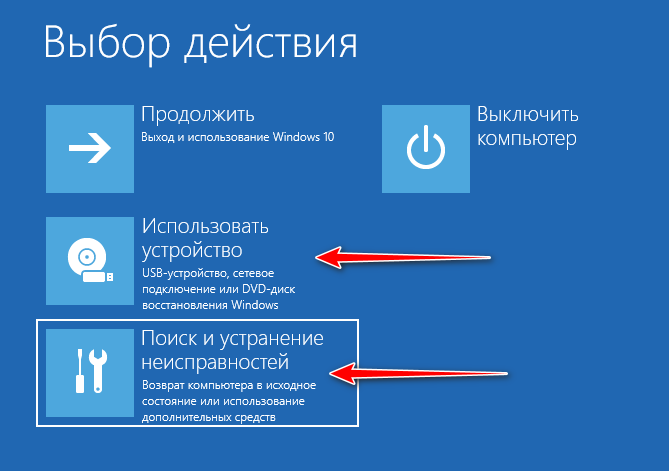
Друзья, многие из вас, из числа опытных пользователей знают об одном из годных реанимационных Live-дисков на базе WinPE – диске Сергея Стрельца , возможности которого мы время от времени рассматриваем на страницах сайта. Если таковой у вас хранится в надёжном месте на случай системного сбоя, вам не нужно заботиться о создании загрузочного носителя с процессом установки Windows. Вы можете запустить системную среду восстановления на Live-диске Стрельца. Доступ к ней реализован в меню Live-диска.
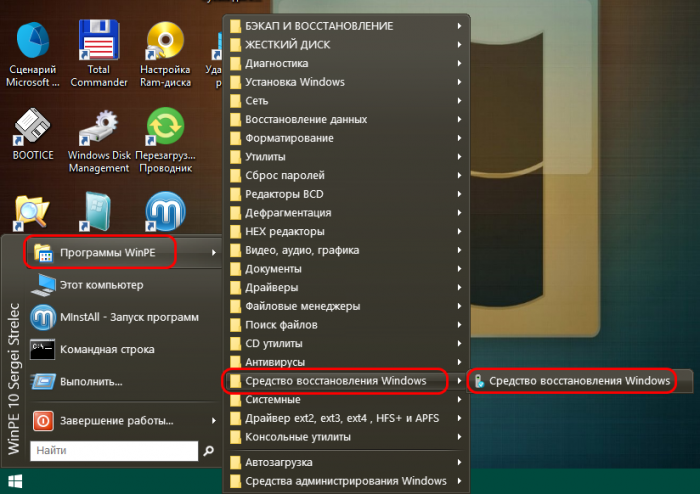
Запускаем, выбираем раскладку клавиатуры.
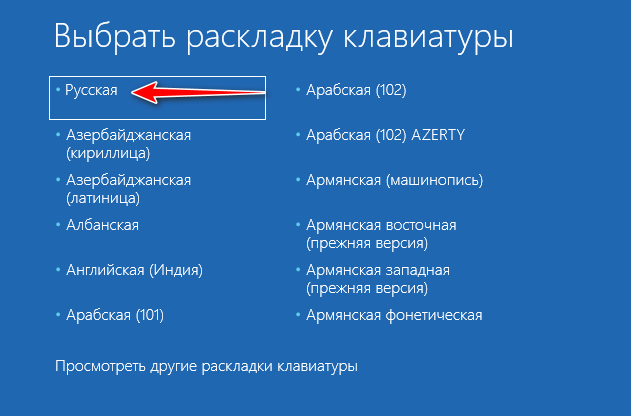
Ну и дальше уже попадём в меню выбора действия.
Сброс, обновление и перепрошивка BIOS
Если BIOS подвергся программному сбою, может помочь сброс его настроек или обновление через Windows. В последнем случае, соответственно, на компьютере должна стартовать операционная система. Инструкции и ПО для обновления BIOS необходимо искать в спецификации материнской платы или ноутбука на официальном сайте производителя. Самый крайний случай — восстановление повреждённой прошивки BIOS программатором. Как это делается в принципе, можете посмотреть в серии статей Ro8. Однако, друзья, без должной подготовки и опыта к такого рода действиям я не советую вам прибегать. Если вы не уверены в своих силах, лучше обратитесь к компьютерному мастеру.
Почему не работает BIOS

BIOS — это базовая система ввода и вывода, которая хранит специальные алгоритмы, необходимые для правильного функционирования всего компьютера. Пользователь может вносить в неё определённые изменения с целью улучшить работу ПК, однако если BIOS не запускается, то это может говорить о серьёзных проблемах с компьютером.
О причинах и способах решения
Универсального способа решения данной проблемы нет, так как, в зависимости от причины, нужно искать решение. Например, в одних случаях, чтобы «оживить» BIOS придётся разобрать компьютер и провести некоторые манипуляции с железом, а в других — достаточно будет просто попытаться войти в него, используя возможности операционной системы.
Причина 1: Неполадки с комплектующими
Если при включении ПК, машина либо вообще не подаёт никаких признаков жизни, либо горят только индикаторы на корпусе, но при этом нет никаких звуков и/или сообщений на экране, то в большинстве случаев это значит, что проблема лежит в комплектующих. Осмотрите эти компоненты:
- Проверьте ваш блок питания на работоспособность. К счастью, многие современные блоки питания можно запустить отдельно от компьютера. Если он не работает при запуске, то это значит, что его нужно поменять. Иногда при неполадках в данном элементе компьютер может пытаться запустить некоторые компоненты, но так как ему не хватает энергии, признаки жизни вскоре сходят на «нет».

Физические повреждения важных компонентов компьютера имеют место быть, но главной причиной невозможности нормального запуска ПК является сильное пылевое загрязнение его внутренностей. Пыль может забиваться в вентиляторы и контакты, нарушая тем самым подачу напряжения от одного компонента к другому.

При разборе системного блока или корпуса ноутбука обратите внимание на количество пыли. Если её слишком много, то сделайте «уборку». Большие объёмы можно убрать пылесосом, работающим на небольшой мощности. Если вы используете пылесос во время чистки, то будьте осторожны, так как случайно можно повредить внутренности ПК.
Когда основной слой пыли будет убран, вооружитесь кисточкой и сухими салфетками, чтобы убрать оставшееся загрязнение. Возможно, загрязнение попало в блок питания. В этом случае его придётся разобрать и прочистить изнутри. Также проверьте контакты и разъёмы на наличие в них пыли.
Причина 2: Неполадки с совместимостью
В редких случаях компьютер и BIOS могут перестать работать из-за несовместимости какого-либо компонента, который подключён к материнской плате. Обычно вычислить проблемный объект достаточно просто, например, если вы недавно добавили/поменяли планку оперативной памяти, то скорее всего новая планка несовместима с остальными компонентами ПК. В данном случае попробуйте запустить компьютер со старой оперативной памятью.
Реже случается, когда один из компонентов компьютера выходит из строя и перестаёт поддерживаться системой. Выявить проблему в этом случае достаточно сложно, так как компьютер не запускается. Очень могут помочь различные звуковые сигналы или специальные сообщения на экране, которые подаёт BIOS. Например, по коду ошибки или звуковому сигналу можно узнать, с каким именно компонентом проблемы.

В случае с несовместимостью определённых компонентов на материнской плате, компьютер часто подаёт признаки жизни. Пользователь может слышать работу жёстких дисков, кулеров, запуск других компонентов, но при этом на экране ничего не появляется. Чаще всего, помимо звуков запуска компонентов компьютера, вы можете слышать какие-либо посторонние сигналы, которые воспроизводит BIOS или какой-либо важный компонент ПК, сообщая таким образом о проблеме.
Если же нет никакого сигнала/сообщения или они неразборчивы, то придётся воспользоваться этой инструкцией, чтобы узнать в чём проблема:
- Отключите компьютер от электропитания и разберите системный блок. Обязательно отключите от него различные посторонние устройства. В идеале подключёнными должны остаться только клавиатура и монитор.
- Затем от материнской платы отсоедините все компоненты, оставив только блок питания, жёсткий диск, планку оперативной памяти и видеокарту. Последнюю нужно отключить в том случае, если в процессор уже впаян какой-либо графический адаптер. Ни в коем случае не извлекайте процессор!

Если же вы полностью собрали компьютер (не обнаружив проблемного элемента), подключили к нему все устройства и он стал нормально включаться, то объяснений такому поведению может быть два:
- Возможно, из-за вибрации и/или другого физического воздействия на ПК, контакт от какого-то важного компонента вышел из разъёма. При фактической разборке и повторной сборке вы просто переподключили важный компонент;
- Произошёл системный сбой из-за которого у компьютера возникли проблемы с чтением какого-либо компонента. Повторное переподключение каждого элемента к материнской плате или сброс настроек BIOS решают эту проблему.
Причина 3: Системный сбой
В этом случае загрузка ОС происходит без каких-либо осложнений, работа в ней тоже протекает нормально, однако при необходимости войти в BIOS у вас ничего не получается. Данный вариант развития событий встречается крайне редко, но имеет место быть.
Способ решения возникшей проблемы действенен только в том случае, если у вас нормально загружается операционная система, но при этом вы не можете зайти в BIOS. Тут также можно порекомендовать попробовать все клавиши для входа — F2, F3, F4, F5, F6, F7, F8, F9, F10, F11, F12, Delete, Esc. Ещё как вариант можно использовать каждую из этих клавиш в сочетании с Shift или fn (последнее актуально только для ноутбуков).
Данный способ будет применим только для Windows 8 и выше, так как эта система позволяет выполнить перезагрузку ПК с последующим включением BIOS. Воспользуйтесь этой инструкцией, чтобы выполнить перезагрузку с последующим запуском базовой системы ввода и вывода:
- Для начала вам нужно перейти в «Параметры». Сделать это можно, нажав на значок «Пуск», в выпадающем меню или плиточном интерфейсе (зависит от версии ОС) найти иконку шестерёнки.

В «Параметрах» найдите пункт «Обновление и безопасность». В главном меню он помечен соответствующей иконкой.


После компьютер загрузит окно с выбором действий. Перейдите в «Диагностику».

Теперь вам нужно выбрать «Дополнительные параметры».

В случае, если у вас операционная система Windows 7 и старше, а также, если вы не обнаружили пункт «Параметры встроенного ПО и UEFI» в «Дополнительных параметрах», вы можете воспользоваться «Командной строкой». Откройте её при помощи команды cmd в строке «Выполнить» (вызывается комбинацией клавиш Win+R).

В ней нужно вписать следующее значение:
shutdown.exe /r /o
После нажатия на Enter компьютер перезагрузится и войдёт в BIOS или предложит варианты загрузки со входом в БИОС.

Как правило, после такого входа, система базового ввода-вывода загружается без каких-либо проблем и в дальнейшем, если вы уже используете комбинации клавиш. Если же повторный вход в BIOS при помощи клавиш невозможен, значит, в настройках произошёл серьёзный сбой.
Причина 4: Некорректные настройки
Из-за сбоя в настройках могут поменяться горячие клавиши для входа, поэтому, если подобный сбой произошёл, то будет разумно сбросить все настройки до заводских. В большинстве случаев всё возвращается в норму. Этот способ рекомендуется применять только в тех случаях, когда компьютер загружается без проблем, но вы не можете войти в BIOS.

Невозможность нормального запуска BIOS обычно связана либо с поломкой какого-либо важного компонента компьютера, либо его отсоединением от электропитания. Программные сбои случаются крайне редко.
Отблагодарите автора, поделитесь статьей в социальных сетях.



