Адрес smtp сервера gmail
Как использовать бесплатный SMTP Сервер от Google
Введение
Не все знают, что они могут использовать бесплатный SMTP сервер от Google для отправки электронной почты. Это может стать хорошим решением для тех, кто не может использовать SMTP сервер предоставленный провайдером или хостингом, а также тем, кто испытывает проблемы с доставкой электронной почты. В этом руководстве вы узнаете, как использовать бесплатный SMTP сервер от Google. Вы также найдёте подробную информацию по его использованию для отправки электронных сообщений через почтовую программу PHP.
Выгоды использования внешней службы SMTP
Несмотря на то, что большинство хостингов и интернет-провайдеров (например, Hostinger) предоставляет свою поддержку SMTP, существует несколько выгодных моментов в использовании внешнего SMTP сервера:
- Он может обеспечить лучшую доставку электронной почты.
- Вам не надо будет настраивать ваш собственный сервер (если вы используете VPS).
- Их сервера с меньшей вероятностью попадают в чёрный список, это означает, что ваше письмо с большей вероятностью не будет отмечено как спам.
Ограничения на отправку SMTP Сервера от Google
Google ограничивает количество исходящих электронных сообщений до 100 штук в день. При достижении лимита, вы не сможете отправлять письма в течение следующих 24 часов. Более подробная информация по поводу ограничений на отправку электронной почты может быть найдена здесь.
Прежде, чем начать изучение руководства, убедитесь в наличии:
- Аккаунт Gmail или GSuite
- Доступ к панели управления вашего хостинга
Шаг 1 — Получение настроек Google SMTP сервера
Прежде всего, для того, чтобы использовать бесплатный SMTP сервер от Google, вам необходимо разрешить доступ к непроверенным приложениям. Google начал блокировать такого рода приложения и устройства, которые согласно его мнению не соответствуют современным стандартам безопасности. Однако доступ к таким приложениям может быть легко включен здесь.

ВАЖНО! Если вы используете двухэтапную аутентификацию для доступа к вашему Google аккаунту, доступ к непроверенным приложениям не может быть включен. В таком случае вам надо войти в систему, используя пароль приложения.
- SMTP Сервер: smtp.gmail.com
- SMTP Имя пользователя: ваше полное имя пользователя Gmail (электронный адрес), к примеру, vashemail@gmail.com
- SMTP Пароль: пароль от вашего Gmail.
- SMTP Порт: 465
- TLS/SSL: требуется.
Если вы хотите хранить все ваши исходящие сообщения в папке Отправленные вашего gmail, используйте IMAP протокол, следуя этим шагам:
- Зайдите в ваш Gmail аккаунт и войдите в раздел Настройки.

- Перейдите по вкладке Пересылка и POP/IMAP и включите IMAP.

- Как только вы закончите, нажмите кнопку Сохранить изменения внизу страницы.
Шаг 2 — Использование Google SMTP
На этом этапе вы научитесь, как использовать бесплатный SMTP сервер от Google для отправки сообщений через PHPMailer и плагин WordPress. Знание того, как отправлять электронные письма с помощью PHP полезно, если вы учитесь программированию или хотите создать простую контактную форму для вашего сайта.
Вариант 2.1 — Используем PHPMailer
Доступно множество PHP скриптов позволяющих это сделать. В примере внизу мы будем использовать PHPMailer:
- Откройте репозиторий PHPMailer на GitHub и загрузите скрипт, нажав кнопки Clone or download → Download ZIP. Сохраните скрипт на своем компьютере.

- Загрузите скрипт на ваш хостинг аккаунт. Вы можете использовать FTP-клиент или Файловый менеджер предоставленный вашим хостингом. Если вы не уверены, как загружать файлы на ваш хостинг аккаунт, посмотрите это руководство.
PHPMailer уже имеет пример настроек для использования с SMTP сервером Google под названием gmail.phps. Он находится в папке PHPMailer-master/examples.
Для того, чтобы этот скрипт работал с Google SMTP сервером, вам необходимо отредактировать некоторые настройки, такие как username (имя пользователя), password (пароль) и email recipient address (адрес получателя электронной почты). Также вы можете изменить название файла с gmail.phps на gmail.php, таким образом вы сможете получить доступ к файлу через ваш браузер. Для переименования и редактирования файлов можно использовать Файловый менеджер или FTP-клиент.
Как только редактирование закончено, просто откройте скрипт своим браузером. Если вы загрузили папку PHPMailer-master в папку public_html, то файл будет доступен по адресу http://вашдомен.ru/PHPMailer-master/examples. Если все настроено верно, вы должны увидеть сообщение об успешной отправке электронного сообщения.
Вариант 2.2 – Используем плагин WP Mail SMTP
Самый простой вариант использования внешнего SMTP на WordPress это использование плагина WP Mail SMTP.
Прежде войдите свою админ консоль и перейдите в раздел Плагины → Добавить новый. Установите и активируйте плагин Mail SMTP.

Теперь зайдите на страницу настроек WP Mail SMTP по пути Плагины→ Установленные и нажмите Настройки (Settings).

Вам нужно будет заполнить все необходимые детали вашего SMTP сервера.

- SMTP Host – Введите smtp.gmail.com.
- SMTP Port – Порт по умолчанию для Gmail SMTP сервера 465 для SSL и 587 для TSL.
- Encryption – Всегда рекомендуется использовать шифрование. Выберите его согласно порту, который выбрали до этого.
- Authentication – Выберите Да(Yes), SMTP аутентификация требуется.
- Username – используйте свой Gmail адрес.
- Password – ваш Gmail пароль.
Для сохранения внесённых вами изменений нажмите на кнопку Save Changes (Сохранить изменения) внизу страницы. Чтобы убедиться в том, что ваши настройки работают, вы можете отправить тестовый email на свой личный аккаунт. Введите электронный адрес и нажмите Send Test (Отправить тест).

Если вы получили отправленный вами email — это значит, что отправка почты работает верно. Однако, если вы получили какую-либо ошибку, перепроверьте настройки электронной почты или свяжитесь со службой поддержки вашего хостинга для помощи.
Заключение
По окончанию этого руководства вы узнали, как настроить свою учётную запись Google и использовать бесплатный SMTP сервер от Google. Также вы научились отправлять сообщения с помощью PHPMailer. Если вы являетесь пользователем WordPress, загляните в это руководство о настройке внешней службы SMTP на WordPress.
Автор
Елена имеет профессиональное техническое образование в области информационных технологий и опыт программирования на разных языках под разные платформы и системы. Более 10 лет посвятила сфере веб, работая с разными CMS, такими как: Drupal, Joomla, Magento и конечно же наиболее популярной в наши дни системой управления контентом – WordPress. Её статьи всегда технически выверены и точны, будь то обзор для WordPress или инструкции по настройке вашего VPS сервера.
Настройка отправки почты Gmail через SMTP. Проблемы с GSuite и SMTP сторонних приложений.
Вам нужны настройки SMTP сервера Gmail, если вы хотите отправлять электронную почту из своей учетной записи Gmail через почтовую программу? Такие как TheBat или Microsoft Outlook. Или например через SMTP отправлять сообщения с сайта/сервера, что бы письма не попадали в спам? Тогда рассказываем:
SMTP (простой протокол передачи почты), хотя и необходим для всех почтовых клиентов, не одинаков для каждого почтового провайдера. Ниже приведены конкретные настройки, необходимые для настройки SMTP для Gmail.
Настройки по умолчанию для Gmail’s:
- SMTP сервер: smtp.gmail.com
- Пользователь: ваш Gmail(пример: example@gmail.com) или с учетом вашего домена (если подключен GSuite, пример: info@domain.ru)
- Пароль: ваш пароль от Gmail почты
- Gmail SMTP TLS/SSL соединение: да (или выберете, то что вам нужно TLS или SSL и укажите ответствующий порт)
- Gmail SMTP порт (TLS): 587
- Gmail SMTP порт (SSL): 465
Вы настроили, а почта не уходит?
Некоторые почтовые приложения используют старые, менее безопасные технологии для входа в вашу учетную запись электронной почты, и Google по умолчанию блокирует эти запросы.
Если по этой причине вы не можете отправлять почту со своей учетной записью Gmail, маловероятно, что вы ввели неправильные настройки SMTP. Вместо этого вы получите сообщение, касающееся безопасности почтового клиента.
Вот тут начинается интересное. Мы много раз настраивали SMTP отправку на сайтах — проблем не было. Все легко и просто. Но тут оказалось, что заказчик использовал для личной почты сервисы GSuite.
Мы для сайта использовали Lavarel, настроили почту. Делаем отправку и получаем ошибку
Connection could not be established with host smtp.googlemail.com
Первое дело залезли в Google. Нашли вариант, например зайти по ссылке https://myaccount.google.com/lesssecureapps. Но на данной странице мы видим:
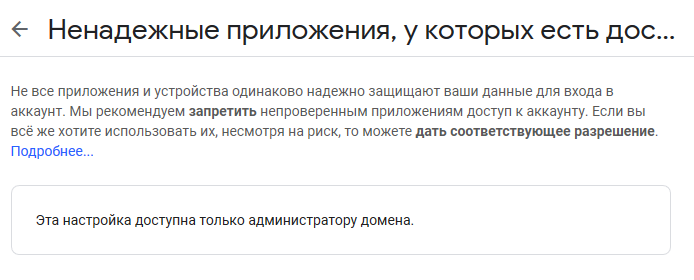
Так. Переключаемся на администратора. Картина та же. Потратив пару часов на решение проблемы, мы все таки смогли это сделать. Заходим в администрирование домена:
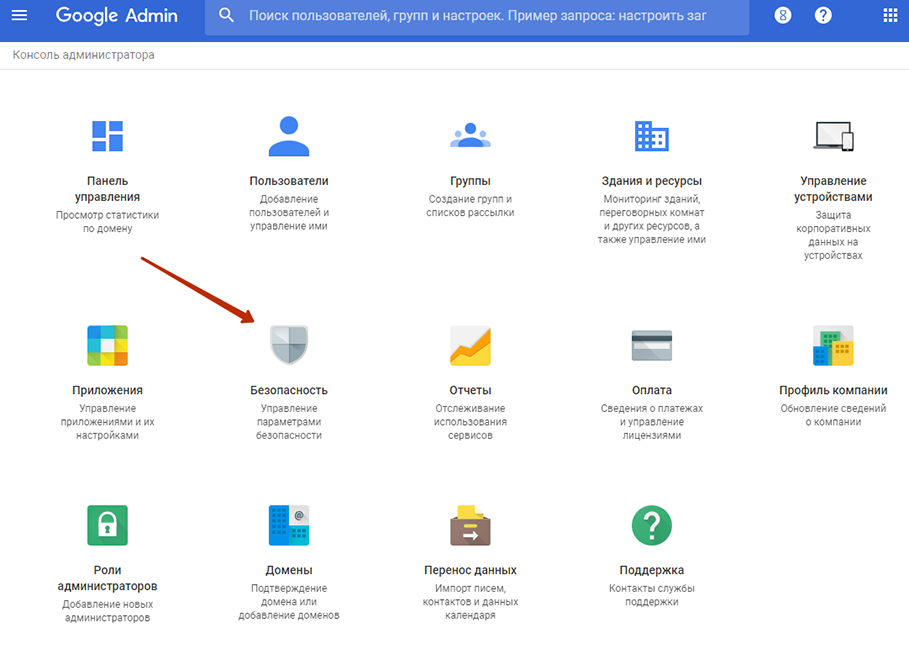
Переходим в раздел Безопасность в GSuite. Далее Основные настройки и кликаем по Перейти к настройкам для приложений, не обладающих надежной защитой
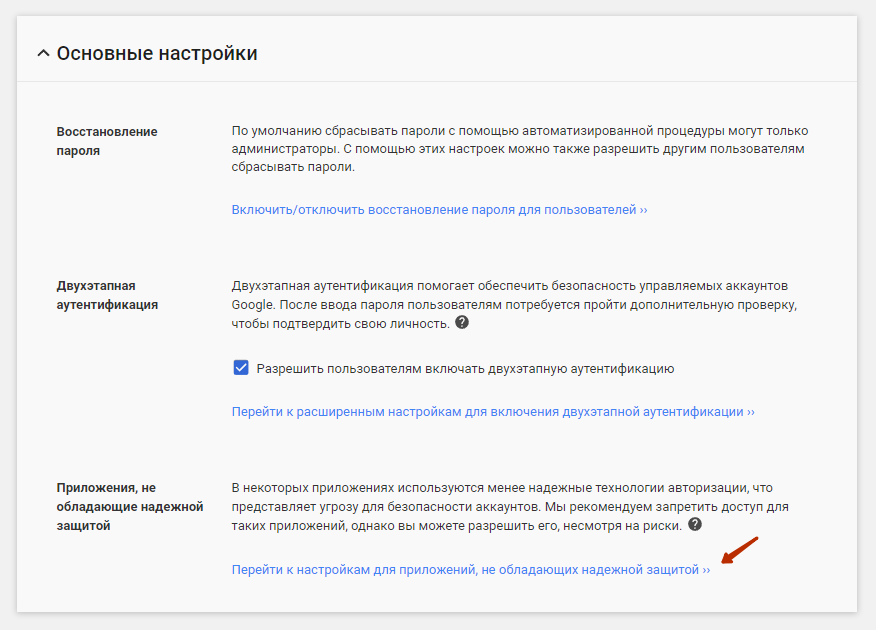
Дальше выбираем Предоставить всем пользователям доступ к приложениям, не обладающим надежной защитой (не рекомендуется) и нажимаем сохранить.
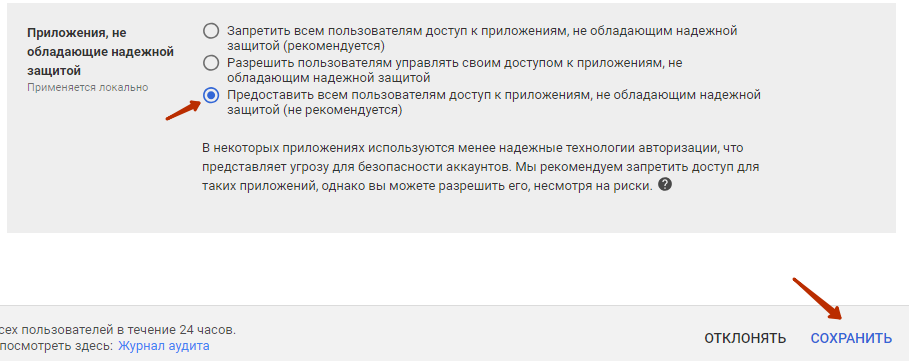
После этого форма отправки сообщений через Gmail SMTP на Lavarel сайте заработала:
Your form was successfully submitted
Contents
Share
Sign up for our newsletter.
Get the latest tutorials on SysAdmin and open source topics.
Как пользоваться сервером SMTP Google
By Pablo Carranza
Введение
Портативный SMTP-сервер представляет собой малоизвестную функцию приложений электронной почты Gmail и Google Apps . Вместо того, чтобы управлять своим собственным исходящим почтовым сервером на Вашем виртуальном выделенном сервере DigitalOcean VPS, Вы просто можете ввести настройки сервера Google SMTP в любой сценарий или программу, из которых Вы хотите отправить письмо (имейл). Все, что Вам потребуется, это либо (i) бесплатный аккаунт в Gmail, либо (ii) платный аккаунт в Google Apps.
Преимущества
У Вас есть опция, чтобы Google сохранял и индексировал письма, которые Вы отправляете через его SMTP-сервер, чтобы таким образом все отосланные Вами письма можно было искать и сохранять в виде резервной копии на серверах Google. Если Вы хотите использовать свой аккаунт Gmail или Google Apps также для входящих сообщений, все Ваши письма будут находиться в одном удобном месте. Также, поскольку сервер SMTP Google не использует Port 25, Вы снизите вероятность того, что Интернет-провайдер (ISP) сможет заблокировать Ваш имейл или пометить его как спам (SPAM).
Настройки
Сервер SMTP Google требует аутентификации, и ниже перечислены шаги, как это сделать.
Сервер SMTP (то есть, исходящие электронные сообщения): smtp.gmail.com
Имя пользователя SMTP: Ваш полный адрес электронной почты Gmail или Google Apps (example@gmail.com или example@yourdomain.com)
Пароль SMTP: Ваш пароль для электронной почты Gmail или Google Apps
SMTP-порт: 465
Требуется SMTP TLS/SSL: да
Для сохранения копии исходящих сообщений в Вашей папке отправленных сообщений (Sentfolder) Gmail или Google Apps, авторизуйтесь и зайдите в свои настройки (Settings) электронной почты Gmail или Google Apps и:
Нажмите на закладку Пересылка(Forwarding)/IMAP и перейдите в раздел “Доступ по протоколу IMAP” (IMAP Accessection): для того, чтобы сообщения должным образом cкопировались в Вашу папку отправленных сообщений, IMAP должен быть включен.
ПРИМЕЧАНИЕ: Google автоматически переписывает поле “От” (From) любого сообщения, которое Вы отправляете через сервер SMTP на адрес для отправки сообщений по умолчанию (default Send mail), на адрес электронной почты в настройках (Settings) Вашего аккаунта. Вам нужно иметь в виду этот нюанс, так как он влияет на представление Вашего сообщения с точки зрения получателя, а также возможного влияния на настройку параметра “Ответить” (Reply-To) некоторых программ.
Обходной путь: в своих настройках электронной почты Google перейдите на вкладку/раздел Аккаунты (Accounts) и сделайте любой аккаунт, отличающийся от Вашего аккаунта Gmail/Google Apps, используемым “по умолчанию” (“default”). Это заставит сервер SMTP Google переписать поле “От” (From) на тот адрес, который Вы включили “по умолчанию” для отправки сообщений (Send mail).
Ограничения по отправке
Google ограничивает количество сообщений, которые может отправить пользователь, через свой портативный SMTP-сервер. Этот предел ограничивает количество отправляемых в день сообщений до 99; и это ограничение автоматически снимается в течение 24 часов после того, как предел был достигнут.






