Firefox сохранить страницу
Как в Firefox сохранить страницу одним файлом
Несмотря на развитие и проникновение скоростного интернета даже в самые отдалённые уголки планеты, иногда пользователю по-прежнему может пригодиться возможность сохранять веб-страницы для последующего просмотра в режиме оффлайн. Увы, в отличие от некоторых стареньких браузеров большинство современных веб-обозревателей, включая Mozilla Firefox, лишены такой приятной особенности, как сохранение страниц одним файлом.
Изначально в Firefox уже есть возможность сохранить страницу полностью, однако если вы воспользуетесь ей, то увидите, что браузер сохраняет для вас отдельно файл с расширением html и папку, куда складывает скрипты, графику и мультимедиа. Есть масса причин, почему такой вариант неудобен и непрактичен, поэтому сегодня мы расскажем о том, как в Firefox сохранить страницу одним файлом.
Чтобы решить задачу нам потребуется расширение UnMHT, названное в честь универсального формата MHT. Расширение существует уже давным-давно, до сих обновляется автором и только в официальном каталоге Mozilla число его загрузок на момент написания этой статьи перевалило за 90 тысяч. Распространяется UnMHT, как и все остальные подключаемые модули для Firefox, бесплатно.
Итак, перейдите на страницу UnMHT и нажмите на зелёную кнопку «добавить в Firefox»:

В появившемся возле адресной строки сообщении нажмите кнопку «установить»:
Так как расширение весит совсем немного, то уже буквально через несколько секунд вы должны увидеть надпись об успешной установке:
После установки UnMHT в контекстное меню каждой веб-страницы появятся три новые команды:
Все три сохраняют активную страницу одним файлом, однако первая дополнительно спрашивает, куда именно нужно произвести сохранение. Вторая сохраняет в каталог для загрузок по умолчанию, а третья может отправлять файл по почте, если вам это вдруг понадобится.
Обратите внимание, что во всех случаях при сохранении страничек на некоторое время будет появляться вот такое мини-окошко:
Ничего делать с ним не нужно: просто дождитесь пока оно исчезнет. Как правило, это занимает считанные секунды. При желании в настройках модуля вы можете вообще отключить это окно:
Открыть сохранённый файл вы всегда сможете его простым перетаскиванием в окно Firefox или с помощью диалога «открыть файл», вызываемого нажатием Ctrl+O.
Второй вариант получить доступ к функциям UnMHT – это меню его кнопки, которая появится на панели инструментов сразу же после того, как вы установите расширение.
В ней помимо трёх описанных выше команд дополнительно есть пункт «сохранить все вкладки как MHT», т. е. разом сохранить все открытые у вас вкладки в файлы формата MHT. При активации такой команды вы увидите окно с расширенными параметрами, где можно исключить отдельные страницы (двойной клик по «галочкам» слева) и настроить ряд дополнительных опций:
Если кнопка на панели инструментов вам не нужна, то откройте главное меню -> изменить:
И перетащите кнопку в левую часть отобразившегося интерфейса:
К слову, на её место вы при желании можете перенести одну или несколько других кнопок, которые позволят вам сохранять страницы напрямую без открытия меню, т. е. не делая лишних кликов.
Наконец, в настройках расширения вы можете подкорректировать довольно много различных параметров.
Например, задать горячие клавиши, особенности работы с большим числом вкладок, настроить отображение имён сохраняемых файлов, а также убрать появившиеся пункты из контекстно меню и многое другое.
Вот, собственно, и все. С UnMHT и Firefox вы сможете сохранить одним файлом любую страницу в глобальной сети, а в качестве приятного бонуса получите возможность сохранять сразу все открытые вкладки для последующего автономного просмотра.
Поддержка .MHT в Firefox или как грамотно сохранить веб страницу
Друзья, в связи с тем, что с момента написания статьи прошло достаточно много времени для того, чтобы она смогла утратить свою актуальность, я решил подсказать вам как сейчас можно открыть файл с расширением .mht и как проще всего сохранить целиком веб страницу в браузере Mozilla Firefox.
Как открыть файл с расширением mht?
- Заменяем у файла расширение с .mht на .msg
- Щелкаем два раза на файле и он должен открыться в любом почтовом клиенте.
- Если файл не открывается, устанавливаем свой любимый почтовый клиент, к примеру: Microsoft Outlook, Outlook Express или Mozilla Thunderbird и успешно открываем в нем этот файл.
Как сохранить целиком веб страницу в браузере Firefox?
На данный момент в Mozilla Firefox нет возможности сохранения страниц в формате MHT, однако, самым актуальным средством позволяющим проделать похожую операцию и сохранить целиком всю страницу в единственном файле является замечательный плагин для мозиллы Save Page WE.
Кроме него, в экспериментальной стадии находится такой полезный и удобный плагин, как Web ScrapBook, о котором я делал заметку в этом блоге и он также позволит вам сохранить и отредактировать страницу сайта по вашему усмотрению.
Далее располагается оригинал моей статьи, которая утратила свою актуальность, но имеет для меня историческую значимость:
Набрел на днях на желанное дополнение к Firefox — UnMHT, которое безрезультатно искал ранее. Теперь в моем Firefox есть поддержка формата MHT.
Кто не в теме: формат .MHT (Multipurpose Internet Mail Extension HTML (MHTML)) давно используется в Internet Explorer и позволяет хранить содержимое веб страницы в одном единственном файле.
Теперь, имя под рукой ScrapBook с его возможностью легко выкидывать из страницы все ненужное: iframe, script, рекламу и весь «левый» лэйаут, можно спокойно сохранять все свое содержимое полезных веб страниц в один единственный файл, который затем можно спокойно просмотреть как в IE, так и в Firefox и, на сколько я осведомлен, в Opera.
Кстати, отсутствие возможности хранить все содержимое веб страницы в одном файле, на мой взгляд довольно неприятное упущение со стороны ScrapBook, т.к. при переносе веб альбомов наличие множества мелких файлов существенно замедляет процесс копирования, да и к тому-же, имея солидный багаж хранимых веб страничек существенно фрагментируется жесткий диск.
Указанное дополнение спокойно работает с Firefox3 и позволяет как создавать .mht файлы, так и просматривать их.
Пункт «Сохранить как MHT», появляется после установки дополнения в меню браузера, либо, Вы можете его вызвать щелкнув по странице правой кнопкой мыши.
Имеется небольшая накладка в работе UnMHT, если у Вас установлено дополнение IE Tab, чтобы MHT файлы отображались через Firefox, Вам необходимо отключить в настройках IE Tab’а строчку /^file:///.*.(mht|mhtml)$/ (см. в настройках IE Tab «Правила отображения»), чтобы исключить обработку .mht через IE.
Советую так-же почитать «Known Problems» (Известные проблемы) на официальном сайте UnMHT, если у Вас вдруг возникнут какие-то проблемы. У меня, кроме IE Tab, происшествий не случалось. (обновлено: насчет проблем прочитайте «Комментарии разработчика» на страничке плагина, с официальным сайтом что-то приключилось)
На этом все, уже точно знаю, что этой статьей привел в восторг одного своего нового знакомого, надеюсь и Вам я в чем-то помог.
Как в Mozilla Firefox сохранить страницу в PDF

Во время осуществления веб-серфинга многие из нас регулярно попадают на интересные веб-ресурсы, которые содержат полезные и информативные статьи. Если одна статья привлекла ваше внимание, и вы, например, хотите сохранить ее на компьютер на будущее, то страницу легко можно сохранить в PDF-формат.
PDF – популярный формат, который зачастую используется для хранения документов. Достоинством данного формата является тот факт, что текст и картинки, содержащиеся в нем, непременно сохранят исходное форматирование, а значит, у вас никогда не возникнет проблем при печати документа или отображении его на любом другом устройстве. Именно поэтому многие пользователи и желают сохранять веб-страницы, открытые в браузере Mozilla Firefox.
Как сохранить страницу в PDF в Mozilla Firefox?
Ниже мы рассмотрим два способа, позволяющих сохранить страницу в PDF, причем один из них стандартный, а второй подразумевает использование дополнительного программного обеспечения.
Способ 1: стандартными средствами Mozilla Firefox
К счастью, браузер Mozilla Firefox позволяет стандартными средствами, без использования каких-либо дополнительных инструментов, сохранять заинтересовавшие страницы на компьютер в формат PDF. Данная процедура пройдет в несколько простых шагов.
1. Перейдите на страницу, которая будет впоследствии экспортирована в PDF, щелкните в правой верхней области окна Firefox по кнопке меню браузера, а затем в отобразившемся списке выберите пункт «Печать».

2. На экране отобразится окно настройки параметров печати. Если все по умолчанию настроенные данные вас устраивают, в верхнем правом углу щелкните по кнопке «Печать».

3. В блоке «Принтер» около пункта «Имя» выберите «Microsoft Print to PDF», а затем щелкните по кнопке «ОК».

4. Следом на экране отобразится проводник Windows, в котором вам потребуется указать наименование для PDF-файла, а также задать его месторасположение на компьютере. Сохраните получившийся файл.

Способ 2: с помощью расширения Save as PDF
Некоторые пользователи Mozilla Firefox отмечают, что у них отсутствует возможность выбора PDF-принтера, а значит, воспользоваться стандартным способом им не представляется возможным. В этом случае сможет выручить специальное браузерное дополнение Save as PDF.
- Скачайте Save as PDF по ссылке ниже и установите в браузер.

Чтобы изменения вступили в силу, вам потребуется выполнить перезапуск браузера.

Иконка дополнения появится в левом верхнем углу страницы. Чтобы сохранить текущую страницу, кликните по ней.

- На экране отобразится окно, в котором вам лишь остается завершить сохранение файла. Готово!

На этом, собственно, все.
Отблагодарите автора, поделитесь статьей в социальных сетях.
Справочная информация
про свой опыт решения некоторых проблем и использования ряда возможностей ОС и приложений
суббота, 20 января 2018 г.
Save Page WE в Firefox – сохранение страницы в один файл html

По умолчанию, в Firefox команда «Сохранить файл как веб-страница полностью» сохраняет содержание просматриваемой страницы как файл.html и каталог файл_files. при этом каталог содержит сохранённую графику и скрипты, присутствующие в коде просматриваемой страницы. Мало того, что хранение файла и каталога представляется не совсем удобным (особенно если они имеют русскоязычные имена), так ещё и при удалении файла html сопутствующий ему каталог файл_files приходится удалять дополнительно, так как вместе с файлом он автоматически не удаляется. Существующее неудобство может устранить дополнение Save Page WE, при использовании которого контент сохраняется в единый файл html.

Примечание. В русской локализации браузера мной отмечена некоторая «путаница». Так, в меню «Инструменты» присутствует пункт «Дополнения». Но при переходе в дополнения в левом меню имеется пункт «Расширения». Поэтому даже не знаю, как теперь говорить правильно. В тексте далее будет использоваться термин «дополнение».

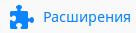
Установленное дополнение отображается в верхней правой части браузера. Если в настройках браузера указано отображение при запуске «пустая страница» или адрес about:blank, то значок Save Page WE отображается как неактивный, но при переходе на какой-либо ресурс он становится активным.


Кроме того, по умолчанию включена интеграция Save Page WE в правое контекстное меню. Если обратиться к настройкам дополнения (Options), то можно увидеть 2 секции, первая из которых определяет режим сохранения, а вторая – сохраняемые элементы. Устанавливая и убирая галочки в соответствующих полях можно настроить дополнение.
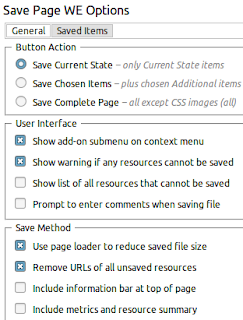
General – общие настройки
Button Action – действие по нажатию кнопки
——————
Save Current State – сохранить текущее состояние
Save Chosen Items – сохранить выбранные элементы
Save Complete Page – сохранить страницу полностью
User Interface – интерфейс пользователя
——————
Show add-on submenu on context menu – показывать подменю дополнения в контекстном меню
Show warning if any resources cannot be saved – показывать предупреждение для любого ресурса, который не может быть сохранён
Show list of all resources that cannot be saved – показывать список ресурсов, которые не могут быть сохранены
Prompt to enter comments when saving file – предлагать ввести комментарий к сохраняемому файлу
Save Method – метод сохранения
—————-
Use page loader to reduce saved file size – использовать загрузчик страницы в целях снижения размера сохранённого файла
Remove URL’s of all unsaved resources – удалить ссылки на все несохраняемые ресурсы
Include information bar at top of page – включить информационный бар вверху страницы
Include metrics and resource summary – включить ресурсные метрики и резюме
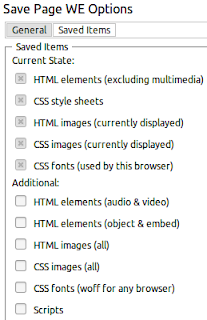
Saved Items – сохраняемые элементы
Current State: – сохраняемые элементы при действии Save Current State (см. выше)
——————
HTML elements (including multimedia) – элементы HTML (включая мультимедиа)
CSS style sheets – каскадные таблицы стилей
HTML images (currently displayed) – отображаемые на момент сохранения изображения, перечисленные в коде страницы
CSS images (currently displayed) – отображаемые на момент сохранения изображения, указанные в каскадных таблицах стилей
CSS fonts (used by this browser) – используемые браузером шрифты, описанные через каскадные таблицы стилей
Additional: – дополнительно включаемые элементы для сохранения через Save Current State (см. выше)
—————
HTML elemets (audio & video) – элементы HTML (видео и звук)
HTML elemets (objects & embed) – элементы HTML (объекты и внедрённые через embed контент)
HTML images (all) – все изображения, перечисленные в коде страницы
CSS images (all) – все изображения, перечисленные в каскадных таблицах стилей
CSS fonts (woff for any browser) – шрифты, перечисленные в каскадных таблицах стилей (шрифты woff для любых браузеров)
Scripts – скрипты



