Как проверить оперу на вирусы
Не знаете как удалить вирус из браузера Opera? Скорее читайте и применяйте противоядие
Добрый день, уважаемые читатели моего блога. Нет так давно, у меня возникла большая проблема с Opera. Обозреватель стал сильно тормозить и виснуть. Проверив систему антивирусной программой, мне удалось выявить проблему – всему виной стал вирус.
Я подумал, что с ней вполне могли столкнуться и другие начинающие юзеры. Именно поэтому, тему новой своей статьи я назвал – как удалить вирус из браузера opera.
Ведь реально, зловредная программа, которая тем или иным способом проникла в веб – обозреватель, в итоге, может пробраться и в другие разделы жесткого диска и, в итоге, привести к тому, что и техника может выйти из строя.
Причины появления вирусов
Просматривая различные видео, посвященные удалению «вирусняков», я обнаружил, что существует три основных причины, по которым в ваш компьютер может проникнуть вредоносное приложение.
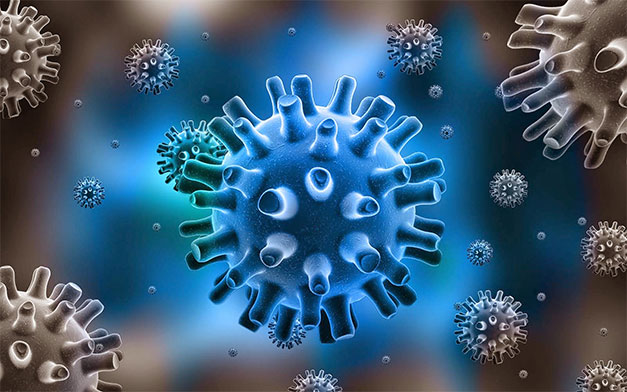
- Если вы изредка или постоянно просматриваете сайты – «клубнички», с эротикой или порнографией.
- Используете для переходов фишинговые порталы.
- Посещаете интернет – ресурсы, где могут сохраняться ваши действия или данные.
Очистка браузера от вирусов самому – это достаточно серьезная и сложная задача. Случаи «завирусованности» бывают разные. Так, в одном случае, можно просто осуществить очистку вашего обозревателя от скопившегося там «мусора», в то время как в другом, может потребоваться сканирование всей системы. В тяжелой ситуации, лучше полностью переустановить серфер или даже вашу операционную систему.
Как удалить вирусы из обозревателя
Прежде всего, новичку необходимо произвести чистку кэш – памяти, а также других файлов в вашем серфере. Для этого, следует открыть Opera, затем нажимаем Ctrl + Shift + Del. Такой вариант является наиболее простым и легким.
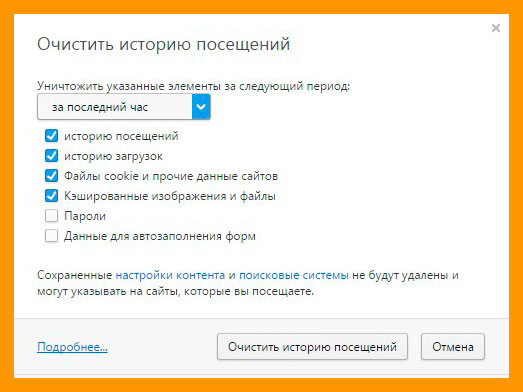
Еще одним, весьма распространенным затруднением является отображение большого количества рекламных «навязчивых» баннеров на странице. При этом подобные неудобства могут возникнуть на любых интернет – серферах. Это может проявиться даже в том случае, если на «компе» есть троян, который периодически обновляется.
Действует такое зловредное приложение достаточно просто. Троян, меняет адрес DNS – сервера на ноутбуке или мобильном устройстве на «вирусный». Если вы переходите на тот или иной сайт, автоматически производится переход на прокси – портал, который включает различные рекламные баннеры и прочую «шелуху». Опасно то, что троян может проникать и дальше в техническое устройство, заражая ваши данные.
Для того чтобы удалить «всплывающий вирус» обязательно следует очистить систему от мусора и лишь затем запустить проверку на наличие зловредного приложения. Для примера, опишем, как это сделать в антивирусе AVZ. Делать это нужно от имени администратора. Откройте «Файл – Мастер поиска и Устранение проблем».
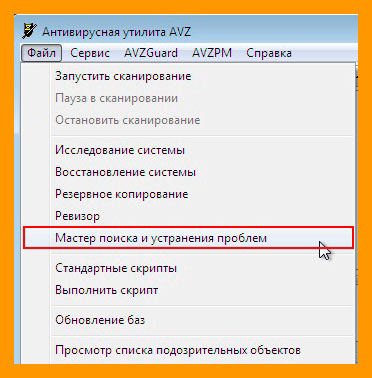
Обязательно укажите в «Категории проблем» — «Чистка системы, Степень опасности – Все проблемы». Кликните на кнопке «Пуск».
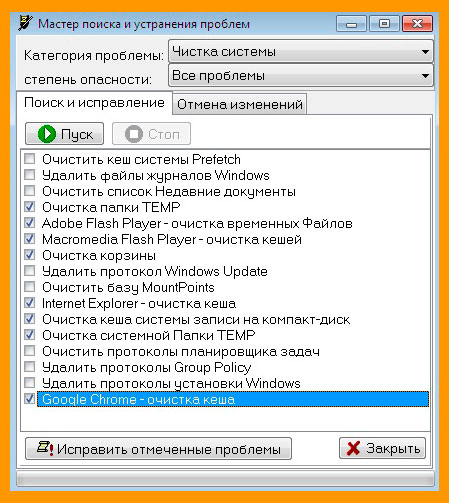
Далее, Вы увидите список, где нужно отметить: очистка временных файлов, очистка корзины, очистка кэша и системной папки temp. Щелкните на клавише «Исправить отмеченные проблемы». Для того чтобы завершить работу – перезагрузите систему и загрузите компьютер в обычном режиме.
Обязательно удалите всю историю посещенных сайтов браузера. Для этого, через строку поиска найдите папку C:Documents and Settingsимя пользователяApplication DataOpera и избавьтесь от ее содержимого.
Программы, которыми вы долгое время не пользовались или, которые вам не требуются – необходимо ликвидировать. Для этого, можно использовать обычное средство — Пуск — Панель управления — Программы – Удаление программ.
Далее, необходимо почистить cookies, а также реестр, используя программу CCleaner и проверить список автозагрузок. Также, автозагрузки можно проверить, введя msconfig и нажав на «Ввод». Если вы увидите какие-то подозрительные приложения, стоит также избавиться от них.

В завершении стоит произвести полную проверку компьютеров локальной сети. Чтобы сделать это – требуется отключить компьютеры от маршрутизаторов, очистить историю, cookies и реестр и перезагрузить поочередно все компьютеры, произведя их подключение к сети и проверку в браузере.
В том случае, если после всех произведенных манипуляций, вы не можете избавиться от вредоносных программ, стоит произвести проверку настроек маршрутизатора или модема, переустановив его и сбросив все настройки. Также следует осуществить установку нового пароля.
На этом, я заканчиваю свою статью о том, как удалить вирус из Opera. Если вам нравятся мои публикации – подписывайтесь на мой блок и приглашайте всех своих друзей и знакомых делать это. До новых встреч! Пока-пока.
Как удалить вирусы в браузере — инструкция от Averina.com
Если ваш браузер начал жить «самостоятельной жизнью» — самопроизвольно запускается при включении компьютера или в процессе работы за компьютером, при этом в нем меняется стартовая страница и открываются вкладки с рекламой — значит он заражен вредоносным программным обеспечением.
Пошаговая инструкция: как удалить вирусы в браузере
Поскольку подобного рода рекламные вирусы оставляют свои следы в системе во многих местах – подход к лечению должен быть комплексным, к сожалению, одним сканированием при помощи антивируса не обойтись – придется проверить и реестр, и установленные программы, и ярлыки, и установленные в браузере расширения. Ниже будут поэтапно рассмотрены шаги, которые помогут вам узнать, как удалить вирусы в браузере.
Проверяем программы, установленные в операционной системе, чтобы удалить вирус
Для этого перейдите в «Программы и компоненты». «Мой компьютер» — «Удалить или изменит программу»:
 В открывшемся окне просмотрите все подозрительные программы – это те, которые вы не устанавливали, название совпадает с название рекламной страницы, имеют в названии слова search или toolbar. Если сомневаетесь посмотрите в интернете для чего эта программа.
В открывшемся окне просмотрите все подозрительные программы – это те, которые вы не устанавливали, название совпадает с название рекламной страницы, имеют в названии слова search или toolbar. Если сомневаетесь посмотрите в интернете для чего эта программа.

Используйте программу Adwcleaner для удаления рекламного вируса
Ее можно скачать по ссылке на сайте. Обратите внимание — программа предназначена только для сканирования системы и поиска вирусов класса «adware». Она не защитит вас от других вирусов, выполняет только сканирование в момент запуска – без мониторинга системы в целом. Стоит отметить, что программа аккуратно обращается с реестром – правильно удаляя ключи в реестре, созданные вирусными программами. Используйте ее только для удаления вирусов, которые заражают интернет-приложения. Интерфейс программы интуитивно понятен и прост. Кнопка «Scan» — запускает сканирование, кнопка «Cleaning» — выполняет очистку найденных вирусных файлов. После очистки и перезагрузки ПК программа выдает отчет о результатах работы.

Проверка ярлыков браузеров, открывающих рекламу
Описываемые далее действия аналогичны для любого браузера. Для примера возьмем Google Chrome. Нажмите правой кнопкой мыши на его ярлыке и выберите «Свойства».

Обратите внимание на поле «Объект». Удалите все что написано после «chrome.exe», затем «Применить» и «ОК».
Проверяем настройки и расширения браузера
Зайдите в меню браузера (для примера опять возьмем Google Chrome) — «Настройки» — «Расширения».

Удалите все ненужные или неизвестные вам расширения.
Зайдите в настройки, проверьте стартовую страницу: «Настройки» — «Страница быстрого доступа» — «Изменить»:

Впишите в поле, например, поисковую систему которой вы привыкли пользоваться.
Проверьте какая поисковая система у вас установлена: «Настройки» — «Поиск» и измените на нужную вам:

Для браузера Mozilla Firefox:
Зайдите в меню браузера — «Дополнения» — «Расширения»:

Удалите все неизвестные или подозрительные расширения.
В меню браузера выберите «Настройки» — «Основные»:

Измените строку «Домашняя страница» на привычную вам.
В меню браузера выберите «Настройки» — «Поиск»:

Измените поисковую систему на ту, которая была у вас ранее.
Для Яндекс-браузера:
Зайдите в меню браузера — «Дополнения»:

Удалите подозрительные дополнения.
Зайдите в меню Яндекс-браузера — «Настройки»:

Проверьте с какими параметрами запускается браузер.
Для смены поисковой системы по-умолчанию перейдите в меню — «Настройки» — раздел «Поиск»:

Для браузера Opera:
Зайдите в меню Opera — «Расширения» — «Управление расширениями»:

Удалите расширения, в которых нет необходимости или они вам неизвестны.
Зайдите в меню — «Настройки» — «Основные» — раздел «При запуске» — определите какие страницы должны запускаться при запуске браузера:

Зайдите в меню — «Настройки» — «Браузер» — раздел «Поиск» — установите нужную поисковую систему:

После выполнения указанных шагов можно с уверенностью сказать, что рекламных вирусов типа «adware» на компьютере нет.
Если при выполнении инструкции у вас возникли какие-либо проблемы и вирус до сих пор остался в системе — рекомендуем универсальную антивирус Spyhunter, помогающий для всех сложных случаев. Он разработан специально для вирусов класса adware и удалит все вирусы автоматически.
Обратите внимание, что при самопроизвольном запуске браузера вы можете использовать советы, указанные в статье: «Браузер открывается сам по себе с рекламой. Инструкция как убрать?» ,а если самопроизвольно запускается при загрузке компьютера обратитесь к статье: «Браузер открывается при запуске компьютера с рекламой. Инструкция по решению проблемы«.
Видео инструкция: как удалить вирусы в браузере
Как удалить вирус из браузера (за 5 шагов!)

Подскажите, кажется, мой браузер Chrome «поймал» вирус. Теперь на большом количестве сайтов появилась говорящая реклама, идут какие-то щелчки, предложение посмотреть подарок и т.д. На некоторых сайтах появляется реклама казино «Вулкан» (хотя я никогда не играл в него). Очень сильно всё это раздражает и отнимает время.
Пробовал переустановить браузер — не помогло (думаю, что вирус засел не только в браузере, но и в Windows). Скачивал Dr.Web, им сканировал все диски в системе: везде всё чисто, вирусов не найдено. Пробовал запускать Internet Explorer — в нем нет рекламы, но им не удобно пользоваться. Подскажите, как удалить вирус из браузера, чтобы не всплывала эта реклама со звуком.
Всем всего доброго!
Это далеко не единичный вопрос. Вообще, если в вашем браузере стали появляться и самостоятельно открываться окна, страница приветствия и поиска меняются без вашего указания, есть незнакомые расширения, всплывают различные рекламные блоки (причем там, где их раньше никогда не было) — скорее всего (на 99%) Вы подцепили вирус (возможно это какие-то рекламное ПО).
В этой статье приведу небольшую инструкцию об удалении подобного ПО из Windows и вашего обозревателя.

Чистим систему и браузер от рекламного ПО за 5 шагов
Многие пользователи при появлении подобный «чехарды» в браузере — первым делом устанавливают антивирус и начинают полностью сканировать все свои диски. Между тем, в подавляющем большинстве случаев, классический антивирус ничего не находит!
Но это не означает, что на вашем ПК нет рекламного ПО, просто антивирус не специализируется на борьбе с такого рода угрозой (хотя в последнее время многие антивирусы «поумнели» в этом плане ).
Я предлагаю выполнить нехитрый ряд шагов, который, в большинстве случаев, полностью избавит вашу систему от рекламы, произвольно добавляющейся в ваш браузер.
ШАГ 1: удаление «подозрительных» программ в Windows
Первое, с чего следует начать чистку системы, это зайти в список установленных программ в панели управления Windows и посмотреть нет ли там ничего подозрительного и незнакомого.
Мой совет : все программы, которые вы давно не используете — удалите. Всё равно только место занимают! Очень часто за незнакомыми названиями программ — как раз и маскируется рекламное ПО.

Удаление программы — Windows 10
Совет!
Еще лучше использовать специальную утилиту для удаления других программ (извините за тавтологию) . Она удалит любую установленную программу (даже ту, которую не получается удалить из-под Windows) , а также проверит, чтобы в реестре или на диске не осталось «хвостов» (старых записей, файлов, которые более не нужны). См. ссылку ниже.

ШАГ 2: удаление ненужных расширений и плагинов в браузере
Второе по популярности место для «прописывания» вирусного ПО — это расширения браузеров. Маскируясь под каким-нибудь иностранным названием среди десятка-другого плагинов — такое ПО остается незамеченным у большинства пользователей.
Рекомендация : зайти в меню для установки и удаления расширений в браузере и удалить все незнакомые, которые вы не устанавливали (или не помните даже, что это).
Chrome
Просто откройте в адресной строке: chrome://extensions/
Чтобы удалить какое-нибудь расширение — просто нажмите на значок с корзиной напротив него (пример ниже).

Расширения в Chrome
Firefox
Адрес настроек: about:addons
Просмотрите вкладки расширения и плагины.

Opera
Чтобы посмотреть вкладку с расширениями — нажмите сочетание кнопок Ctrl+Shift+E . Можно открыть через меню Opera (сверху, слева).

Управление расширениями в Opera
ШАГ 3: проверка Windows на рекламное ПО. Восстановление HOSTS
Т.к. классический антивирус в случае с рекламным ПО вам вряд ли поможет — то рекомендовать им чистить систему здесь я не буду (хотя лишняя проверка — лишней не бывает ) . Вместо антивируса, рекомендую использовать специальную утилиту — MalwareBytes.
MalwareBytes

Одна из лучших утилит от разного рода рекламного ПО. Позволяет очистить ПК от большинства угроз, которые может «пропустить» любой классический антивирус.
Кроме этого, программа защищает вашу систему от вирусов-вымогателей, от эксплойтов, от вредоносных веб-сайтов, на которых можно подцепить какой-нибудь вирусный скрипт.
В общем-то, однозначно рекомендую скачать и проверить свой компьютер полностью MalwareBytes.
В дополнении к MalwareBytes рекомендую иметь на ПК еще одну утилиту — AdwCleaner . Она так же специализируется на чистке ПК от разного рода рекламного «мусора».
Восстановление HOSTS
В Windows есть специальный системный файл, с помощью которого некоторое вирусное ПО меняет реальный адрес веб-сайта на поддельный. Также с помощью него можно заблокировать доступ к любому сайту (ограничение будет действовать только на вашем ПК, разумеется).
В любом случае, я рекомендую его очистить и восстановить. Делается это в 2-3 клика, просто даже для людей, которые совсем недавно познакомились с ПК. Ссылки привел ниже.
Лучший способ восстановить файл HOSTS: с помощью утилиты AVZ (ссылка на описание и загрузку) — https://ocomp.info/luchshie-antivirusyi-17.html#AVZ).
Чтобы восстановить HOSTS в AVZ, необходимо:
- Открыть меню «Файл/Восстановление системы»;
- Поставить галочку на против пункта «Очистить файл HOSTS» и нажать кнопку «Выполнить отмеченные операции». Собственно, утилита сделает все за вас!

Очистка файла HOSTS
ШАГ 4: удаление ярлыков браузера с рабочего стола
Сравнительно часто вирус изменяет ярлык браузера на рабочем столе. Благодаря этому, вирусу удается заполучать доступ при каждом открытии программы. Часто в этом случае при запуске браузера — стартовая страница автоматически переадресовывается на какую-то постороннюю, а не ту, которая у вас указана в настройках.
Чтобы проверить, всё ли в порядке с ярлыком, просто откройте его свойства . В свойствах посмотрите строку «Объект», куда она ведет. Например, для браузера Chrome строка должна оканчиваться на «Applicationchrome.exe» , а никак иначе (внизу на скриншоте показано два варианта: слева — нормальный ярлык, и справа — измененная строка рекламным ПО).
Если ярлык изменен : просто удалите его и создайте заново. Дело 10 сек.!

Слева: с ярлыком все OK, справа: ярлык изменен вирусом
ШАГ 5: чистка системы от мусора
Ну и последнее, что посоветовал бы, после всех проверок и удаления шпионского и рекламного ПО — почистите компьютер также от накопившегося мусора: старых временных файлов, «хвостов» от давно удаленных программ, ошибочных записей в реестре и т.д.
Ниже на скриншоте представлена утилита System Care, которой удалось найти более 3,5 ГБ мусора и десятки ошибок.

Найденный проблемы после сканирования в System Care 12
Также приведу пару ссылок на свои статьи, где подробно разобран сей вопрос.
Лучшие программы для очистки компьютера (ноутбука) от мусора — https://ocomp.info/programmyi-dlya-ochistki-musora.html
PS
Кроме этого, рекомендую сделать следующее:
- установить спец. утилиты, блокирующие всплывающую рекламу;
- установить современный антивирус (который регулярно будет обновляться. См. в боковое меню моего сайта — там всегда есть ссылка на актуальные антивирусы этого года);
- перестать посещать сомнительные сайты, и устанавливать «ломанный» софт.
Выполняя такой нехитрый ряд правил, сталкиваться с рекламным ПО (на своем компьютере ) вы будете куда реже.
Дополнения, как всегда, были бы кстати.
Проверка браузера на вирусы

Многие пользователи компьютеров больше всего времени проводят в браузерах, используя его в служебных или рабочих целях. Естественно, этот фактор является критически важным для злоумышленников, которые попытаются сделать все, чтобы заразить пользовательский веб-обозреватель, а через него и сам компьютер. Если вы подозреваете, что такое произошло и с вашим проводником в интернет, самое время выполнить его проверку.
Проверка браузера на вирусы
Не бывает одного варианта заражения, при котором пользователь может смело зайти и избавиться от вредоносного ПО. Из-за того, что разновидности вирусов разные, необходимо проверить сразу несколько уязвимых мест, используемых для заражения. Разберем основные доступные варианты того, как браузер может подвергнуться атаке.
Этап 1: Проверка на майнеры
Уже не первый год актуален вид вредоносного кода, работающий как майнер. Однако работает он, конечно же, не на вас, а на того, кто этот код использовал против вас. Майнинг — процесс добычи криптовалюты, где задействуются вычислительные способности видеокарты. Люди, которые этим занимаются, обычно пользуются собственными видеокартами, из которых создают целые «фермы» (объединение самых мощных моделей видеокарт), ускоряя добычу прибыли. Не самые честные из них решают пойти более простым путем, не тратя огромные деньги на покупку оборудования и оплату электроэнергии, которую эти видеокарты потребляют в течение месяца. Они заражают компьютеры случайных людей в интернете, добавляя специальный скрипт на сайт.
Выглядит этот процесс как будто вы зашли на сайт (он может быть информативным или пустым, будто заброшенным или не развивающимся), но на деле невидимым для вас образом запускается майнинг. Часто необъяснимым образом компьютер начинает тормозить, и это прекращается, если закрыть вкладку. Однако такой вариант — не единственный исход событий. Дополнительным подтверждением наличия майнера может стать появление миниатюрной вкладки в углу экрана, развернув которую, вы можете увидеть почти пустой лист с неизвестным сайтом. Часто пользователи могут даже не замечать, что она запущена — на то, собственно, и весь расчет. Чем дольше запущена вкладка, тем больше профита от юзера получил хакер.
Итак, как же распознать присутствие майнера в браузере?
Проверка через веб-сервис
Разработчики Opera создали веб-сервис Cryptojacking Test, который проверяет наличие в браузере скрытых майнеров. Пройти его можно, пользуясь любым веб-обозревателем.
Перейдите по ссылке выше и нажмите кнопку «Start».

Дождитесь завершения процедуры, по окончании которого получите результат о состоянии браузера. При отображении статуса «YOU’RE NOT PROTECTED» требуется вручную предпринимать действия по исправлению ситуации. Однако стоит иметь в виду, что никогда нельзя полагаться на показатели этого и подобных сервисов на 100%. Для полной уверенности рекомендуется выполнить и те действия, что описаны ниже.

Проверка вкладок
Загляните во встроенный в веб-обозреватель «Диспетчер задач» и проверьте, сколько ресурсов потребляют вкладки.
Браузеры на Chromium (Google Chrome, Vivaldi, Яндекс.Браузер и др.) — «Меню» > «Дополнительные инструменты» > «Диспетчер задач» (либо нажмите сочетание клавиш Shift + Esc).

Firefox — «Меню» > «Еще» > «Диспетчер задач» (или введите about:performance в адресной строке и нажмите Enter).

Если видите, что какой-то вкладкой ресурсов используется довольно много (это заметно по колонке «ЦПУ» в Chromium и «Потребление энергии» в Firefox), например, 100-200, хотя в норме это значение 0-3, значит проблема, действительно, существует.

Вычисляем проблемную вкладку, закрываем ее и больше не заходим на этот сайт.

Проверка расширений
Майнер не всегда кроется на сайте: он может быть и в установленном расширении. И вы не всегда будете знать, что оно вообще инсталлировано. Его можно распознать точно так же, как и вкладку с майнером. Только в «Диспетчере задач» на этот раз смотрите не список вкладок, а запущенные расширения — они также отображаются как процессы. В Chrome и его аналогах они выглядят так:

В Firefox для них используется тип «Дополнение»:

Впрочем, не всегда майнинг будет запущен в тот момент, когда вы смотрите «Диспетчер задач». Зайдите в список установленных дополнений и просмотрите их список.
Chromium: «Меню» > «Дополнительные инструменты» > «Расширения».

Firefox — «Меню» > «Дополнения» (или нажмите Ctrl + Shift + A).

Просмотрите список расширений. Если вы увидите какое-то подозрительное, которое вы либо не устанавливали, либо просто не доверяете ему — удалите.

Даже при условии, что там нет именно майнера, в неизвестных расширениях могут скрываться другие вирусы, например, похищающие данные пользователя от какого-то аккаунта.

Этап 2: Проверка ярлыка
Формат ярлыка браузера (да и любой другой программы) позволяет к свойствам запуска дописать определенные параметры, вместе с которыми он будет запускаться. Обычно это используется в целях расширения функциональности или устранения неполадок, например, с отображением контента, но злоумышленниками может быть добавлен автозапуск вредоносного исполняемого файла, который хранится на вашем ПК в виде BAT и т.п. Вариации изменения запуска могут быть и более невинными, нацеленными на отображение рекламных баннеров.
- Кликните по ярлыку браузера правой кнопкой мыши и выберите «Свойства».

Во вкладке «Ярлык» найдите поле «Объект», просмотрите строчку до конца — она должна заканчиваться одним из следующих вариантов: firefox.exe» / chrome.exe» / opera.exe» / browser.exe» (у Яндекс.Браузер).

Если вы используете функцию разделения браузера на профили, в конце будет стоять атрибут наподобие этого: —profile-directory=»Default» .

При попытке изменить работу браузера вы можете увидеть несоответствия с приведенными выше примерами. К примеру, вместо chrome.exe» будет прописано нечто вроде того, что вы видите на скриншоте ниже. Самый простой путь — удалить этот ярлык и создать новый. Для этого вам понадобится зайти в папку, где хранится EXE-файл, и создать из него ярлык самостоятельно.

Как правило, в свойствах ярлыка «Рабочая папка» указана правильно, поэтому можете использовать ее для быстрого поиска директории браузера.

Кроме того, можете нажать на «Расположение файла», чтобы быстро перейти к нему, но при условии, что поддельный файл находится в рабочей папке браузера (об этом вы можете узнать из поля «Объект»).

Модифицированный файл удаляем, а из EXE-файла создаем ярлык. Для этого кликаем по нему правой кнопкой мыши и жмем «Создать ярлык».


Этап 3: Сканирование компьютера
В обязательном порядке необходимо просканировать компьютер на наличие не только вирусов, но и просто нежелательного ПО, которое любит прописываться в браузере в виде тулбаров, поисковых систем по умолчанию, баннеров и т.д. Разными разработчиками было создано сразу несколько утилит, обнаруживающих вредоносное программное обеспечение, заставляющее, к примеру, подменять поисковик, открывать браузер самостоятельно, отображать рекламу в новой вкладке или в углах окна. Со списком таких решений и уроками по их использованию, а также с информацией по устранению проблемы, при которой веб-обозреватель открывается по своему желанию в любое время, вы можете ознакомиться в статьях по ссылкам ниже.
Этап 4: Очистка hosts
Часто пользователи забывают заглянуть в инструмент, напрямую управляющий доступом к тем или иным сайтам. В файл hosts нередко добавляются сайты, которые в дальнейшем запускаются в веб-обозревателе против воли человека. Процесс очистки не составляет труда, для этого найдите и выполните изменение файла по следующей инструкции.
Вам необходимо привести hosts к такому же состоянию, как на скриншоте статьи по ссылке выше. Учитывайте пару нюансов:
- Особо хитрые добавляют строчки с сайтами в самый низ документа, оставляя видимое поле пустым. Обязательно смотрите, есть ли с правой стороны документа полоса прокрутки.
- В дальнейшем документ можно без проблем изменить любому взломщику, поэтому неплохим вариантом будет сделать его доступным только для чтения (ПКМ по hosts >«Свойства» >«Только чтение»).

Этап 5: Просмотр списка установленных программ
Некоторые программы не определяются как рекламные или нежелательные, но по факту являются такими для пользователя. Поэтому внимательно осмотрите список установленного ПО, и если вы увидите незнакомое приложение, которое вы не устанавливали, выясните его значение. Программы с названиями в духе «search», «toolbar» и вовсе нужно удалять без раздумий. Никакой пользы они точно не принесут.

Читайте также: Способы удаления программ в Windows 7 / Windows 10
Заключение
Мы разобрали основные приемы проверки и очистки браузера от вирусов. В подавляющем большинстве случаев они помогают либо найти вредителя, либо удостовериться, что его нет. Тем не менее вирусы могут сидеть в кэше браузера, и проверить его на чистоту кроме как сканированием папки кэша антивирусом не представляется возможным. Для профилактики или после случайного скачивания вируса кэш настоятельно рекомендуется очищать. Сделать это несложно, используя следующую статью.
Расширения-блокировщики рекламы помогают не только убирать назойливые браузеры, но и блокировать агрессивное поведение некоторых сайтов, перенаправляющих на другие страницы, которые могут быть вредоносными. Мы рекомендуем uBlock Origin, вы можете выбрать и другой вариант.
Если даже после всех проверок вы замечаете, что с компьютером что-то происходит, вероятнее всего, вирус находится не в браузере, а в самой операционной системе, управляя, в том числе и ним. Обязательно просканируйте весь компьютер, используя рекомендации из руководства по ссылке ниже.
Отблагодарите автора, поделитесь статьей в социальных сетях.



