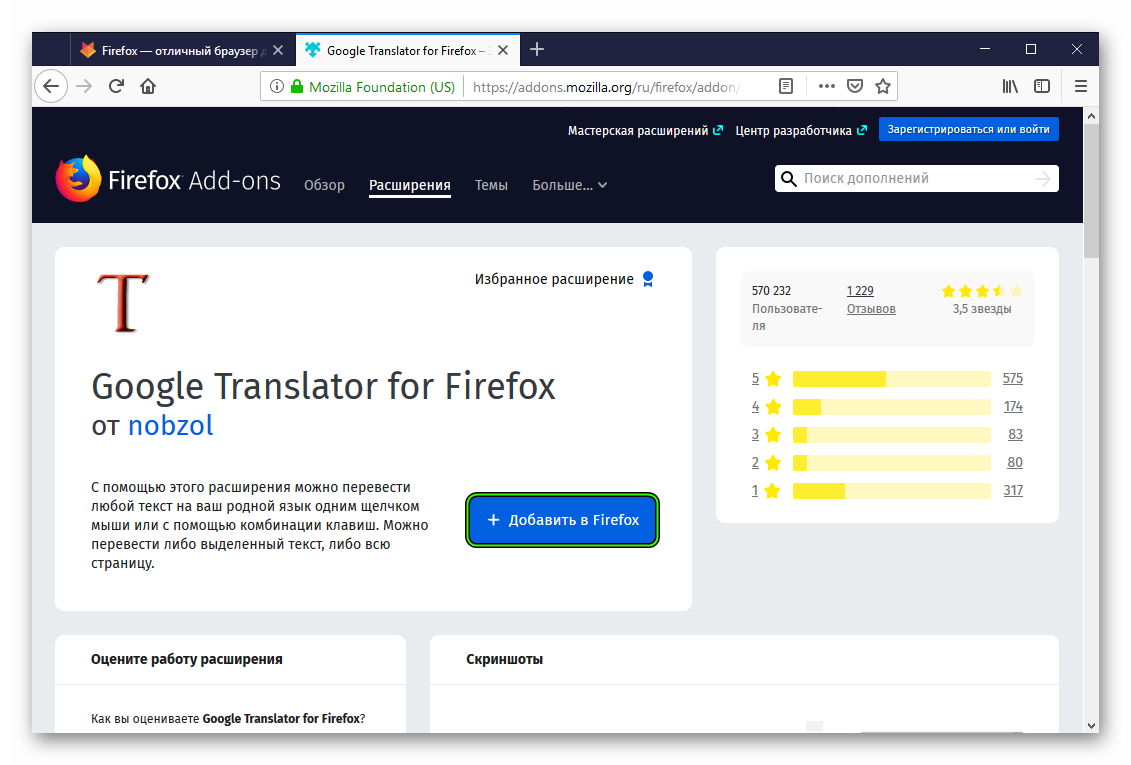Url автоматической настройки прокси firefox
 ПростоVPN.АнтиЗапрет
ПростоVPN.АнтиЗапрет
Воспользуйтесь бесплатным доступом на заблокированные сайты. Прокси и VPN.
Больше не нужно искать работающие прокси, постоянно включать и выключать их, страдать от медленной загрузки сайтов и менять их каждый час. Настройка отнимет у вас не более 5 минут!
Через АнтиЗапрет проксируются только заблокированные сайты из единого реестра Российской Федерации.
Все остальные сайты будут работать напрямую, скорость интернет-соединения не снизится.
Сервис не логирует действия пользователей, не изменяет трафик и не вставляет рекламу на страницы.
Аналогичный сервис для Украины: Заборона.хелп
Как настроить?
Есть два способа настройки: с использованием прокси и с использованием VPN.
Рекомендуемый способ для компьютера — с использованием прокси. Этот способ поддерживается всеми десктопными браузерами, шифрует соединение в Firefox и браузерах, основанных на Chromium (Google Chrome, Яндекс.Браузер, Opera), но из мобильных устройств поддерживается только в iOS.
Используйте VPN на Android, iOS и маршрутизаторах, а также если вы хотите получить доступ из программы, которая не поддерживает работу с прокси.
Предпочтительный способ для Android и iOS, также работает на компьютерах под любой ОС и маршрутизаторах.
- Установите OpenVPN Connect (Android, iOS);
- Скачайте файл конфигурации, импортируйте его в программу и подключитесь.
Инструкция для других ОС есть на сайте ProstoVPN.org.
Также доступен ZIP-архив с файлом конфигурации и ключами отдельными файлами, для Linux.
Прокси
Предпочтительный способ для компьютеров. Плохо работает на смартфонах.
Chrome, Яндекс.Браузер, Vivaldi:
Используйте расширение «Обход блокировок Рунета»
или
Настройте следующим образом: Настройки → Показать дополнительные настройки → Изменить настройки прокси-сервера → Настройка сети.
Вставить ссылку https://antizapret.prostovpn.org/proxy.pac в строку «Использовать сценарий автоматической настройки».
Firefox:
Меню → Настройки → Кнопка «настроить…» пункта «прокси-сервер».
Вставить ссылку https://antizapret.prostovpn.org/proxy.pac в строку «URL автоматической настройки прокси».
Opera:
Настройки → Браузер → Сеть → Изменить настройки прокси-сервера.
Вставить ссылку https://antizapret.prostovpn.org/proxy.pac в строку «Использовать сценарий автоматической настройки».
Internet Explorer:
Сервис → Свойства обозревателя (браузера) → Безопасность → выделить «Местная интрасеть» → сайты → снять галку «Все сайты, подключение к которым выполняется в обход прокси-сервера»
Сервис → Свойства обозревателя (браузера) → Подключения → Настройка сети.
Вставить ссылку https://antizapret.prostovpn.org/proxy.pac в строку «Использовать сценарий автоматической настройки».
iPhone/iPad:
Работает только для определенной Wi-Fi-сети. Не рекомендуется к использованию! Настраивайте VPN!
Настройки → Wi-Fi → Нажать «i» напротив сети → Установить «HTTP-прокси» в «Авто», вставить ссылку https://antizapret.prostovpn.org/proxy.pac
Android 5.0+:
Работает только для определенной Wi-Fi-сети. Не рекомендуется к использованию! Настраивайте VPN!
Proxy Auto Configuration (PAC)
В рунете мало информации об такой замечательной вещи как «Автоматическая настройка прокси сервера». В этой статье я постараюсь подробно остановиться на данном вопросе.
Суть технологии заключается в том, что браузер читает специальный файл написаный на языке JavaScript, в котором определена только одна функция:
function FindProxyForURL(url, host)
<
.
>
где,
url – полный URL запрашиваемого документа
host – имя поста извлекаемое из URL. Этот параметр необходим только для удобства. Он содержит всё от :// и до первого / или :. Номер порта не включается в этот параметр.
Функция возвращает строку содержащую один или несколько способов доступа к запрашиваемому документу. Формат строки следующий:
null — если строка null, то использовать прокси сервер не нужно;
DIRECT — прямое соединение без использования прокси;
PROXY host:port — определяет какой прокси сервер необходимо использовать;
SOCKS host:port — определяет SOCKS сервер который необходимо использовать.
Строка может содержать несколько приведенных выше параметров разделенных точкой с запятой. Тогда браузер будет перебирать их по очереди пока не найдёт доступный прокси сервер.
В главной функции могут быть вызваны следующие функции:
- isPlainHostName(host) возвращает true если строка host не содержит точек («.»).
- dnsDomainIs(host, domain) вернет true если domain принадлежит host
- localHostOrDomainIs(host, hostdomain) возвращает true если строка host (имя хоста или домена) содержится в строке hostdomain
- isResolvable(host) возвращает true если возможно определить IP адрес для заданной строки host
- isInNet(host, pattern, mask) возвращает true если IP адрес или имя хоста в строке host соответствует шаблону pattern и маске mask
- dnsResolve(host) возвращает IP адрес для заданного host
- myIpAddress() возвращает IP адрес компьютера
- dnsDomainLevels(host) возвращает количество точек в строке host. Другими словами уровень домена
- shExpMatch(str, shellexp) вернет true если строка str соответствует регулярному выражению в строке shellexp (формат регулярных выражений shellexp, а не regexp). Например shExpMatch(«a/b/c»,»*/b/*») вернет true
- weekdayRange(wd1 [, wd2 ][, «GMT«]) вернет true если текущая дата или дата заданная в параметре GTM, соответствует заданному дню недели или диапазону дней. Дни недели записываются в закавыченной строке из следующих вариантов (SUN|MON|TUE|WED|THU|FRI|SAT)
- dateRange([day1] [,month1] [,year1] [,day2] [,month2] [,year2] [,»GMT«]) вернет true если текущая дата или дата заданная в параметре GTM попадает в указанный диапазон. Название месяца задается закавыченной строкой из следующих вариантов (JAN|FEB|MAR|APR|MAY|JUN|JUL|AUG|SEP|OCT|NOV|DEC)
- timeRange(hour1, minute1, second1, hour2, minute2, second2 [, «GMT«])
- timeRange(hour1, minute1, hour2, minute2 [, «GMT«])
- timeRange(hour1, hour2 [, «GMT«])
- timeRange(hour [, «GMT«])
Браузеры Firefox и Internet Explorer поддерживает только системную кодировку в PAC файле и не поддерживают Unicode кодировки, такие как UTF-8.
Приведу небольшой пример:
function FindProxyForURL(url, host)
<
if (isPlainHostName(host) || dnsDomainIs(host, «.mydomain.com»))
return «DIRECT»;
else if (shExpMatch(host, «*.com»))
return «PROXY proxy1.mydomain.com:8080; » +
«PROXY proxy4.mydomain.com:8080»;
else if (shExpMatch(host, «*.edu»))
return «PROXY proxy2.mydomain.com:8080; » +
«PROXY proxy4.mydomain.com:8080»;
else
return «PROXY proxy3.mydomain.com:8080; » +
«PROXY proxy4.mydomain.com:8080»;
>
Данный скрип говорить устанавливать браузеру прямое соединение для локальных хостов или под доменов домена .mydomain.com. Для доменов из зоны .com используются прокси серверы 1 и 4, для доменов из зоны .edu прокси 2 и 4 ну и для всех оставшихся вариантов прокси 3 и 4.
Теперь остановлюсь на вопросе как указать браузеру использовать автоматическую конфигурацию прокси серверов. Для этого есть несколько вариантов:
- Задать адрес скрипта вручную. Скрипт выкладывается на сервер доступный для пользователя. Обычно имя скрипта proxy.dat, однако если следовать спецификации WPAD скрипт следует назвать wpad.dat. Так же сервер должен отдавать файл с MIME типом application/x-ns-proxy-autoconfig
- Второй способ WPAD метод основанный на DNS. Подробнее можно прочесть по ссылке ru.wikipedia.org/wiki/Web_Proxy_Autodiscovery_Protocol
- И третий способ WPAD, основанный на DHCP. WPAD просто выдает PAC скрипт с выбранный номером 252 в «аренду» запросившему IP. Браузер получает URL скрипта и просто качает его по ссылке. Для этого необходимо:
- Добавим в /etc/dhcp/dhcpd.conf следующие строчки.
option local-pac-server code 252 = text;
option local-pac-server «wpad.example.com:80/wpad.dat�00»; - Перезапустите DHCP сервер.
Небольшой нюанс — у DHCP приоритет выше, чем у DNS, как следствие — гораздо быстрее. И можно вместо имени сайта указать его IP, в этом случае отсутствуют расходы времени на преобразование адреса в имя, что добавляет скорости.
- Добавим в /etc/dhcp/dhcpd.conf следующие строчки.
Настройка браузеров. В параметрах программы нужно указать определение прокси-сервера:
- В браузере Explorer
Сервис -> Свойства обозревателя -> Подключения -> Настройка сети
поставить галочку напротив опции «Автоматическое определение параметров»
или поставить галочку напротив опции «Использовать сценарий автоматической настройки» и в поле «Адрес» написать путь до PAC файла. Например: wpad.example.com:80/wpad.dat - В браузере Opera
Настройки -> Дополнительно -> Сеть -> Прокси-серверы
поставить галочку напротив опции «Автоматическая конфигурация прокси-сервера» и в поле «Адрес» написать путь до PAC файла. - В браузере Firefox
Инструменты->Настройки->Дополнительно->Сеть->Соединение(Настроить)
выберать опции «Автоматически определять настройки прокси для этой сети»
или выберать опцию «URL автоматической настройки сервиса прокси» и в поле «Адрес» написать путь до PAC файла.
Ещё несколько полезной информации можно почерпнуть по адресу en.wikipedia.org/wiki/Proxy_auto-config
Данная статья не подлежит комментированию, поскольку её автор ещё не является полноправным участником сообщества. Вы сможете связаться с автором только после того, как он получит приглашение от кого-либо из участников сообщества. До этого момента его username будет скрыт псевдонимом.
Самый лёгкий вариант обхода блокировки сайтов — простая настройка браузера
Настройка без установки каких-либо программ или расширений. Работает в 90% случаях, разблокирует несколько сотен сайтов.
Выберите свой браузер:
Настройка Google Chrome
Выполните следующие действия, чтобы настроить Google Chrome и использовать Immunicity на Windows, Mac OS X и Linux.
Некоторые пользователи испытывают проблемы с Google Chrome. Возможно, вам придется его перезагрузить, прежде чем он заработает. Мы работаем над тем, чтобы удалить это требование. Более подробная информация в устранении неполадок руководства.
1. В Google Chrome, справа от адресной строки, нажмите кнопку «Меню» и выберите «Настройки».
2. Внизу щелкните «Показать дополнительные настройки» … ссылки.
3. В разделе «Сеть» нажмите кнопку «Изменить настройки прокси».
4. В Windows, внизу, нажмите кнопку «Настройка сети». Появится новый диалог. Установите флажок, который говорит «Использовать сценарий автоматической настройки».
Mac OS X отметьте автоматической настройки прокси-сервера.
Linux нажмите сетевой прокси, выберите «Авто» в «Метод выпадающего меню».
5. В адресной строке вставьте в следующее:
6. Закройте диалоги, чтобы сохранить настройки. В Mac OS X нажмите «Применить» первым.
7. Перейдите по адресу check.immunicity.org, чтобы убедиться, что всё работает правильно. Если нет, проверьте правильность сделанных настроек.
Для отмены изменений и прекратить использование Immunicity, вернитесь в «Настройка», а затем выберите «Нет прокси».
Настройка Mozilla Firefox
Выполните следующие действия, чтобы настроить Mozilla Firefox и использовать Immunicity на Windows, Mac OS X и Linux.
1. В Mozilla Firefox зайдите в меню «Инструменты» — «Настройки».
В Windows нажмите на кнопку «Firefox», выберите «Параметры» или перейдите в меню «Сервис», а затем «Параметры».
В Mac OS X перейдите в «Firefox».
В Linux перейдите в меню «Сервис», «Параметры».
2. Перейти на вкладку «Дополнительные», а затем на вкладку «Сеть».
3. Нажмите кнопку «Настройка параметров соединения Firefox с Интернетом».
4. Выберите «URL автоматической настройки сервиса прокси».
5. В текстовом поле вставьте в следующую ссылку:
6. Нажмите «OK», а затем кнопку «ОК» в окне «Параметры».
7. Перейдите по адресу check.immunicity.org, чтобы убедиться, что всё работает правильно. Если нет, проверьте правильность сделанных настроек.
Для отмены изменений и прекращения использования Immunicity вернитесь в «Настройку» программы и отмените сделанные изменения по тому же пути.
Opera 12.16 и предыдущих версий
Небольшое уточнение к инструкции
1) Метод настройки браузера Опера актуален только для версии 12.16 и предыдущих.
2) Для новой «хромоподобной» Оперы 15/16 необходимо использовать метод Chrome/IE.
Настройка опера
Выполните следующие действия, чтобы настроить опера и использовать Immunicity на Windows, Mac OS X и Linux.
1. В Opera перейдите в меню «Настройки» — «Общие настройки» (CTRL + F12).
2. Во вкладке «Расширенные» (1), разделе «Сеть» (2) нажмите кнопку «Прокси-серверы» (3).
3. В открывшемся окне настройки «прокси-сервера», активируйте чекбокс «Автоматическая конфигурация прокси-сервера» (1), и в поле адреса файла автоматической настройки прокси-сервера (РАС) добавьте адрес http://vulticulus.ignorelist.com/proxy.pac (2).
4. Закройте диалоги, чтобы сохранить настройки. В Mac OS X, нажмите Применить первым.
5. Перейдите по адресу check.immunicity.org, чтобы убедиться, что всё работает правильно. Если нет, проверьте правильность сделанных настроек.
Для отмены изменений и прекращения использования сервиса Immunicity, вернитесь в Настройки, а затем выберите «Конфигурировать прокси-сервер вручную» (1) и снимите все чекбоксы (2).
Настройка Internet Explorer
Выполните следующие шаги для настройки Internet Explorer и использования Immunicity.
1. Перейдите в меню Пуск, затем Панель управления. (Windows 8 пользователи наведите курсор мыши в правый нижний, выберите Настройка, затем Панель управления)
2. Найти «Свойства обозревателя», а затем перейти на вкладку «Подключения».
3. В нижней части нажать кнопку «Настройка сети».
4. Появится новый диалог. Установить флажок, который говорит «Использовать сценарий автоматической настройки».
5. В адресной строке вставить следующую ссылку:
6. Нажать «OK», а затем кнопку «ОК» в диалоговом окне «Свойства обозревателя».
7. Перейти по адресу check.immunicity.org, чтобы убедиться, что всё работает правильно. Если нет, проверить правильность сделанных настроек.
Для отмены изменений и прекращения использования Immunicity снять флажок с надписью «Использовать сценарий автоматической настройки».
Настройка Safari
Выполните следующие действия, чтобы настроить Safari и использовать Immunicity на Mac OS X.
1. В Safari перейдите в «Настройки».
2. Нажмите кнопку «Изменить параметры» … рядом с Прокси.
3. Поставьте галочку у «Автоматической настройки прокси-сервера».
5. В поле URL вставьте следующую ссылку:
6. Нажмите «OK», а затем «Применить».
7. Перейдите по адресу check.immunicity.org, чтобы убедиться, что всё работает правильно. Если нет, проверьте правильность сделанных настроек.
Для отмены изменений и прекращения использования Immunicity вернитесь к «Настройки», а затем снимите галочку с «Автоматической настройки прокси-сервера».
Другие программы и устройства:
Настройка IOS устройств
Выполните следующие действия для настройки IOS устройств (iPhone / IPad / IPod Touch), чтобы использовать Immunicity по Wi-Fi. Это не будет работать в сотовых соединений для передачи данных — это останется неизменным.
1. На главном экране, перейдите в меню Настройки.
2. Выберите Wi-Fi затем нажмите (>) рядом с вашей сети.
3. Под HTTP-прокси, нажмите кнопку Авто.
5. В адресной строке введите следующее:
6. Нажмите OK, а затем применить.
7. Перейдите по адресу check.immunicity.org чтобы убедиться, что всё работает правильно. Если нет, проверьте правильность сделанных настроек.
Для отмены изменений и прекратить использование Immunicity, вернитесь в настройки сети, под HTTP-прокси, нажмите кнопку Выкл.
Настройка Android устройств
Из-за сложного характера прокси реализации Android, использование файлов PAC не поддерживается по умолчанию. Вы можете использовать стороннее приложение, однако, это официально не поддерживается в данный момент. Мы технически склонны идти вперед. Если Вам удастся получить PAC рабочий файл, дайте нам знать. Мы заинтересованы в решениях, которые легки для пользователей, чтобы настроить прокси, и не требуют корневого устройства.
Параметры прокси-сервера Конфигурация
Если вы знаете, что вы делаете, расположение PAC файла вам необходимо показан ниже. Это позволит автоматически настроить свой браузер.
Вы можете скачать его локально, зеркально отображать его, и т.д., но убедитесь, что обновлять его часто, потому что мы часто добавляют новые сайты, которые подвергаются цензуре.
Чтобы убедиться, что Вы настроили его правильно, перейдите к check.immunicity.org — помните, что Вам, возможно, потребуется очистить кэш (Shift + F5 в большинстве браузеров), если Вы посетили эту страницу проверки ранее.
Originally published at Личный сайт обо всем. You can comment here or there.
Автоматическая настройка прокси в браузерах
Часть текста — перевод страницы «Get started» сайта «Immunicity». Информация приведена в основном для Windows и может быть неточной из-за невозможности проверить все варианты. Если PAC-файл находится на локальной машине, то URL в Windows нужно указывать в виде:
- X: — буква диска
- путь — каталог, где находится файл; вместо обратных («») слэшей используются прямые («/»)
- имя-файла — например proxy.pac
- Mozilla Firefox
- Google Chrome
- Opera
- Internet Explorer
- Safari
Mozilla Firefox
- Открыть диалог «Настройки»:
- Меню кнопки «Firefox» → «Настройки», если главное меню скрыто;
- либо меню «Инструменты / Настройки», если главное меню не скрыто.
- Перейти в раздел «Дополнительно», а в нём — на вкладку «Сеть»;
- В группе «Соединение» нажать кнопку «Настроить. »;
- В диалоге «Параметры соединения» выбрать «URL автоматической настройки прокси:» и в текстовое поле ввести URL PAC-файла, например:
- для файла на удалённом сервере:
- для локального файла (Windows):
- Нажатием кнопки «OK» закрыть диалоговые окна.
Google Chrome
- Щёлкнуть по кнопке меню справа от адресной строки и выбрать «Настройки»;
- В настройках сети нажать кнопку «Изменить настройки прокси-сервера. »;
- В диалоге «Свойства: Интернет» выбрать вкладку «Подключения» и в ней нажать кнопку «Настройка сети»;
- В диалоге «Настройка параметров локальной сети» поставить галочку «Использовать сценарий автоматической настройки» и в поле «Адрес» ввести URL PAC-файла, например:
- для файла на удалённом сервере:
- для локального файла (Windows):
- Нажатием кнопки «OK» закрыть диалоговые окна.
Opera
- В меню «Инструменты» выбрать «Настройки»;
- В диалоге «Настройки» выбрать вкладку «Дополнительно»;
- Выбрать категорию «Сеть» и нажать кнопку «Прокси-серверы. »;
- В диалоге «Прокси-серверы» поставить галочку «Автоматическая конфигурация прокси-сервера» и в текстовое поле ввести URL PAC-файла, например:
- для файла на удалённом сервере:
- для локального файла (Windows):
- Нажатием кнопки «OK» закрыть диалоговые окна.
Internet Explorer
- Открыть диалоговое окно настроек обозревателя:
- Меню «Сервис / Свойства обозревателя» в самом Internet Explorer (диалог называется «Свойства обозревателя»);
- либо «Пуск / Настройка / Панель управления», в Панели управления выбрать «Свойства обозревателя» (диалог называется «Свойства: Интернет»);
- В диалоговом окне выбрать вкладку «Подключения» и в ней нажать кнопку «Настройка сети»;
- В диалоге «Настройка параметров локальной сети» поставить галочку «Использовать сценарий автоматической настройки» и в поле «Адрес» ввести URL PAC-файла, например:
- для файла на удалённом сервере:
- для локального файла (Windows):
- Нажатием кнопки «OK» закрыть диалоговые окна.
Safari
Примечание: это просто перевод, т.к. опыта работы с Safari у автора нет.
- Перейти в «Настройки»;
- Щёлкнуть на «Изменить настройки. » рядом с «Прокси»;
- Выбрать «Автоматическая настройка прокси»;
- В текстовое поле ввести URL PAC-файла, например:
- Нажать «OK», а затем «Применить».


 ПростоVPN.АнтиЗапрет
ПростоVPN.АнтиЗапрет