Как сделать флешку компьютер
10 лучших программ для создания загрузочной флешки
Вставьте USB-накопитель, выберите одну из утилит для Windows, macOS или Linux, и через несколько минут всё будет готово.
1. Rufus

Один из самых популярных инструментов, позволяющий подготовить установочную флешку с Windows или Linux всего в несколько кликов. Помимо основной функции умеет проверять диски на целостность, а также добавлять в загрузочный образ полезные утилиты для тестирования.
2. Etcher

- Цена: бесплатно.
- Платформы: Windows, macOS, Linux.
Кросс‑платформенное приложение с простым и удобным интерфейсом, которое поможет развернуть установочный образ на карту памяти или USB‑флешку. Всё, что нужно сделать, — это выбрать файл образа, целевой диск и нажать кнопку Flash. После записи Etcher может проверить чтение диска и автоматически отмонтировать его.
3. Windows USB/DVD Download Tool

Фирменная утилита Microsoft, которая изначально была предназначена для записи образов Windows 7. Тем не менее она также поддерживает более новые версии этой операционной системы и по‑прежнему актуальна. Благодаря аскетичному интерфейсу допустить какую‑нибудь ошибку в процессе работы просто нереально.
4. WinToUSB

- Цена: бесплатно / 29,95 доллара.
- Платформа: Windows.
В отличие от предыдущих, эта программа предназначена для создания дисков, с которых ОС будет загружаться и работать без установки. Источниками могут выступать образы в различных форматах, DVD‑диски или инсталлированная на компьютере Windows.
5. Win32 Disk Imager

Предельно простой инструмент для записи загрузочных дисков с минимальным количеством настроек. Помимо развёртывания готовых образов, умеет создавать полные резервные копии дисков и карт памяти для последующего быстрого восстановления.
6. Universal USB Installer

Функциональная утилита создаёт загрузочную флешку для установки системы. Поддерживает все версии Windows и многочисленные дистрибутивы Linux. При этом умеет не только использовать готовые образы, но и автоматически скачивать их из интернета.
7. WinSetupFromUSB

Мощное приложение, с которым всего за несколько минут можно записать установочный диск Windows или Linux. WinSetupFromUSB поддерживает BIOS и UEFI, а также образы различных форматов и имеет множество полезных инструментов для работы с дисками.
8. UNetbootin

- Цена: бесплатно.
- Платформы: Windows, macOS, Linux.
Кросс‑платформенная утилита с открытым исходным кодом, которая поможет создать загрузочный диск практически любого Linux‑дистрибутива. Для записи можно использовать имеющийся образ или скачать его из интернета прямо через UNetbootin.
9. DiskMaker X

Простое приложение для создания установочных флешек macOS. DiskMaker X не имеет интерфейса: выбор образа и целевого диска осуществляется через диалоговые окна, а об окончании процесса вы узнаете из системного уведомления.
10. Install Disk Creator

Очень простая утилита для записи загрузочных флешек с macOS, с которой справится даже самый неопытный пользователь. Install Disk Creator автоматически распознаёт скачанный установщик из папки «Программы», и всё, что остаётся сделать, — это выбрать флешку, на которую его нужно развернуть.
Делаем загрузочную флешку средствами Microsoft Windows.
Иногда возникает ситуация, когда необходимо переустановить систему на нетбуке либо системнике без привода. В таком случае обычно используют внешний привод, но гораздо проще сделать загрузочную флешку, благо это занимает всего пару минут.
Примечание: Данный способ работает на операционных системах от Windows Vista до Windows 8 включительно. Для Windows XP требуется дополнительная подготовка флешки, порядок подготовки описан тут. Способ годится для создания загрузочных флешек любых установочных или live дистрибутивов. Метод описан для Windows 7, для прочих систем метод аналогичен с точностью до вызова программы diskpart.
Загрузочную флешку можно легко создасть средствами Windows систем с помощью встроенной программы diskpart. Описание программы и мануал по ней можно найти тут.
Для вызова программы заходим в меню Пуск и в строке поиска вводим diskpart, в результатах поиска появится нужная программа, запускаем её.
Примечание: Запуск обязательно производится от имени Администратора.

Интерфейс программы представляет собой обычную командную строку

Инструкция по созданию загрузочной флешки
Для начала мы должны выбрать флешку, с которой и будет производиться установка. Для этого подключаем её к компьютеру и в программе вводим команду list disk. Программа выведет список всех подключенных на данный момент носителей. Нужный носитель выбирается командой select disk N, где N — номер диска (берётся из самой левой колонки).


Далее вводится команда clean, которая полностью удаляет все разделы на флешке (потому, если на ней есть важные данные, скопируйте их куда нибудь). Следующим шагом мы создаём основной раздел на флешке. Это необходимо для того, чтобы мы могли с неё загрузиться. Раздел создаётся командой create partition primary. Для оперирования разделом вводится команда select partition 1.

Следующим шагом мы помечаем наш раздел как активный. Эта метка обозначает тот раздел, с которого начнётся загрузка. Метка ставится простой командой active. Теперь раздел необходимо отформатировать и задать ему букву. Для форматирования вводим команду format fs=ntfs quick или format fs=fat32 quick. Буква диска назначается простой командой assign.

Подготовка флешки закончена. Теперь из программы можно выйти с помощью команды exit. Теперь осталось только скопировать файлы с установочного диска (или его образа) на флешку и можно загружаться.
Примечание: По собственным наблюдениям установка с флешки короче по времени примерно на 30%.
Как из простой флешки сделать рабочий ПК
В понимании пользователей USB флеш-накопители — один из самых доступных и дешевых способов транспортировки больших объемов информации с одного устройства на другое. Сами девайсы известны своими компактными размерами и растущим запасом памяти. Именно благодаря этим параметрам и скорости передачи данных они априори являются популярнейшим файловым носителем. Но почему бы не «оборудовать» гаджет, всегда находящийся под рукой и хранящий в своей памяти важную информацию, удобными программами для работы на любом компьютере? Мы предоставим целый список приложений, способных сделать из обычного флеш-накопителя портативную версию вашего ПК.

Для начала, существуют специальные приложения, которые предоставляют доступ к списку всех портативных программ, хранящихся на флеш-накопителе, визуализируя его в виде меню. Самыми востребованными из них считаются Lupo PenSuite, CodySafe и LiberKey. С помощью них можно работать с любым ПО, загруженным на Flash-носитель. Эти программы делятся на несколько функциональных направлений.
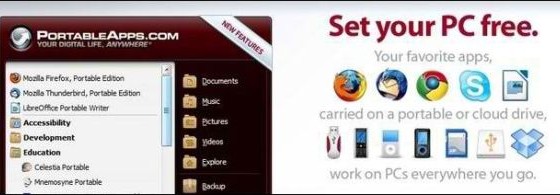
Широко распространен способ расширения возможностей флеш-накопителя до устройства, работающего со всеми важнейшими офисными программами. Например, пользователям, рассчитывающим просматривать и изменять документы Microsoft Office на любом девайсе, следует воспользоваться функционалом программы LibreOffice Portable. Она совместима не только с пакетом от Microsoft, но и со всеми важнейшими офисными приложениями.
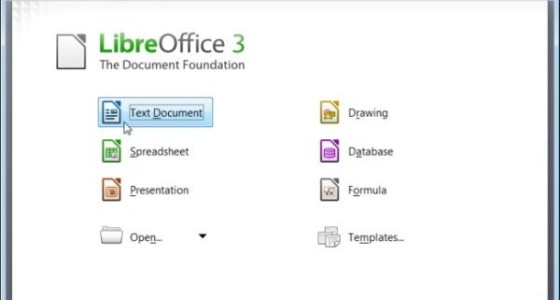
Существует и интерпретация стандартного блокнота. К примеру, Metapad запускается на любом ПК с флеш-диска, а Notepad++ предоставляет широкий функционал для написания кода с поддержкой нескольких языков. Юзерам, которым не требуется большой набор опций, но необходим простой способ просмотра и редактирования файлов, подойдет FocusWriter. Программа автоматически сохраняет место, на котором остановился пользователь, и при последующем включении начинает работу именно с него. Доступ к возможностям FocusWriter можно получить на устройствах, работающих под управлением Mac, Windows, Linux. Проблема чтения PDF-файлов на устройствах находит решение с помощью установленной на флеш-носителе программы Foxit Reader. Она позволяет не только просматривать PDF, но и оставлять к ним комментарии.

Не меньшей популярностью пользуются программы, предоставляющие доступ к функциям графических и видео-редакторов. Подобного рода ПО, даже в портативном исполнении для Flash-накопителей, разработано огромное количество, и выбор конкретной программы зависит от потребностей человека и его профессионализма. Существуют простые решения, позволяющие только просматривать изображения. Например, XnView Portable достаточно быстро и эффективно справляется с этой задачей, а так же позволяет конвертировать форматы графических файлов. GIMP Portable выполняет базовые функции, но обладает и расширенными опциями для профессионального ретуширования изображений. Inkscape — более профессиональное ПО, являющееся редактором векторной графики. Для получения снимков экрана, записи звуков и потокового видео, как правило, используют CamStudio.
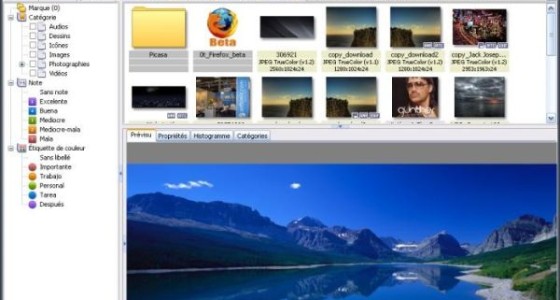
Конечно, разработчики не обошли вниманием программы, предназначенные для веб-деятельности. Опять же, выбор такого ПО напрямую зависит от того, что пользователь хочет получить. Если речь идет об обычном веб-серфинге с помощью привычного браузера, то найти необходимое приложение не так сложно. Практически у каждой браузерной программы есть портативная версия. Некоторые из них, например, Firefox, имеют дополнительные программы, позволяющие сохранить настройки основного браузера (MozBackup).
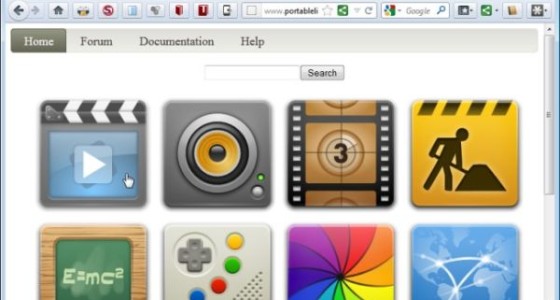
Для того, чтобы сохранить анонимность, используя портативный браузер со своего флеш-накопителя на чужом устройстве, можно воспользоваться xB Browser, шифрующем действия в сети таким образом, что никто не сможет их отследить. Существуют и портативные инструменты для веб-разработчиков. FileZilla — программа, использующаяся для получения доступа к FTP протоколам. Она поддерживает работу брандмауэра, SSL, SFTP и имеет удобный интерфейс. Для тестирования созданного веб-сайта на любом компьютере без подключения к интернету можно воспользоваться портативным веб-сервером. XAMPP отлично справляется с этой задачей.
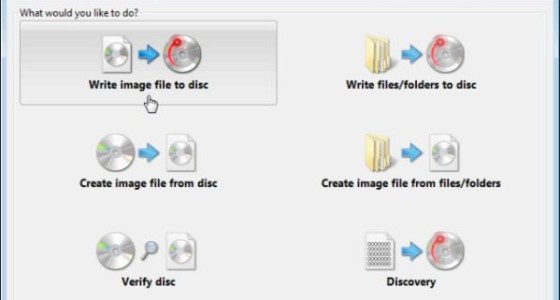
Ряд программ разработан для осуществления коммуникации на чужом устройстве. Например, для работы с электронной почтой используется продукт Thunderbird Portable от Mozilla. Pidgin Portable поддерживает службы Google Talk, AOL, Yahoo, MSN для осуществления переписки в чатах. Skype Portable предоставляет те же возможности, что и полная версия: голосовые и видео-вызовы.
При помощи специального ПО, установленного в памяти флеш-накопителя, пользователям предоставляется возможность работать с медиа-файлами. Популярный плеер VLC, известный способностью воспроизводить множество видео-форматов, имеет свою портативную версию, справляющуюся и с потоковым видео. Audacity поможет записывать и редактировать аудио и в портативном исполнении.
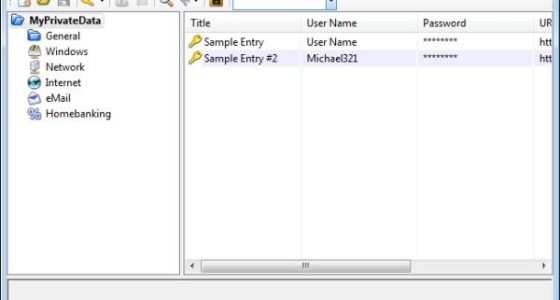
С хранением информации на внешнем носителе тесно связана проблема ее защиты. Поэтому не удивителен тот факт, что многие разработчики приготовили портативные версии своего ПО для флеш-накопителей или создали уникальные программы, способные защитить личные данные. FreeOTFE позволяет создавать зашифрованные хранилища на чужих устройствах, что особенно важно, когда вы заботитесь о конфиденциальности и не имеете права администратора. KeePass хранит информацию о ваших паролях в специальных базах данных. Приложение LastPass известно пользователям браузеров своей функцией сохранения логинов и паролей. Специальная программа LastPass Pocket сохраняет эти данные на USB Flash-накопитель в защищенном файле.
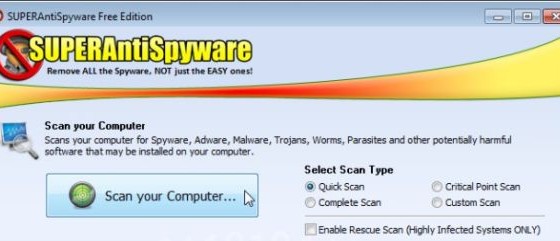
Помимо сохранности личных сведений зачастую владельцам портативных USB-устройств требуется дополнительная защита содержимого от вирусов. ClamWin обладает обновляемой базой и достаточно эффективно справляется со этой задачей. SUPERAntiSpyware показывает хорошие результаты в поиске вредоносных программ. Антивирус сохраняется на флеш-накопителе в виде файла со сгенерированным случайным образом именем так, чтобы вирус не смог заблокировать его возможности, и позволяет осуществлять полноценную защиту не только данных, расположенных на носителе, но и в памяти самого ПК. Spybot Search & Destroy может распознавать и удалять рекламные, шпионские программы, а так же трояны.
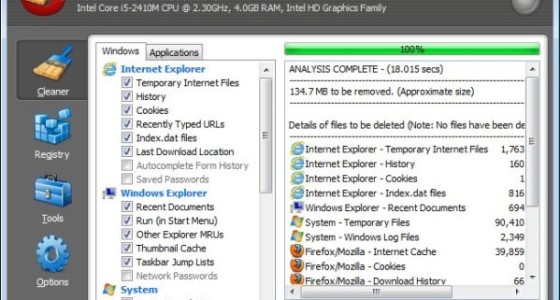
Немало специализированного, системного софта разработано для портативного использования. Свое воплощение в данном исполнении нашли такие программы, как 7-Zip и CCleaner. Первая используется для архивирования файлов, вторая для очистки временных и браузерных данных. Defraggler помогает справиться с дефрагментацией (только не забывайте, что дефрагментация нужна только жестким дискам, а SSD и флеш-накопителям она лишь вредит). Revo Uninstaller и ZSoft Uninstaller Portable служат альтернативами встроенных в ОС механизмов для удаления программ.
Сменный USB накопитель как жесткий диск в Windows
В этой статье мы покажем, как сделать так, чтобы USB флешка или SD карта определялась в системе Windows как обычный локальный жесткий диск. Вы, наверное, спросите, а зачем это нужно? Дело в том, что Windows по умолчанию определяет USB флешки и карты памяти как сменные накопители, которые стандартами средствами Windows нельзя разбить на несколько разделов. И даже если разбить флешку на два и более раздела с помощью сторонних утилит (в той же Linux), то в ОС семейства Windows будет доступен только первый из них (кстати говоря, в Windows 10 1703 появилась встроенная возможность разбить USB накопитель на нескольких разделов) . Т.е. Windows поддерживает нормальную работы с мультиразделами только для HDD дисков, которые в системе определяются как локальные (т.е. несъемные).
RMB бит и USB носители
ОС семейства Windows распознают USB флешки как съемные/извлекаемые (removable) устройства из-за наличия на каждом устройстве специального битового дескриптора RMB (removable media bit). Если при опросе подключенного устройства через функцию StorageDeviceProperty, система определяет, что RMB=1, она делает вывод, что подключенное устройство является сменным накопителем. Таким образом, чтобы с точки зрения системы преобразовать USB-флеку в жесткий диск, достаточно модифицировать этот дескриптор. Это можно сделать напрямую (что довольно рискованно из-за отличий в аппаратных реализациях конкретных устройств, да и не всегда возможно), либо косвенно, подменив ответ USB устройства с помощью специального драйвера, позволяющего отфильтровать информацию в ответе устройства.
Подключим в любой свободный порт компьютера USB флешку, затем откроем диспетчер управления дисков (diskmgmt.msc) и удостоверимся, что ее тип определяется в системе как Removable (Съемное устройство).
Также тип устройства можно посмотреть на вкладке Volumes в свойствах диска (как мы видим и тут Type: Removable). 
Или с помощью команды diskpart:

В этой статье мы рассмотрим два способа смены RMB бита на USB флешке – с помощью использования фильтр-драйвера Hitachi (изменения вносятся только на уровне драйверв конкретного компьютера) и смена бита в прошивке контроллера с помощью утилиты BootIt от Lexar (более универсальный способ, но есть ряд ограничений и применим не ко всем моделям флешек и SD карт). Хотя оба этих способа довольно старые и изначально я тестировал их в Windows 7, они продолжают быть актуальными и одинаково хорошо работают и в современной Windows 10.
Утилита Lexar BootIt
Недавно мне на глаза попалась довольно интересная утилита – Lexar BootIt. Это бесплатная портабельная программа, которая может сменить RMB съемного накопителя, сделав съемное USB-устройство фиксированным (или наоборот). Несмотря на то, что утилита Lexar BootIt разработана для устройств Lexar (Micron, Crucial), она может работать и с флешками других производителей. Утилита BootIt поддерживает все версии Windows, начиная с Windows XP и заканчивая Windows 10.
Скачать BootIt можно на сайте Lexar (lexar_usb_tool) или с нашего сайта (BootIt_usb_rmb.zip).
- Запустите BootIt.exe с правами администратора
- В списке устройств выберите свою флешку
- Нажмите на кнопку Flip Removable Bit
- Сохраните изменения, нажав ОК.

Переподключите устройство и с помощью диспетчера устройств убедитесь, что его тип сменился с Removable на Basic.

В том случае, если утилита BootIt не помогла сменить RMB бит на съемном накопителе, попробуйте воспользоваться следующим способом, основанном на фильтр драйвере Hitachi Microdrive
Фильтр-драйвер для флешек Hitachi Microdrive
Чтобы USB флэш накопитель или SD карта распознавался в системе как жесткий диск, нам понадобится специальный фильтр-драйвер, позволяющий модифицировать данные передаваемые через системный стек действующего драйвера устройства. Мы воспользуемся фильтр-драйвером для USB флешек от Hitachi (драйвер Hitachi Microdrive), который на уровне драйвера ОС позволяет изменить тип устройства флэшки со съемного на фиксированный (USB-ZIP -> USB-HDD). Благодаря использованию данного драйвера, можно скрыть от системы, что подключенное устройство явятся съемным. В результате чего, система будет считать, что она работает с обычным жестким диском, который можно разбить на разделы, которые одновременно будут доступны в системе.
Архивы с драйвером Hitachi Microdrive:
- версия Hitachi Microdrive для 32 битных систем — Hitachi Microdrive (3,0 Кб)
- версия Hitachi Microdrive для 64 битных систем — Hitachi Microdrive x64 (3,8 Кб)
Необходимо скачать версию драйвера для вашей системы в соответствии с ее разрядностью. Оба архива имеют одинаковую структуру и состоят из двух файлов:
- cfadisk.inf – установочный файл, с настройками драйвера
- cfadisk.sys — файл драйвера Hitachi
Следующий этап – идентификация кода устройства нашей флешки. Для этого в свойствах диска на вкладке Details в параметре Device Instance Path выберите и скопируйте (Ctrl+C) код экземпляра устройства. 
В нашем примере это будет:
Предположим, мы планируем установить драйвер на 64 битной системе. С помощью любого тестового редактора открываем на редактирование файл cfadisk.inf. Нас интересуют разделы cfadisk_device и cfadisk_device.NTamd64.
Меняем значение DiskTS64GCF400______________________________20101008 на код нашего устройства.
Если драйвер устанавливается на 32 битной системе, нужно скачать советующий архив, распаковать его и открыть на редактирование файл cfadisk.inf. Найдем раздел [cfadisk_device]:
Затем изменим данные в последней строке, указав код экземпляра нашей флешки, т.е. в нашем примере получим:

Установка драйвера Hitachi Microdrive вместо родного драйвера USB накопителя
Осталось заменить драйвер, используемый USB флеш накопителем.
Откроем вкладку Drivers и нажмем кнопку Update Drivers. 
Укажем папку к каталогу, в который распакован скачанный архив с драйвером Hitachi: 
Выберем новый драйвер. 
Игнорируем предупреждение об отсутствующей цифровой подписи драйвера. 

Для отключения проверки цифровой подписи драйвера, выполните команды:
bcdedit.exe /set nointegritychecks ON
bcdedit.exe /set TESTSIGNING ON
Перезагрузите компьютер и попытайтесь опять установить драйвер.
Осталось перезагрузить компьютер и, открыв диспетчер дисков, удостоверится, что ваша флешка стала определяться как обычный жесткий диск (Type: Basic), а в качестве драйвера используется драйвер Hitachi.

Открыв проводник, можно также убедиться, что иконка флешки поменялась она стала отображаться как жесткий диск обычный диск. 
Теперь с этой флешкой можно работать как с обычным HDD: создавать разделы, указывать активный раздел, создавать динамические диски, устанавливать ПО, которое не работает с флешек и т.д.
Как удалить драйвер Hitachi Microdrive
Чтобы удалить драйвер Hitachi Microdrive, откройте свойства диска и на вкладке драйвер нажмите кнопку Update Driver – система сама установит родной драйвер.

- cfadisk.sys в каталоге %windir%System32drivers
- Каталог «cfadisk.inf_amd64_…» из %windir%System32DriverStoreFileRepositoty
Нужно понимать, что это решение будет работать только на той системе, на которой установлен соответствующий драйвер.



