Как воспроизвести dvd диск на компьютере
Лучшие решения 3 для воспроизведения DVD на Windows 10
Хотя услуги видеопотока довольно популярны сейчас, те, кто получил множество коллекций DVD, все еще наслаждаются просмотром фильмов с таким DVD. Вообще говоря, вы можете воспроизводить DVD на Windows 7 или XP, но с обновлением до Windows 8 и Windows 10 вы можете обнаружить, что он больше не может проигрывать DVD. Таким образом, вы должны найти другой способ решить эту проблему. Поэтому я хотел бы показать вам решения 3 для работы с DVD на Windows 10 / 8 / 7 / XP.
Решение 1. Воспроизведение DVD в Windows 7 или XP с помощью проигрывателя Windows Media
Windows Media Player — это мультимедийный проигрыватель, разработанный Microsoft, который используется для воспроизведения аудио, видео и изображений на вашем компьютере. В общем, этот проигрыватель является встроенным программным обеспечением в операционной системе Microsoft Windows, если на вашем ПК установлен DVD-привод и совместимый декодер DVD, вы можете использовать проигрыватель Windows Media для воспроизведения DVD.
Как правило, если вы вставляете DVD-диск, он будет воспроизводиться автоматически. Если вы хотите воспроизвести DVD-диск, который уже вставлен, просто откройте Windows Media Player и выберите название DVD в библиотеке проигрывателя, затем вы можете воспроизводить DVD и наслаждаться им.
Примечание. Обратите внимание, что проигрыватель Windows Media не поддерживает Blu-ray Disc. Вам лучше использовать программу, отличную от Microsoft, которая также поддерживает воспроизведение Blu-ray для воспроизведения дисков Blu-ray.
Решение 2. Воспроизведение DVD в Windows 8 или 10 с VLC
Что касается компьютера с обновлением до Windows 8 или 10, если вы хотите воспроизвести DVD, вам необходимо установить сторонний DVD-плеер. Прежде всего, я хотел бы порекомендовать вам VLC Media Player. VLC Media Player, разработанный VideoLAN, представляет собой бесплатный кросс-платформенный мультимедийный проигрыватель с открытым исходным кодом, который воспроизводит большинство мультимедийных файлов, а также DVD-диски, аудиодиски, VCD и различные потоковые протоколы.
Во-первых,, загрузите и установите программное обеспечение с Видеоплеер VideoLAN VLC Веб-сайт.
Во-вторых,, после установки, запустите эту программу из ярлыка меню «Пуск».
В третьих, вставьте DVD, и он автоматически включится. Если нет, щелкните меню «Мультимедиа», выберите команду «Открыть диск», выберите параметр для DVD и нажмите кнопку «Воспроизвести». Вы заметите полный набор элементов управления для воспроизведения, паузы, остановки, ускоренной перемотки вперед, перехода назад, перехода вперед и назад.

Решение 3. Воспроизведение DVD на Windows 8 или 10 с помощью проигрывателя Blu-Ray V >В дополнение к VLC, VideoSolo Blu-ray Player — еще один хороший выбор для вас. Видеоплеер Blu-ray является профессиональным и мощным игроком, который может воспроизводить диски Blu-ray на ПК без ограничений, а также воспроизводить DVD плавно.
С VideoSolo Blu-ray Player вы можете воспроизводить DVD-диски или папки DVD всех региональных кодов независимо от коммерческой или домашней работы с высоким качеством. Это очень удобно. Кроме того, вы можете настроить игровой эффект, отрегулировав параметры параметров, такие как качество видео, звуковая дорожка и субтитры и т. Д., Чтобы наслаждаться вашим DVD с лучшим опытом. В качестве мультимедийного проигрывателя VideoSolo Blu-ray Player также позволяет воспроизводить все популярные видео и аудиофайлы, такие как MP4, MKV, AVI, MP3 и другие форматы.
Шаг 1. Загрузите и установите Blu-ray Player VideoSolo
Загрузите Blu-ray Player VideoSolo на нашем официальном сайте и установите его на свой компьютер.
Шаг 2. Запустить программу
Запустите Blu-ray Player, а затем появится удобный интерфейс. Вы можете найти две основные функции: «Открыть файл» и «Открыть диск».

Шаг 3. Открыть диск
Во-первых, вам необходимо подключить DVD-привод к компьютеру, а затем вставить DVD-диск в дисковод. Если вы хотите открыть диск Blu-ray или DVD, нажмите «Открыть диск» и загрузите DVD в программу.

Шаг 4. Выберите раздел
После загрузки вы увидите основной интерфейс DVD-фильма. Вы можете выбрать раздел, звуковые дорожки и субтитры, которые вам нравятся. Затем нажмите «Воспроизвести фильм», когда все будет в порядке. Наслаждайтесь своим фильмом!

Простой и понятный! Готов поспорить, вы должны понять простые шаги для воспроизведения DVD в Windows. Это не займет у вас слишком много времени, попробуйте сделать это самостоятельно.
В заключение, это решения 3 для решения проблемы воспроизведения DVD на Windows 10 / 8 / 7 / XP, и все решения очень просты в обращении. Если вы считаете, что эти решения 3 немного сложны, и спросите о другом способе воспроизведения DVD в Windows, я был бы очень рад показать вам другой метод. Рип DVD для цифрового также может помочь вам решить эту проблему. Более того, с помощью нескольких простых шагов вы можете конвертировать ваши DVD-видео в другие форматы и легко сохранять их для воспроизведения.
Карен Нельсон является редакционным директором VideoSolo, который регулярно пишет высококачественные обучающие материалы, обзоры, советы и рекомендации.
Программы для воспроизведения DVD

Сейчас DVD-приводы постепенно уходят из жизни пользователей, поскольку диски все менее популярны из-за своей ограниченной функциональности. Однако некоторые юзеры все еще имеют установленное устройство или докупают съемные USB-приводы для прочтения записанных ранее материалов. Не все видеоплееры способны корректно воспроизводить содержимое дисков из-за особенностей записи, что преимущественно касается тех случаев, когда переключение между фрагментами осуществляется прямо в отдельно созданном меню. Тогда приходится подыскивать софт, справляющийся с этой задачей. Именно о таких программах мы и хотим поговорить далее, предоставив вам сразу несколько доступных вариантов для выбора.
VLC Media Player
VLC Media Player — один из самых популярных в мире плееров для компьютеров. Заслужила свою востребованность эта программа из-за бесплатности и поддержки практически всех известных форматов файлов для проигрывания. Управление воспроизведением здесь выполняется стандартным образом — через специально отведенную панель. Дополнительно имеется множество настраиваемых опций, позволяющих преобразить картинку или создать новую конфигурацию звука. Если соотношение сторон видео вас тоже не устраивает, его можно изменить нажатием всего на одну горячую клавишу, растянув тем самым на весь экран или сжав до нормального состояния.

Теперь давайте подробнее поговорим о возможностях VLC Media Player воспроизводить подключенные диски. Вам доступен запуск воспроизведения из контекстного меню в разделе «Мой компьютер», которое открывается путем нажатия правой кнопкой мыши по накопителю. Еще вы можете обратиться к главному меню плеера, где в категории «Диски» останется только выбрать подходящий вариант для запуска проигрывания. Отметим, что в VLC Media Player присутствует множество полезных горячих клавиш. Относится это и к открытию DVD или CD. Вам требуется лишь нажать на Ctrl + D и выбрать необходимую букву диска. После этого запустится меню выбора фрагментов, если такое присутствует, или сразу же начнется воспроизведение с самого начала. Более детальное описание абсолютно каждой функции VLC Media Player вы найдете в отдельной статье на нашем сайте, воспользовавшись указанной далее ссылкой.
CyberLink PowerDVD
Название программы CyberLink PowerDVD уже говорит о том, что ее функциональность будет сосредоточена на воспроизведении дисков. Проще всего запустить материалы для проигрывания через главное меню софта. Здесь на левой панели вы найдете своеобразную реализацию обозревателя. Используйте раздел «Мой компьютер», чтобы выбрать подключенный накопитель для считывания. Если на диске имеется разделение на серии, главы или прочие фрагменты, то есть запись состоит из нескольких файлов, в CyberLink PowerDVD это сразу же отобразится в правой части экрана с подсветкой названий каждой отдельной части. Вы можете выбрать любую из них, чтобы начать воспроизведение.

Далеко не все DVD или CD являются самыми обычными в плане своей записи. На некоторых носителях содержимое сохранено в формате 3D или же подключено несколько типов субтитров. Все это настраивается и в рассматриваемой программе, путем переключения опций через всплывающее контекстное меню. Дополнительно CyberLink PowerDVD способна функционировать поверх всех других окон. Это позволит вам запустить фильм и переключиться, например, к браузеру или другому приложению для одновременного взаимодействия. Если диск состоит из нескольких частей, вы можете самостоятельно указать, в каком порядке следует их воспроизводить, или добавьте часть в избранное, чтобы быстро переключаться, исключив ненужные главы. К сожалению, за такую функциональность софта разработчики просят оплату, поэтому лицензию понадобится купить на официальном сайте, но сначала лучше ознакомиться с демонстрационной версией, детально изучив ее.
Corel WinDVD Pro
Corel WinDVD Pro — еще один продвинутый плеер, который позволяет воспроизводить DVD, задавая множество расширенных параметров и используя самые популярные технологии. Если вдруг вы захотите запустить какой-то другой формат, то этот софт позволит осуществить поставленную задачу. К тому же он поддерживает и не популярные типы данных: Blu-ray Disc, BDXL, WMV-HD, и AVCHD, что делает его универсальным инструментом. Конечно, за такую функциональность разработчики требуют денег, поэтому будьте готовы отдать 4 тысячи рублей, если все же решите приобретать Corel WinDVD Pro.

Сейчас давайте поговорим именно о том, почему Corel WinDVD Pro все-таки стоит своих денег, если вы часто сталкиваетесь с необходимостью воспроизведения Blu-ray или DVD. В первую очередь обратите внимание на графическое ускорение. Специально разработанный алгоритм способен преобразовать стандартное качество, записываемое на диски, в HD путем уникальной технологии масштабирования, о которой более детально рассказывают разработчики на своем сайте. Вы также можете преобразовать картинку в 3D и настроить объемный звук, который был оптимизирован под воспроизведение на разных устройствах с определенным расположением динамиков. Если вдруг вам понадобится запустить фильм, записанный в качестве 4K, то Corel WinDVD Pro тоже справится с этим, а благодаря графическому ускорению вы не почувствуете сильной нагрузки на систему. Дополнительно имеется очень удобная панель, куда выведены все инструменты управления, закладки, средство создания скриншотов и многое другое, что пригодится во время просмотра фильмов.
WinX DVD Player
WinX DVD Player — это комплексное программное обеспечение, которое доступно для всех пользователей операционных систем Windows. Оно воспроизводит все виды DVD, VCD и SVCD, включая DVD с защитой от копирования, коммерческие DVD и DVD-5. Помимо воспроизведения дисков данное решение также поддерживает проигрывание файлов цифрового видео в форматах AVI, MP4, ASF, DAT, DIVX, MPEG, RM, RMVB, VOB, WMV и XVID. Что касается прослушивания музыки, то это тоже позволяется осуществить с помощью WinX DVD Player, ведь он совместим с MP3, WMA и RMA. Единственный значительный недостаток этой программы перед всеми остальными, о которых мы уже говорили ранее — сильно устаревшее оформление интерфейса, что вы видите на приведенном ниже скриншоте. В остальном же этот бесплатный инструмент станет отличным решением для желающих просмотреть содержимое дисков.

Главная особенность WinX DVD Player — возможность создания резервных копий записанных материалов для их дальнейшего хранения или копирования на другие съемные накопители. В остальном же это решение довольно стандартное как в плане реализации панели с инструментами управления, так и в отношении дополнительных опций, позволяющих настраивать изображение и проигрывание звука. Однако будьте готовы к тому, что субтитры здесь не поддерживаются, отсутствует русский язык интерфейса и нельзя переключиться в 3D-режим.
Zoom Player MAX
В качестве последнего представителя нашего сегодняшнего материала мы выбрали Zoom Player MAX. Это довольно стандартный видеоплеер, но в нем присутствует отдельный режим, интересующий нас. Он предназначен исключительно для воспроизведения DVD и предоставляет пользователю более обширный список функций, нежели при обычном режиме функционирования. Прямо во время просмотра в режиме реального времени настраивается соотношение сторон, скорость воспроизведения, параметры внешнего вида картинки и эквалайзер, для нормализации воспроизведения звука в определенном частотном диапазоне. Ничего не мешает сделать быстрый запуск проигрывания DVD сразу же через окно автозагрузки после установки диска или в разделе «Этот компьютер» через контекстное меню носителя.

Если вам часто необходимо запускать какие-то ролики в определенной последовательности или создать каталоги избранного, используйте для этого функцию плейлистов. Создавайте неограниченное количество подобных списков и добавляйте туда фрагменты путем нажатия всего на одну кнопку. Если DVD поддерживает разные варианты субтитров, выберите их прямо во время воспроизведения, отметив нужную дорожку галочкой. Скачать пробную версию Zoom Player MAX можно с официального сайта, чтобы ознакомиться с общей функциональностью и решить вопрос дальнейшего приобретения.
На просторах интернета находится множество различных решений, позволяющих воспроизводить DVD, в чем вы убедились, прочитав данную статью. Выбор оптимального варианта зависит только от предпочтений пользователя. Изучите обзоры и информацию на сайтах софта, чтобы подобрать подходящее решение конкретно для себя.
Отблагодарите автора, поделитесь статьей в социальных сетях.
Как воспроизвести DVD на Windows 10
Не слушайте тех, кто говорит, что DVD-диски свое отжили. Пусть этот метод хранения информации свое уже отжил, им до сих пор пользуется большое количество пользователей по всему миру. Проблема только в том, что Microsoft сильно осложнила жизнь владельцам больших коллекций фильмов на DVD-дисках с релизом Windows 10. В этой операционной системе нет встроенного механизма воспроизведения дисков, поэтому пользователям приходится искать обходные пути этого ограничения. Вы все еще можете встретить в магазинах большое количество современных компьютеров с нормальным железом и DVD-приводом. Кроме того, в продаже полным-полно съемных дисководов, подключающихся к компьютеру по USB. Это хороший способ добавить в систему недостающий компонент.

Оптический диск. Красив.
Windows 10 позволяет вам считывать информацию с CD / DVD без каких-либо проблем и точно так же легко записывать информацию на «чистые» (CR-R, DWD-R) или перезаписываемые диски (CD-RW, DWD-RW). К примеру, у вас есть специфический софт, поставляющийся только на диске. С использованием таких носителей не возникнет никаких нюансов. Другое дело, когда вы используете коммерческий DVD-диск с каким-нибудь фильмом, записанным на него. Тут-то пользователи и наталкиваются на костыли.
Windows 10 не воспроизводит DVD
Причина вполне очевидная: деньги. Начиная с Windows 8 Microsoft перестала включать в свою операционную систему кодеки MPEG-2 и Dolby Digital. Они необходимы для того, чтобы воспроизводить ваши любимые фильмы на DVD-дисках. За счет исключения этих двух кодеков из состава операционной системы Microsoft экономит OEM и партнерам несколько долларов на каждом устройстве. Далеко не всем нужна поддержка DVD, а вот экономия на этом весьма существенная в крупных масштабах.
Если вы столкнулись с тем, что компьютер на Windows 10 не воспроизводит DVD-диск, вам надо вернуть в систему специальный софт, в состав которого входят необходимые кодеки. Здесь у пользователей есть несколько вариантов.
Как включить DVD-диск на компьютере с Windows 10
Да, использование старых типов носителей на современной операционной системе потребует от вас некоторых усилий даже несмотря на славную обратную совместимость Windows. Microsoft понимает, что все еще есть много людей, использующих DVD, поэтому предлагает им несколько альтернатив.
Как воспроизводить DVD на Windows 10 – комплектный софт
Проверьте комплектный софт, который идет с вашим ПК или внешним DVD-приводом. Обычно эти приложения весьма плохого качества, но они вполне себе могут справиться с возложенной на них задачей. Вам не надо играть на них или писать код – это приложение должно уметь корректно воспроизводить вставленный в привод диск и на этом все. Справедливости ради отметим, что в этом случае куда более важным является тот факт, что вам нужна не столько программа, сколько кодеки, входящие в ее состав. Как только кодеки установятся, вы сможете использовать любое приложение для воспроизведения DVD, включая старый-добрый Windows Media Player.
Как воспроизводить DVD на Windows 10 – VLC
Этот легендарный проигрыватель бесплатно предоставит вам все необходимое для воспроизведения DVD-дисков на Windows 10. Не используйте версию из магазина Microsoft Store, поскольку она не содержит в себе нужные библиотеки и кодеки для активации нужной вам функции. Вместо этого перейдите на официальный сайт VLC и скачайте медиаплеер оттуда. После установки в вашем компьютере появится поддержка кодеков Dolby Digital и MPEG-2, что в свою очередь позволит вам воспроизводить не только DVD-файлы, но и любой файл, использующий MPEG-2.
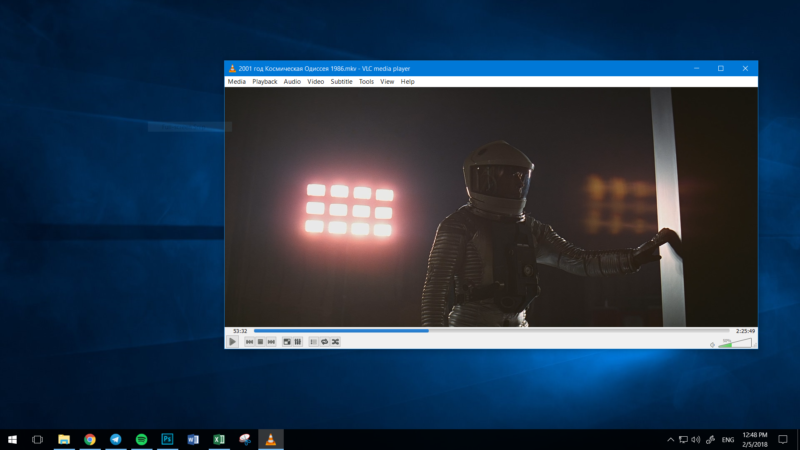
Важно: в магазине Microsoft Store есть специальное дополнение для Windows 10, которое называется «Расширение для видео MPEG-2». Оно доступно бесплатно, но его установка не даст вам возможность воспроизводить DVD-диски в оптических приводах. Используйте его только в том случае, если вам надо воспроизвести отдельный файл, использующий кодеки MPEG-1 и MPEG-2. Об этом прямо указано в описании расширения:
Если у вас есть невоспроизводимые видеофайлы в таких форматах, как MPEG, MPG, TS, M2TS, MKV и AVI, это расширение, возможно, поможет воспроизвести их. Обратите внимание: расширение само по себе не делает возможным воспроизведение DVD-дисков в оптических дисководах.
Если вы знаете другие альтернативные приложения для воспроизведения DVD-дисков, смело используйте их, будь они платные или бесплатные. Лишь перед установкой проверьте, совместимы ли они с Windows 10.
Как воспроизводить DVD на Windows 10 – Windows DVD Player
Еще один вариант, который не подойдет для подавляющего большинства пользователей. Вы можете использовать приложение Windows DVD Player, которое вышло вместе с Windows 10. Оно доступно в магазине Microsoft Store и после установки разрешит вам легко воспроизводить DVD-диски как в старые добрые времена. Подвох лишь в том, что это приложение не бесплатное (смешно, учитывая тот факт, что VLC бесплатен, а в интернете есть масса других freeware-альтернатив). За право пользоваться Windows DVD Player Microsoft проделает в вашем кошельке дырку размером в 999 рублей. Отзывы также утверждают, что качеством это приложение не блещет. Наш вам совет: не используйте Windows DVD Player. Если некуда пристроить 1000 рублей, лучше пожертвуйте их на развитие сайта.
Как уже было сказано выше, поддержку DVD-дисков выпилили еще в Windows 8, но пользователи Windows 8.1 Pro могли установить Windows Media Center. Это приложение было частью Windows 7, но в Windows 8 его удалили. Стоит также вспомнить, что на протяжении определенного периода времени ключи для Windows Media Center раздавали бесплатно и с их помощью можно было даже бесплатно активировать Windows 8.1, что весьма забавно.
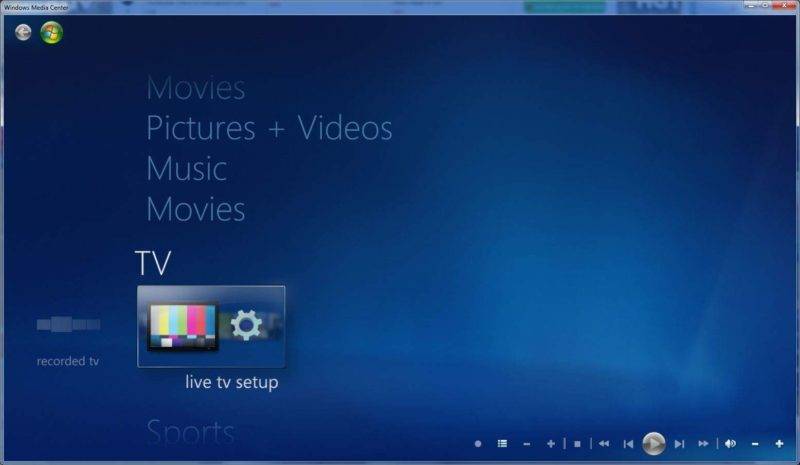
Windows Media Center.
Те, кто обновлял Windows 8.1 with Media Center, получали в свое распоряжение бесплатную копию Windows DVD Player (правда многие жаловались, что после чистой установки Windows 10 слетала лицензия на это приложение). Остальным же приходится платить за использование этого приложения. И да, Windows Media Center не работает на Windows 10. Его теоретически можно установить на Windows 10, но это уже отдельная история.
В итоге
Удаление поддержки DVD-дисков из Windows 10 – это палка с двумя концами. С одной стороны, производители экономят на своих устройствах, а с другой стороны пользователям надо мириться с неудобствами, когда возникает необходимость запустить болванку с фильмом. Если вы оказались в таком положении, не спешите отчаиваться или платить Microsoft 999 рублей за кривое приложение. Пять минут, потраченные на установку популярного и бесплатного медиапроигрывателя исправят все ваши неудобства.
Проигрывание компакт и DVD-дисков с помощью Windows Media Center
В медиацентре Windows можно воспроизводить аудио компакт-диски и фильмы в формате DVD. Также можно воспроизводить компакт-и DVD-диски с данными (диски, содержащие цифровые медиафайлы, например, файлы в форматах MP3, WMV и JPEG).
Воспроизведения DVD в Windows Media
Чтобы узнать, как компьютер обрабатывает мультимедиа, когда в дисковод вставляется компакт- или DVD-диск, см. Изменение параметров автозапуска.
Воспроизведение DVD-диска
- Запустите медиацентр и вставьте DVD-диск в DVD-дисков на компьютере.
- Если главное меню названий DVD-диска не отразилось автоматически, на экране запуска медиацентра перейдите к меню Фильмы и выберите Воспроизвести DVD.
- Для воспроизведения DVD-диска, нажмите соответствующую кнопку в меню DVD-диска (обычно это кнопка Воспроизвести ).
- Во время воспроизведения DVD-диска переместите указатель, чтобы отобразить элементы управления воспроизведением.
С помощью этих элементов управления можно выполнять следующие действия:
- Нажмите кнопку Переход вперед , чтобы перейти к следующему разделу DVD.
- Нажмите кнопку Переход назад , чтобы перейти к предыдущему разделу DVD.
- Нажмите кнопку Остановить , чтобы остановить воспроизведение DVD.
Изменение параметров воспроизведения DVD
На экране запуска медиацентра Windows перейдите к Задачи, щелкните Настройки и выберите DVD.
Выполните одно из следующих действий:
- щелкните значок Язык, чтобы изменить настройки языка по умолчанию;
- щелкните Аудио, чтобы изменить основные настройки аудио;
- щелкните Субтитры, чтобы изменить настройки отображения субтитров;
- щелкните Параметры пульта дистанционного управления, чтобы изменить назначение некоторых кнопок на пульте дистанционного управления медиацентром.
Воспроизведение аудио компакт-диска
Запустите медиацентр и вставьте аудио компакт-диск в дисковод компакт-дисков на компьютере.
Если воспроизведение компакт-диска не началось автоматически, на экране запуска медиацентра Windows перейдите в меню Музыка, последовательно щелкните Фонотека → Альбомы выберите вставленный компакт-диск и нажмите Воспроизвести альбом .
Ниже приведены действия, которые можно выполнять во время воспроизведения компакт-диска:
- Для воспроизведения следующей дорожки на компакт-диске, переместите мышь, чтобы отобразить элементы управления воспроизведением, и нажмите кнопку Переход вперед .
- Для перехода к записи, который сейчас воспроизводится, переместите мышь, чтобы отобразить элементы управления воспроизведением, и нажмите кнопку Переход назад .
- Для просмотра записи на компакт-диске, нажмите кнопку Просмотреть список песен .
- Включение воспроизведения на компакт-диске в случайном порядке, нажмите кнопку Перемешать .
- Включение повторное воспроизведение компакт-диска, нажмите кнопку Повторить .
Чтобы остановить воспроизведение компакт-диска, переместите мышь, чтобы отобразить элементы управления воспроизведением, и нажмите кнопку Остановить .
Воспроизведения медиафайлов с диска данных
Запустите медиацентр и вставьте компакт- или DVD-диск с мультимедиа (например, файлы в формате MP3) в привод компакт- или DVD-дисков на компьютере.
В разделе Выберите одну из таких возможностей выберите Воспроизвести музыку.
Если вставленный компакт-или DVD-диск содержит аудиофайлы, можно просмотреть все аудиофайлы на диске, нажав кнопку Просмотреть список песен .
Примечание: Некоторые типы аудио- и видеофайлы медиацентр не воспроизводит. Чтобы узнать, какие типы файлов воспроизводятся см. Типы файлов, поддерживаемые Windows Media Center.



