Как сделать переадресацию с почты gmail
Пересылка почты и несколько аккаунтов в gmail
Сегодня хочу поговорить об одном из самых необходимых, а может и самом необходимом сервисе — почте, электронном ящике и т.п. Лично я доверяю свою переписку разработке от компании google под названием Gmail. Если кто-то еще не пользуется ее услугами, настоятельно рекомендую обратить внимание и ознакомиться! Да, интерфейс не самый яркий и красочный, но зато какая функциональность! Через месяц использования Gmail я уже точно знал, что никуда больше не перейду, этот почтовик будет у меня всегда.
Признаться, я мог бы целый пост расхваливать Gmail, но речь сегодня не о нем. Скажу лишь, что среди всех почтовых сервисов его выделяет несколько особенностей:
- Настоящая война со спамом — за неделю может накопиться несколько сотен спам сообщений, и все они будут помещены в соответствующую папку. Кстати, советую глянуть на разбор примера фишинговых писем дабы не попадаться на такие уловки.
- Много места — я даже не задумываюсь о том, чтобы «почистить почту», более 7 гигов, по-моему, хватает с головой.
- Выделение почты — звездочки для важных писем, которые нельзя потерять, а также ярлыки для категоризации всей корреспонденции.
- И множество других уникальный, супер полезных вещей. Для более подробной информации загляните в Gmail центр.
После небольшого вступления перейду к делу.
Зачем нужна пересылка почты
Я уверен, что у каждого более-менее продвинутого пользователя Интернета (кто проводит там немало времени) есть несколько почтовых ящиков. Один может быть личным, другой рабочим или созданным еще по каким-то причинам. Лично я предпочитаю создавать для каждого своего проекта (персональных блогов) отдельный email, который бы подходил его по названию. Чтобы не писать в контактах того или иного сайта личный ящик вроде vasya_pupkin@gmail, а использовать более интересный формат — название_проекта@gmail.com.
Чем больше таких ящиков электронной почты у вас будет, тем сложнее с ними всеми «справляться». Во-первых, переключение между несколькими email`амии занимает время, требует знания паролей (если они не запоминаются) и т.д. Во-вторых, вся переписка распределена, нет возможности быстро просмотреть письма в разных учетных записях. А такая необходимость может возникнуть. Поэтому я предпочитаю концентрировать всю полезную информацию (письма в данном случае) в одном месте. Это можно реализовать с помощью пересылки почты.
Внимание, сейчас я рассматриваю именно работу с несколькими учетными записями от Gmail. Поскольку вместе с хостингом, как правило, дается возможность создавать и почтовые ящики, но не везде есть веб интерфейсы, да и не всегда они удобны. Повторюсь, мне очень нравится решение от Google, которое целиком и полностью меня устраивает.
Так вот, есть 2 варианта реализации совмещения нескольких почтовых адресов (учетных записей) в Gmail:
- пересылка писем
- сборщик писем (совмещение учетных записей)
Работа с этими способами немного отличается, но после определенных «махинаций» и настроек можно добиться одинакового результата. Тем не менее, есть несколько принципиальных отличий. В первом варианте есть возможность настроить пересылку лишь нужных сообщений, а во втором абсолютно все письма будут приходить на «общую почту». Лишь после этого можно будет настроить фильтр для входящих сообщений.
Плюсом пересылки можно назвать быстроту работы — все происходит в считанные секунды. В то время как при совмещении аккаунтов почта проверяется с небольшим промежутком. В принципе, ничего критичного в этом нет. Зато подключение второго email в режиме сборщика писем позволяет управлять им, не выходя их основной учетной записи, а точнее — отвечать на письма от имени второстепенного аккаунта. То есть получатель даже не поймет, что вы написали ответ совсем с другой учетной записи.
Поэтому я советую использовать режим сборщика писем в случае, если вы хотите создать нормальный полнофункциональный «живой» email, с помощью которого можно вести любую переписку. Если же вам просто необходимо получать письма с других адресов — выбирайте пересылку.
Пересылка писем в Gmail
Для того чтобы настроить пересылку писем из одного аккаунта Gmail в другой, заходим в меню «Настройки», раздел «Пересылка POP/IMAP». Затем в первом же пункте ставим галочку напротив поля «пересылать копии входящих писем на адрес(а)», указав при этом тот адрес, куда должны уйти сообщения.
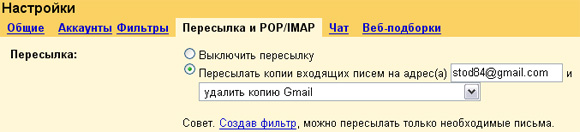
Здесь же можно определить действие, которое будет производиться с письмами в оригинальном ящике — хранение, архивирование или удаление. Я, в принципе, выбираю последнее, копии мне ни к чему. Хочу также заметить, что в этом пункте есть возможность задать фильтр для сообщений, которые будут пересылаться. Функция, думаю, весьма полезная.
Внимание! Не смотря на то, что интерфейс первых версий сервисов Google в том числе и почты уже не актуальны (по нескольку раз изменились), логика и алгоритм действий осталась такие же.
Сборщик писем или одновременное управление несколькими аккаунтами Gmail
Итак, вариант номер 2, который я использую для своих проектов. Для его включения заходим в учетную запись, которая будет основной. Выбираем меню «Настройки», раздел «Аккаунты». После этого находим пункт «Получать почту из других аккаунтов» и нажимаем на соответствующую ссылку «Добавить»:

Далее во всплывающем диалоговом окне вам придется пройти несколько шагов для установки совмещения. С самого начала вас попросят указать с какого ящика вы хотите пересылать сообщения. После этого появится форма:
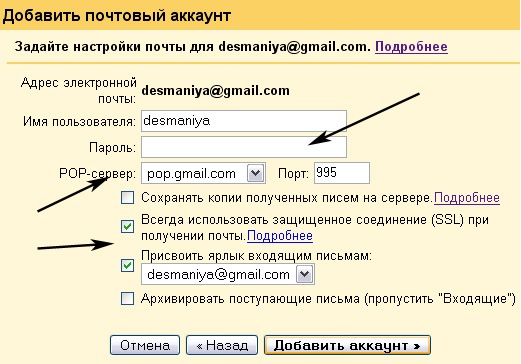
Здесь нужно будет указать пароль для подключаемого аккаунта, выбрать POP сервер и отметить некоторые настройки. Я выбираю использование защищенного режима соединения SSL, а также присваиваю всем письмам соответствующую метку, дабы легко можно было отличить эту почту от основной. Если все прошло успешно, вы увидите следующее окно:
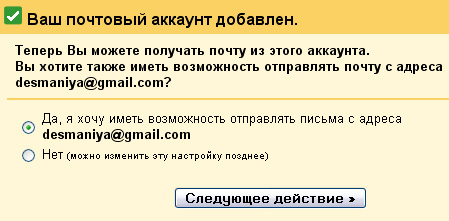
Система Gmail предложит вам не только получать письма от подключенной учетной записи, а и отвечать на них от ее имени. Об этом я уже упоминал выше. Если вы согласны, нужно будет подтвердить это простыми действиями — проследуйте указанием в диалоговом окне.
После завершение настройки, можете потестировать новый режим сервиса. Должно работать. Если у вас возникли какие-то вопросы, пишите в комментариях.
Пересылка почты Gmail
Настройка автоматической переадресации почты Gmail на другой адрес электронной почты —
В Gmail можно настроить автоматическую пересылку всех или некоторых входящих сообщений на другой адрес.
Обратите внимание, что даже если вы включите пересылку всех писем, спам пересылаться не будет.
Настройка пересылки всех новых сообщений:
1. Войдите в свою учетную запись Gmail.
2. Нажмите на значок шестеренки в правом верхнем углу и в раскрывающемся меню выберите Настройки.

3. Откройте вкладку Пересылка и POP/IMAP.

4. В разделе Пересылка нажмите кнопку Добавить адрес пересылки.

5. В новом окне введите адрес электронной почты, на которые требуется пересылать письма и нажмите След.

6. В новом окне Подтвердите адрес пересылки нажмите Продолжить: в целях безопасности на указанный вами адрес будет отправлено сообщение с запросом на подтверждение.

7. Откройте учетную запись электронной почты, на который будет осуществляться пересылка, и найдите во входящих письмах сообщение от команды Gmail с запросом на подтверждение.
8. Нажмите в этом письме на ссылку для подтверждения.
9. Обновите страницу исходной учетной записи Gmail.
10. В разделе Пересылка установите переключатель Пересылать копии входящих сообщений на адреса и выберите добавленный с помощью предыдущих шагов адрес пересылки из раскрывающегося меню.

11. В раскрывающемся меню справа от адреса выберите, что делать с сообщениями после пересылки:
a. сохранить копию письма во входящих Gmail
b. сохранить копию сообщения Gmail как прочитанную;
c. сохранить архивную копию в Gmail;
d. удалить письмо из Gmail.
12. Нажмите на кнопку Сохранить изменения в нижней части страницы.
Примечание. Можно добавить несколько адресов, однако автоматически письма будут пересылаться из Gmail только на тот из них, который выбран в раскрывающемся списке рядом с переключателем Пересылать копии входящих сообщений на адреса.
Отключение автоматической пересылки
Если вы больше не хотите автоматически пересылать почту, выполните указанные ниже действия.
1. Войдите в свою учетную запись Gmail.
2. Нажмите на значок шестеренки в правом верхнем углу и в раскрывающемся меню выберите Настройки.

3. Откройте вкладку Пересылка и POP/IMAP.
4. В разделе Пересылка выберите Выключить пересылку.

5. Нажмите на раскрывающийся список справа от переключателя Пересылать копии входящих сообщений на адреса и найдите в нем адреса с пометкой (используется фильтром).
6. Чтобы выключить фильтры пересылки, выберите для этих адресов параметр Удалить…
Переадресация писем на gmail
В данной статье мы поговорим о том, как переадресовать письма с mail.ru, Яндекса и других почтовых ящиков, на почту Gmail. Это часто требуется, если есть созданные почты во всех этих сервисах, а пользуешься преимущественно Gmail, и чтобы не проверять каждый раз все ящики, однако знать какие письма туда приходят, целесообразно сделать переадресацию почты. В данной статье я расскажу вам, как сделать переадресацию с mail.ru на Gmail, однако с другими почтовыми ящиками этот процесс выглядит так же.
Прежде всего, заходим на почту Gmail. В верхнем правом углу находим кнопку, на которой нарисована шестерня. Нажимаем на нее и в сплывающем списке, заходим в меню «Настройки» как показано на картинке 1.

В этом меню переходим в раздел “Аккаунты и импорт”, который находится вверху, как показано на картинке 2. В этом разделе находим пункт “Добавьте свой почтовый аккаунт POP3”, который обозначен стрелкой.

После этого откроется следующее окно (рис. 3), где у вас попросят адрес почты, с которой вы хотите получать письма. Когда вы записали адрес ящика, нажимаем кнопку “Следующее действие”.

В следующем окне вас попросят ввести пароль этой почты, в данном случае это mail.ru. Также желательно поставить галочку напротив верхнего пункта, как показано красной стрелкой, на картинке 4. Если это сделать, тогда письма, которые будут переадресованы, также будут сохраняться и на mail.ru, и в случае проблем с ящиком Gmail, копии писем что перенаправлялись, останутся на mail.

Дальше ничего менять не нужно (рис. 5), однако проследите, чтобы точка не стояла напротив слова “Нет”, хотя это можно исправить и позже.

В этом окне (рис. 6), можно выбрать имя которое будет отображаться людям, когда вы будете отвечать на переадресованные письма.

В следующем пункте ничего менять не надо, просто переходим дальше.

На следующем этапе вас попросят подтвердить, что вы являетесь владельцем почтового ящика, с которого делается переадресация (рис. 8). Просто нажимаем “Отправить подтверждение”.

На изображении 9 показано окно, где необходимо ввести код подтверждения. Он должен прийти на ящик, с которого выполняется переадресация.

Теперь рассмотрим письмо, оно придет вам на почту. Его копию показано на картинке 10. Есть два варианта подтверждения. Первый вариант это скопировать код и внести его в соответствующее поле в окне, которое показано на предыдущей картинке.

Или более простой. Пройти по ссылке из письма, если все хорошо открывается следующая страница (рис. 11), там пройдя по ссылке, вы попадете на почту Gmail, где уже будет выполняться переадресация.

Однако может быть один нюанс. Может такое быть, что когда вы будете отвечать на письма, которые люди писали на mail.ru, будут приходить ответы из Gmail. Чтобы ответы людям приходили с адреса, на который они писали. Зайдите снова в меню “Аккаунты и импорт” и поставьте точку как показано на изображении 12, цифра 1.
Также можно удалить возможность отвечать на письма – цифра 2. Или вообще отменить переадресацию – цифра 3.

Я надеюсь, вы узнали, как переадресовать почту с других аккаунтов на Gmail.
До свидания. Пусть вам приходят только хорошие письма!
Перенос почты с опальных ресурсов на Gmail

Блокировка ресурсов, подпадающих под санкции, конечно же, породила массу вопросов у простых пользователей уанета. Ранее мы уже рассматривали, как обойти блокировку ВКонтакте. Действуя по той же инструкции, можно благополучно получить доступ ко всем закрытым сайтам: Одноклассники, Яндекс, mail.ru и пр.
Однако, для законопослушных граждан, которые поддерживают инициативу Президента страны и отныне не хотят пользоваться заблокированными ресурсами, но при этом не желают терять свою почту, ранее расположенную на них, также есть выход. Вы можете завести новый адрес на любом из доступных почтовых серверов и благополучно настроить импорт содержимого своего старого почтового ящика в новый. Как наиболее популярный вариант предлагаем перенос почты на Gmail.
Перенос почты с Яндекса на Гугл
Разумеется, для этого вам нужно быть счастливым обладателем почтового ящика в системе Gmail (о том, как зарегистрироваться во всех сервисах Google, описано тут).
Далее зайдите в свой почтовый ящик Gmail, нажмите значок шестеренки в правом верхнем углу и в выпавшем меню выберите пункт «Настройки».

В открывшемся окне выберите вкладку «Аккаунты и импорт» и во втором абзаце сверху, озаглавленном как «Импорт почты и контактов» кликните на ссылку «Импортировать почту и контакты»

Пред вами как по мановению волшебной палочки будут разворачиваться окна, описывающие пошагово ваши дальнейшие действия.
Шаг 1 – здесь просто введите адрес старого почтового ящика, а затем нажмите «Продолжить».

Не бойтесь, после этого система запросит у вас пароль от старой почты – все вполне защищено, можете вводить его, не опасаясь разглашения со стороны компании Google. После введения пароля снова жмете «Продолжить».

После этого пред ваши очи развернется окно «Настройка импорта». В нем не так-то и много нужно будет настроить – всего лишь проставить галочки в пунктах, предлагающих импортировать адреса, почту и импортировать все письма, которые придут вам в течение будущих 30 дней (если хотите).

В этом окне жмем «Начать импорт» и запасаемся терпением, так как процесс может занять до двух суток. Пока импорт не завершится, ничего вы не увидите, зато после…
Разумеется, все описанное касается не только Яндекса, по этой же схеме можно благополучно осуществить перенос почты с mail.ru на Gmail, как, впрочем, и с любого другого почтовика.
А пока суд да дело, если у вас доступ к старой почте еще не заблокирован, можете успеть настроить оттуда переадресацию.
Переадресация почты Яндекс
Откройте свой ящик на yandex.ru и в правом верхнем углу найдите знак шестеренки – «Настройки». В открывшемся окне выберите вкладку «Правила обработки почты».

В окне правил нажмите на кнопку «Создать правило».

Настройте правило переадресации: в строке «Если» установите следующие параметры: «от кого», «совпадает с» и введите текущий адрес вашей yandex почты и нажмите «Продолжить».

Система запросит от вас пароля от этого почтового ящика, введите его и нажмите «Подтвердить».
После этого взведите галочку «Переслать по адресу» и в строке рядом введите свой адрес почты Gmail. Не лишним будет взвести галочку в пункте «Сохранить копию при пересылке». А теперь смело нажимайте на «Создать правило».

На ваш адрес Gmail придет письмо от Яндекса, в котором потребуется переходом по ссылке подтвердить настроенную переадресацию.
Переадресация почты mail ru
Откройте свой ящик и в верхнем меню нажмите «Еще», а после в выпадающем списке выберите «Настройки».

В открывшемся окне настроек в левом меню выберите пункт «Правила фильтрации» и в этом пункте нажмите правую кнопку «Добавить пересылку». В появившемся окне введите свой адрес Gmail почты и нажмите «Сохранить».



