Создание векторных изображений в word
Создание векторного изображения в текстовом редакторе MS Word
Изображение создается посредством использования панели инструментов Рисование.
Необходимо вывести на экран два листа (для того, чтобы создавать элементы изображения и группировать их). Масштаб изображения ? 45%;
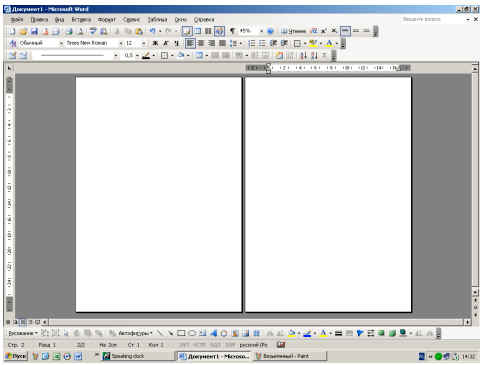
Используя кнопку Прямоугольник на панели Рисование чертим верхний прямоугольник на пол листа (если при нажатии на эту кнопку появляется рамка Вставка рисунка – необходимо нажать на клавишу Esc). Заливаем (раскрашиваем) его при помощи кнопки Заливка » Способы заливки « вкладка Градиентная » Заготовка » название заготовки “Поздний или ранний закат” » Тип штриховки Горизонтальная (объект должен быть выделенным);
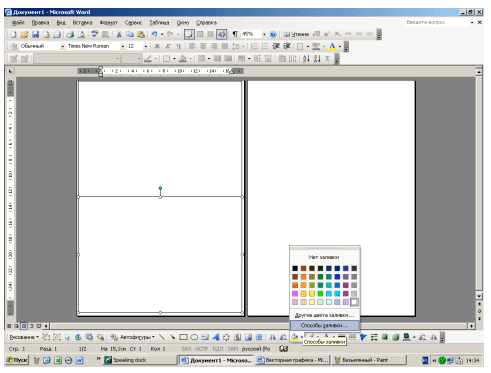
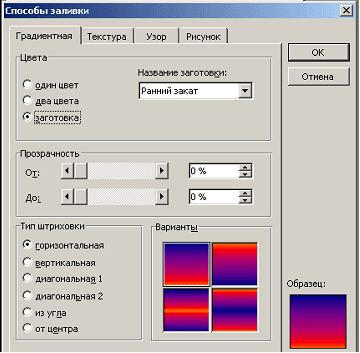
Используя кнопку Прямоугольник на панели Рисование чертим нижний прямоугольник. Заливаем его при помощи кнопки Заливка » Способы заливки » вкладка Градиентная » Заготовка » Тип штриховки От центра » левый вариант.
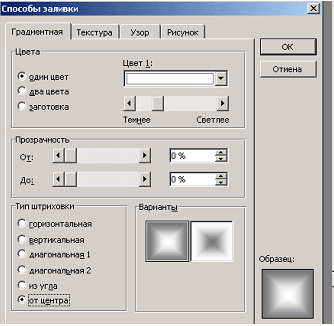
4. Оформляем небо.
Рисуем звезды на белом листе (2-ом). Панель Рисование -> Автофигуры -> Звезды и ленты -> 4-конечная звезда -> копируем один раз -> вставляем столько, сколько необходимо -> перетаскиваем их на фон неба -> заливаем одну звезду при помощи кнопки Заливка -> и, щелкая левой кнопкой мыши на другие (выборочно) звезды, нажимаем на клавишу F4 (повтор последней команды). Оставшиеся звезды заливаем другими цветами (на Ваш выбор).
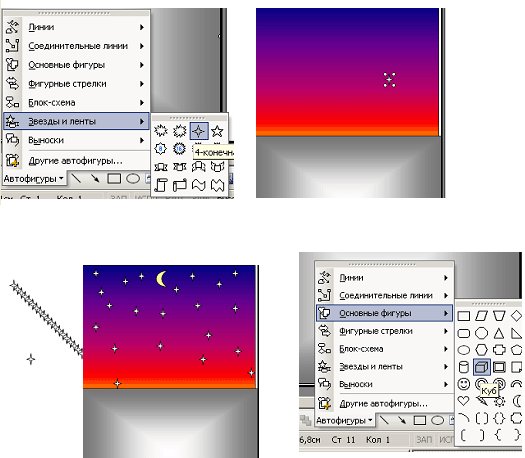
5. Рисуем дома.
Первый дом. Панель Рисование » Автофигуры » Основные фигуры » Куб » Заливка « выбираете цвет » на панели Рисование кнопка Тени « например, стиль 4.
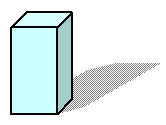
На белом листе рисуем окно. Кнопка Прямоугольник » кнопка Линия » получаем
Группируем окно: на панели Рисование » кнопка Выбор объектов « кнопка Рисование » Группировать.
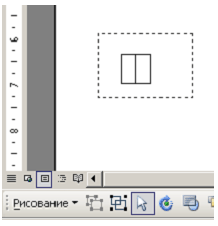
Копируем один раз -> вставляем столько, сколько необходимо -> перетаскиваем их на дом -> заливаем одно окно при помощи кнопки Заливка -> и, щелкая левой кнопкой мыши на другие (выборочно) окна, нажимаем на клавишу F4 (повтор последней команды). Оставшиеся окна заливаем другими цветами (на Ваш выбор). Рисуем антенну и другие элементы.
На стене дома помещаем вывеску предприятия. На панели Рисование -> кнопка Добавить объект -> выбираем нужный Стиль надписи -> набираем текст -> OK -> на панели инструментов WordArt выбираем Вертикальный текст WordArt и получаем результат.
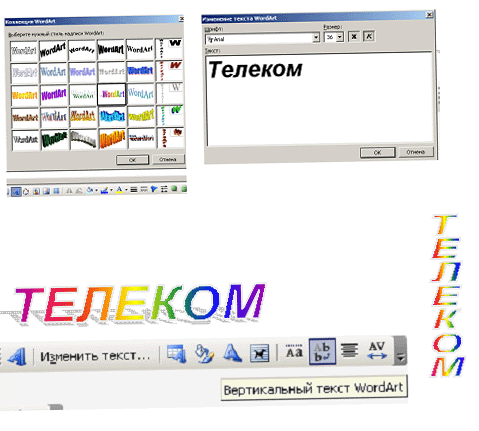
Второй дом. Автофигуры Основные фигуры -> Крест. Заливка -> Способы заливки -> вкладка Узор -> Кирпичи -> Штриховка – черная -> Фон – оранжевый. Рисуем окна, двери (с группировкой объектов). Заливаем их, выбираем цвет и тип линии. Размещаем в доме. Группируем объекты дома. Создаем вывеску при помощи кнопки Надпись. Чтобы просматривалась стена, выполняем следующие операции: на панели Рисование -> Цвет линий – нет, цвет заливки – нет. Создаем эффект фейерверка: выделяем текст надписи Боулинг -> Формат -> Шрифт -> вкладка Анимация -> Фейерверк -> ОК.
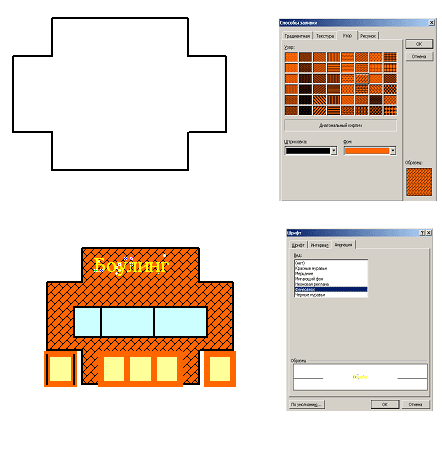
Третий дом. Автофигуры -> Основные фигуры -> куб, прямоугольники, арка. Заливаем -> Заливка -> Способы заливки -> вкладка Текстура -> Мрамор. Лестницы рисуем при помощи кнопки Линии панели Рисование, только применяем меню Штрих.
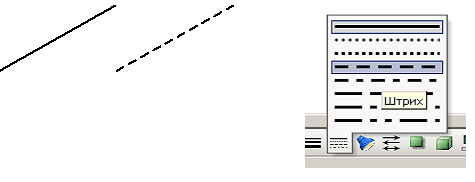
Остальные детали рисунка выполняем аналогично. Деревья рисуются при помощи кнопки Автофигуры » Выноски » Облака, раскрашиваются и при помощи кнопки Свободное вращение им придаются необходимые положения.
Векторная графика в Microsoft Word

Векторная графика в Microsoft Word
Тип урока: урок формирования новых знаний и умений.
Обучающая: познакомить учащихся с векторным графическим редактором и его интерфейсом; научить создавать простые векторные рисунки, используя операции порядка слоев, группировки отдельных объектов.
Развивающая: создать условия для развития умений работы с графикой, развивать творческое мышление при создании рисунков.
Воспитательная: создать на уроке атмосферу психологической комфортности, условия для воспитания самостоятельности, умения контролировать свои действия.
•компьютеры с ОС MS Windows;
•графический редактор MS Word
•экран (интерактивная доска);
(цель: обеспечить внешнюю обстановку для работы на учебном занятии, психологически подготовить учащихся к учебному занятию). Приветствие, представление, организация внимания школьников.
Тема нашего урока – «Векторная графика. Простейшие операции с векторными объектами».
Цель урока – рассмотреть достоинства векторных изображений, научиться создавать простые векторные рисунки, используя операции порядка слоев, группировки отдельных объектов.
На предыдущих уроках мы с вами работали с использованием графического редактора Paint. Мы говорили о том, что в нем получаются растровые изображения, т. е. изображения, состоящие из пикселей. Основным недостатком растрового изображения является масштабирование рисунка. На сегодняшнем уроке мы рассмотрим еще один вид графики, которая называется векторной. Рассмотрим ее достоинства и недостатки.
В отличие от растровых изображений векторные графические изображения используются для хранения высокоточных графических объектов (чертежей, схем), для которых имеет значение сохранение четких и ярких контуров.
Векторные изображения формируются из элементов – точка, линия, окружность, прямоугольник и др. Для каждого элемента задаются координаты, а также цвет.
Достоинством векторной графики является то, что векторные графические изображения могут быть увеличены или уменьшены без потери качества.
Для создания векторного изображения разработаны специальные программы, такие как например CorelDraw.
Мы познакомимся сегодня с векторным редактором, который встроен в известный нам текстовый редактор MS Word, и попробуем создать рисунок из различных элементов, которые называются Автофигурами.
Создание векторных изображений в MS Word
К векторным графическим редакторам относится графический редактор, встроенный в MS Word. Векторные рисунки создаются из примитивов: линий, кривых, прямоугольников и других объектов.
После того как в векторном редакторе создан объект, он продолжает сохранять свою индивидуальность, его можно выделять, масштабировать, перемещать и т. д.
Векторные объекты можно выбрать на панели инструментов MS Word Рисование. Чтобы вывести ее на экран:
Вид – Панели инструментов – Рисование.
Панель Рисования находится в нижней части Рабочего стола.
Наиболее часто используемые примитивы: Линия  , Стрелка
, Стрелка  , Овал
, Овал  , Прямоугольник
, Прямоугольник  , Надпись
, Надпись  . Они вынесены непосредственно на панель инструментов Рисование.
. Они вынесены непосредственно на панель инструментов Рисование.
Созданные рисунки можно заливать цветом  , обрамлять линиями
, обрамлять линиями 
Также как и в растровом графическом редакторе в MS Word можно выбирать тип линии  , вначале необходимо построить линию, затем выбрать Тип линии или Тип штриха.
, вначале необходимо построить линию, затем выбрать Тип линии или Тип штриха.
Векторным фигурам можно придавать эффект объема  или тени
или тени  . Эти инструменты также расположены на панели инструментов Рисование.
. Эти инструменты также расположены на панели инструментов Рисование.
Графический векторный редактор в MS Word имеет набор простейших объектов для рисования более сложных изображений. Эти объекты располагаются в пункте Автофигуры на панели инструментов Рисование (см. рис. 27).
Автофигуры — набор типичных фигур, включающий кроме таких базовых фигур, как прямоугольники и окружности, также различные линии, соединительные линии, фигурные стрелки, компоненты структурных схем, выноски, звезды и ленты.

Рис. 1. Панель инструментов Рисование
После выбора объекта на панели инструментов, его можно нарисовать в любом месте окна редактора.
В векторном редакторе MS Word имеется возможность создания текстовой области, в которой можно вводить и форматировать текст. Кроме этого, для ввода надписей к рисункам можно использовать Выноски различных форм. Выноски выбираются на панели инструментов Рисование командой Автофигуры – Выноски (рис. 28).
Рис.
 |
2. Виды выносок
В векторном редакторе MS Word существует инструменты группировки и разгруппировки объектов. Операция группировки объединяет несколько объектов в один, что позволяет производить над ними общие операции (перемещение, удаление и т. д.). Можно разбивать объект, состоящий из нескольких, на самостоятельные объекты (разгруппировывать).
Для этого нужно выделить все изображения объектов, удерживая клавишу Shift и щелкая левой кнопкой мыши по каждому объекту.
 Можно, изменять порядок отображения фигур (поместить на задний или передний план, поместить перед или за текстом и т. д.).
Можно, изменять порядок отображения фигур (поместить на задний или передний план, поместить перед или за текстом и т. д.).
Чтобы выполнить эти операции на панели инструментов Рисование нажмите кнопку Действия, а затем выберите команду Группировать или Разгруппировать (для группировки и разгруппировки объектов) или Порядок (для того, чтобы поместить на передний или задний план объекты), см. рис
Векторные рисунки сохраняются в формате MS Word и имеют тип DOC.
Закрепление нового материала.
Творческая работа по созданию векторного рисунка
Используя векторный графический редактор, встроенный в MS Word, нарисовать картинку, на которой изображен дом, сказочный замок или какое-то другое изображение, построенное из Автофигур.
Можно изобразить сложный рисунок, воспользовавшись построением Кривых линий.
 Пример домика приведен на рисунке 4
Пример домика приведен на рисунке 4
 |
 |
 |
Последовательность выполнения задания
1. Запустить MS Word. Если панель инструментов Рисование не изображена, то ее можно подключить: Вид — Панели инструментов — Рисование.
2. Основные объекты рисунка – Основные фигуры. Выполним коробку дома. Нарисуйте прямоугольник: Автофигуры – Основные фигуры – Прямоугольник.
Закрасить фигуру: выделить Автофигуру Формат – Автофигура – Цвета и линии. Выбрать способ заливки: Текстура.
Аналогичным способом изобразить пристройки к дому.
3. Крыши выполнить при помощи Автофигуры – Равнобедренный треугольник, применить к ним заливку Узор (дранка). Печную трубу трубу рисуем с помощью Автофигуры — Прямоугольник, применяем к нему заливку Узор (кирпичики). Забор рисуем фигурными стрелками: Автофигуры – Фигурные стрелки.
Выполнить заливку фигурной стрелки.
Остальные фигуры забора выполняем следующим образом:
· скопировать фигурную стрелку: Правка – Копировать;
· переместить вставленную фигуру на нужное место: Правка – Вставить;
· Применить кнопку ctrl. Выделить фигуру, зажать кнопку ctrl и с помощью мыши перетащить фигуру на новое место.
· аналогично построить все элементы забора.
4. Нарисовать окно с занавесками. Занавески выполнить Рисованной кривой, вторая занавеска получена копированием, а затем поворотом фигуры слева – направо. Залить занавески каким-либо цветом заливки.
5. Труба на крыше дома нарисована также как коробка дома и крыша..
6. Для выполнения фона: возьмем Автофигуру — Прямоугольник и закроем полностью рисунок. Далее Порядок — Перенести на задний план. Заливку можно сделать с помощью двухцветного градиента.
7. Месяц и звезды также выполнены при помощи:
Автофигуры — Звезды и ленты (звезды), Основные фигуры – Месяц. Залить звезды и месяц заливкой нужного цвета.
Подведение итогов урока. Рефлексия.
Что нового вы узнали? Что вам понравилось и какие трудности вы испытали в работе с графическим редактором? Где вы можете применить полученные знания?
(Учащиеся отвечают на вопросы и делают следующие выводы: Сегодня на уроке мы узнали, что существует два вида компьютерной графики: растровая и векторная. Узнали, что существуют специальные программы для создания и редактирования графических изображений, а также учились создавать и редактировать векторные графические изображения. Нам сегодня понравилось… Мы испытали трудности в …Полученные знания можно применить …).
Графика в WORD
ВЕКТОРНАЯ ГРАФИКА
Компьютерная графика:
v это аппаратные и программные средства ввода, создания, вывода изображений;
v это способ наглядного представления данных, в которых присутствуют образы;
v используется в различных областях производственной деятельности (научная, деловая, иллюстративная графика и т.д.);
v наглядно отражает любую информацию, используя более понятные графические способы представления информации.
Графический редактор – прикладная программа для создания, редактирования (обработки) и просмотра графических объектов (изображений) на компьютере.
Графические объекты – рисунки; диаграммы; текст, оформленный графическими средствами; географические карты и т.д.
Векторная графика – предназначена в первую очередь для создания иллюстраций и в меньшей степени для их обработки.
Применяется в рекламных агентствах, дизайнерских бюро, редакциях и издательствах. Оформительские работы основаны на применении шрифтов и простейших геометрических элементов (примитивов), но художественная подготовка иллюстраций средствами векторной графики чрезвычайно сложна.
Программы для обработки компьютерной графики, представленной в векторном формате:
Векторные графические изображения –
J оптимальные средства хранения высокоточных графических объектов (чертежи, схемы), для которых имеет значение сохранение четких и ясных контуров;
J файлы, хранящие векторные графические изображения имеют сравнительно небольшой объем;
J могут быть увеличены или уменьшены без потери качества;
J формируются из объектов (точка, линия, окружность, прямоугольник и пр.), которые хранятся в памяти компьютера в виде графических примитивов и описывающих их математических формул.
Например:
< точка — задается своими координатами (х, у);
< окружность – координатами центра (х, у) и радиусом R;
< прямоугольник – координатами левого верхнего угла (х1, у1) и правого нижнего угла (х2,у2);
ТЕХНОЛОГИЯ СОЗДАНИЯ ВЕКТОРНЫХ РИСУНКОВ В ВЕКТОРНОМ РЕДАКТОРЕ ПРОГРАММЫ WORD
Открытие окна программы Microsoft Word: Пуск – Программы – Microsoft Office — Microsoft Office Word.
Панель Рисование – используется для создания векторных объектов
< Вывод панели на экран: выполните команды Вид – Панели инструментов – Рисование.
< Чтобы не появлялась рамка с надписью «Создайте рисунок» выполните команды: Сервис – Параметры – вкладка Общие – снимите флажок с команды автоматически создавать полотно при вставке автофигур.
Создание автофигур – осуществляется с помощью кнопки Автофигуры
< Вынос панели Основные фигуры на экран: на панели Рисование – щелкните по кнопке Автофигуры – укажите категорию Основные фигуры – наведите курсор мыши на горизонтальную полосу в верхней части палитры Основные фигуры – когда полоса изменит свой цвет, при нажатой левой клавише мыши, переместите палитру на свободное место документа Word.
< Вставка фигуры стандартного размера: щелкните на кнопке выбранной фигуры, затем щелкните левой клавишей мыши в пределах белой страницы в окне программы Word.
< Выделение автофигур: осуществляется щелчком левой клавиши мыши на выбранном объекте (вокруг выделенного объекта появляются маркеры – маленькие кружочки белого цвета), применяется для выполнения дальнейших действий с выделенными автофигурами.
< Перемещение автофигур – наведите курсор мыши на объект так, чтобы появился крестообразный символ и, при нажатой левой клавише мыши, перетащите выделенный объект в нужное место рисунка.
< Изменение размеров объектов – при наведении курсора мыши на маркеры выделенного объекта появляется двусторонняя стрелка , при нажатой клавише мыши растягиваем или сжимаем объект; для сохранения пропорций объекта – изменять его размеры при нажатой клавише Shift.
< Выделение группы объектов – нажмите на панели Рисование кнопку Выбор объектов , при нажатой левой клавише мыши выделите пунктирной линией нужные объекты.
< Группировка и разгруппирование – выделите группу фигур, на панели Рисование в меню Действия (или Рисование) выберите команду Группировать;
чтобы разгруппировать объекты, в меню Действия выберите команду Разгруппировать.
< Цветные фигуры – выделите объект, применяя значок Цвет заливки, нажмите треугольный указатель справа от него на панели Рисование, откройте палитру цветов и выберите нужный цвет.
< Градиент – плавный переход между двумя или несколькими цветовыми оттенками, для его создания в меню Цвет заливки щелкните на кнопке Способы заливки, откройте вкладку Градиентная, установите флажок два цвета, в меню Цвет 1 и Цвет 2 выберите нужные оттенки, определите Тип штриховки и Варианты, просмотрите Образец, ОК.
Добавление рисунка в документ
К основным типам графики, которые можно использовать в документах Word, относятся объекты-рисунки, графические объекты SmartArt, диаграммы, изображения и картинки. Рисунками называются объекты-рисунки или их группы.
Объекты-рисунки включают в себя фигуры, диаграммы, блок-схемы, кривые и прямые линии, а также объекты WordArt. Эти объекты являются частью документа Word. Вы можете изменять цвета, узоры, границы и другие эффекты этих объектов.
Примечание: Для работы с графическими объектами в Word больше не нужно вставлять полотно. Однако вы по-прежнему можете использовать полотно в качестве организационной подсказкой при работе с несколькими графическими объектами или при необходимости добавить соединительные линии между фигурами. Чтобы вставить полотно, на вкладке Вставка нажмите кнопку фигурыи выберите пункт новое полотно.
Что необходимо сделать
Добавление рисунка в документ
Щелкните в том месте документа, где вы хотите создать рисунок.
На вкладке Вставка в группе элементов Иллюстрации нажмите кнопку Фигуры.

При вставке полотна появляется вкладка Формат, на которой можно:
Вставить фигуру. На вкладке Формат в группе Вставка фигур выберите фигуру и щелкните в нужном месте документа.
Изменить фигуру. Щелкните фигуру, которую вы хотите изменить. На вкладке Формат в группе Вставка фигур нажмите кнопку Изменить фигуру, выберите Изменить фигуру и щелкните новую фигуру.
Добавить текст в фигуру. Щелкните фигуру и введите текст.
Сгруппировать выделенные фигуры. Чтобы выделить несколько фигур одновременно, щелкните их, удерживая нажатой клавишу CTRL. На вкладке Формат в группе Упорядочить щелкните Группировать, чтобы все фигуры рассматривались как один объект.
Рисовать в документе. На вкладке Формат в группе Вставка фигур разверните список фигур, щелкнув стрелку. В разделе Линии щелкните Полилиния или Рисованная кривая.
Совет: Прервать рисование с помощью линий типа «Полилиния» или «Рисованная кривая» можно двойным щелчком мыши.
Изменить размер фигур. Выделите фигуры, размер которых вы хотите изменить. На вкладке Формат в группе Размер выберите с помощью стрелок или введите значения в полях Высота и Ширина.
Применить стиль к фигуре. Наведите указатель мыши на стиль в группе Стили фигур, чтобы увидеть, как будет выглядеть фигура, если применить к ней этот стиль. Щелкните стиль, чтобы применить его. Кроме того, можно выбрать нужные параметры, нажав кнопку Заливка фигуры или Контур фигуры.

Примечание: Если вы хотите использовать цвет или градиент, которые недоступны в группе Стили фигур, сначала подберите цвет, а затем примените градиент.
Добавляйте блоковые диаграммы с соединительными линиями. Прежде чем создавать блок-схему, добавьте полотно, щелкнув вкладку Вставка , щелкнув элемент фигуры в группе иллюстрации , а затем выбрав пункт новое полотно. На вкладке Формат в группе Вставка фигур щелкните фигуру блок-схемы. В разделе линииВыберите соединительную линию, например изогнутую стрелку.
Использовать затенение и объемные эффекты, чтобы сделать фигуры на рисунке более привлекательными. На вкладке Формат в группе Стили фигур щелкните Эффекты фигур, а затем выберите эффект.
Выровнять объекты на полотне. Чтобы выровнять объекты, нажмите и удерживайте клавишу CTRL, выделяя при этом объекты. На вкладке Формат в группе Упорядочить щелкните Выровнять и выберите одну из команд выравнивания.
Удаление всего рисунка или его части
Выделите объект-рисунок, который вы хотите удалить.
Нажмите клавишу DELETE.
Дополнительные сведения
В этой статье
Добавление рисунка в документ
Щелкните в том месте документа, где вы хотите создать рисунок.
На вкладке Вставка в группе элементов Иллюстрации нажмите кнопку Фигуры.

Найдя фигуру, которую вы хотите вставить, дважды щелкните ее, чтобы вставить автоматически, или щелкните и перетащите указатель, чтобы нарисовать его в документе.
При вставке полотна появляется вкладка Формат, на которой можно:
Вставить фигуру. На вкладке Формат в группе Вставка фигур выберите фигуру и щелкните в нужном месте документа.
Изменить фигуру. Щелкните фигуру, которую вы хотите изменить. На вкладке Формат в группе Стили фигур нажмите кнопку Изменить фигуру, а затем выберите другую фигуру.
Добавление текста в фигуру. Щелкните фигуру правой кнопкой мыши, выберите команду Добавить текст, а затем введите.
Сгруппировать выделенные фигуры. Чтобы выделить несколько фигур одновременно, щелкните их, удерживая нажатой клавишу CTRL. На вкладке Формат в группе Упорядочить щелкните Группировать, чтобы все фигуры рассматривались как один объект.
Рисовать в документе. На вкладке Формат в группе Вставка фигур разверните список фигур, щелкнув стрелку. В разделе Линии щелкните Полилиния или Рисованная кривая.
Изменить размер фигур. Выделите фигуры, размер которых вы хотите изменить. На вкладке Формат в группе Размер щелкните стрелки или введите новые измерения в поля Высота фигуры и Ширина фигуры .
Применить стиль к фигуре. Наведите указатель мыши на стиль в группе Стили фигур, чтобы увидеть, как будет выглядеть фигура, если применить к ней этот стиль. Щелкните стиль, чтобы применить его. Кроме того, можно выбрать нужные параметры, нажав кнопку Заливка фигуры или Контур фигуры.

Примечание: Если вы хотите использовать цвет или градиент, которые недоступны в группе Стили фигур, сначала подберите цвет, а затем примените градиент.
Добавляйте блоковые диаграммы с соединительными линиями. Прежде чем создавать блок-схему, добавьте полотно, щелкнув вкладку Вставка , щелкнув элемент фигуры в группе иллюстрации , а затем выбрав пункт новое полотно. На вкладке Формат в группе Вставка фигур щелкните фигуру блок-схемы. В разделе линииВыберите соединительную линию, например изогнутую стрелку.
Используйте тени и объемные эффекты , чтобы привлечь внимание к фигурам в документе. На вкладке Формат выберите один из вариантов в группе эффекты тени или объемная группа эффектов .
Выровнять объекты на полотне. Чтобы выровнять объекты, нажмите и удерживайте клавишу CTRL, выделяя при этом объекты. На вкладке Формат в группе Упорядочить щелкните Выровнять и выберите одну из команд выравнивания.
Удаление всего рисунка или его части
Выделите объект-рисунок, который вы хотите удалить.



