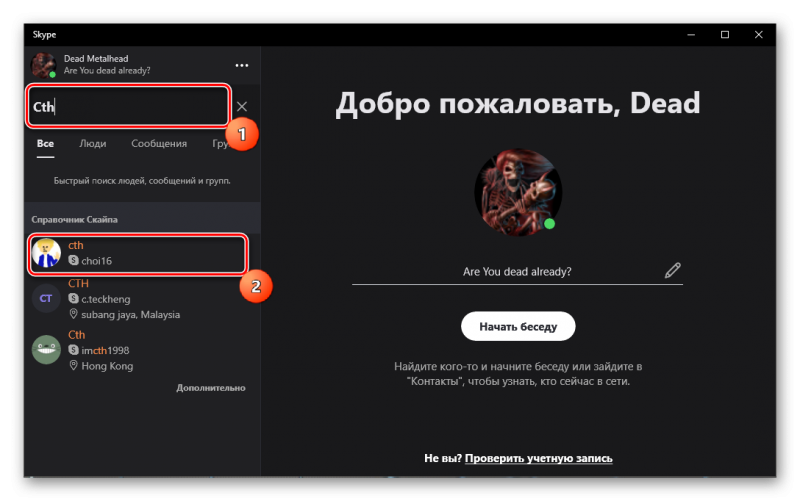Как создать собрание в skype for business
Как отправить приглашение на встречу в Skype
Пользователи Skype со всего мира могут пригласить кого-либо принять участие в чате Skype, поделившись уникальной ссылкой на собрание Skype через веб-приложение Skype для предприятий. Для этого не требуется загрузка учетной записи Skype или приложения. Если вы хотите знать, как это сделать, ознакомьтесь с этим руководством.
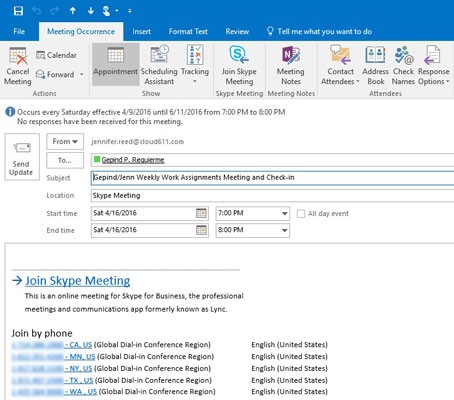
Есть два способа встретиться Пользователи Skype для предприятий: из Outlook или из Skype для бизнеса. Чтобы запланировать встречу Skype в Outlook, выполните следующие действия.
Как пригласить кого-нибудь пообщаться в скайпе на рабочем столе?
Skype для Windows, Mac, Linux, Linux, Web и Skype для Windows 10 (версия 14)
- Выберите фотографию своего профиля.
- Выберите разделить профиль.
- Вы можете сделать это в окне Share and Login:
- Скопируйте ссылку на ярлык в буфер обмена на рабочем столе.
- Отправьте ссылку для обмена в электронном письме со своего рабочего стола.
- Как только они приняли, вы можете обсудить с вашим новым контактом.
Skype для Windows 10 (версия 12)
- Нажмите кнопку «Новый чат плюс».
- Выберите Отправить ссылку внизу нового окна чата.
- Ссылка на приглашение будет сгенерирована автоматически, и вы можете выбрать:
- Скопировать ссылку: ссылка будет автоматически скопирована в буфер обмена.
- Ссылка на электронную почту: ссылка для обмена автоматически генерируется в электронном письме.
- После того как вы согласились, вы можете обсудить это со своим новым контактом.
Апрельское обновление 2020:
Теперь мы рекомендуем использовать этот инструмент для вашей ошибки. Кроме того, этот инструмент исправляет распространенные компьютерные ошибки, защищает вас от потери файлов, вредоносных программ, сбоев оборудования и оптимизирует ваш компьютер для максимальной производительности. Вы можете быстро исправить проблемы с вашим ПК и предотвратить появление других программ с этим программным обеспечением:
- Шаг 1: Скачать PC Repair & Optimizer Tool (Windows 10, 8, 7, XP, Vista — Microsoft Gold Certified).
- Шаг 2: Нажмите «Начать сканирование”, Чтобы найти проблемы реестра Windows, которые могут вызывать проблемы с ПК.
- Шаг 3: Нажмите «Починить все», Чтобы исправить все проблемы.

Веб-приложение Skype для бизнеса
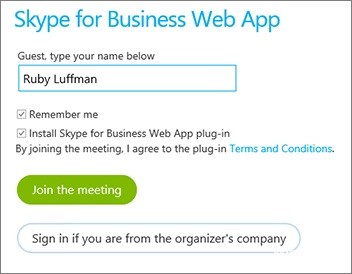
Skype для бизнеса предлагает дополнительные функции лицензирования, которые могут использовать ваши подписчики. Вы можете подключиться по телефону, используя номер телефона, если они не могут подключиться через Skype. Например, если они коммутируют и не могут использовать свой ноутбук или планшет, они могут звонить со своего мобильного телефона.
- Как только получатель получит запрос и откроет приглашение на собрание в своем электронном письме или календаре, он может выбрать ссылку «Тестировать веб-приложение Skype», если у него не установлена версия клиента для ПК.
- На странице входа в Skype для корпоративных веб-приложений он может ввести имя и выбрать Присоединиться к собранию или получить ссылку на собрание в окне «Собрание». Для этого,
- Приглашенный человек может перейти в окно собраний Skype для бизнеса и после экскурсии «……… ..» в правом нижнем углу окна.
Запланируйте онлайн-встречу с Outlook.

- Откройте Outlook и получите доступ к своему календарю.
- На вкладке «Главная» выберите «Собрание».
- Выберите Skype Meeting или Team Meeting.
- Для собраний в Skype информация о вызовах немедленно добавляется в приглашение на собрание. Для совещаний группы сведения добавляются в приглашение, как только организатор собрания отправляет приглашение.
- Заполните информацию о встрече по мере необходимости, в том числе платформы для встреч.
- Выберите Отправить.

CCNA, веб-разработчик, ПК для устранения неполадок
Я компьютерный энтузиаст и практикующий ИТ-специалист. У меня за плечами многолетний опыт работы в области компьютерного программирования, устранения неисправностей и ремонта оборудования. Я специализируюсь на веб-разработке и дизайне баз данных. У меня также есть сертификат CCNA для проектирования сетей и устранения неполадок.
Skype for Business: для важных дел
Skype for Business – это полноценная программа, которая позволяет проводить деловые собрания. А также значимые встречи и на новом профессиональном уровне. Что в ней особенного? Чем Скайп для бизнеса отличается от обычного? Как с ним работать? Эти и другие вопросы мы обсудим в данной статье.
Что такое Skype для бизнеса?
Skype for Business и его главное отличие от обычного Skype – возможность организации удаленной работы сотрудников в полной мере.
Приобрести данную версию Скайп ты сможешь на официальном сайте по ссылке.
Корпоративные коммуникации становятся еще продуктивнее, благодаря следующим функциям:
- Интеграция с Майкрософт Офис и Outlook для обсуждения рабочих моментов: есть справочник контактов сотрудников, централизованное хранение и контроль переписки, голосовая почта, планирование собраний и встреч прямо из Аутлук.
- Расширенная аудио и видеоконференция (250 участников) в формате Full HD.
- Разнообразные информативные статусы: На конференции, Говорю по телефону, На собрании и др.

- В ходе веб-конференции можно не только видеть всех участников, но и демонстрировать им свой рабочий стол и даже передавать управление. Плюс еще можно использовать голосование и доску для рисования.
- Любую встречу в Skype for Business (лекция, собеседование, доклад) можно записать как видеофайл и выложить для общего доступа и др.
- Вы всегда можете присоединиться к собранию Skype, нужно лишь кликнуть на соответствующую ссылку на собрание.
Как скачать Skype for Business от Microsoft?
Скачать клиент Скайп для бизнеса бесплатно можно на официальном сайте мессенджера или компании Майкрософт (вводим в строку поиска).  Коммерческая версия распространяется по специальной подписке, где есть абонентская плата за число сотрудников.
Коммерческая версия распространяется по специальной подписке, где есть абонентская плата за число сотрудников.
О том, как установить Скайп на компьютер, вы можете узнать в другой статье на сайте. Далее мы подробнее поговорим об установке версии Skype for Business.
Установка Skype for Business: нужен профессионал
Инсталляция данного продукта несомненно вызовет ужас и недоумение у простого смертного, потому что, как правило, настройкой бизнес-Скайпа занимаются IT-специалисты.
О том, как создать аккаунт Скайп, читай в другом нашем материале.
Перечислим основные шаги установки:
- Сначала устанавливаются предварительные роли и компоненты (так называемые prerequisites). В строку ввода вписываются нужные powershell командлеты. Перезагрузка.

- Далее ставится S4B Core (запуск Skype.exe). От проверки обновлений откажемся.

- Принимаем лицензионное соглашение

- Запустится Deployment Wizard,
 где надо расширить схему Active Directory.
где надо расширить схему Active Directory.
- Потом расширить лес

- В лесу выбирается домен
 и потом тоже расширяется.
и потом тоже расширяется.
- Затем идет подготовка первого сервера (Standard).

- В итоге получают это.

- Далее будет инсталляция средств администрирования S4B

- Появятся Topology Builder и Control Panel

- Начинается создание новой топологии

- Указывают место на диске для ее сохранения

- Вводят имя sip-домена, к которому будут привязаны аккаунты

- Далее пишут условное название первого сайта

- Указывают страну и город

- Потом идет соглашение с добавлением первого пула для серверов Front End (то есть первого плана)

- Настройка пула: выбирают Standard Edition Server. Имя пула – это FQDN самого сервера.

- Следующим этапом выбирают роли и компоненты бизнес-Скайпа, которые установят на сервер. В нашем примере показаны видеоконференции и голосовые звонки. Остальное можно добавить позже по мере надобности.

- Подтверждают использование локального экземпляра SQL-Express.

- Делают на сервере папку с общим доступом

- Прописывают ее в определении хранилища файлов

- Указывают адрес, по которому внешние пользователи будут иметь доступ к веб-сервисам Скайп.

- Убеждаются, что сервер появился в топологии.

- Его публикуют и проверяют, получилось ли это сделать

- Переходят к установке компонентов Skype for Business – возвращаются к Deployment Wizard

- Запускают следующий шаг

- Подтверждают, что инсталляция проходит в соответствии с топологией, которую только что опубликовали

- Процесс занимает примерно 20 минут, а в итоге появляется следующее окно

- Таким же образом проверяют шаги 2-3.
- Затем привязывают сертификаты к службам

- Та же процедура проделывается для сертификата OAuthTokenIssuer.

- Теперь проверяют их валидность.

- Включают автоматическое обновление

- Итоговые шаги – это включение функционала для пользователей и настройка записей DNS. Разные способы и инструкции, как войти в Skype на свою страницу, в другой статье.
А если не любишь лишние сложности, почитай, как скачать Skype Portable.
Как удалить Скайп для бизнеса с windows 10 или другой ОС?
Важно! Если ты пользуешься Office 365 Skype для бизнеса, то для того, чтобы удалить ее с компьютера, надо будет убрать все другие приложения набора Офис. Алгоритм, который мы приводим ниже, подойдет для пользователей с автономными версиями Скайпа для бизнеса.
- Панель управления – раздел Программы – Программы и компоненты – подраздел Удаление или изменение программы

- Выбери Skype for Business – Удалить. Если в этом списке нет этой программы, то твоя версия интегрирована с другими приложениями Office.
- Если всё ОК, то выбирай Удалить – Закрыть.
Хочешь прочитать еще одну статью на нашем сайте, советуем — вход в Скайп через браузер.
А здесь ты можешь скачать программу для изменения голоса на русском языке, переходи по ссылке.
Удачи и следи за обновлениями на нашем сайте!
Как создать конференцию в скайпе. Требования. Возможные проблемы и их решение
Сейчас скайп установлен на множество компьютеров, людям привычно использовать его. Особенно он популярен в общении родственников, или же по другим делам по работе. Хорошо, что можно просто общаться друг с другом, однако бывают случаи, когда нужно поговорить не только один на один. Для этого у скайпа есть специальные возможности – видео конференция. С помощью нее можно собрать множество людей в одном разговоре. Так все родственники смогут сразу же пообщаться друг с другом, а деловые партнеры обсудить несущие дела.
Скайп в этом плане очень выделяется от всех своих конкурентов, ведь только здесь это можно сделать абсолютно бесплатно. И мало того, связь на протяжении всего разговора будет не высоком уровне. Если вы решили, собрать людей таким способом, но не знаете, как это сделать, читайте нашу инструкцию.
- В первую очередь мы должны зайти в скайп и авторизоваться под своей учетной записью. Далее нужно продумать, какие люди будут добавлены в разговор. Вы должны понимать, что все они должны быть заранее извещены, и быть готовы принять звонок. В создании любой конференции в скайпе есть два типа людей: организатор, и добавленные люди. Именно организатор решает, кого добавить, при желании он может даже удалить кого угодно;
- Когда решили, кого будет добавлять делаем следующие действия. В верхнем углу находим «Разговоры». Открываем их, перед нами всплывет окно со многими возможностями, здесь выбираем «Добавить людей».

Сам процесс добавления прост. Перед нам откроются две таблицы, с левой стороны отображается список всех ваших контактов, с правой люди, которые будут учувствовать в беседе.

Чтобы добавить человека в беседу, просто нажимаем правой кнопкой мыши на нужный контакт, и выбираем «Добавить контакт». Есть способ немного проще, для этого нужно зажать кнопку «Ctrl» и левой кнопкой мыши нажать на нужный контакт, в этом случае он сразу попадает в нашу беседу. Чтобы упростить задачу можно и создать определенный список контактов. Сделать это можно заранее. Так, вы просто будут добавлять этот в список в беседу за несколько секунд. Это удобно тем, что вы один раз создаете список, но пользуетесь им всегда;
Когда вы добавили всех участников можно уже подходить непосредственно к самому разговору. Однако перед этим прочитайте еще некоторые нюансы, они помогут общаться вам без проблем.
Общение в конференции в скайпе всегда проходит двумя способами;
- Простая переписка между участниками. В этом случае, люди друг друга не видят, общении проходит только с помощью текстовых сообщений. Такое общение начнется с того момента, как вы добавите всех людей в беседу;
- Видео общение. В этом случае каждый сможет видеть друг друга, и писать как личные сообщение, так и просто писать текстовые сообщения. Чтобы все начали видеть друг друга, нужно нажать на кнопку «Звонок в группе». После этого звонок начнет идти всем выбранным контактам;

Бывают случаи, когда во время беседы нужно добавить еще одного пользователя. Это сделать очень просто, даже если начался разговор, мы можем перетянуть контакта в беседу. Выбираем его из списка контактов, нажимаем «Ctrl» и левой кнопкой мыши перетягиваем. 
Также существует возможность добавлять в конференцию и обычных пользователей, которые только используют мобильный телефон. В этом случае, она станет полноправным участником. Однако для этого у него должен быть хороший мобильный интернет, как правило, на нашей территории такого нет. Стоит отметить, что участника вы сможете добавить только в том случае, когда у вас есть подписка на тарифные планы от скайп. Если ее нет, придется платить деньги за этот звонок по тарифному плану. Иногда, даже такие небольшие траты оправдываются результатом. И напоследок, если говорить за стоимость, то в скайпе это всегда довольно дешево, редко можно найти оператора, который сможет предоставить более низкую стоимость на звонок.
Проблемы, которые могут возникнуть, и как их избежать
Чтобы не было проблем во время общения, у организатора беседы должен быть стабильный и быстрый интернет, не менее 1024 Кбит/с. Если у вас нет такой скорости, не пытайтесь создать беседу, ведь она будет тормозить. Лучше дать это сделать человеку, у которого хороший и стабильный интернет. Так ваша беседа точно пройдет без сбоев. И помните, только организатор беседы имеет возможность добавлять и удалять всех участников.
В конференции в скайп могут участвовать сразу 25 человек и один организатор. Только поймите, такие условия возможны только тогда, когда у всех прекрасный интернет и хороший компьютер. Как правило, такие беседы проходят с небольшими проблемами. Чтобы избежать их, лучше использовать оптимальный вариант – 10 человек.
И самое главное, скайп дает возможность использовать бесплатную конференцию для одного аккаунта на 7 дней, после нужно будет платить за нее. Так что если вы создавали беседу, следующий раз это сможет сделать кто-то другой, кто еще не использовал такую возможность.
Настройка собрания по сети
В этом курсе:

С помощью Skype для бизнеса можно настраивать онлайн-собрания заранее или на ходу.
Откройте календарь Outlook и щелкните Новое собрание Skype.
Добавьте приглашенных пользователей, введите тему и расписание, выберите дату и время.
Щелкните Помощник по планированию, чтобы определить, будут ли доступны все участники планируемого собрания.
Предварительная загрузка вложений для собрания Skype для бизнеса
Откройте вкладку Вставка.
Выберите Вложить файл.
Перейдите к файлу, который вы хотите добавить.
Перед отправкой письма выполните следующие действия.
Щелкните значок Параметры собрания в ленте Outlook, чтобы просмотреть разрешения собрания.
Щелкните Новое место для собрания, чтобы включить выбранные разрешения для собрания.
Щелкните Отправить после того, как подготовите приглашение на собрание.
Если у приглашаемого нет Skype для бизнеса, он может щелкнуть ссылку в письме, чтобы присоединиться.
Откройте вкладку Собрания  в Skype для бизнеса.
в Skype для бизнеса.
Нажмите кнопку Начать собрание.
Пригласите человека, с которым хотите побеседовать, и нажмите кнопку ОК.
Вам нужны дополнительные возможности?
Skype для бизнеса позволяет быстро назначить участников онлайн-собрания.
В Outlook откройте календарь и щелкните Новое собрание Skype.
Добавьте людей, которых нужно пригласить, введите тему и выберите дату и время.
Введите повестку над линией. Не меняйте данные под линией.
Затем нажмите кнопку Помощник по планированию, чтобы определить, будут ли доступны все участники планируемого собрания.
Здесь при необходимости можно изменить дату и время.
Если люди находятся в разных часовых поясах, Skype для бизнеса автоматически настраивает время собрания для каждого местоположения.
При настройке приглашения в Outlook также можно передать вложения,
тогда ваша группа получит все нужные для собрания документы заранее.
Перейдите на вкладку Вставка, нажмите кнопку Вложить файл и выберите нужный файл.
Перед отправкой приглашения просмотрите Параметры собрания на ленте.
По умолчанию любой человек может присоединиться к собранию, минуя зал ожидания,
а все участники имеют текущие разрешения.
Эти параметры годятся для небольшого собрания.
Однако при запуске собрания с большим количеством участников или если вы планируете говорить о конфиденциальной информации, рекомендуется задать ограничения на доступ и действия пользователей.
Щелкните Новый конференц-зал, чтобы активировать эти параметры и установить нужные ограничения.
Если у приглашаемого нет Skype для бизнеса, он может щелкнуть ссылку в письме, чтобы присоединиться к собранию.
Убедившись, что все настройки приглашения верны, нажмите кнопку Отправить.
Если вас настигнет вдохновение и вам потребуется немедленно создать собрание, откройте вкладку Собрания в приложении, а затем нажмите кнопку Начать собрание.
Пригласите людей, с которыми вы хотите поговорить.
Находитесь ли вы в Outlook или в окне мгновенных сообщений, Skype для бизнеса поможет настроить собрания по сети заранее или на ходу.
Примечание: Эта страница переведена автоматически, поэтому ее текст может содержать неточности и грамматические ошибки. Для нас важно, чтобы эта статья была вам полезна. Была ли информация полезной? Для удобства также приводим ссылку на оригинал (на английском языке).
Skype for Business: для важных дел
Skype for Business – это полноценная программа, которая позволяет проводить деловые собрания. А также значимые встречи и на новом профессиональном уровне. Что в ней особенного? Чем Скайп для бизнеса отличается от обычного? Как с ним работать? Эти и другие вопросы мы обсудим в данной статье.
Что такое Skype для бизнеса?
Skype for Business и его главное отличие от обычного Skype – возможность организации удаленной работы сотрудников в полной мере.
Приобрести данную версию Скайп ты сможешь на официальном сайте по ссылке.
Корпоративные коммуникации становятся еще продуктивнее, благодаря следующим функциям:
- Интеграция с Майкрософт Офис и Outlook для обсуждения рабочих моментов: есть справочник контактов сотрудников, централизованное хранение и контроль переписки, голосовая почта, планирование собраний и встреч прямо из Аутлук.
- Расширенная аудио и видеоконференция (250 участников) в формате Full HD.
- Разнообразные информативные статусы: На конференции, Говорю по телефону, На собрании и др.

- В ходе веб-конференции можно не только видеть всех участников, но и демонстрировать им свой рабочий стол и даже передавать управление. Плюс еще можно использовать голосование и доску для рисования.
- Любую встречу в Skype for Business (лекция, собеседование, доклад) можно записать как видеофайл и выложить для общего доступа и др.
- Вы всегда можете присоединиться к собранию Skype, нужно лишь кликнуть на соответствующую ссылку на собрание.
Как скачать Skype for Business от Microsoft?
Скачать клиент Скайп для бизнеса бесплатно можно на официальном сайте мессенджера или компании Майкрософт (вводим в строку поиска).  Коммерческая версия распространяется по специальной подписке, где есть абонентская плата за число сотрудников.
Коммерческая версия распространяется по специальной подписке, где есть абонентская плата за число сотрудников.
О том, как установить Скайп на компьютер, вы можете узнать в другой статье на сайте. Далее мы подробнее поговорим об установке версии Skype for Business.
Установка Skype for Business: нужен профессионал
Инсталляция данного продукта несомненно вызовет ужас и недоумение у простого смертного, потому что, как правило, настройкой бизнес-Скайпа занимаются IT-специалисты.
О том, как создать аккаунт Скайп, читай в другом нашем материале.
Перечислим основные шаги установки:
- Сначала устанавливаются предварительные роли и компоненты (так называемые prerequisites). В строку ввода вписываются нужные powershell командлеты. Перезагрузка.

- Далее ставится S4B Core (запуск Skype.exe). От проверки обновлений откажемся.

- Принимаем лицензионное соглашение

- Запустится Deployment Wizard,
 где надо расширить схему Active Directory.
где надо расширить схему Active Directory.
- Потом расширить лес

- В лесу выбирается домен
 и потом тоже расширяется.
и потом тоже расширяется.
- Затем идет подготовка первого сервера (Standard).

- В итоге получают это.

- Далее будет инсталляция средств администрирования S4B

- Появятся Topology Builder и Control Panel

- Начинается создание новой топологии

- Указывают место на диске для ее сохранения

- Вводят имя sip-домена, к которому будут привязаны аккаунты

- Далее пишут условное название первого сайта

- Указывают страну и город

- Потом идет соглашение с добавлением первого пула для серверов Front End (то есть первого плана)

- Настройка пула: выбирают Standard Edition Server. Имя пула – это FQDN самого сервера.

- Следующим этапом выбирают роли и компоненты бизнес-Скайпа, которые установят на сервер. В нашем примере показаны видеоконференции и голосовые звонки. Остальное можно добавить позже по мере надобности.

- Подтверждают использование локального экземпляра SQL-Express.

- Делают на сервере папку с общим доступом

- Прописывают ее в определении хранилища файлов

- Указывают адрес, по которому внешние пользователи будут иметь доступ к веб-сервисам Скайп.

- Убеждаются, что сервер появился в топологии.

- Его публикуют и проверяют, получилось ли это сделать

- Переходят к установке компонентов Skype for Business – возвращаются к Deployment Wizard

- Запускают следующий шаг

- Подтверждают, что инсталляция проходит в соответствии с топологией, которую только что опубликовали

- Процесс занимает примерно 20 минут, а в итоге появляется следующее окно

- Таким же образом проверяют шаги 2-3.
- Затем привязывают сертификаты к службам

- Та же процедура проделывается для сертификата OAuthTokenIssuer.

- Теперь проверяют их валидность.

- Включают автоматическое обновление

- Итоговые шаги – это включение функционала для пользователей и настройка записей DNS. Разные способы и инструкции, как войти в Skype на свою страницу, в другой статье.
А если не любишь лишние сложности, почитай, как скачать Skype Portable.
Как удалить Скайп для бизнеса с windows 10 или другой ОС?
Важно! Если ты пользуешься Office 365 Skype для бизнеса, то для того, чтобы удалить ее с компьютера, надо будет убрать все другие приложения набора Офис. Алгоритм, который мы приводим ниже, подойдет для пользователей с автономными версиями Скайпа для бизнеса.
- Панель управления – раздел Программы – Программы и компоненты – подраздел Удаление или изменение программы

- Выбери Skype for Business – Удалить. Если в этом списке нет этой программы, то твоя версия интегрирована с другими приложениями Office.
- Если всё ОК, то выбирай Удалить – Закрыть.
Хочешь прочитать еще одну статью на нашем сайте, советуем — вход в Скайп через браузер.
А здесь ты можешь скачать программу для изменения голоса на русском языке, переходи по ссылке.
Удачи и следи за обновлениями на нашем сайте!






 где надо расширить схему Active Directory.
где надо расширить схему Active Directory.

 и потом тоже расширяется.
и потом тоже расширяется.