Собрание скайп для бизнеса
Настройка собрания по сети
В этом курсе:

С помощью Skype для бизнеса можно настраивать онлайн-собрания заранее или на ходу.
Откройте календарь Outlook и щелкните Новое собрание Skype.
Добавьте приглашенных пользователей, введите тему и расписание, выберите дату и время.
Щелкните Помощник по планированию, чтобы определить, будут ли доступны все участники планируемого собрания.
Предварительная загрузка вложений для собрания Skype для бизнеса
Откройте вкладку Вставка.
Выберите Вложить файл.
Перейдите к файлу, который вы хотите добавить.
Перед отправкой письма выполните следующие действия.
Щелкните значок Параметры собрания в ленте Outlook, чтобы просмотреть разрешения собрания.
Щелкните Новое место для собрания, чтобы включить выбранные разрешения для собрания.
Щелкните Отправить после того, как подготовите приглашение на собрание.
Если у приглашаемого нет Skype для бизнеса, он может щелкнуть ссылку в письме, чтобы присоединиться.
Откройте вкладку Собрания  в Skype для бизнеса.
в Skype для бизнеса.
Нажмите кнопку Начать собрание.
Пригласите человека, с которым хотите побеседовать, и нажмите кнопку ОК.
Вам нужны дополнительные возможности?
Skype для бизнеса позволяет быстро назначить участников онлайн-собрания.
В Outlook откройте календарь и щелкните Новое собрание Skype.
Добавьте людей, которых нужно пригласить, введите тему и выберите дату и время.
Введите повестку над линией. Не меняйте данные под линией.
Затем нажмите кнопку Помощник по планированию, чтобы определить, будут ли доступны все участники планируемого собрания.
Здесь при необходимости можно изменить дату и время.
Если люди находятся в разных часовых поясах, Skype для бизнеса автоматически настраивает время собрания для каждого местоположения.
При настройке приглашения в Outlook также можно передать вложения,
тогда ваша группа получит все нужные для собрания документы заранее.
Перейдите на вкладку Вставка, нажмите кнопку Вложить файл и выберите нужный файл.
Перед отправкой приглашения просмотрите Параметры собрания на ленте.
По умолчанию любой человек может присоединиться к собранию, минуя зал ожидания,
а все участники имеют текущие разрешения.
Эти параметры годятся для небольшого собрания.
Однако при запуске собрания с большим количеством участников или если вы планируете говорить о конфиденциальной информации, рекомендуется задать ограничения на доступ и действия пользователей.
Щелкните Новый конференц-зал, чтобы активировать эти параметры и установить нужные ограничения.
Если у приглашаемого нет Skype для бизнеса, он может щелкнуть ссылку в письме, чтобы присоединиться к собранию.
Убедившись, что все настройки приглашения верны, нажмите кнопку Отправить.
Если вас настигнет вдохновение и вам потребуется немедленно создать собрание, откройте вкладку Собрания в приложении, а затем нажмите кнопку Начать собрание.
Пригласите людей, с которыми вы хотите поговорить.
Находитесь ли вы в Outlook или в окне мгновенных сообщений, Skype для бизнеса поможет настроить собрания по сети заранее или на ходу.
Примечание: Эта страница переведена автоматически, поэтому ее текст может содержать неточности и грамматические ошибки. Для нас важно, чтобы эта статья была вам полезна. Была ли информация полезной? Для удобства также приводим ссылку на оригинал (на английском языке).
Как отправить приглашение на встречу в Skype
Пользователи Skype со всего мира могут пригласить кого-либо принять участие в чате Skype, поделившись уникальной ссылкой на собрание Skype через веб-приложение Skype для предприятий. Для этого не требуется загрузка учетной записи Skype или приложения. Если вы хотите знать, как это сделать, ознакомьтесь с этим руководством.
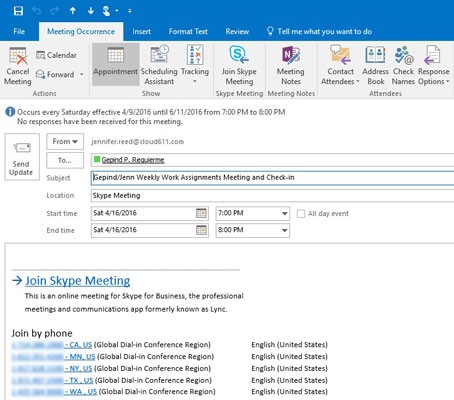
Есть два способа встретиться Пользователи Skype для предприятий: из Outlook или из Skype для бизнеса. Чтобы запланировать встречу Skype в Outlook, выполните следующие действия.
Как пригласить кого-нибудь пообщаться в скайпе на рабочем столе?
Skype для Windows, Mac, Linux, Linux, Web и Skype для Windows 10 (версия 14)
- Выберите фотографию своего профиля.
- Выберите разделить профиль.
- Вы можете сделать это в окне Share and Login:
- Скопируйте ссылку на ярлык в буфер обмена на рабочем столе.
- Отправьте ссылку для обмена в электронном письме со своего рабочего стола.
- Как только они приняли, вы можете обсудить с вашим новым контактом.
Skype для Windows 10 (версия 12)
- Нажмите кнопку «Новый чат плюс».
- Выберите Отправить ссылку внизу нового окна чата.
- Ссылка на приглашение будет сгенерирована автоматически, и вы можете выбрать:
- Скопировать ссылку: ссылка будет автоматически скопирована в буфер обмена.
- Ссылка на электронную почту: ссылка для обмена автоматически генерируется в электронном письме.
- После того как вы согласились, вы можете обсудить это со своим новым контактом.
Апрельское обновление 2020:
Теперь мы рекомендуем использовать этот инструмент для вашей ошибки. Кроме того, этот инструмент исправляет распространенные компьютерные ошибки, защищает вас от потери файлов, вредоносных программ, сбоев оборудования и оптимизирует ваш компьютер для максимальной производительности. Вы можете быстро исправить проблемы с вашим ПК и предотвратить появление других программ с этим программным обеспечением:
- Шаг 1: Скачать PC Repair & Optimizer Tool (Windows 10, 8, 7, XP, Vista — Microsoft Gold Certified).
- Шаг 2: Нажмите «Начать сканирование”, Чтобы найти проблемы реестра Windows, которые могут вызывать проблемы с ПК.
- Шаг 3: Нажмите «Починить все», Чтобы исправить все проблемы.

Веб-приложение Skype для бизнеса
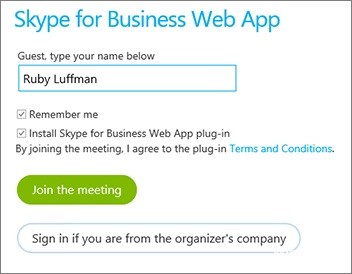
Skype для бизнеса предлагает дополнительные функции лицензирования, которые могут использовать ваши подписчики. Вы можете подключиться по телефону, используя номер телефона, если они не могут подключиться через Skype. Например, если они коммутируют и не могут использовать свой ноутбук или планшет, они могут звонить со своего мобильного телефона.
- Как только получатель получит запрос и откроет приглашение на собрание в своем электронном письме или календаре, он может выбрать ссылку «Тестировать веб-приложение Skype», если у него не установлена версия клиента для ПК.
- На странице входа в Skype для корпоративных веб-приложений он может ввести имя и выбрать Присоединиться к собранию или получить ссылку на собрание в окне «Собрание». Для этого,
- Приглашенный человек может перейти в окно собраний Skype для бизнеса и после экскурсии «……… ..» в правом нижнем углу окна.
Запланируйте онлайн-встречу с Outlook.

- Откройте Outlook и получите доступ к своему календарю.
- На вкладке «Главная» выберите «Собрание».
- Выберите Skype Meeting или Team Meeting.
- Для собраний в Skype информация о вызовах немедленно добавляется в приглашение на собрание. Для совещаний группы сведения добавляются в приглашение, как только организатор собрания отправляет приглашение.
- Заполните информацию о встрече по мере необходимости, в том числе платформы для встреч.
- Выберите Отправить.

CCNA, веб-разработчик, ПК для устранения неполадок
Я компьютерный энтузиаст и практикующий ИТ-специалист. У меня за плечами многолетний опыт работы в области компьютерного программирования, устранения неисправностей и ремонта оборудования. Я специализируюсь на веб-разработке и дизайне баз данных. У меня также есть сертификат CCNA для проектирования сетей и устранения неполадок.
Собрание скайп для бизнеса
Skype предоставляется возможность общения и обмена информации внутри предприятий и во внешней среде.
Почти все функции Skype абсолютно бесплатны, но некоторые коммерческие функции должны быть оплачены. Компания, которая внедряет Skype в свои процессы, получает возможность оптимизировать свои бизнес-процессы. Благодаря использованию приложения, вы сможете ускорить рабочие процессы.
Абонентам Skype доступны:
- Голосовые и видеозвонки;
- Безопасная онлайн-переписка файловый обмен;
- Звонки на городские и мобильные телефоны и многие другие функции.
Skype бизнес — VoIP телефония для офиса
Что еще может бизнес версия Skype?
К услугам абонентов Skype такие бизнес-функции как конференцсвязь, переадресация вызова (перевод звонка), идентификация вызывающего абонента, отслеживание статуса абонента (свободен, занят), номер Skype To Go™, удаленный доступ и отправка SMS.
Преимущества бизнес-версии Skype:
- Упрощение обмена информацией с удаленными клиентами и контрагентами
- Значительное облегчение деловой жизни современного человека
- Централизованная установка на всех корпоративных компьютерах
- Легкая интеграция в офиснуюVoIP телефонию
Skype полностью интегрируется в IP АТС Asterisk и позволяет звонить, а также принимать звонки со Skype прямо на рабочие телефоны. Наша компания предлагает услуги интеграции Skype в корпоративную телефонную систему.
Желаете приобрести и настроить Skype для своего бизнеса? Обращайтесь к нашим специалистам за консультацией! Мы поможем настроить телекоммуникационную инфраструктуру Вашей компании и предоставить все возможности IP-телефонии.
Звонки между абонентами Skype всегда бесплатны вне зависимости от того, совершаются ли они внутри страны или между странами.
Позвоните лучшей подруге, чтобы обговорить с ней планы на выходные, или свяжитесь с клиентом на другом конце земного шара и разговаривайте сколько душе угодно.
Совершайте бесплатные групповые звонки через Skype. Хотите ли вы поделиться важной новостью с близкими людьми или обсудить вопрос с коллегами, функция групповой связи Skype позволяет организовывать групповые чаты или конференции с участием до 25 человек.
Общение лицом к лицу бесценно. Вот почему мы предлагаем бесплатную видеосвязь.
Общайтесь по бесплатной видеосвязи с людьми, у которых есть Skype, веб-камера или совместимый смартфон.
Видеосвязь Skype высокого качества позволит вам быть ближе к своим друзьям и близким.
Где бы вы ни находились, ваши друзья всегда рядом благодаря функции обмена мгновенными сообщениями в Skype.
Обсудите с приятелями планы на выходные, поболтайте с близкими или отправьте сообщения коллегам — и все это в бесплатном чате.
ы можете передать привет своим друзьям и близким, даже если их нет в Skype. Совершайте международные звонки на мобильные и стационарные телефоны в любое время суток по доступной цене. Удивительно, что можно звонить людям — хоть на другой конец планеты, хоть в соседний дом — и тратить при этом так мало денег.
Поскольку Office 365 предлагает бесплатную пробную версию на 30 дней, я подписался на Office 365 Business Премиум, чтобы протестировать Microsoft Skype для бизнеса.
Как только моя подписка была готова, я увидел Microsoft Skype for Business в списке доступных приложений и мог установить клиентскую программу.
После установки Skype открывает обзор продукта с подсказками по использованию Skype для бизнеса.
Или же можно сразу войти в сервис, используя адрес своей организации.
В моем случае подразумевался мой пароль в Office 365, поскольку я использовал сервис как часть пакета Office 365.
Если у вас отдельный тарифный план, вы будете использовать аккаунт, связанный с Microsoft Skype для бизнеса.
А если у вас Microsoft Skype for Business Server, вы используете стандартные данные своей компании после настройки программного обеспечения для работы с доменом вашей организации.
Возможности видеоконференций
Microsoft предлагает видео в высоком разрешении (1920×1080) для звонков в режиме peer-to-peer среди пользователей Microsoft Skype для бизнеса.
Переключаться с голосового на видеовызов просто: стоит лишь кликнуть по иконке Видео во время звонка или собрания.
Похоже, нет ограничений на то, у скольких людей может быть включено видео — это немного удивляет, поскольку большинство инструментов для конференций предполагают определенные лимиты.
Я смог протестировать функцию с шестью пользователями; моя локальная сеть справлялась с трудом, но само приложение не перегружалось.

Экраны видео отображаются в режиме галереи, что позволяет сразу видеть всех участников.
Во время видеозвонков, к которым подключено более пяти людей, приложение отображает вверху иконки пяти самых активных выступающих.
Ниже идет ряд более мелких иконок — те участники, которые говорят меньше.
Всегда видно, кто выступает в данный момент.
Работая с Word или Excel, позволяет пользователю быстро выйти по Skype-связи на любого сотрудника или партнера, щелкнув на панели инструментов. Не отрывайтесь от работы, общаясь с бизнес-окружением! Звоните и пишите сообщения сразу из приложений MS Office.
Тарифные планы Microsoft Skype для бизнеса
Microsoft Skype для бизнеса легко использовать, стоит лишь разобраться с лабиринтом цен и особенностей планов.
Можно выбрать отдельный план Microsoft Skype для бизнеса с ежегодной оплатой, или же подписаться на один из планов Microsoft Office 365 бизнес-класса, которые включают в себя Microsoft Office, Microsoft Exchange и Microsoft SharePoint.
Отдельный план начального уровня Microsoft Office Business Базовый ($ 5.00 за пользователя в месяц) предлагает лишь групповые мгновенные сообщения, аудио- и видеозвонки в формате HD другим пользователям, а также доступ к онлайн версиям продуктов Microsoft Office и 1 ТБ данных.

Microsoft Office 365 Business Премиум ($ 12.50 за пользователя в месяц) немного функциональнее, также поддерживает групповые видеозвонки в HD, демонстрацию экрана и приложений, запись аудио/видео.
Этот пакет также позволяет планировать собрания посредством Microsoft Outlook, присоединяться к собраниям через веб-браузер, удаленно управлять рабочими столами участников и помещать участников в «лобби» до начала собрания.
Кроме того, пользователь получит полностью установленные версии всех приложений Microsoft Office.
Также можно приобрести Microsoft Skype для бизнеса как самостоятельный продукт стоимостью $ 2 или $ 5 в месяц за пользователя — зависимо от того, нужны ли дополнительные функции, такие как планирование собраний через Microsoft Outlook, подключение к собранию через браузер, удаленный контроль экранов участников и «зал ожидания» до начала собрания.
До использования программы осталось 3 шага
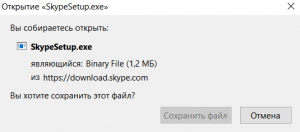
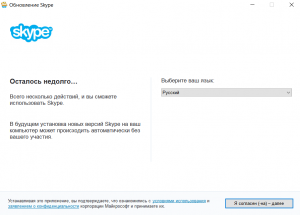
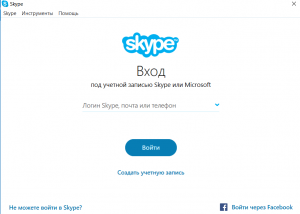
Как удалить Skype для бизнеса
Если вы имели неосторожность, кликнуть один раз на запуск приложения «Skype для бизнеса», то теперь эта утилита будет запускаться при каждом запуске ОС. Если вы не пользуетесь этой программой, и хотите узнать, как удалить Skype для бизнеса, то ниже вы найдете инструкцию.
Удалить Skype для бизнеса
Начнем с плохой новости – удалить Skype для бизнеса можно только вместе с пакетом Microsoft Office 365, так как программа изначально вшита в этот офисный пакет. Если у вас нет этого пакета, то у вас не будет проблем и с утилитой, но если вы хотите использовать все функции Офиса 365, но Скайп вам не нужен, то выход есть.

Удалить из автозапуска
Не зря люди сравнивают Skype для бизнеса, с вирусом. Эта утилита не позволяет удалить себя из реестра так просто. Даже если вы запустите специальный оптимизатор, например, Advanced SystemCare Free, то в разделе очистки области автозагрузки, вы не найдете никакого упоминания про Skype. Создается впечатление, что разработчики сделали все, чтобы вы не могли удалить утилиту. Но все намного проще.
Убрать Скайп из автозапуска можно напрямую из самой программы. Для этого вам не придется логиниться, но нужно перезапустить устройство. После полной загрузки ОС, загрузится и эта программа, и предложит вам зайти в свой аккаунт. Далее необходимо найти иконку настроек в правой части экрана, и в выпадающем меню выбрать раздел «Сервис», в котором щелкнуть по пункту «Параметры». В открывшемся окне заходим в раздел «Личное» и снимаем галочки с соответствующих пунктов, в результате вы получите следующие настройки:
Применяем изменения, щелкнув на кнопку «ОК» и затем программа больше вас не побеспокоит. Если вы переустановите офисный пакет, то просто не запускайте Скайп, так как до первого запуска программа всегда находится в спящем состоянии и не доставляет проблем. А если вы уже запустили, специально ли, либо случайно, то теперь вы знаете, как удалить Skype для бизнеса с Windows 10. Если средство общения вам все же нужно, то вы можете попробовать обычную домашнюю версию Skype, которая не отличается подобными фокусами с автозагрузкой.

Основные возможности:
- Создайте групповую беседу или видеочат и добавляйте в них участников.
- Присоединяйтесь к собраниям Skype для бизнеса, выходите из них, повторно присоединяйтесь или сами организовывайте собрания. С легкостью обсуждайте все важные вопросы и работайте вместе с коллегами.
- Видеосвязь позволяет вам видеть выступающего, а другим — вас во время конференции.
- Управление собранием (отключение микрофонов участников или вывод пользователей из собрания) и получение сведений о возможностях участников.
- Просматривайте предстоящие собрания и присоединяйтесь к ним одним щелчком мыши.
- Находите последние беседы и возобновляйте их с того места, на котором остановились.
- Находите контакты по имени пользователя, телефону или адресу электронной почты
- Повышенный уровень безопасности благодаря библиотеке проверки подлинности Active Directory (ADAL).
Обратите внимание!
Любой пользователь может воспользоваться приложением Skype for Business Mobile, если он был приглашен на собрание Skype for Business или Lync 2013. Однако чтобы воспользоваться всеми возможностями приложения Skype for Business Mobile, необходимо иметь учетную запись Skype for Business или Lync. Кроме того, некоторые функции требуют обновления приложения до версии Skype for Business Server или Lync Server. В противном случае функции будут недоступны. Если вы не располагаете точными сведениями о своей учетной записи, обратитесь в свой ИТ-отдел.
Эта программа требует подключения к надлежащим образом лицензированным копиям программ Microsoft Skype for Business Server или Lync Server либо Office 365. Skype for Business Online / Lync Online будет работать только при этом условии. Для надлежащей работы может потребоваться обновить программу до Microsoft Skype for Business Server или Lync Server. Некоторые функции могут быть доступны не во всех странах. Если вы точно не знаете, какие у вашей компании лицензия и (или) развертывание Skype for Business или Lync, обратитесь в отдел ИТ своей организации. приложение Skype for Business поддерживается только OC Android 4.0 или более поздних версий.
Для формирования статьи использовались материалы с сайтов:
- programmok.net
- skype-asterisk.ru
- ru.pcmag.com
- trashbox.ru
Подведем итоги
В данной статье вы познакомились с возможностями Skype для бизнеса. Вы узнали о возможных тарифах и преимуществах данной программы. Теперь вы сможете легко начать использовать Skype с вашими бизнес-партнёрами, проводить конференции и пользоваться всеми возможностями Skype.
Skype for Business: для важных дел
Skype for Business – это полноценная программа, которая позволяет проводить деловые собрания. А также значимые встречи и на новом профессиональном уровне. Что в ней особенного? Чем Скайп для бизнеса отличается от обычного? Как с ним работать? Эти и другие вопросы мы обсудим в данной статье.
Что такое Skype для бизнеса?
Skype for Business и его главное отличие от обычного Skype – возможность организации удаленной работы сотрудников в полной мере.
Приобрести данную версию Скайп ты сможешь на официальном сайте по ссылке.
Корпоративные коммуникации становятся еще продуктивнее, благодаря следующим функциям:
- Интеграция с Майкрософт Офис и Outlook для обсуждения рабочих моментов: есть справочник контактов сотрудников, централизованное хранение и контроль переписки, голосовая почта, планирование собраний и встреч прямо из Аутлук.
- Расширенная аудио и видеоконференция (250 участников) в формате Full HD.
- Разнообразные информативные статусы: На конференции, Говорю по телефону, На собрании и др.

- В ходе веб-конференции можно не только видеть всех участников, но и демонстрировать им свой рабочий стол и даже передавать управление. Плюс еще можно использовать голосование и доску для рисования.
- Любую встречу в Skype for Business (лекция, собеседование, доклад) можно записать как видеофайл и выложить для общего доступа и др.
- Вы всегда можете присоединиться к собранию Skype, нужно лишь кликнуть на соответствующую ссылку на собрание.
Как скачать Skype for Business от Microsoft?
Скачать клиент Скайп для бизнеса бесплатно можно на официальном сайте мессенджера или компании Майкрософт (вводим в строку поиска).  Коммерческая версия распространяется по специальной подписке, где есть абонентская плата за число сотрудников.
Коммерческая версия распространяется по специальной подписке, где есть абонентская плата за число сотрудников.
О том, как установить Скайп на компьютер, вы можете узнать в другой статье на сайте. Далее мы подробнее поговорим об установке версии Skype for Business.
Установка Skype for Business: нужен профессионал
Инсталляция данного продукта несомненно вызовет ужас и недоумение у простого смертного, потому что, как правило, настройкой бизнес-Скайпа занимаются IT-специалисты.
О том, как создать аккаунт Скайп, читай в другом нашем материале.
Перечислим основные шаги установки:
- Сначала устанавливаются предварительные роли и компоненты (так называемые prerequisites). В строку ввода вписываются нужные powershell командлеты. Перезагрузка.

- Далее ставится S4B Core (запуск Skype.exe). От проверки обновлений откажемся.

- Принимаем лицензионное соглашение

- Запустится Deployment Wizard,
 где надо расширить схему Active Directory.
где надо расширить схему Active Directory.
- Потом расширить лес

- В лесу выбирается домен
 и потом тоже расширяется.
и потом тоже расширяется.
- Затем идет подготовка первого сервера (Standard).

- В итоге получают это.

- Далее будет инсталляция средств администрирования S4B

- Появятся Topology Builder и Control Panel

- Начинается создание новой топологии

- Указывают место на диске для ее сохранения

- Вводят имя sip-домена, к которому будут привязаны аккаунты

- Далее пишут условное название первого сайта

- Указывают страну и город

- Потом идет соглашение с добавлением первого пула для серверов Front End (то есть первого плана)

- Настройка пула: выбирают Standard Edition Server. Имя пула – это FQDN самого сервера.

- Следующим этапом выбирают роли и компоненты бизнес-Скайпа, которые установят на сервер. В нашем примере показаны видеоконференции и голосовые звонки. Остальное можно добавить позже по мере надобности.

- Подтверждают использование локального экземпляра SQL-Express.

- Делают на сервере папку с общим доступом

- Прописывают ее в определении хранилища файлов

- Указывают адрес, по которому внешние пользователи будут иметь доступ к веб-сервисам Скайп.

- Убеждаются, что сервер появился в топологии.

- Его публикуют и проверяют, получилось ли это сделать

- Переходят к установке компонентов Skype for Business – возвращаются к Deployment Wizard

- Запускают следующий шаг

- Подтверждают, что инсталляция проходит в соответствии с топологией, которую только что опубликовали

- Процесс занимает примерно 20 минут, а в итоге появляется следующее окно

- Таким же образом проверяют шаги 2-3.
- Затем привязывают сертификаты к службам

- Та же процедура проделывается для сертификата OAuthTokenIssuer.

- Теперь проверяют их валидность.

- Включают автоматическое обновление

- Итоговые шаги – это включение функционала для пользователей и настройка записей DNS. Разные способы и инструкции, как войти в Skype на свою страницу, в другой статье.
А если не любишь лишние сложности, почитай, как скачать Skype Portable.
Как удалить Скайп для бизнеса с windows 10 или другой ОС?
Важно! Если ты пользуешься Office 365 Skype для бизнеса, то для того, чтобы удалить ее с компьютера, надо будет убрать все другие приложения набора Офис. Алгоритм, который мы приводим ниже, подойдет для пользователей с автономными версиями Скайпа для бизнеса.
- Панель управления – раздел Программы – Программы и компоненты – подраздел Удаление или изменение программы

- Выбери Skype for Business – Удалить. Если в этом списке нет этой программы, то твоя версия интегрирована с другими приложениями Office.
- Если всё ОК, то выбирай Удалить – Закрыть.
Хочешь прочитать еще одну статью на нашем сайте, советуем — вход в Скайп через браузер.
А здесь ты можешь скачать программу для изменения голоса на русском языке, переходи по ссылке.
Удачи и следи за обновлениями на нашем сайте!
Skype for Business: обзор возможностей
Весной 2015 года Microsoft представила решение «Skype для бизнеса» (Skype for Business) – «преемника» платформы Lync для взаимодействия и совместной работы. От Lync оно унаследовало все коммуникационные возможности, которые пополнились и новыми функциями, а от Skype – привычный пользовательский интерфейс.
Содержание
Lync: перезагрузка
«Skype для бизнеса» появился в результате ребрендинга сервиса Microsoft Lync, хорошо знакомого многим компаниям. В «реинкарнации» продукта сохранились все возможности Lync для коммуникаций, совместной работы и обеспечения безопасности, а также инструменты для администрирования.
«Индустрия движется к консьюмеризации ИТ: заказчики хотят использовать для бизнеса устройства и программы, к которым они привыкли дома. Переименовав Lync в «Skype для бизнеса», мы говорим о том, что теперь он обладает таким же интерфейсом, как и Skype, но его «начинка» является корпоративной», — отмечают в российском представительстве Microsoft.

«Skype для бизнеса» вышел как обновление Lync 2013. Владельцы лицензий на Lync Server могут обновить Lync Server 2013 до Skype for Business Server без необходимости установки дополнительного оборудования. Клиенты Office 365 получили обновление до Skype for Business автоматически с его выходом в апреле.
Коммуникационная платформа может быть развернута как на собственных серверах компании, так и в публичном облаке или в облаке партнера. Как и Lync, она интегрируется с программами Microsoft Office, из которых можно запускать процессы совместной работы.

Мобильный клиент «Skype для бизнеса» доступен под платформу Windows Phone, а в августе 2015 года Microsoft выпустила предварительную версию Skype for Business для платформ iOS и Android.

Интерфейс
Интерфейс клиента «Skype для бизнеса» нельзя назвать абсолютно идентичным интерфейсу домашнего Skype, однако основные элементы управления, основные диалоги, иконки были из него позаимствованы. В частности, из Skype перекочевала голубая цветовая гамма, скругленное оформление иконок и статусов присутствия, оформление окна чата и сообщений, анимированные смайлики.

Функциональность
Ключевые новшества
- Возможность интеграции с обычными системами ВКС, реализованная с помощью отдельного компонента — Video Interoperability Server (VIS). Он выполняет функцию видеошлюза между системой ВКС и «Skype для бизнеса» и позволяет устанавливать связь с 16 конечными устройствами. На начальном этапе реализована возможность звонить в «Skype для бизнеса» с устройств Cisco, однако Microsoft ведет работы по расширению этой возможности и на устройства других производителей;
- Использование SILK – кодека, позаимствованного из домашнего Skype, обеспечивающего устойчивость к сетям с недостаточной пропускной способностью;
- Функция Call via Work, позволяющая звонить пользователю «Skype для бизнеса» с одного устройства, а продолжить разговор на стационарном или мобильном телефоне. При этом можно продолжать обмениваться сообщениями в окне чата «Skype для бизнеса». Ранее эта функция была доступна только в мобильных клиентах Lync, а теперь стала доступна и в десктопной версии;
- Функция Skype Meeting Broadcast, позволяющая транслировать собрания в «Skype для бизнеса» через интернет для аудитории до 10 000 человек с возможностью подключения к собранию в браузере с любого устройства. Эта функция должна стать доступна с осенним обновлением «Skype для бизнеса»;
- Поддержка технологии программно-конфигурируемых сетей (Software-defined networking, SDN);
- Для пользователей Office 365 – возможность использовать существующую серверную инфраструктуру для подключения к телефонии компании и выхода на городскую линию. Эта функция также должна стать доступна осенью;
- Развитие мобильных клиентов: выравнивание их по функциональным возможностям, которые ранее имели место из-за существующих ограничений в различных платформах;
- Возможность оценки качества голоса и видео после звонка в «Skype для бизнеса»;
- Возможность апгрейда с сервера Lync 2013 до «Skype для бизнеса» 2015;
- Поддержка технологии Always On, реализованной в SQL Server 2014. Она предназначена для обеспечения высокого уровня доступности и аварийного восстановления.
Важно отметить, что функциональность «Skype для бизнеса» не является фиксированной и будет пополняться новыми возможностями по мере выхода обновлений, выпускаемых в среднем раз в квартал.
Контакты в «Skype для бизнеса»
В «Skype для бизнеса», в отличие от домашнего Skype, пользователь может видеть только контакты людей, зарегистрированных в службе единого каталога Microsoft Active Directory. Таким образом, можно быть уверенным в том, что человек, с которым вы общаетесь, является именно тем, за кого себя выдает. Использование общего каталога позволяет также реализовывать гибкий поиск контактов в рамках организации: их можно искать по имени, телефону, должности и т.д. При этом к поиску подключены и контакты пользователя из Outlook.
Отображаемые в контактах фотографии пользователей хранятся централизованно в общем каталоге. Нажав на фото контакта в окне «Skype для бизнеса», можно сразу увидеть список опций для взаимодействия с ним: отправка текстового сообщения, звонок на компьютер или на обычный телефонный номер, отправка электронной почты, видеозвонок, сообщение на голосовую почту.

Общение не ограничивается сотрудниками одной компании: если позволяет служба безопасности, в список контактов можно добавлять сотрудников дружественных компаний, которые используют «Skype для бизнеса» либо предыдущие версии Lync, и общаться с ними как с внутренними коллегами.
В «Skype для бизнеса» можно общаться и с обычными пользователями Skype, если это позволяет служба безопасности. При этом пользователя «Skype для бизнеса» нельзя найти по имени в общем каталоге контактов домашнего Skype: необходимо как минимум знать адрес его электронной почты.
Одной из важных функций «Skype для бизнеса» является возможность установить статус присутствия, позволяющей определить, может ли контакт сейчас общаться, и если может, то каким способом. Статус может выставляться вручную – например, «занят» или «не беспокоить». В случае с последним сотрудника могут потревожить звонком или сообщением только избранные коллеги, для которых установлен повышенный уровень доверия. Режим «не беспокоить» может включаться и автоматически, например, если пользователь начал с компьютера показывать презентацию PowerPoint.

При этом в статусе отображается и причина, по которой пользователя нельзя беспокоить в данный момент: например, говорит ли он по телефону или находится на встрече. При наличии необходимых прав доступа можно также увидеть, где и на какой именно встрече находится контакт. Возможно также установить оповещение о том, когда статус пользователя изменится и он станет доступен для общения. Для домашних пользователей Skype подробная информация о статусе пользователя «Skype для бизнеса» не отображается.
Возможности аудио, видеосвязи и конференций
Из «Skype для бизнеса» можно совершать голосовые звонки как на клиент, так и на обычный телефон, а также устанавливать видеосвязь. При наличии хороших каналов связи и хорошей камеры можно получать качество видео вплоть до Full HD как при общении по схеме «точка-точка», так и в режиме конференции.

Одной из «фишек» «Skype для бизнеса» в части видео является наличие в нем функции зеркала: перед соединением с собеседником при видеозвонке можно открыть предпросмотр видео, чтобы убедиться, что с собственным внешним видом все в порядке и не стыдно себя показать.
«Skype для бизнеса» предоставляет возможности для организации онлайн-конференций с возможностью одновременного участия до 250 пользователей без дополнительных инвестиций. С выделенными серверами возможно подключение к конференции до тысячи человек.

В ближайшее время пользователям должна также стать доступна новая функция Skype Meeting Broadcast. Она позволит организовывать вещание из «Skype для бизнеса» в интернете для аудитории до 10 000 человек, которые смогут присоединиться к виртуальному собранию в браузере с любого устройства. Запись трансляции при этом автоматически сохраняется в облаке Microsoft, где будет доступна для скачивания.
В окне конференции в «Skype для бизнеса» может отображаться до 6 «живых» видео-изображений активных участников, а остальные участники отображается там же, представленные фотографиями. Если человек начинает говорить, фотография превращается в видео и наоборот – видео становится фотографией, если человек говорить прекращает. Если же кто-то из участников захочет увидеть в своего коллегу, участвующего в конференции, независимо от того, молчит тот или говорит, достаточно кликнуть на его фото.
Приглашение на виртуальное собрание может создаваться в Outlook. В нем будет содержаться вся необходимая информация для подключения участника, в том числе через веб-клиент. Можно установить для участников напоминание о времени начала конференции. Приглашение можно отправить не только сотрудникам компании, но и сторонним пользователям, у которых не установлен «Skype для бизнеса».
Одной из интересных функций режима конференции является возможность в один клик отключать микрофоны всех участников и включать отдельные из них, когда кто-то говорит. Это может быть полезным, если кто-то из участников собрания находится в шумной обстановке: в этом случае посторонние звуки не придется слышать всем остальным пользователям.
Во время конференции можно демонстрировать презентации PowerPoint. При этом каждый участник может в момент выступления рассказчика на своем устройстве проматывать презентацию вперед и назад, просматривая другие слайды.

Одна из функций презентационного режима – голосование. Прямо в ходе конференции можно создать опросник и представить его участникам. Еще одной интересной функцией является возможность делать заметки в ходе конференции через One Note, которые по ее завершении могут быть разосланы участникам.
Безопасность
Все сеансы связи в «Skype для бизнеса» защищены с помощью алгоритмов проверки подлинности и шифрования. При установке программы в ней по умолчанию выключены все функции, связанные с мобильными устройствами, с внешним доступом, с возможностями организации конференций и др. «Skype для бизнеса» — изначально закрытый во внутренней сети продукт, которому впоследствии, используя различные политики безопасности, можно разрешать подключение внешних устройств и пользователей.
Добавление сторонних контактов в список пользователя может контролироваться службой безопасности. Можно настроить подачу запросов на добавление контактов в список через специальную форму, направляемую в службу безопасности. При этом за счет встроенных средств мониторинга последняя может отслеживать, какой информацией пользователь с этими контактами обменивается. «Skype для бизнеса» позволяет сохранять всю переписку, записи видеоконференций в архивах, а служба безопасности впоследствии может сканировать записи по ключевым словам.
Настройки политик безопасности также позволяют ограничить возможные виды коммуникаций в «Skype для бизнеса» с пользователями, не являющимися сотрудниками компании: к примеру, выставить запрет на видеозвонки с отдельными контактами.
Материал подготовлен при поддержке российского представительства Microsoft.








 где надо расширить схему Active Directory.
где надо расширить схему Active Directory.

 и потом тоже расширяется.
и потом тоже расширяется.




























