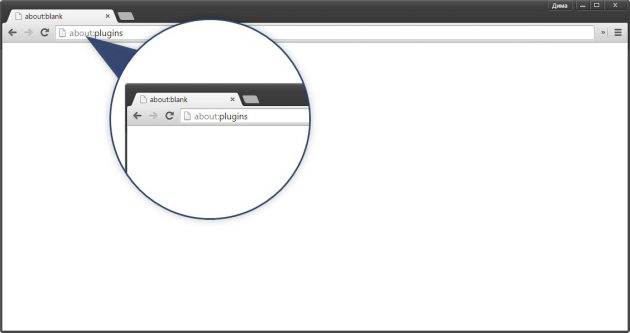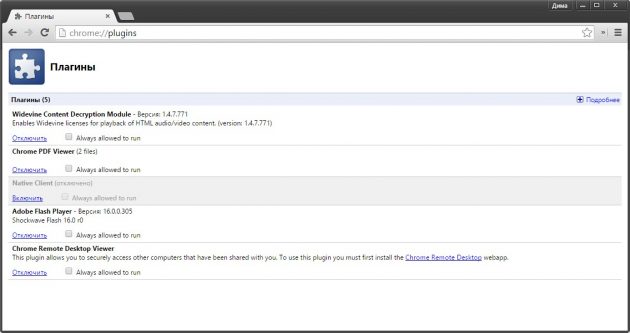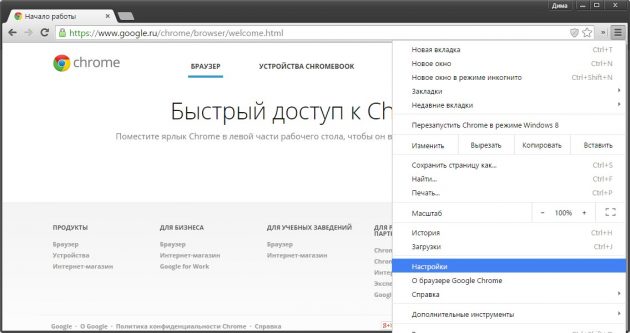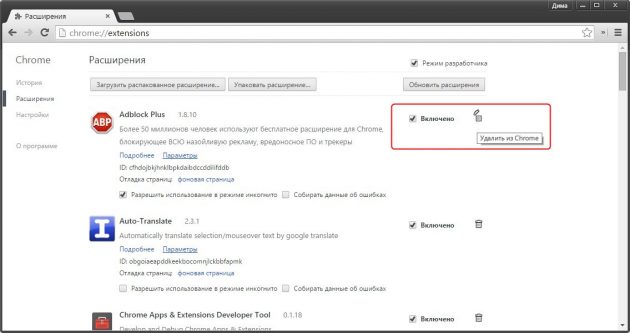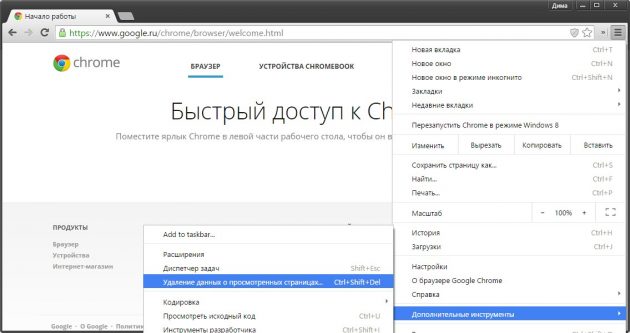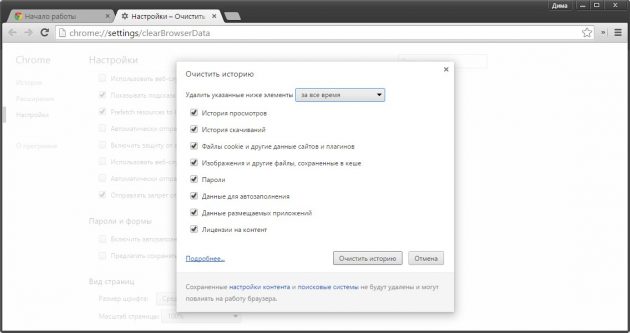Хром начал тормозить
Что делать, если тормозит Chrome
Судя по тому, что по запросу «тормозит хром» Google выдаёт более сотни тысяч ответов, проблема эта наболевшая и беспокоит широкие круги пользователей. Однако вам совсем не обязательно просматривать все эти тысячи сайтов, потому что мы собрали для вас в одном месте самые простые и работающие советы, которые помогут вам ускорить браузер Chrome.
Отключите плагины
По умолчанию браузер поставляется с целым рядом предустановленных плагинов, например, для отображения мультимедийного контента: Flash, Java, Silverlight и Windows Media. В процессе эксплуатации список плагинов может быть расширен, однако далеко не все из них вам действительно необходимы.
- Введите в адресной строке браузера about:plugins.

- Отключите лишние плагины щелчком по ссылке «Отключить». При этом соответствующее поле становится серым и появляется ссылка «Включить».

Отключите расширения
Расширения — это такие маленькие программки от сторонних разработчиков, которые предназначены для увеличения функциональности браузера или изменения его внешнего вида. Однако большое их количество может негативно повлиять на скорость работы Google Chrome.
Некоторые расширения добавляют свою кнопку на панель инструментов браузера. Их можно удалить, если щёлкнуть правой кнопкой мыши по этой кнопке и выбрать пункт «Удалить из Chrome».
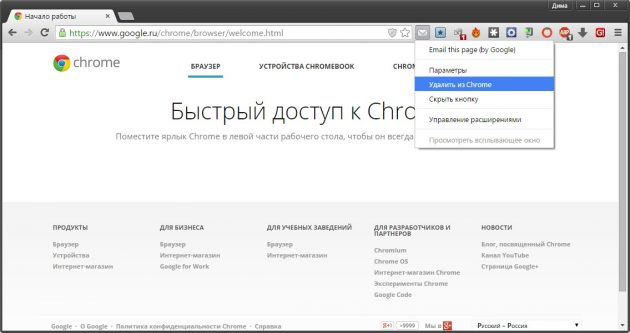
Другие расширения можно удалить только из настроек Chrome. Чтобы сделать это, выполните следующие действия.
- Щёлкните указателем мыши по кнопке основного меню в панели инструментов.
- Найдите в этом меню пункт «Настройки».

- Перед вами откроется вкладка настроек, в которой следует выбрать в левой навигационной панели раздел «Расширения».
- Здесь вы увидите список всех установленных расширений. Удалите лишнее нажатием на иконку мусорного ведра возле соответствующего названия.

Если вы сомневаетесь в необходимости удаления того или иного расширения, то его можно просто отключить, сняв флажок в поле «Включено».
Единственное расширение, которое мы рекомендуем оставить, — Лайфхакер для Google Chrome. 😉

Удалите временные данные
Во время работы браузер сохраняет на жёстком диске большое количество временных и вспомогательных файлов, которые постепенно накапливаются и начинают тормозить его работу. Поэтому периодически рекомендуется очищать кэш, удалять данные для автономной работы и историю сёрфинга. Сделать это совсем не трудно.
- Щёлкните указателем мыши по кнопке основного меню в панели инструментов.
- Найдите в этом меню пункт «Дополнительные инструменты».

- Выберите во вложенном меню пункт «Удаление данных о просмотренных страницах».
- Перед вами появится всплывающее окно, в котором можно выбрать период времени (рекомендуем выбрать «За всё время») и какие данные будут удалены.

- Нажмите кнопку «Очистить историю», и это всплывающее окно закроется. После этого вы можете закрыть настройки нажатием на крестик возле названия вкладки.
Используйте «Инструмент очистки Chrome» от Google
Компания Google позаботилась о пользователях своего браузера и выпустила специальную программу для удаления всех сторонних надстроек, которые могут тормозить работу вашего браузера. Загрузить её можно на этой странице.
Работает она очень просто. Вам достаточно лишь скачать и запустить утилиту, а далее она в автоматическом режиме найдёт подозрительные элементы и удалит их в случае необходимости.
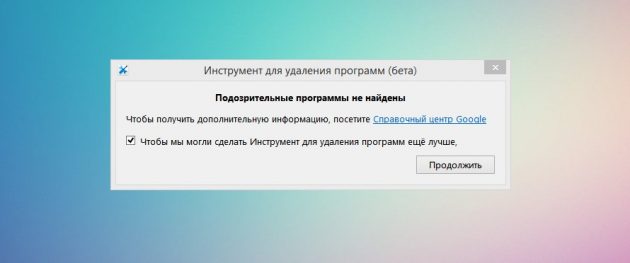
После этого ваш браузер будет перезапущен, вы увидите предложение сбросить все настройки на значения по умолчанию. В некоторых случаях это может помочь избавиться от проблем и значительно увеличить скорость работы Google Chrome.
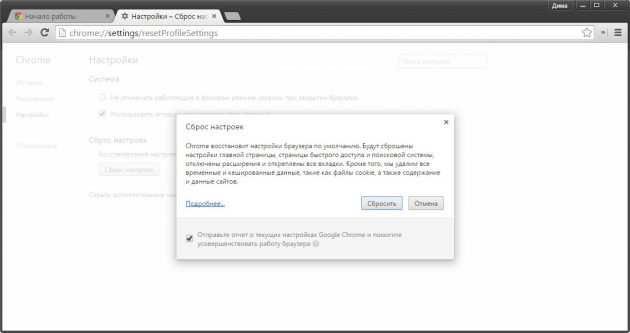
А какие методы используете вы, чтобы ускорить работу Google Chrome? Делитесь секретами в комментариях!
Избавляем компьютер от тормозов из-за Google Chrome

Последнее обновление — 23 декабря 2019 в 14:12
Сегодня мы с вами разберемся, по какой причине броузер Google Chrome тормозит. Сразу скажу, что медленно работать он начинает из-за недостатка оперативной памяти. Чтобы узнать, почему это происходит и как с этим бороться читайте далее.
Почему тормозит Гугл Хром
Все броузеры на движке Blink, или как его еще называют Chromium, работают очень быстро. Чтобы этого добиться, они используют оперативную память, и используют ее очень много. Из-за этого компьютер начинает тормозить, а мы не можем понять, почему он стал работать так медленно. Начинаем искать различные причины: вирусы, надо почистить Windows от мусорных файлов, удалить ненужные программы и т. п.
Да, несомненно, это ускорит работу компьютера, но часто причиной тормознутости компа является именно броузер. У многих из нас он открыт постоянно и работает в фоновом режиме. Как всегда в нем открыто куча вкладок, каждая из которых по чуть-чуть сжирает оперативную память, а мы этого просто не замечаем и не понимаем. Если вкладок открыть очень много, то можно положить на лопатки любой комп.
Если Хром съест всю доступную оперативную память, а это возможно, если у вас ее не более 4 Гб, то у вас будет тормозить и видео и звук.
Вот нашел отличное видео по данному вопросу. Я даже сократил свою статью, так как данный вопрос рассмотрен очень подробно.
Мои исследования
Как у автора этого видеоролика, в домашнем компьютере у меня установлено 16 Гб оперативной памяти и чтобы он начал тормозить, надо открыть 60-70 вкладок броузера, что явно избыточно. А вот на рабочем ноутбуке стоит всего 8 Гб оперативки, и его можно легко нагрузить открыв 30 вкладок. Во время написания этой статьи, я открыл диспетчер задач своего Гугл Хром и посмотрел сколько он использует оперативки на моем ноутбуке. Всего у меня было открыто 10 вкладок, которые съедали 1,8 Гб оперативки.
Так же объем потребляемых ресурсов зависит от того, что вы открываете. Обычные сайты берут не более 100 Мб, почтовые сервисы в два раза больше, социальные сети по разному, но не менее 200 Мб. Так же обратите внимание на работающие расширения броузера, они тоже кушают изрядно. Ниже на примере я выделил основные прожорливые приложения, которые у меня были запущены на тот момент.

Мой опыт и выводы
По совету автора видео, я установил расширение The Great Suspender, и теперь у меня все вкладки неактивные больше 10 мин засыпают и Гугл Хром уменьшает потребление оперативной памяти. Надо только привыкнуть к тому, что вкладки спят и их требуется постоянно будить, чтобы продолжить с ними работу. Это отнимает немного времени и со временем становится не заметно. Так же еще одно неудобство связано с просмотром видео на Ютуб и других источниках. Если недосмотренное видео расширение The Great Suspender закрывает, то запустив его снова , просмотр начинается с начала, что очень не удобно. Как это решить я пока не знаю.
После 2х недель использования данного расширения, я пришел к выводу, что на своем ноутбуке с 8 Гб оперативки данное расширение я буду использовать, а вот на настольном ПК я от него отказался, так как объем памяти позволяет открыть достаточное количество вкладок для своей работы не влияя на производительность.
Всем активным пользователем интернета, у кого менее 8 Гб оперативной памяти советую установить и использовать данное расширение. А какие вы знаете секреты ускорения работы броузеров?
Почему тормозит браузер Гугл Хром, и что делать

Браузер Google Chrome признан самым быстрым и стабильным веб-обозревателем за последние несколько лет. Количество скачиваний и его использования превышает показатели в несколько раз над другими браузерами конкурентами. Однако ни одна программа не застрахована от ошибок, сбоев и зависаний, тем более, если причина этому всему вызвана со стороны устройства или неправильной настройкой. Если вы ранее Гугл Хром работал без нареканий, а теперь стал тормозить, то нужно разобраться с причиной такого неудобства и попробовать исправить ситуацию самостоятельно.
Почему тормозит браузер Гугл Хром
Сама по себе проблема зависаний или торможений не является критичной. Зачастую медленная работа браузера или любой другой программы вызвана перезагрузкой процессора или изменениями в настройках, которые негативно сказываются на общей работе обозревателя. Устранить данную проблему можно самостоятельно, без радикальных мер и привлечения специалистов. Но перед тем как приступить к действиям, сначала нужно разобраться в источнике зависаний. Почему Google Chrome стал медленно загружать страницы и обрабатывать отдельные задачи пользователя:
- одновременно открыто сразу несколько емких процессов;
- компьютер обладает небольшой оперативной памятью;
- устройство забито большим количеством мусора и остаточными файлами;
- устаревшая версия браузера;
- наличие вирусов;
- в браузере установлено большое количество расширений;
- браузер требует очистки кэша.
Каждую из вышеперечисленных причин можно легко исправить и вернуть правильную работу веб-обозревателю. Но сначала нужно определить, что именно стало поводом для медленной работы Гугл Хрома. К сожалению, сделать это можно только методов попыток, исключения той или иной причины, а после каждый раз проверять исправность браузера. Поэтому запаситесь терпением и свободным временем, чтобы исключить торможение Google Chrome.
Как решить проблему
Если Chrome тормозит, то можно предпринять несколько эффективных способов, направленных на ускорение скорости работы программы. Каждый их предложенных вариантов является несложным, поэтому вы сможете справиться с данной задачей самостоятельно. Главное строго соблюдать приведенную инструкцию.
Очистка истории и кэша
Первая причина – это огромное скопление кэш-файлов и истории посещения. Как бы странно это ни звучало, для более быстрой обработки одинаковой информации, например, если вы заходите часто на один и тот же сайт, браузер сохраняет эти данные в отдельном месте, чтобы в следующий раз снова не обращаться к серверу, тем самым экономя время на обработку задачи. Но скопление большего числа информации о действиях пользователя, в том числе и истории посещения сайтов без периодической чистки, приводит к захламленности программы и устройства в целом. Если вы не занимаетесь регулярной чисткой кэш-файлов, тогда стоит произвести данную процедуру. Делается это следующим образом:
- Запускаете Хром.
- Переходите в меню (три вертикальные точки в правом верхнем углу).
- В списке функций, выбираете «История», далее из выпадающего списка снова «История».
- Открывается новая страница, где слева вы увидите кнопку «Очистить историю», нажимаете на нее, и на экране появляется окно с пунктами, что именно вы хотите очистить и за какой промежуток времени.
- Выбираете те позиции, которые для вас неважны – история скачиваний, кэш-данные, история посещения сайтов.
- Подтверждаете свое действие.
Быстро перейти в меню для очистки истории и кэша можно при помощи сочетания горячих клавиш – Ctrl+H. Подобная функция доступна и в общих настройках браузера.
Если в истории посещения сайтов для вас хранится какая-то важная информация, например, страница с данными, которые вам могут в будущем быть полезны, то очистку можно проводить выборочно. То есть не нажимать слева на кнопку «Очистить историю», а выборочно отметить галочками сайты в списке, которые можно удалить, а после нажать «Очистить историю», снять галочку с истории посещений и удалить только кэш.

Удалить расширения в Гугл Хром
Удаление расширений
Очень часто веб-обозреватель тормозит из-за большого количества установленных расширений. Браузер перенасыщен дополнительными функциями, в результате чего требует большого количества оперативной памяти на обработку информации. Гугл Хром совместим с большим количеством расширений, поэтому его пользователи активно их устанавливают. Если вы не являетесь исключением, тогда пересмотрите список своих расширений и удалите ненужные. Что для этого нужно делать:
- Запускаете Хром.
- Нажимаете на кнопку меню (три вертикальные точки справа).
- В открывшемся списке выбираете «Дополнительные инструменты».
- Далее «Расширения».
- Открывается новая страница с вашими установленными расширениями, каждое из которых представлено в отдельной рамке. Напротив названия будет кнопка или ползунок, с помощью которого можно отключить плагин или удалить, нажав на значок с корзиной.
- После пересмотра списка и удаления ненужных расширений, перезапустите Google Chrome.
Обновление браузера
Если вы скачали браузер Гугл Хром и с момента установки и ни разу его не обновляли, то причина, по которой он работает очень медленно, может заключаться именно в этом. Ведь веб-стандарты постоянно повышаются и изменяются согласно новым требованиям, в результате чего устаревшему браузеру сложно загрузить новые элементы или зашифрованные ключи на сайтах. Поэтому проверьте, какая у вас версия программы и обязательно обновите ее.
Обновить Гугл Хром можно прямо внутри программы. Выполните следующие действия:
- Открываете браузер.
- Нажимаете на три вертикальные точки справа.
- Выпадает список с опциями, выбираете «Справка», далее «О браузере Google Chrome».
- Открывается новая страница со сведениями о вашей текущей версии Хрома, где можно сразу обновить браузер.
Если у вас установлена последняя версия браузера, то в разделе «Google Chrome» будет написано «Вы используете последнюю версию». А если нет, тогда сначала будет указан номер версии, а внизу предложение «Обновить». Нажимаете на кнопку «Обновить», дожидаетесь окончания загрузки, а после нужно перезапустить Гугл Хром. Проверьте, исправлена ли проблема с торможением браузера.
Блокировка рекламы
Сегодня интернет просто переполнен различной рекламой и ее стало настолько много, что невозможно просматривать другую важную информацию на сайте. Реклама делает сайт более емким, а значит, на его загрузку требуется больше оперативной памяти устройству. Если у вас устаревшая система компьютера или сам компьютер, то неудивительно, что при переходе по страницам браузер тормозит. Решить такую проблему можно при помощи установки блокировщика рекламы. Подобная функция присутствует и в функционале самого браузера, в настройках, однако работает не так качественно, как специальное расширение – Adblock. Установите себе Adblock и освободите Google Chrome от рекламы.
Добавить Adblock в Гугл Хром можно следующим образом:
- Открываете браузер.
- Нажимаете на кнопку меню (три точки справа вверху).
- Выбираете далее «Дополнительные инструменты», «Расширения».
- Открывается новая страница с расширениями, слева нажмите на три горизонтальные полоски, а после внизу будет доступна кнопка «Перейти в интернет-магазин Chrome».
- После перехода в магазин слева появится строка, вписываете в нее название плагина – Adblock и нажимаете «Установить».
- По завершению установки иконка расширения отобразится на панели инструментов, справа от адресной строки.
После установки обязательно настройте расширение, зайдите в него и отметьте, что нужно блокировать при открытии сайтов.
Замена флеш-плеера
Если у вас браузер тормозит конкретно при запуске видео или другого мультимедийного контента, то возможно, причина лежит именно в неисправности или в устаревшей версии плагина Flash Player, который и отвечает за эту функцию. Проверьте, доступна ли новая версия Флеш Плеера:
- Запускаете браузер.
- Введите в адресную строку адрес – chrome://components и перейдите по нему.
- Отыщите Adobe Flash Player и посмотрите под описанием, предлагает ли браузер обновить плагин.
- Если да, то загрузите обновление, а после перезапустите Гугл Хром.
Обновить Flash Player можно и через его обслуживающий сайт – Adobe. Такой вариант особенно будет уместным, если программа у вас установлена еще и на компьютере.
Иногда видео тормозят и по обратной причине – устаревшая система не тянет слишком перезагруженный современными веб-стандартами плагин Flash Player, в результате чего работает медленно. В этом случае стоит отключить в настройках браузера Флеш (Настройки – Конфиденциальность и безопасность – Настройки сайта – Flash) и попробовать скачать альтернативную программу, которая меньше весит и не такая требовательная.
Переустановка браузера
Если ни один из вышеперечисленных способов не помог, а Гугл Хром по-прежнему продолжает плохо работать, тогда стоит обратиться к радикальным мерам – переустановка браузера. Последовательность действий для Windows 7:
- Сначала нужно удалить действующую версию браузера.
- Заходите в меню Пуск, переходите в Панель управления.
- Открываете пункт «Установка и удаление программ», находите в списке «Chrome», нажимаете «Удалить».
- После обязательно перезагрузите компьютер.
- Далее повторно скачиваете веб-обозреватель Гугл Хром и устанавливаете его в привычном порядке.
- Проверяете скорость загрузки страниц и другого контента.
Помните, что при удалении браузера вместе с ним удалятся все ваши данные – настройки, закладки, пароли к сайтам. Поэтому заранее позаботьтесь о том, чтобы сохранить важную для вас информацию. Очень удобно включить функцию синхронизации (Настройки – Пользователи) через вход в учетную запись Google. В этом случае все данные сохранятся в облаке, и потом вы их просто восстановите.
Изменение профиля пользователя
Работая в Google Chrome, вы можете войти в свой аккаунт Gmail и через него производить ряд настроек, а также включить синхронизацию с другими устройствами. Но в редких случаях Хром тормозит из-за блокирования или неправильной настройки учетной записи. Не стоит исключать данный способ для устранения медленной работы и попробуйте выйти из своего профиля или войти под другим профилем, чтобы проверить исправность браузера. Иконка с профилем размещена в правом верхнем углу, а также в настройках – «Пользователи».
Дополнительные проблемы и их решение
Если у вас Windows XP, 7,8 или 10, и вы до сих пор не смогли найти решение, как исключить торможение браузера, тогда можете попробовать другие способы решения:
- Произвести чистку компьютера.
Торможение и зависание программы зачастую связано с невозможностью устаревшего устройства быстро обрабатывать задачи ввиду ограниченного размера оперативной памяти. Если у вас старый компьютер или ноутбук, ОЗУ которого не более 512 МБ, но при этом вы используете последнюю версию Гугл Хрома, то неудивительно, что система не справляется с емкими задачами и требованиями программы. В этом случае лучше использовать более устаревшую версию веб-обозревателя, которая будет соответствовать системным характеристикам компьютера.
Медленная работа Хрома также может быть связана с большим количеством различных настроек. Перенасыщенность браузера напрямую сказывается на его работе. Поэтому если предыдущие способы были малоэффективными, то попробуйте восстановить работу браузера по умолчанию. Сделать это можно через «Настройки», выбираете «Дополнительные», а после раздел «Восстановление настроек и удаление вредоносного ПО». Однако вы должны знать, что при возврате к первоначальному состоянию Хрома удалятся все ваши настройки, закладки и сохраненные пароли.
Последним вариантом для возобновления быстрой работы Chrome является чистка компьютера на вирусы. Обязательно просканируйте свою систему антивирусной программой и если будут обнаружены вирусы, то удалите их. После перезагрузите компьютер и проверьте исправность браузера. Если вы давно не обновляли антивирусную программу, то сначала сделайте это, а только потом проведите сканирование.
Почему тормозит Гугл Хром и что делать
Иногда случается, что при открытии страниц интернет — обозреватель Google Chrome начинает сильно тормозить. Необходимо максимально быстро выяснить причину такого явления и устранить её.
Так как это может быть следствием достаточно серьезных неполадок программного характера. Справиться с «тормозами» можно различными способами.
Определяем, тормозит ли браузер
Признаков присутствия тормозов и глюков в Гугл Хром достаточно большое количество.
Необходимо принимать срочные меры, если:
после включения необходимо ждать долгое время – пока приложение запустится и отобразит домашнюю страницу;
в процессе работы все элементы становятся блеклыми и как-бы «выцветают»;
при пролистывании интернет-страницы вниз ползунок «заедает»;
запуск видео осуществляется очень долго;
программа не реагирует на какие-либо действия пользователя длительное время.

При наличии обозначенных выше признаков можно с уверенностью утверждать, что обозреватель начинает тормозить. Причин такого явления может быть достаточно большое количество. Именно поэтому чтобы устранить их, необходимо последовательно использовать различные способы.
Очистка истории и кэша
Иногда разобраться, почему тормозит браузер Google Chrome, достаточно просто. Причина может крыться как раз в высокой скорости работы – данное приложение осуществляет кэширование для максимально быстрого отображения требуемого содержимого.

Но при недостатке свободного места на жестком диске или же просто из-за очень большого количества данных приложение может начать очень медленно работать.
В такой ситуации необходимо просто сделать очистку истории и кэша.
Для удаления всех присутствующих на ПК загруженных данных необходимо:
открыть настройки приложения – нажимаем на значок с тремя полосками в верхнем правом углу экрана;
кликаем на надпись «показать дополнительные настройки»;

находим «очистить историю»;
выбираем период, за который проводится чистка – лучше всего выбрать «за все время»;
стоит обязательно поставить флажок напротив надписи «изображения и другие файлы, сохраненные в кэше»;
подтверждается данный процесс кликом на кнопку «очистить историю».

Также при необходимости можно удалить различные другие файлы таким способом. Достаточно расставить галочки напротив соответствующих надписей при помощи мышки. В большинстве случаев очистка кэша помогает существенно ускорить работу GoogleChrome.
Удаляем расширения
Google Chrome, как многие другие современные браузеры, предусматривает установку большого количества самых разных расширений. Они могут выполнять различные функции и делать использование приложения очень удобным.
Но не редко различного рода плагины служат причиной возникновения багов, замедления функционирования программы. Особенно это становится заметно при воспроизведении видео онлайн.
Отключение части или же всех расширений в очень многих случаях позволяет разрешить проблему рассматриваемого типа.
Сделать это можно так:
открываем меню, нажав на значок с тремя полосками в верхней правой части экрана;
находим раздел «дополнительные инструменты»;
кликаем на «расширения»;
напротив всех плагинов присутствует «удалить из Chrome» — кликаем на эту надпись;
откроется соответствующее окно – жмем на «удалить».

Некоторые расширения по различным причинам могут влиять не только на скорость работы браузера, но также всего компьютера. Важно внимательно наблюдать за перечнем установленных плагинов.
Обновляем GoogleChrome
Рассматриваемый браузер существует уже достаточно давно и портирован на очень многие платформы. Создано внушительное количество его версий. Важно помнить, что веб-страницы имеют очень много самых разных элементов. И чтобы успешно их отобразить, необходимо соответствующее программное обеспечение.
Часто причиной медленного функционирования является старая версия рассматриваемой программы. И справиться с подобного рода проблемой можно простым обновлением.
Осуществляется эта операция следующим образом:
выбираем пункт под названием «Обновить Google Chrome»;
после выполнения обновления необходимо нажать на «Перезапустить».

Программа рассматриваемого типа может сама сигнализировать о наличии обновлений.
Значок в верхнем правом углу должен менять свой свет:
зеленый – обновление доступно уже два дня;
оранжевый – возможно скачивание обновленной версии уже четыре дня;
красный – обновление не выполнялось более недели.
Блокировка рекламы
Чем больше становится пропускная способность интернет-канала, тем больше рекламы присутствует на экране пользователей. Именно она может стать тем фактором, который не позволяет рассматриваемому приложению стабильно функционировать. Разрешаются подобные неполадки простой блокировкой рекламы.
Выполнить данное действие можно таким образом:
переходим на официальный сайт компании Google;
находим раздел, где можно скачать различного рода расширения;
разыскиваем плагин под названием Adblock Plus;

кликаем на «установить».
После завершения инсталляции на экране ПК появится окно настройки данного плагина.
Стоит поставить галочки напротив всех трех пунктов:
блокировка вредоносных программ;
удаление кнопки социальных сетей;

В большинстве случаев рассмотренное выше расширение позволяет справиться с неполадками, связанными с очень медленным функционированием. Также имеется встроенная блокировка.
Если тормозит видео на Youtube, меняем флеш-плеер
Компания Adobe достаточно много сил вложила в разработку продукта для просмотра видеороликов в интернете. К сожалению, флеш плеер от данного производителя имеет множество недостатков и является причиной возникновения неполадок в работе браузера Google Chrome.
Именно поэтому следует по возможности осуществить его отключение, замену. Существует достаточно большое количество альтернатив.
Прежде всего, необходимо просто выключить флеш плеер.

Делается это следующим образом:
в адресной строке необходимо ввести about:plugins;
откроется окно, где требуется нажать на знак «плюс» — в правой части экрана, где имеется надпись «Подробнее»;
кликаем на надпись «отключить».

После этого стоит проверить, изменилась ли скорость Гугл Хром. Если да, то неполадки были связаны именно с продуктом Adobe. Следует удалить его в этом же разделе, после чего выбрать понравившуюся альтернативу на официальном сайте Гугл и установить её. Новый плеер для флеш будет представлять собой аналогичное расширение.
Переустановка браузера
Иногда случается, что все рассмотренные выше методы не приносят никакого должного эффекта. В такой ситуации необходимо просто осуществить переустановку Гугл Хром. Данная операция достаточно проста и обычно занимает минимальное количество времени.
Выполняется она следующим образом:
открываем кнопку «пуск»;
находим «панель управления»;

кликаем на «установка и удаление программ»;
выделяем Гугл Хром;
жмем на «удалить» и выполняем отображаемые на экране инструкции.
После успешной деинсталляции следует осуществить перезапуск компьютера и скачать новый дистрибутив с официального сайта производителя. Необходимо пользоваться только официальным ресурсом, так как в противном случае велика вероятность про инсталлировать приложение со встроенным вирусом или иным вредоносным программным обеспечением.
Установка осуществляется следующим образом:
дистрибутив скачивается из интернета;
пользователь два раза кликает на него;
откроются условия соглашения – жмем на «принять условия и установить».
После завершения установки желательно снова осуществить перезапуск операционной системы. После чего проверить работоспособность вновь установленного программного обеспечения. Столь кардинальные меры по устранению неисправностей обычно помогают справиться с неполадками подобного характера.
Видео: Тормозит Google
Изменяем профиль пользователя
Гугл Хром реализует такую удобную функцию, как собственный аккаунт. Пользователю предлагается создать персональную учетную запись, в которой будет содержаться вся необходимая для комфортной работы информация.
Случается, что проблема медленного функционирования кроется именно в профиле пользователя. В такой ситуации можно попробовать просто изменить учетную запись.
Данный процесс осуществляется следующим образом:
на стартовой странице находим треугольник, рядом с которым обозначено название учетной записи;
откроется маленькое окно, в котором будет присутствовать кнопка «выйти» — активируем её.

После выполнения этого действия профиль будет неактивен, можно создать новый или же воспользоваться старым. Зачастую именно в используемой учетной записи кроется причина неполадок рассматриваемого типа.
Данное приложение, используемое для работы в интернете – достаточно удобно и быстро.
Но следует периодически осуществлять его чистку и следить за количеством расширений. В противном случае оно может начать тормозить, работать при этом станет очень проблематично.