Как почистить mozilla firefox
Как очистить Mozilla Firefox от мусора
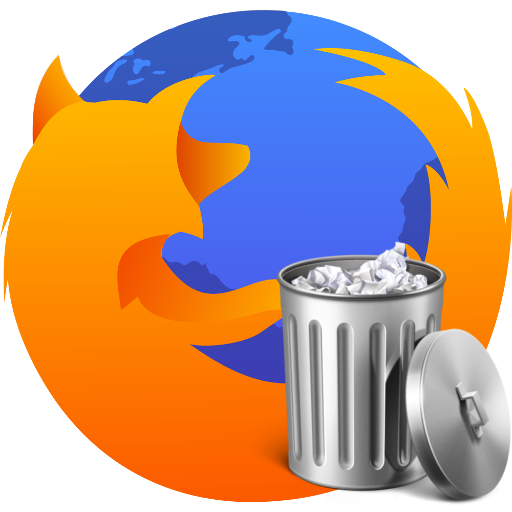
Скорость работы любого браузера зависит от количества мусора, накопившегося в нем. Так, если в браузере Mozilla Firefox будет накоплено большое количество лишних данных, ни о какой быстрой и стабильной работе не может быть и речи. Именно поэтому сегодня мы рассмотрим два способа, которые позволят выполнить очистку в браузере Mozilla Firefox.
Очищаем браузер Mozilla Firefox от мусора
Как правило, под мусором в браузере Mozilla Firefox подразумеваются такие данные, как история, куки и кэш, которые, как правило, не несут особой важности для пользователя, но со временем могут сильно подрывать производительность веб-обозревателя. Именно поэтому рекомендуется хотя бы раз в три месяца выполнить очистку Firefox от мусора.
Способ 1: через Mozilla Firefox
Собственно, очистить браузер от мусора не составит труда и встроенными средствами Firefox.
- Для этого кликните в верхнем правом углу по кнопке меню браузера и пройдите к разделу «Журнал».
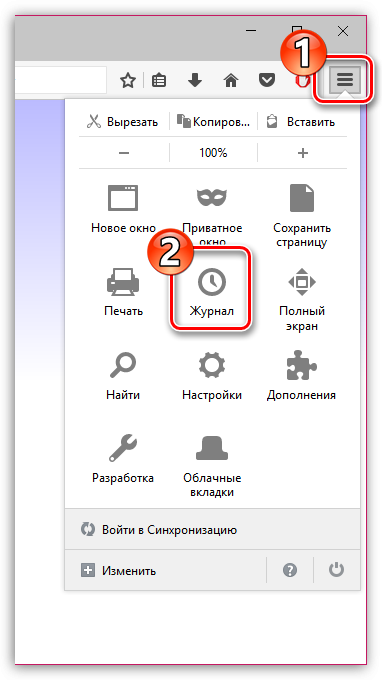
В той же области окна появится дополнительное меню, в котором вам потребуется кликнуть по кнопке «Удалить историю».
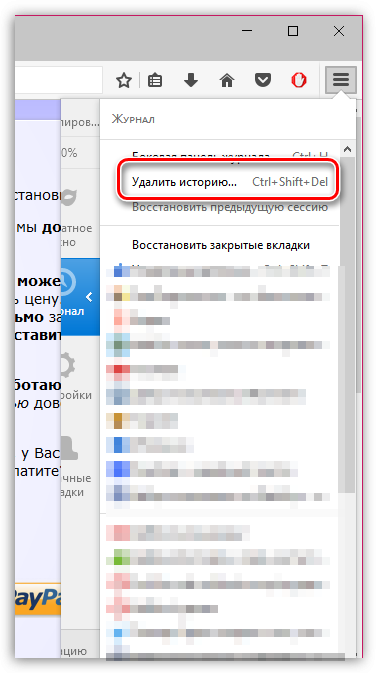
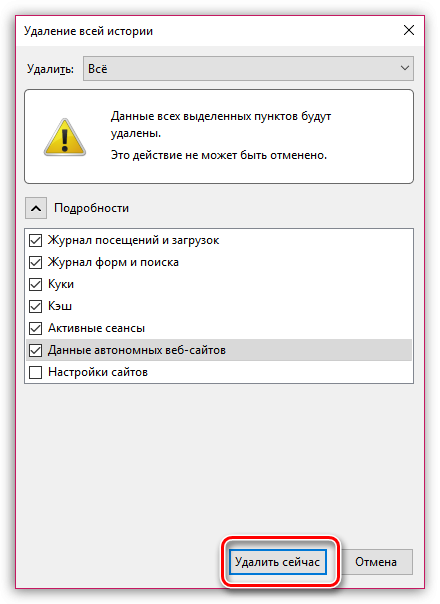
Спустя мгновение весь мусор, накопленный в браузере, будет безвозвратно удален.
Способ 2: с помощью программы CCleaner
Стандартное средство Firefox позволяет вполне неплохо избавляться от мусора, накопленного в браузере, но если оно вам не подходит, можно использовать специальное программное обеспечение, которое также позволит выполнить данную задачу.
Программа CCleaner – это специальный инструмент, направленный на комплексную очистку компьютера от мусора. В том числе программа предоставляет возможность выполнять и очистку браузеров. Особенность данной программы заключается в том, что она сможет выполнить очистку данных не только в Mozilla Firefox, но и в других браузерах, установленных на компьютере, причем весь процесс будет выполнен буквально в два клика.
- Если у вас еще не установлена программа CCleaner на компьютере, скачать ее бесплатно вы сможете с официального сайта разработчика по ссылке в конце статьи.
Запустите программу CCleaner, в блоке «Очистка» пройдите ко вкладке «Приложения».
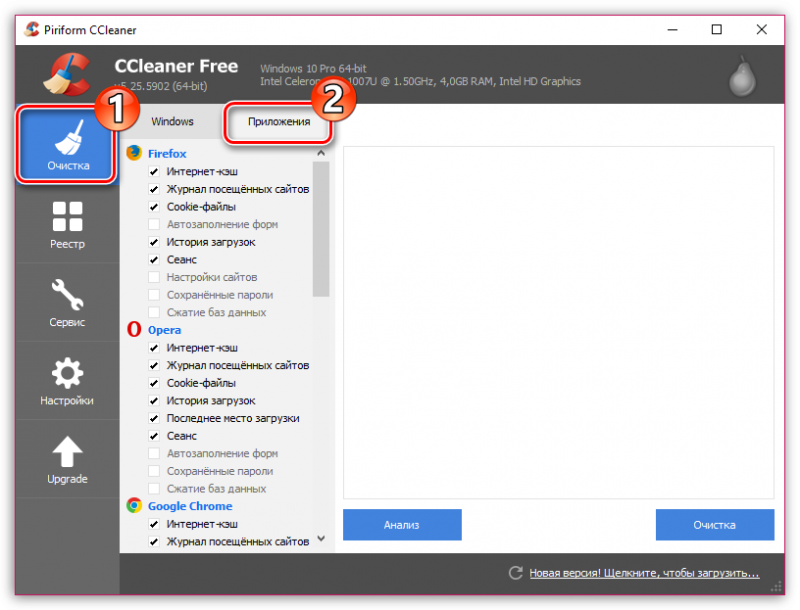
В блоке «Firefox» выставьте галочки около тех данных, которые вам требуется удалить, а затем кликните по кнопке «Анализ». Но перед тем, как вы нажмете эту кнопку, закройте все браузеры.
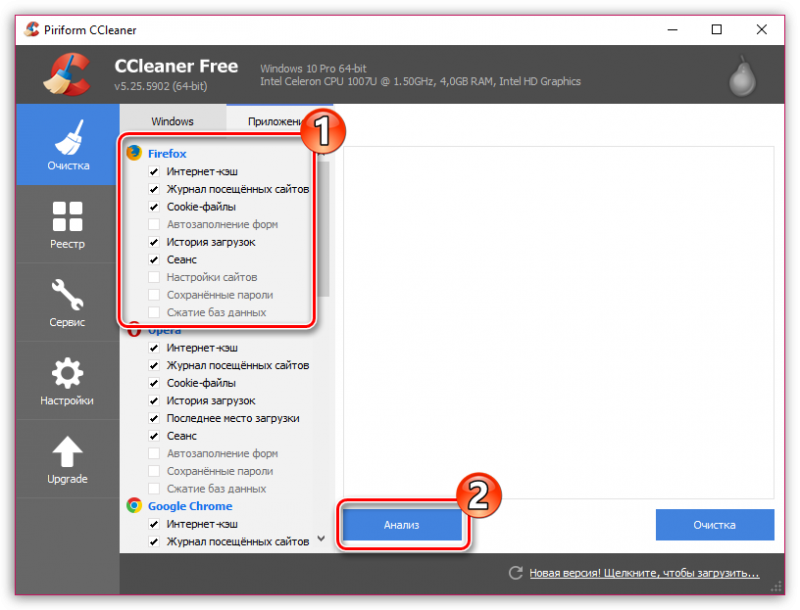
Программа начнет сканирование всех отмеченных данных. Обратите внимание, если вы не сняли галочки с других браузеров, программа также проанализирует и их.
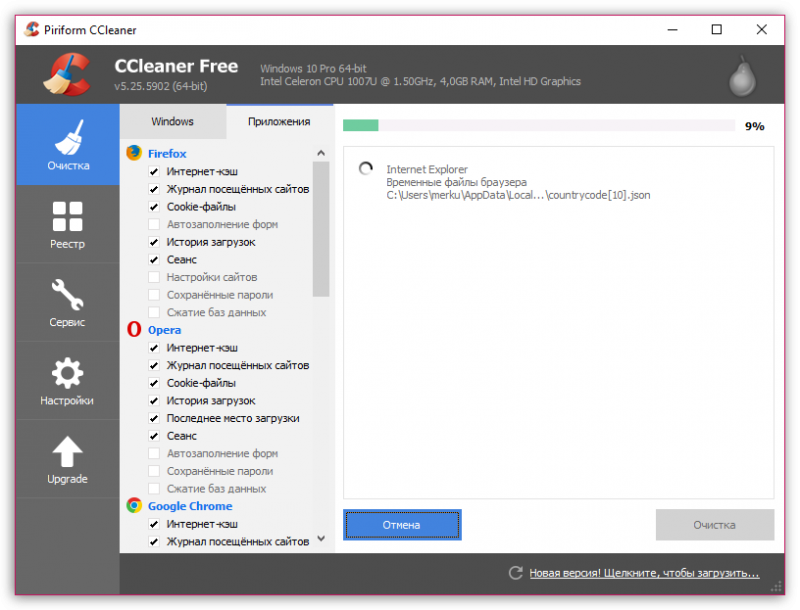
Как только сканирование будет завершено, программа отобразит все данные, доступные к удалению. Вам же остается завершить процедуру, щелкнув по кнопке «Очистка».
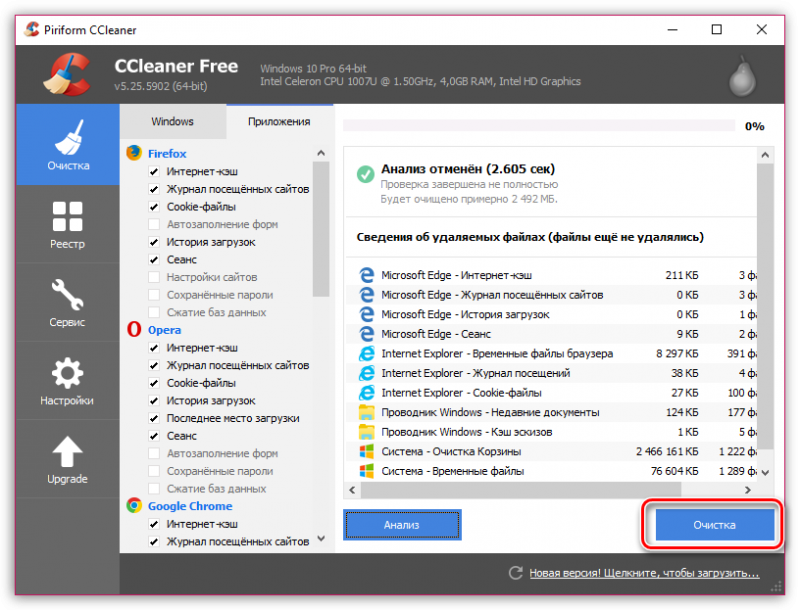
С этого момента все браузеры, в том числе и Mozilla Firefox, будут абсолютно чистыми, а значит, вы избавились от всего мусора. Если вы знаете и другие способы очистки браузера Mozilla Firefox от мусора, поделитесь ими в комментариях.
Очистка браузера Mozilla Firefox

При возникновении проблем с работой браузера Mozilla Firefox, самый простой и доступный способ решения – очистка браузера. В данной статье речь пойдет о том, как выполнить комплексную очистку веб-обозревателя Mozilla Firefox.
Если вам потребовалось почистить браузер Мазила для решения проблем, например, если сильно упала производительность, важно выполнять ее комплексно, т.е. дело должно коснуться и загруженной информации, и установленных дополнений и тем, и настроек и других компонентов веб-обозревателя.
Как очистить Firefox?
Этап 1: использование функции очистки Mozilla Firefox
Для выполнения очистки в Mozilla Firefox предусмотрен специальный инструмент, в задачи которого входит удаление следующих элементов браузера:
1. Сохраненных настроек;
2. Установленных расширений;
3. Журнала загрузок;
4. Настроек для сайтов.
Чтобы воспользоваться данным способом, щелкните по кнопке меню веб-обозревателя и кликните по иконке со знаком вопроса.

Здесь же появится еще одно меню, в котором нужно открыть пункт «Информация для решения проблем».

В правом верхнем углу отобразившейся страницы кликните по кнопке «Очистить Firefox».

На экране появится окно, в котором необходимо подтвердить намерение очистить Firefox.

Этап 2: очистка накапливаемой информации
Теперь настал этап удаления информации, которую со временем накапливает Mozilla Firefox – это кэш, куки и история просмотров.
Щелкните по кнопке меню веб-обозревателя и откройте радел «Журнал».

В той же области окна появится дополнительное меню, в котором необходимо выбрать пункт «Удалить историю».

В открывшемся окне около пункта «Удалить» установите параметр «Все», а затем отметьте галочками все параметры. Завершите удаление, щелкнув по кнопке «Удалить сейчас».

Этап 3: удаление закладок
Кликните в правом верхнем углу веб-обозревателя по иконке закладок и в отобразившемся окне «Показать все закладки».

На экране появится окно управления закладками. В левой области расположились папки с закладками (как стандартные, так и пользовательские), а в правой будет отображаться содержимое той или иной папки. Удалите все пользовательские папки, а также содержимое стандартных папок.

Этап 4: удаление паролей
Используя функцию сохранения паролей, вам не потребуется каждый раз при переходе на веб-ресурс снова вводить от него логин и пароль.
Для того, чтобы удалить сохраненные в браузере пароли, щелкните по кнопке меню веб-обозревателя и перейдите к разделу «Настройки».

В левой области окна пройдите ко вкладке «Защита», а в правой щелкните по кнопке «Сохраненные логины».

В открывшемся окне кликните по кнопке «Удалить все».

Завершите процедуру удаления паролей, подтвердив ваше намерение безвозвратно удалить данную информацию.

Этап 5: очистка словаря
Mozilla Firefox имеет встроенный словарь, который позволяет при наборе текста в браузере подчеркивать обнаруженные ошибки.
Однако, если вы не согласны со словарем Firefox, вы можете добавлять то или иное слово в словарь, тем самым формируя пользовательский словарь.
Для того, чтобы сбросить сохраненные слова в Mozilla Firefox, щелкните по кнопке меню браузера и откройте иконку со знаком вопроса. В отобразившемся окне щелкните по кнопке «Информация для решения проблем».

В открывшемся окне кликните по кнопке «Показать папку».

Полностью закройте браузер, а затем вернитесь к папке профиля и найдите в нем файл persdict.dat. Откройте данный файл с помощью любого текстового редактора, например, стандартного WordPad.
Все слова, сохраненные в Mozilla Firefox, будут отображены отдельной строкой. Удалите все слова, а затем сохраните изменения, внесенные в файл. Закройте папку профиля и запустите Firefox.
И напоследок
Безусловно, способ очистки Firefox, описанный выше, – не самый быстрый. Быстрее всего можно справиться, если создать новый профиль либо же переустановить Firefox на компьютере.
Для того, чтобы создать новый профиль Firefox и удалить старый, полностью закройте Mozilla Firefox, а затем вызовите окно «Выполнить» комбинацией клавиш Win+R.
В открывшемся окне вам потребуется ввести следующую команду и нажать клавишу Enter:

На экране отобразится окно работы с профилями Firefox. Прежде чем удалять старый профиль (профили), нам потребуется создать новый. Для этого щелкните по кнопке «Создать».

В окне создания нового профиля, при необходимости, измените исходное наименование профиля на свое, чтобы в случае создания нескольких профилей вам было проще ориентироваться. Чуть ниже можно изменить расположение папки профиля, но если в этом нет необходимости, то этот пункт лучше оставить как есть.

Когда новый профиль будет создан, можно приступить к удалению лишних. Для этого щелкните по ненужному профилю один раз левой кнопкой мыши, чтобы выделить его, а затем кликните по кнопке «Удалить».

В следующем окне щелкните по кнопке «Удалить файлы», если вы хотите, чтобы вместе с профилем из Firefox была удалена и вся накопившаяся информация, хранящаяся в папке профиля.

Когда у вас останется только тот профиль, что вам нужен, выделите его одним щелчком мыши и выберите пункт «Запустить Firefox».

Используя данные рекомендации, вы сможете полностью очистить Фаерфокс к исходному состоянию, тем самым вернув браузеру прежнюю стабильность и производительность.
Отблагодарите автора, поделитесь статьей в социальных сетях.
Помогла ли вам эта статья?
Еще статьи по данной теме:
многократно появляется строка «ваш браузер устарел», после обновления она появляется опять. Что делать?
Всё испробовано ещё до прочтения- безрезультатно. не могу избавиться от вредоносов и вирусов даже с загруженными Total Security and Kaspersky. Вредонос завладел моим аккаунтом и не желает отдавать захваченные права мне.
Здравствуйте. Для решения Вашей проблемы попробуйте воспользоваться способами и программами, рассмотренными в следующих статьях на нашем сайте:
Уважаемый Автор, и ли Спец!
1) Что же Вы, не ПРЕДУПРЕДИЛИ читателей что «СУПЕР_спец_бесплатный Антивир» из Китая «360_хрен_для_простофиль» — ЕЩЕ БОЛЬШАЯ СВОЛОЧЬ, чем вирусы и та же Мозилла!?
2) И когда наступит ВРЕМЯ УДАЛИТЬ Ваш Антивирус 360_ххх с ПК/НБ, то запаритесь с его УДАЛЕНИЕМ с ПК!
3) И когда Вам придет задать себе в голову, простой вопрос:
— А почему так сложно УДАЛИТЬ 360_хрен с ПК?
То один из возможных ответов _ ВАМ НАВЕРНЯКА НЕ ПОНРАВИТЬСЯ.
3.1) Ведь на самом деле, трудно удалаются из ПК/НБ не только ВИРУСЫ, но и «ПРОСТЫЕ ВОРЫ Ваших данных» и прочие «замаскированные свиньи и уголовники».
4) У меня после нескольких дней потраченных «на полное удаление бесплатного 360_хрен…» — сложилось ИМЕННО ТАКОЕ ВПЕЧАТЛЕНИЕ.
5) Одним словом, лично мой совет ВСЕМ:
имейте на ПК несколько ОС, где будут и
— Вин-ХП (для промышленных станков),
— Вин-7 _ для работы с програмами, канцелярскими пакетами и прочим
и
один или несколько Линуксов (например Убунту_Минт, RER-linux, Scientific Linux, Debian), с помощью которых лично я всем Юзерам РЕКОМЕНДУЮ и бороздить просторы ИНЕТА, плюя на возможные Вирусы, опасности и прочие «радости»!
5) Потому, что в Линуксе в отличие от ОВ_Виндовсох, где МОГУТ «рукодельничать» Вы сами и «вместо Вас»/»вместе с Вами» еще и ВИРУСЫ и прочие «ВОРОВСКИЕ программки»,
то в Линуксе/Юниксе/Аппл-МАКе — делать все-что угодно можно «ЛИШЬ в своей домашней папке».
6) А как только Вы сами по дурости или ВИРУС по подлости, захочет — что-то сделать, то НУЖНО любому процессу, программе «ДАТЬ ПРАВА СуперЮзера, то бишь Админа» и «ЗАДАТЬ пароль Админа», что даже у людей ДАЛЕКИХ от ПК и ОС, вызовет подозрение и затруднения…
7) А все «СВОИ ОБЩИЕ данные», храните на разделе винчестера с NTFS-файловой системой и НЕ ЛЕНИТЕСЬ РЕГУЛЯРНО делать «КОПИИ» всех Ваших данных, паролей, профилей.
8) Эти копии, не раз Вас дословно спасут.
Михаил Васильевич, Коломна.
Здравствуйте… Журнал загрузок совсем не очищается, я не как не могу найти его в профиле мозилы, уже всё перерыл, необходимой информации не нашел.. Не нашел там файла downloads.rdf, у меня его нет попросту… Где в ПРОФИЛЕ найти этот журнал…
Здравствуйте. Журнал загрузок хранится в файле «places.sqlite», но вместе с этим там еще хранятся и закладки и историй посещений. Так что если хотите радикальным образом очистить журнал загрузок, сперва сделайте бэкап закладок.
Задайте вопрос или оставьте свое мнение Отменить комментарий
Как сбросить или очистить Firefox без проблем
Пользователи, не вникающие в тонкости браузеров, не всегда могут определить конкретную причину возникших у них трудностей и поэтому на свой риск используют такие механизмы, как сброс и очистка Firefox. Сегодня мы расскажем о них максимально подробно.
Очистка Firefox
Сразу же поясним: если у вас возникли некие серьёзные проблемы с браузером, то вероятность того, что их решит простая очистка, весьма невелика. Она, прежде всего, нужна для того чтобы обеспечить вашу приватность, т. е. чтобы другой пользователь не узнал, что вы просматривали, загружали и так далее (очистка удаляет кэш Firefox, историю браузера, куки).
Ещё очистка может пригодиться, когда нужно освободить место на жёстком диске. Так как профиль браузера обычно лежит именно на системном разделе (даже если сам Firefox вы устанавливали, например, на раздел D), то на C у вас получится освободить несколько сотен мегабайт. Или даже больше, если вы до этого активно путешествовали в сети.
А вот проблемы очистка Firefox в лучшем случае может решить лишь с отдельными сайтами, а не всем веб-обозревателем. На производительности программы в лучшую сторону она также вряд ли скажется. Впрочем, попробовать вы все равно можете. Очистить Mozilla Firefox несложно: откройте настройки и перейдите в раздел «приватность и защита».

Обратите внимание там на ссылку «удалить вашу недавнюю историю» (скриншот выше). Это и есть очистка Firefox:
В появившемся окошке будет настраиваемый перечень того, что браузер удалит. Обратите внимание, чтобы вверху напротив строки «удалить» стояло «всё», а не какой-то отрезок времени.
Среди неприятных сюрпризов, которые могут ждать вас после полной очистки, отметим, что заново придётся зайти во все свои учётные записи на различных сайтах, а также в почте и социальных сетях (ведь вам пришлось очистить куки и кэш Firefox). При этом пароли и данные автозаполнения для удобства браузер всё же должен сохранить.
Ваши закладки и открытые вкладки тронуты не будут, но зато будьте готовы, что, вернувшись к своему начальному виду, очистится страница с ячейками сайтов.
Сброс Firefox
Куда больше в решении проблем с браузером от Mozilla может помочь сброс Firefox . Для того чтобы найти эту функцию, откройте главное меню и перейдите в раздел «Справка»:
Там следует найти пункт «Информация для решения проблем»:
Клик по нему откроет новую вкладку, на которой в правом верхнем углу расположится кнопка, позволяющая сбросить Firefox. Она, правда, называется «очистить Firefox», что может запутать неопытного пользователя. На самом деле это именно сброс браузера и ничего общего с обычной очисткой, которую мы рассматривали выше, он не имеет.
При нажатии на кнопку появится вот такое предупреждающее окно с коротким описанием:
Сброс приведёт к удалению ваших расширений (именно удалению, а не отключению). Настройки будет возвращены в исходное состояние по умолчанию. Причём это касается не только основных настроек: сбросить получится и все настройки в about:config. Также исчезнут все лишние кнопки с панелей инструментов, вернув интерфейс Firefox к его базовому виду.
Если вы нажмёте кнопку «Очистить Firefox» со скриншота выше, то следом увидите окошко мастера импорта:
Это рапорт о том, что программа на всякий случай сохранила всё ваше предыдущее «богатство» (профиль) в отдельную папочку «Старые данные Firefox», которая в этот же момент появится на рабочем столе:
Наконец, при запуске программы, вы увидите, что по умолчанию ещё и были закрыты вкладки. Впрочем, не пугайтесь, закладки на месте, а вкладки Firefox предложит восстановить как все сразу, так и по отдельности, если вам так удобнее:
Вот и всё. Вы начинайте работу в Firefox практически с чистого листа, не теряя при этом сохранённые в избранное сайты.
Как очистить браузер Firefox

Очистка Firefox — обязательная профилактическая процедура. Она позволяет полностью очищать директории от временных файлов. Частично способствует повышению производительности Мазила Фаерфокс, обеспечению безопасности и приватности в процессе веб-сёрфинга.
Эта статья расскажет вам о том, как очистить Firefox полностью, используя штатные настройки и сторонние утилиты, в том числе и от вирусов, а также как выполнить выборочную чистку в Мозиле (например, убрать только данные для автозаполнения, пароли, куки и т.д.), как восстановить параметры опций браузера по умолчанию.
Как очистить веб-обозреватель выборочно?
История
Чтобы избавиться в веб-журнале от группы записей и отдельных ссылок:
1. Перейдите в меню: Журнал → Показать весь журнал.
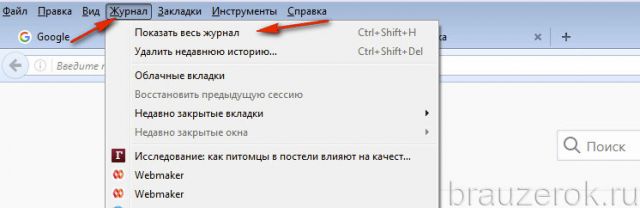
2. Если требуется почистить группу URL по дате, клацните необходимую директорию (например, «Вчера») правой кнопкой. В подменю выберите «Удалить».
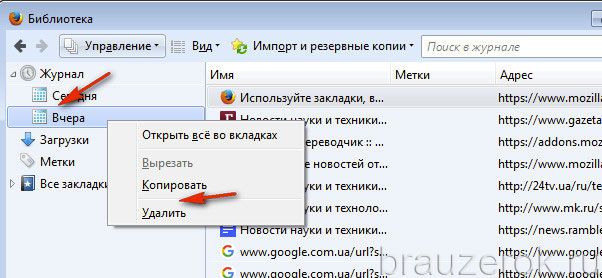
Чтобы удалить отдельную ссылку, также кликните по ней правой кнопкой и нажмите в панели «Удалить страницу».

Полная очистка хранилища кэша выполняется следующим образом:
1. В меню выберите: Инструменты → Настройки.

2. Перейдите в подраздел «Дополнительные» (список слева).
3. В блоке «Кэширование… » нажмите «Очистить сейчас».
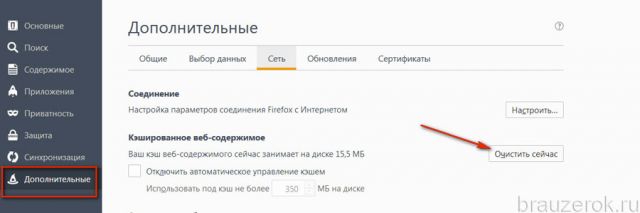
Также запустите команду с аналогичным названием в следующем блоке «Автономное веб-содержимое… ».

1. В панели настроек клацните подраздел «Приватность».
2. В блоке «История» кликните по ссылке «… удалить отдельные куки».
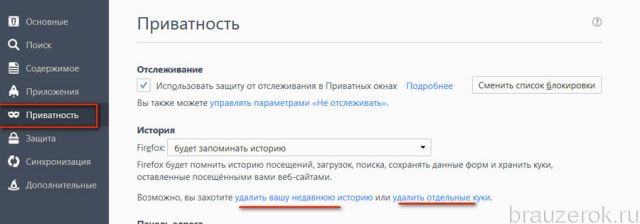
3. Кликом левой кнопки выберите необходимую папку, клацните «Удалить выбранные».
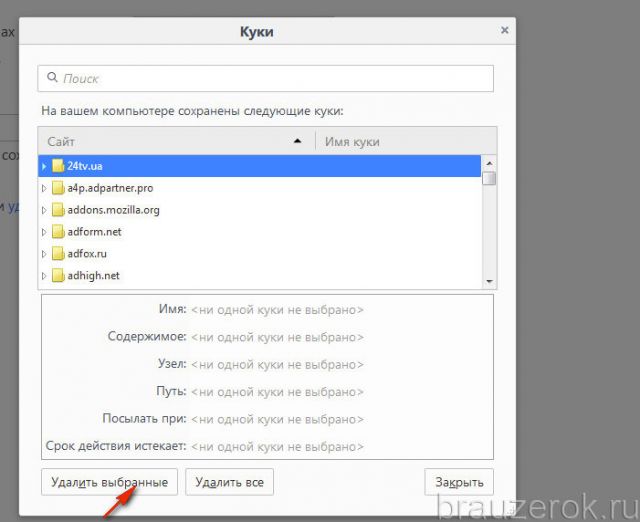
Дополнения
Если требуется очистить веб-обозреватель от аддонов, нужно выполнить такие операции:
1. В меню кликнуть: Инструменты → Дополнения.

2. На открывшейся вкладке, в блоке каждого расширения, нажать кнопку «Удалить».
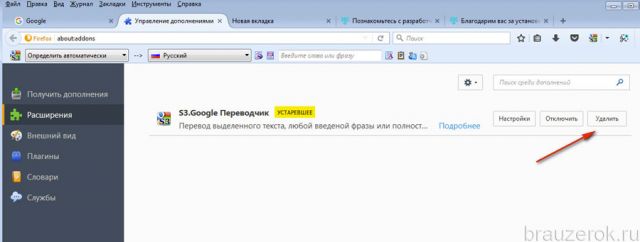
Автоматическая очистка
1. В подразделе «Приватность», в блоке «История», в строке «Firefox», установите значение «будет использовать ваши настройки… ».
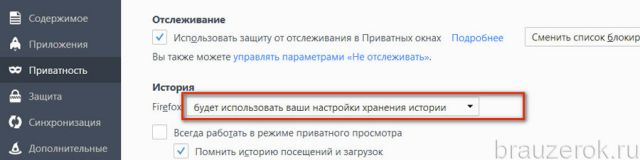
2. В опции «Сохранять куки» задайте параметр «до закрытия мною Firefox».
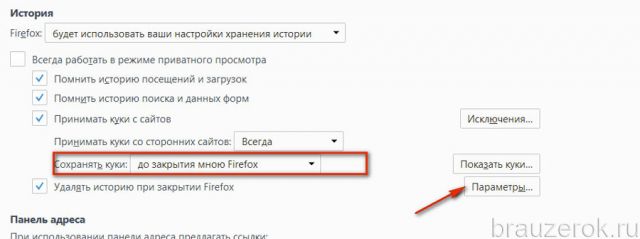
3. В строке «Удалять историю при закрытии… » щёлкните кнопку «Параметры».
4. В настроечном окне укажите, какие элементы нужно очищать перед закрытием браузера. Нажмите «OK».
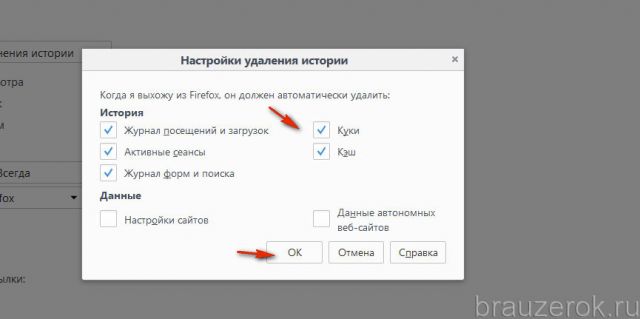
После такой очистки (автоматической) вмешательство пользователя не требуется. При последующем запуске Mozilla Firefox будет «чистым», либо частично «чистым» (если была задана выборочная очистка).
Быстрая чистка вручную
1. В разделе меню «Журнал» клацните «Удалить недавнюю историю».
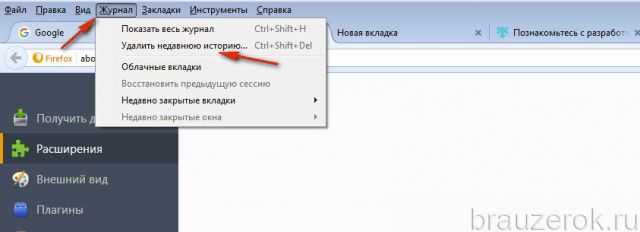
2. В панели «Удаление», в строке «Удалить», задайте «Всё» (очистить за весь период пользования).
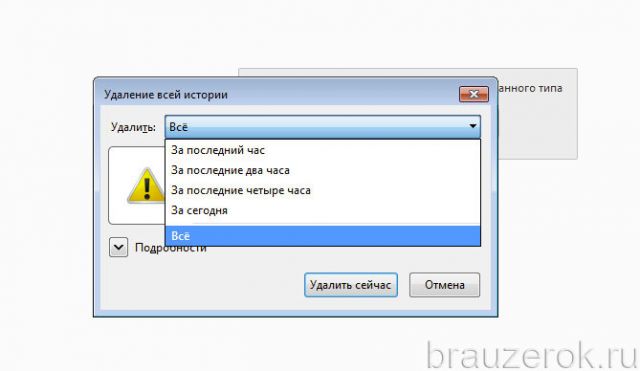
3. Кликом мышки откройте спойлер «Подробности». Выберите объекты, которые желаете очистить (установите «галочки» в окошках возле пунктов списка).
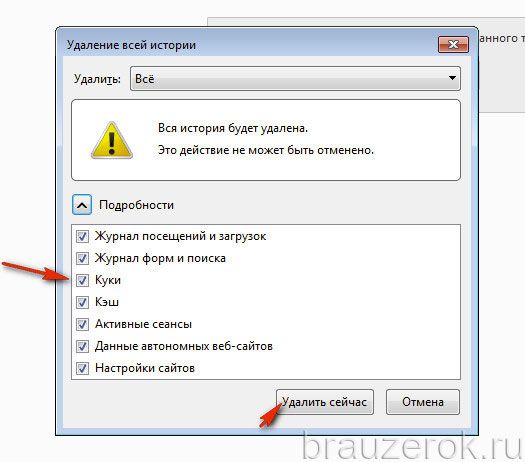
4. Нажмите «Удалить сейчас».
Глобальная очистка со сбросом настроек
Если вы хотите избавиться от всех созданных настроек, сохранённых данных в браузере, выполните сброс:
1. Вверху справа кликните по кнопке «три полоски».
2. В плиточном меню, под блоком иконок, щёлкните «знак вопроса».

3. В подменю «Справка» откройте раздел «Информация для решения проблем».
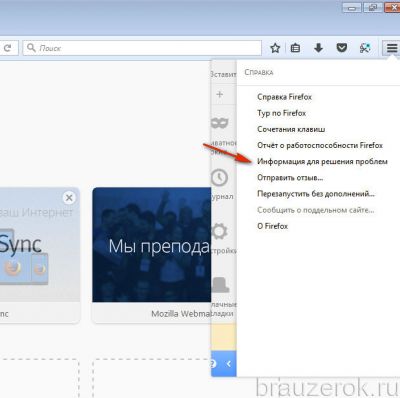
4. На открывшейся вкладке активируйте кликом кнопку «Очистить Firefox».

5. Подтвердите запуск очистки. В окне с текстом запроса выберите «Очистить… ».
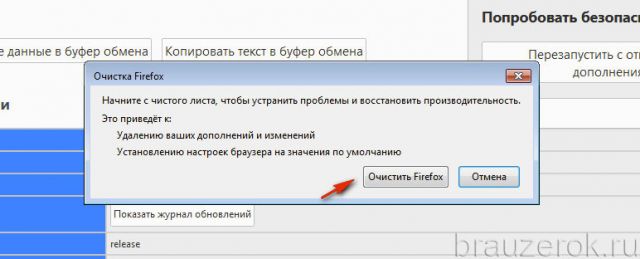
«Уборка» в FF при помощи утилиты CCleaner
Очистку веб-обозревателя можно доверить программе-уборщику CCleaner. Её бесплатная версия доступна на офсайте разработчиков (https://www.piriform.com/ccleaner).
1. В окне программы клацните: раздел «Очистка» → вкладка «Приложения».
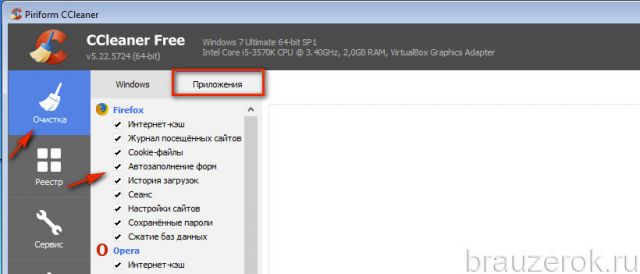
2. В блоке «Firefox» отметьте «галочкой» объекты, нуждающиеся в «уборке».
3. В панели слева нажмите «Анализ». И по завершении проверки запустите команду «Очистка».

Как очистить от вирусов?
В тех случаях, когда Firefox инфицирован зловредами — рекламным ПО, хайджекерами, вирусными аддонами и тулбарами, — вышеописанные способы очистки не помогут вам их уничтожить.
Для удаления вирусов в браузере нужно задействовать специализированное антивирусное ПО:
AdwCleaner (можно скачать на офсайте Malwarebytes) — быстро детектирует и устраняет всевозможные браузерные инфекции не только в файловых директориях, но и в реестре.
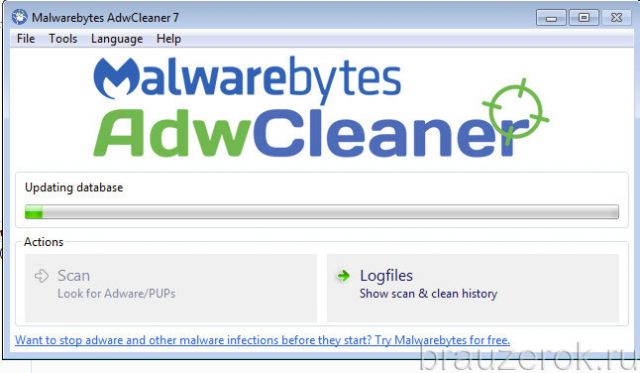
FirerBro — освобождает ярлыки браузера на рабочем столе от вирусных надстроек (добавление ссылок, ключей, подмена пути к исполняемому файлу). Активируется одним единственным кликом мышки (кнопка «Проверить»).
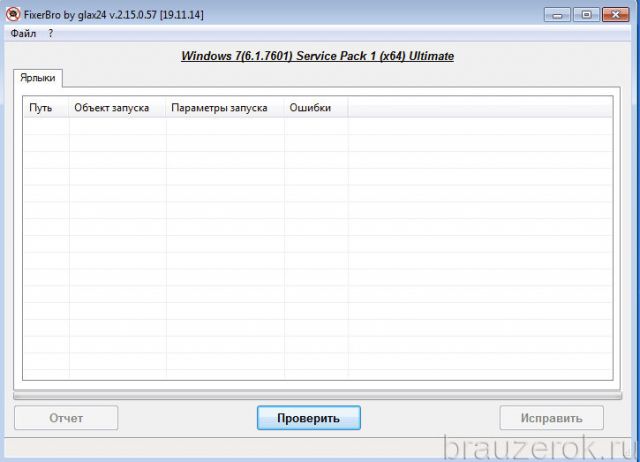
Malwarebytes — мощный антивирусный сканнер. Выполняет углублённую проверку системных директорий и ключей реестра. Способен обнаружить скрытые угрозы, которые основные антивирусы «пропускают».
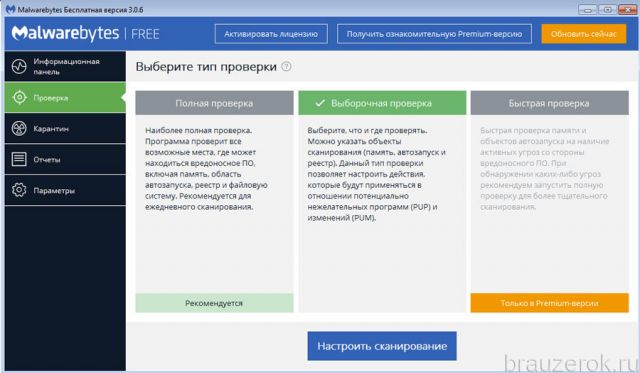
Не забывайте регулярно очищать Firefox. Лучше всего выполнять очистку объектов по завершении интернет-сессии. Если вы слабо ориентируетесь в настройках браузера, задействуйте автоматическую чистку программой CCleaner.



