Зайти на ютуб через браузер
Ютуб — главная страница

Ютуб — популярный сайт, где многие ведут свои блоги. Личный кабинет на сайте позволяет редактировать информацию аккаунта, добавлять и редактировать видеозаписи, а также писать комментарии и проявлять другую активность на Ютубе. Видеохостинг был создан еще в 2005 году, сейчас же его главной страницой пользуются миллионы пользователей по всему миру.

Ютуб — регистрация аккаунта (канала)
Для регистрации на Ютубе требуется регистрация аккаунта в Гугле. Если вы не имеете почты в Гугле, то можете зайти на официальный сайт www.google.com, где справа вверху возможно найти функцию регистрации на сайте. Для этого потребуется следующее:
- придумать уникальный логин (можно использовать предложенные системой, или собственные);
- задать пароль, который состоит из 8 и более символов, среди которых есть большие, маленькие буквы латинского алфавита и цифры;
- пройти процедуру настройки аккаунта, что занимает небольшое количество времени.
После этого возможно войти в Ютуб уже без регистрации аккаунта, поскольку для этого используются данные авторизации Гугл-аккаунта.
Смотреть онлайн ютуб без регистрации
Ютуб возможно смотреть и без регистрации, и для этого не требуется иметь Гугл-аккаунт. Если вам нужно посмотреть видео инкогнито, а у вас осуществлен вход в ваш аккаунт, то необходимо справа найти основные функции аккаунта и нажать «Выйти». Проблем с просмотром ютуба без регистрации не возникает, однако будет лучше войти при помощи своих данных Гугл.
Однако просмотр через зарегистрированный аккаунт имеет свои преимущества:
- росмотры видео регистрируются статистикой, и это помогает продвигать видеозаписи;
- возможно подписаться на понравившиеся каналы, чтобы иметь к ним быстрый доступ;
- на главную выводятся рекомендации на основе подписок и просмотренных ранее видеозаписей.
В приложении система сразу предложит рекомендованную авторизацию, и будет лучше, если вы проведете данную процедуру. Это значительно упрощает задачу в итоге, и делает использование сервиса намного проще и лучше.

Вход на главную страницу на русском
Бывает, что система неправильно определяет местоположение человека, и тогда необходимо знать, как сменить язык быстро и без проблем. Для этого нужно провести достаточно простую процедуру:
- в верхнем правом углу найти свою аватарку, установленную в сервисе Гугл;
- нажать левой кнопкой мыши на аватарку, что вызовет всплывающее меню;
- в меню найти пункт «Язык» и сменить его, нажав левой кнопкой на стрелку, на русский.
Это позволит удобно использовать сайт в любой стране, вне зависимости от ситуации.
Восстановления пароля от аккаунта
Если пароль от аккаунта в Гугле вы забыли, то достаточно пройти процедуру восстановления данного пароля. Процедура подразумевает простую схему действий:
- на странице авторизации, где используются данные Гугл-аккаунта, под кнопкой «Войти» нажать функцию «Забыли пароль»;
- в окне ввести логин, который использовался для входа в аккаунт, а также последний из используемых паролей;
- на телефон, который был привязан к аккаунту, или в приложение Гугл-аккаунта на смартфоне придет нужный код, после введения которого можно поменять пароль.
Если вы не имеете доступа к телефону, то можно нажать «Я не могу воспользоваться телефоном», и используем СМС-сообщение. Однако даже если это невозможно, и доступа к телефону нет, то все равно восстановление возможно:
- ерез резервную почту, которая была указана заранее в настройках Гугл-аккаунта;
- через прохождение анкетирования, где указан ряд вопросов, на которые нужно ответить правильно, и получить доступ к смене пароля.
Последний вариант позволяет восстановить аккаунт без СМС, телефона и резервной почты, и заявки рассматриваются вручную модераторами сервиса. Это значит, что у вас есть возможность восстановить потерянный доступ в любой ситуации. Однако рекомендуется заранее все же указать резервный электронный адрес или действительный мобильный телефон, который можно использовать для очень быстрого восстановления пароля.
Что предлагает видеохостинг Ютуб
Видеохостинг Ютуб предназначен для распространения и просмотра видеороликов на любые темы. Это могут быть популярные сериалы, видеоблоги и другие материалы, и пользователи самостоятельно выкладывают ролики. Кроме того, пользователи могут зарабатывать на рекламе, выкладывая блоги, но только в том случае, когда они имеют авторские права на контент, который они предлагают.е зависимости от ситуации.
Как смотреть Ютуб на телевизоре?
В предыдущей статье я рассказывал о том, как подключить телевизор к интернету, а в этой статье хочу рассказать о разных способах, с помощью которых можно смотреть видео на YouTube через телевизор. Лично я на своем телевизоре смотрю только Ютуб. У меня даже до недавнего времени не было подключено телевидение (антенна) . Но даже после того, как начали работать телевизионные каналы, я их не смотрю. Включаю телевизор, сразу открываю Ютуб и смотрю каналы на которые подписан, либо же что-то из того, что рекомендует сервис.
Уже не секрет, что телевидение уходит на второй план. Особенно дети и молодые люди сейчас активно смотрят Ютуб, подписываются на интересные им каналы, комментируют, следят за жизнью любимых блогеров и т. д. Конечно, большинство людей смотрит видео на своих смартфонах, планшетах, компьютерах и других устройствах. И совсем забывают о телевизорах, которые за последнее время настолько шагнули в развитии, что воспроизведение видео на Ютуб – это обычная задача.
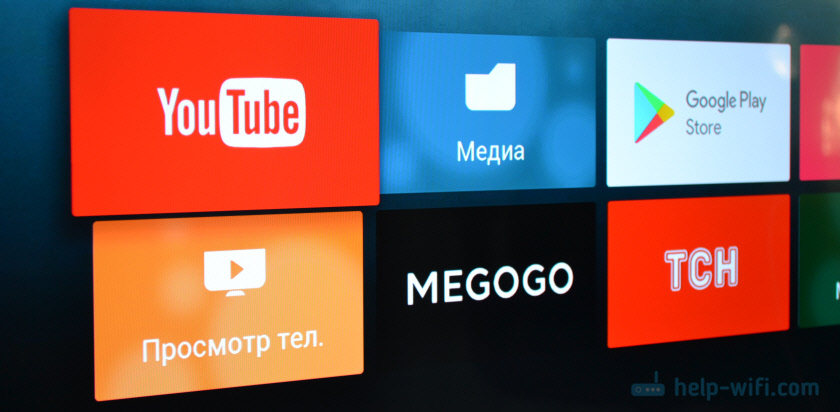
Где-то пять лет назад я познакомился с «умными» телевизорами, купив Smart TV от LG. И на нем уже тогда можно было без проблем смотреть YouTube. На нем и сейчас иногда смотрят видео через интернет. И это все работало очень просто и легко. Не нужно было заходить на сайт, использовать сложную навигацию и т. д., просто запускам приложение и смотрим понравившееся видео.
В наше время это вообще не проблема. Да, если телевизор без Smart TV, то там уже сложнее. Многие хотят смотреть Ютуб на телевизоре через свой телефон (Android, или Айфон) , или компьютер. В принципе, это тоже возможно, но многое зависит от самого телевизора, того же телефона, или ПК. Сейчас все подробно покажу и поясню.
Смотрим YouTube на Smart TV телевизоре
Чтобы смотреть видео на YouTube непосредственно на самом телевизоре, через приложение, нужен телевизор с функцией Smart TV и возможностью подключения к интернету. Это может быть телевизор LG с webOS, или более старой версией Smart TV. Телевизор Samsung со смарт функциями (Smart Hub) . Или же Sony, Philips, Hisense, Kivi и другие. Большинство из этих телевизоров сейчас работают на Android TV.
Нужно выяснить, есть ли в вашем телевизоре Smart TV. Посмотрите характеристики на официальном сайте, информацию на коробке, или наличие кнопки вызова меню Smart TV на пульте дистанционного управления.
Если у вас телевизор со Smart TV, то все что необходимо сделать, это подключить его к интернету. Можно по Wi-Fi сети, или с помощью кабеля. В зависимости от того, какой у вас телевизор и какое подключение доступно в вашем доме. Разобраться в этом вам поможет моя статья: как подключить телевизор к интернету. Там же вы найдете ссылки на подробные инструкции по подключению телевизоров LG, Samsung и Philips.
Подключили телевизор к интернету, дальше открываем меню Smart TV, находим и запускам приложение YouTube. В приложении уже можно выбирать видео для просмотра, использовать поиск. А если зайти под своей учетной записью Google, то на телевизоре появляться все каналы, на которые вы подписаны.
- Вот так выглядит Ютуб на телевизорах с Andro >(Philips, Sony, возможно другие производители) :
 Выбираем любое видео и смотрим.
Выбираем любое видео и смотрим.  Управление очень удобное. Можно ставить лайки, но вот комментарии смотреть нельзя. И почему-то до этой поры нет поддержки 4k в приложении YouTube на Andro >(с webOS) YouTube запускается вот так:
Управление очень удобное. Можно ставить лайки, но вот комментарии смотреть нельзя. И почему-то до этой поры нет поддержки 4k в приложении YouTube на Andro >(с webOS) YouTube запускается вот так: 
- На телевизоре Samsung все примерно так же. В меню Smart Hub находим красную иконку приложения YouTube и выбираем ее.

Телевизоры у всех разные и версии Smart TV тоже разные, поэтому, само меню может отличатся. Но найти нужное приложение не сложно. Интерфейс там достаточно простой и понятный. Насколько мне известно, приложение YouTube на Smart TV всегда установлено по умолчанию. На всех телевизорах.
Выше мы рассматривали способ, с помощью которого можно смотреть видео используя только один телевизор. Без дополнительных устройств. Я считаю, что это лучшее решение. Все быстро включается и стабильно работает. Но есть и другие варианты.
Как смотреть видео с Ютуба на экране телевизора через телефон или компьютер?
Если по какой-то причине вы не хотите открывать видео через приложение на самом телевизоре, то это можно сделать на телефоне, планшете, или компьютере. И отправить видео с Ютуба на экран телевизора. Я так понимаю, все это работает по технологии DLAN. С помощью этой же технологии можно выводить видео, фото, или музыку, которая хранится на вашем компьютере. Если интересно, то смотрите статью: как вывести видео (фильм) с компьютера на телевизор через Wi-Fi.
Что для этого понадобится:
- Телевизор со Smart TV (возможно, подойдет телевизор только с поддержкой DLAN, но вряд ли) , который подключен к маршрутизатору по Wi-Fi, или LAN.
- Телефон, или планшет (на Android, или iOS) , ноутбук, стационарный компьютер (с браузером Google Chrome) .
- Телевизор и устройство с которого мы будем смотреть видео через Ютуб должны быть подключены к одной сети (к одному роутеру) .
Все это работает очень просто. Мы на мобильном устройстве (в приложении YouTube) , или компьютере (в браузере Chrome) включаем воспроизведение любого видео. И если в сети есть телевизор, на который можно вывести картинку, то появится кнопка . Нажимаем на нее, выбираем телевизор (если в сети несколько ТВ) и видео начнет воспроизводится на экране телевизора. Управлять воспроизведением можно с телефона.
Через телефон или планшет на Android
Открываем YouTube, включаем видео и смотрим, появилась ли кнопка для трансляции видео на телевизор. Если появилась, то нажимаем на нее и выбираем на каком телевизоре воспроизводить видео.
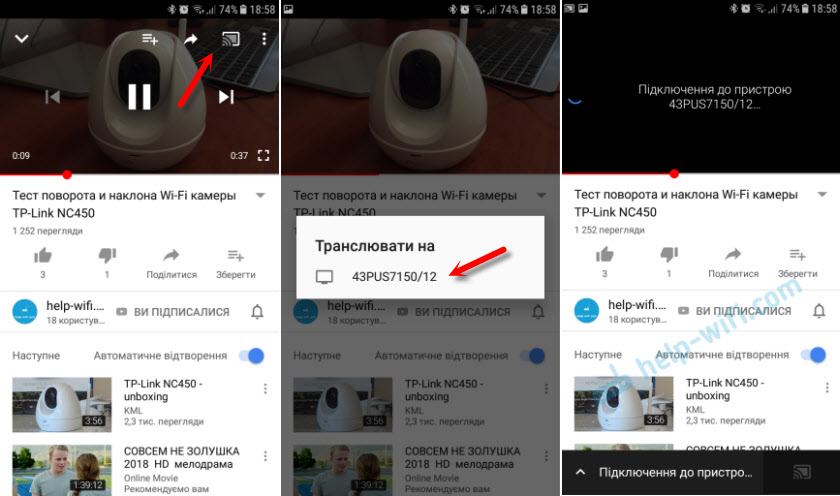
На телевизоре автоматически начнется воспроизведение.

Если нажать на вкладку снизу, то можно управлять видео, или создать список воспроизведения. Или же прекратить трансляцию.
Через iPhone или iPad
На iOS устройствах все точно так же. В приложении нужно нажать на кнопку

Если телевизор в сети один, то сразу начнется воспроизведение (если более одно, то нужно выбрать к какому ТВ подключаться) .

Все работает! Айфон воспроизводит видео на телевизоре.
Через компьютер
Как я понял, только в браузере Chrome есть функция «Воспроизвести на телевизор» при просмотре видео на YouTube.
Так как мой телевизор поддерживает еще Chromecast, то отображается два устройства. Если у вас не Android TV, то скорее всего будет только один телевизор.

Начнется воспроизведение на выбранном телевизоре. Управлять можно так же через браузер Chrome с компьютера.
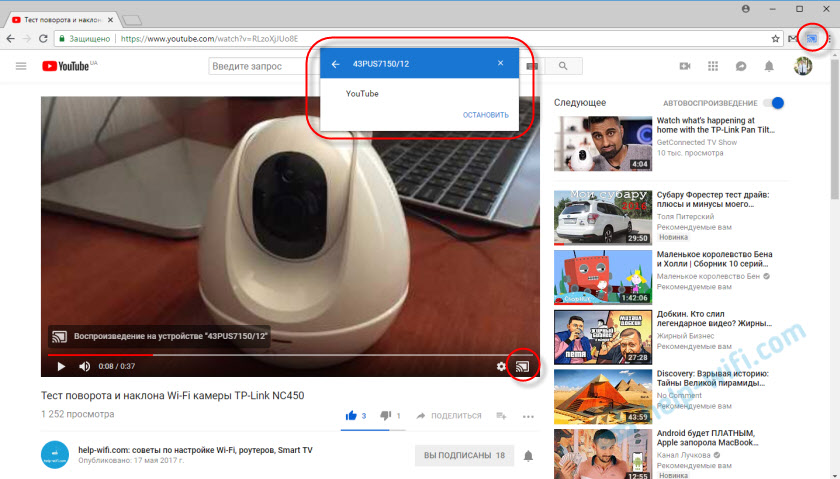
Проверил, все работает.
YouTube на телевизоре без Smart TV
Если у вас телевизор без Smart TV, то Ютубчик на нем никак не посмотреть (без дополнительных устройств) . Так как к интернету он не подключается и самого приложения, или браузера на нем нет.
Но как вы уже поняли, решение есть. Если даже в телевизоре нет Смарт ТВ, его можно использовать просто как экран (для вывода картинки с других устройств) . Например, подключить телевизор к компьютеру по HDMI, или к ноутбуку, открыть на компьютере Ютуб и смотреть видео.
Есть и другие решения:
- Andro >(который без Смарт ТВ) настоящий Smart TV. Со всеми необходимыми функциями. Там и Ютуб можно смотреть, в игры играть, сайты в браузере смотреть и еще много всего. Из лучших (по мнению автора) : NEXBOX A95X, Xiaomi MI BOX, T95Z Plus, X92.
 Приставка подключается к телевизору через HDMI. Есть модели, которые так же можно подключить даже через «тюльпан». А это значит, что такую приставку можно подключить к очень старому телевизору.
Приставка подключается к телевизору через HDMI. Есть модели, которые так же можно подключить даже через «тюльпан». А это значит, что такую приставку можно подключить к очень старому телевизору. - Apple TV – если у вас много техники от Apple, то возможно есть смысл купить приставку Apple TV. С ее помощью можно смотреть не только Ютуб. Но и фильмы через iTunes Store, слушать музыку, устанавливать игры и разные приложения. А еще, выводить изображение на экран ТВ с любого устройства на iOS, или Mac OS.
- Sony PlayStation и Xbox – у меня нет этих игровых приставок, но насколько мне известно, с их помощью тоже можно смотреть видео. Там есть как отдельное приложение YouTube, так и обычный браузер.
- Chromecast – подключив этот медиаплеер от компании Google к телевизору (по HDMI) , вы сможете выводить видео с YouTube через приложение на телефоне, планшете, или с компьютера через браузер Хром. Я подробно писал об этом выше в статье. А в отдельной статье я показывал, как работает Google Cast на телевизоре с Android TV.
Возможно, я что-то упустил. Если вы знаете еще какие-то устройства, которые подойдут для этих задач, то можете поделится в комментариях. Так же не забывайте оставлять свои отзывы и задавать вопросы.
Дорабатываем Яндекс.Станцию для просмотра YouTube
На Яндекс.Станции неудобно смотреть YouTube. Нет рекомендаций, подписок и даже поиск нормально не работает. Поэтому я написал телеграмм бота для отправки на неё любого видео.
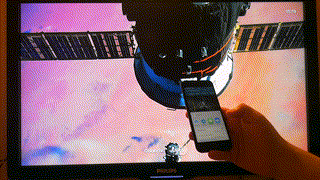
Под катом история, как я это сделал несмотря на то, что официального открытого API нет.
С чего все началось?
Я инженер. Постоянно изучаю, как работают разные технологии и вещи вокруг, а также делаю много интересных проектов сам. Когда друзья подарили мне Яндекс.Станцию, я зареверсил протокол активации и развил идею передачи данных, ориентированной на wow-эффект.
У меня глупый (не smart) телевизор, а в качестве основной медиа приставки я использую Станцию. Все отлично, да только YouTube смотреть на ней совсем неудобно. Нельзя войти в аккаунт Ютуба, а значит, никаких рекомендаций и подписок. Кроме того, поиск по видео в Станции, как я понял, осуществляется через Яндекс.Видео. К сожалению такая схема не очень хорошо работает. Иногда не находятся видео даже если дословно произнести название, а новые видео вообще нельзя посмотреть, пока поисковик Яндекса их не проиндексирует.
Я почти смирился с тем, что YouTube на Станции смотреть нельзя, но все изменилось пару недель назад.
Что же произошло?
В субботу утром я решил посмотреть последний сезон «Кремниевой долины». Зашел на «Кинопоиск» и увидел следующее:
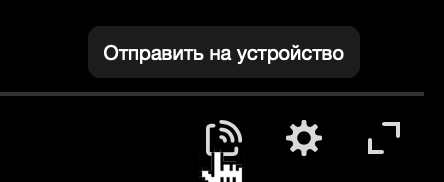
После клика по кнопке видео улетело на Яндекс.Станцию и воспроизвелось дальше там. Прямо как ChromeCast или AirPlay. Восторг! Но я обрадовался не самому функционалу, а потенциальной возможности отправить любое видео на станцию.
Я и думать забыл про сериал — на все выходные ушел в реверс инжиниринг и разработку.
Давайте разбираться.
Открываем «Кинопоиск» или «Яндекс.Видео» в Хроме — там отличные инструменты для web разработки. Находим нужную кнопку, кликаем правой клавишей мыши, выбираем «Исследовать элемент».
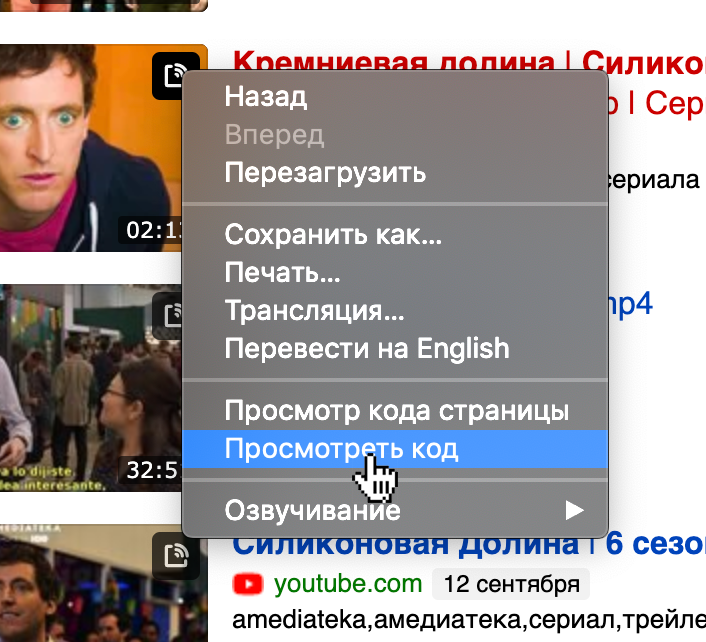
Можно много, что там поизучать, но нас интересует, какой запрос выполняется при клике по этой кнопке. Переходим во вкладку «Network» инструментов разработчика и смотрим запросы.
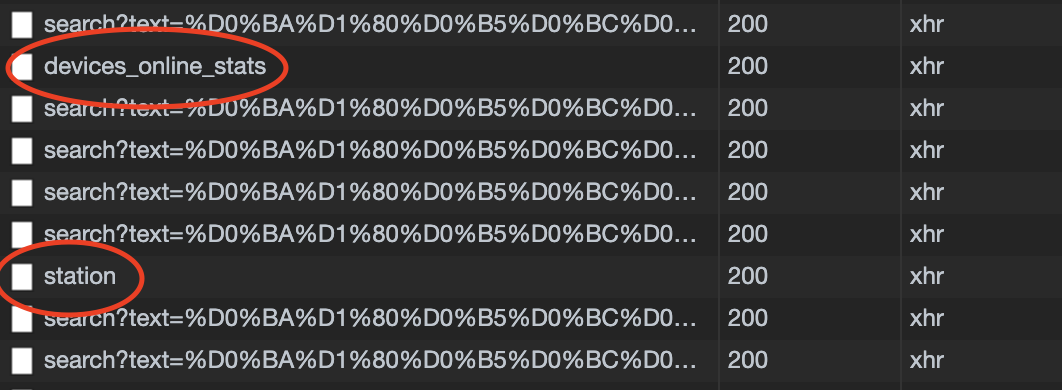
Да, отлетает много статистики, но сразу видно 2 интересных запроса. Это devices_online_stats и station.
Получаем список устройств
devices_online_stats — запрос активных устройств пользователя. Простой GET запрос. Если вы авторизованы в Яндексе, то можете узнать о своих устройствах просто открыв в браузере ссылку:
Интересно и достаточно интуитивно. ID Станции в примере я заменил на звездочки на всякий случай, но именно он понадобится нам в дальнейшем.
Воспроизводим видео
Запрос на yandex.ru/video/station отправляется методом POST. Повторим его из консоли, получив команду следующим образом:
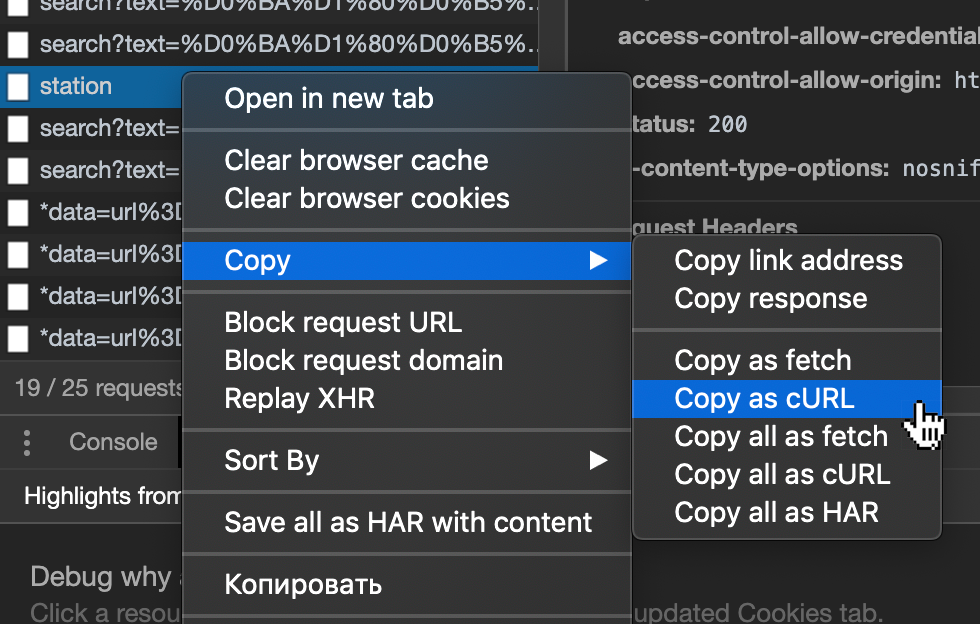
Запускаем в терминале и получаем ответ:
Через пару секунд видео запускается на станции. Успех!
Собираем
Я удалил все «лишние» поля из запроса так, чтобы он остался рабочим. Для отправки видео на Станцию в тело и заголовки POST запроса нужно положить всего 4 параметра:
- SessionID — авторизация в Яндексе
- x-csrf-token
- provider_item_id — ссылка на видео (или идентификатор для некоторых сервисов)
- device — Идентификатор устройства, который мы получили ранее
Что за x-csrf-token? Не будем сейчас углубляться. Его можно получить просто GET запросом на frontend.vh.yandex.ru/csrf_token если вы авторизованы в Яндексе.
К этому моменту я уже стал оборачивать все в скрипт на Python. В итоге функция для отправки видео на станцию выглядит примерно так:
Вы могли заметить, что я добавляю поле player_id если прислана ссылка с Ютуба. Дело в том, что на Станции есть несколько плееров с кодами youtube, vh и ott. По умолчанию используется vh, но тогда ломается превью и название ролика. Кроме того, его состояние не сбрасывается при смене ролика, что часто вызывает ошибки (Возможно, не все поля в запросе были «лишними»). Плеер ott, как я понял, используется для стриминговых сервисов, а это значит, что в перспективе можно смотреть IPTV через станцию.
Что в итоге?
Сейчас у меня есть бот, через которого мы отправляем видео с Ютуба на Станцию. Просто нажимаем «Поделиться» в приложении YouTube и отправляем ссылку Боту. Кстати, я назвал его «Ящик» и сделал логотип).

Я не стал делать его публичным, чтобы не собирать логины и пароли. Но вы можете развернуть такого же для себя или доработать для OAuth авторизации или отправки видео с других сайтов. Все исходники доступны на GitHub.
Я хотел сделать расширение для браузера, чтобы работало совсем как AirPlay с любыми видео, но понял, что удобнее отправлять из приложения с телефона. А для такого сценария лучше подходит бот. Вот видео его работы:
Заключение
Когда инженеру нехватает функционала, он доделывает его сам. Мы теперь действительно регулярно пользуемся этим ботом — очень удобно 🙂
Разработчики Яндекса, пожалуйста не ломайте этот запрос. Это не уязвимость. Работает только с аутентификацией. А если есть возможность — сделайте API устройств публичным — столько всего можно еще сделать!
Спасибо, что читаете мои статьи! Надеюсь, вам было интересно.
Настройка оборудования
Блог о модемах, роутерах и gpon ont терминалах.

Youtube заблокирован или недоступен — 3 способа решения проблемы.

Доступ к популярнейшему бесплатному видеохостингу Youtube может быть заблокирован в силу разных причин — как политических, так и экономических, и социальных:
-Youtube блокируют системные администраторы в локальных сетях фирм вкупе с социальными сетями Одноклассники и Вконтакте, чтобы сотрудники не бездельничали;
— Доступ к видеохостингу может перекрыть провайдер по требованию роскомнадзора по жалобе на видеоролики, нарушающие действующее законодательство;
— Сайт может быть заблокирован даже просто из-за сбоя DNS-сервера, который будет выдавать неверный IP-адрес и Вы не сможете зайти на сервис.
Даже если причина блокировки какого-либо ролика на Ютубе полностью оправдана нормами закона, то от блокировки всего сервиса страдают обычные, законопослушные пользователи, которые частенько даже не догадываются о нарушающем закон ролике. Да и если бы знали, вряд ли бы стали смотреть. К счастью, есть несколько способов как разблокировать Youtube, если он недоступен из-за блокировки.
Способ первый. Используем публичные DNS-серверы Google.
На сегодняшний день большинство администраторов сетей (корпоративных или провайдерских) блокируют сайты с помощью подмены IP-адреса сайта на уровне DNS-сервера. То есть при запросе IP-адреса сервиса Ютюб, DNS-сервер выдает не правильные адреса — например, 127.0.0.1 или сайт-заглушку. Почему так, а не через фаервол? А потому, что придется блокировать целую подсеть адресов видеохостинга, из-за чего могут страдать и другие сервисы Google.
Обойти такую блокировку Youtube можно указав адрес публичных DNS-серверов.
Я чаще всего советую использовать DNS-серверы Google — 8.8.8.8 и 8.8.4.4. Если блокировка Youtube сделана на уровне корпоративной сети, то можно указать ещё адрес DNS-сервера Яндекс — 77.88.8.8.
Чтобы прописать адреса DNS-серверов вручную в Windows 7, Windows 8 и Windows 8.1 — Вам нужно попасть в сетевые подключения. Самый быстрый способ — нажать комбинацию клавиш Win+R, в строке Открыть написать команду ncpa.cpl и нажать кнопку ОК. В открывшемся окне сетевых подключений Выбираем то, через которое подключены к провайдеру или домашнему роутеру и в свойствах Протокола Интернета версии 4 (TCP/IP v4) прописываем указанные выше адреса:

После этого нажимаем кнопку ОК и пробуем зайти на сервис. В 90% случаев это позволяет разблокировать Youtube.
Способ второй. Используем анонимайзеры.
Анонимайзеры — это специальные онлайн-сервисы, позволяющие зайти на нужный сайт не напрямую, а через этот сервис. То есть прямого запроса к заблокированному сайту нет. Самые популярные анонимайзеры в Интернете — это:
— anonymouse.org
— webwarper.net
— hidemyass.com
— hideme.ru
В качестве примера, рассмотрим сервис Anonymouse.org. Набрав этот адрес в строке поиска браузера видимо вот такую страничку:

В строку «Enter website address» вводим адрес сайта. В нашем случае — это заблокированный Youtube.com. После этого нажимаем кнопку «Surf anonymously» получаем разблокированный доступный сервис.
Способ третий. Используем расширения для браузеров и «анонимные» браузеры.
Существует немало различных программ и расширений браузеров для анонимного доступа к сайтам и веб-сервисам в обход блокировок.
Среди расширений браузеров, использующих прокси-серверы, самые популярные — это FoxyProxy для Google Chrome и Firefox, Stealthy, Anonimox, friGate. Для их установки Вам нужно зайти в раздел меню браузера Инструменты, выбрать пункт расширения и установить одно из этих расширений.
Я же, лично, предпочитаю для таких целей использовать отдельный браузер, работающий через прокси — Tor, PirateBrowser или Ultraserf. В качестве примера давайте рассмотрим браузер Tor, как наиболее популярный.


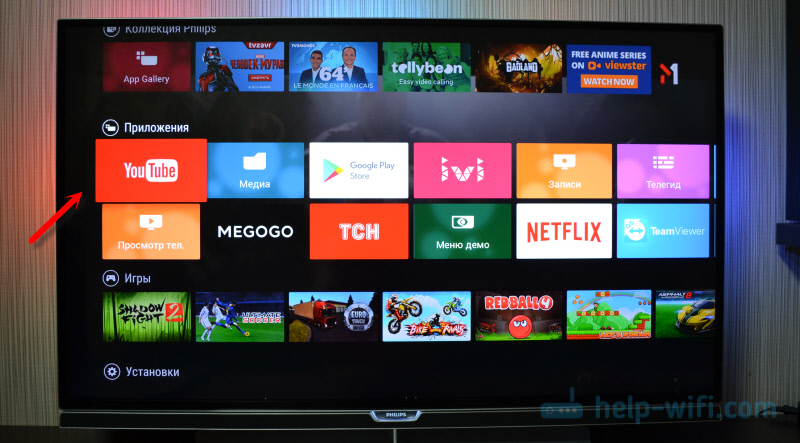 Выбираем любое видео и смотрим.
Выбираем любое видео и смотрим.  Управление очень удобное. Можно ставить лайки, но вот комментарии смотреть нельзя. И почему-то до этой поры нет поддержки 4k в приложении YouTube на Andro >(с webOS) YouTube запускается вот так:
Управление очень удобное. Можно ставить лайки, но вот комментарии смотреть нельзя. И почему-то до этой поры нет поддержки 4k в приложении YouTube на Andro >(с webOS) YouTube запускается вот так: 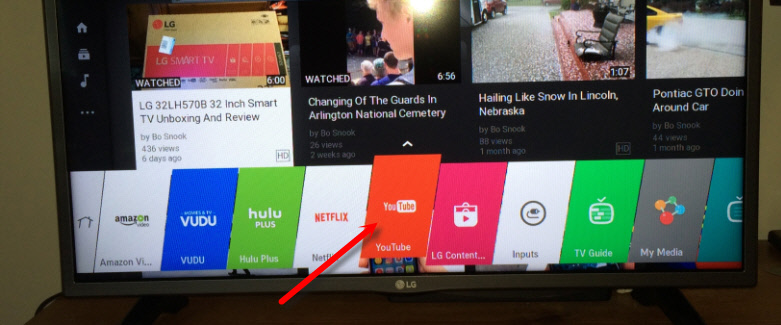

 Приставка подключается к телевизору через HDMI. Есть модели, которые так же можно подключить даже через «тюльпан». А это значит, что такую приставку можно подключить к очень старому телевизору.
Приставка подключается к телевизору через HDMI. Есть модели, которые так же можно подключить даже через «тюльпан». А это значит, что такую приставку можно подключить к очень старому телевизору.
