Уроки по корел дро для начинающих
Уроки Corel Draw для новичков
Урок для самых-пресамых начинающих. Пошаговый, очень простой и очень понятный всем новичкам.

Нарисуем вот такую простенькую картинку. Красота не ахти какая, но для начала пойдет.
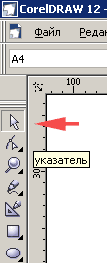
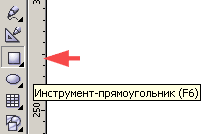
Нарисуем полянку с цветочками. Помните, что каждый новый объект, это новый слой. И он будет находиться над предыдущим. Но если вам его нужно переместить — это не сложно. Я расскажу как позже.
1. Выбираем инструмент прямоугольник (можно мышкой, а можно нажав клавишу F6) и рисуем прямоугольник. Зажимаете левую кнопку мыши и тянете, добиваясь нужных пропорций. Если при этом удерживать Ctrl, то получится квадрат. Кстати, если вам будет нужно задать точные размеры, то обратите внимание на верхнюю панель. Учить это не обязательно, просто внимательно прочтите и посмотрите, где что. Потом эта панель будет восприниматься вами и использоваться интуитивно
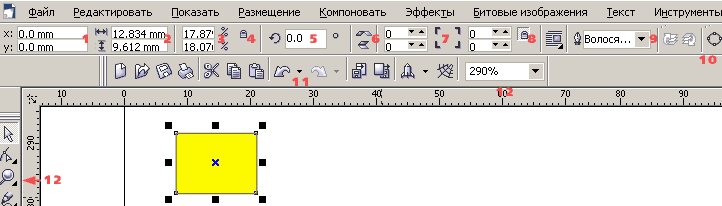
1 — положение объекта относительно осей x и y . Задавая в этих окошечках числа, можно двигать выделенный объект вверх и вправо. Завадая отричательные числа — вниз и влево.
2 — размер объекта в мм
3 — размер объекта в процентах.
4 — кнопка «непропорциональное масштабирование/размеры». Если она нажата, то при вводе размеров вручную, например, в окошечко ширины, изменяется только ширина объекта. Если кнопка не утоплена (отключена) то при вводе ширины в мм )или процентах) автоматически изменяется и длина.
5 — поворот объекта на заданный угол
6 — кнопки зеркального отображения. Горизонтального и вертикального.
7 — кнопки сругления левых и правых углов. Каждый угол объекта можно скруглить на заданный градус. Или скруглить ве угля вместе нажав на кнопку 8.
8 — скруглить все углы вместе.
9 — толщина контура. По умолчанию стоит волосяная линия. Но если это раздражает, то можно установить «нет». Хотя, не стоит, потому что объект создается безцветным и его можно легко потерять.
10 — преобразовать в кривую. Горячие клавиши Ctrl+Q. Применяется для простых объектов (простые формы, прямоугольник, эллипс) и для текста
Ниже панель (она может быть и левее) с обыкновенными стандартными кнопками новый (документ, открыть, сохранить, распечатать, вырезать, копировать, вставить)
11 — отменить действие, вернуть действите .
12 — масштаб картинки на экране. Уровень увеличения. Можно пользоваться как этим инструментом, так и лупой. Горячая клавиша «Z».

2. Посмотрели на панель, определились. Идем дальше. Задаем нашему прямоугольнику цвет. Это можно сделать простым щелчком по панели цветов справа. Чтобы произвести с объектом какие-либо действия, объект должен быть выделен, помним, да? Также это можно сделать с помощью инструмента заливка.  Щелкнув левой кнопкой мыши по треугольничку слева — отрывается диалоговое окно. Выбираем второй значок — градиентная заливка. И, поскольку мы пытаемся нарисовать небо, то в открывшемся диалоговом окне выставляем следующие параметры (отмечено красным).
Щелкнув левой кнопкой мыши по треугольничку слева — отрывается диалоговое окно. Выбираем второй значок — градиентная заливка. И, поскольку мы пытаемся нарисовать небо, то в открывшемся диалоговом окне выставляем следующие параметры (отмечено красным).
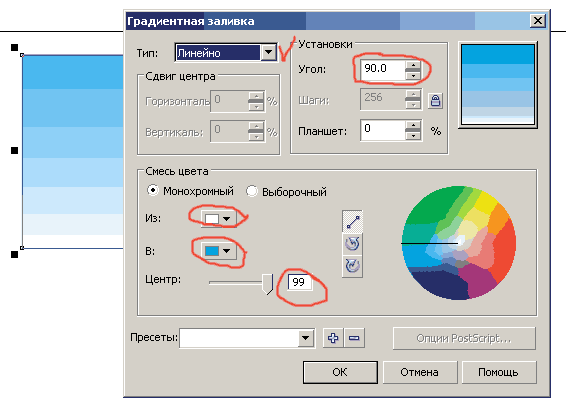

Урок корел для новичков
Получился прямоугольник с цветом, плавно перетекающим от голубого к белому сверху вниз. Теперь создаем полянку. Чтобы сохранить ширину картинки (мы же не хотим, чтобы полянка была левее неба) копируем небо. Это можно сделать тремя способами. Выделяем объект.
1. В главном меню нажимаем: Редактировать — Копировать; Редактировать — Вклеить.
2. Выделяем объект. Ctrl+C, Ctrl+V
3. Нажимаем сначала кнопочку копировать, а потом вставить. 
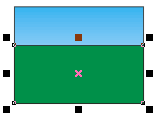

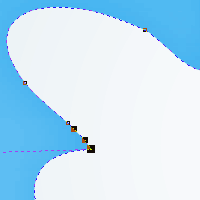
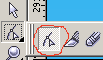 Придаем облаку белый цвет. Если вам не нравится его форма, можно ее подкорректировать инструментом форма. Лучше делать это при большом увеличении. Поэкспериментируйте, двигая узлы и линии. Создать новый узел можно дважды кликнув в нужном месте на линии. Удалить узел можно выделив его мышкой и нажав клавишу delete. Или нажать на узле правой кнопкой мыши и в вывалившемся меню выбрать Удалить.
Придаем облаку белый цвет. Если вам не нравится его форма, можно ее подкорректировать инструментом форма. Лучше делать это при большом увеличении. Поэкспериментируйте, двигая узлы и линии. Создать новый узел можно дважды кликнув в нужном месте на линии. Удалить узел можно выделив его мышкой и нажав клавишу delete. Или нажать на узле правой кнопкой мыши и в вывалившемся меню выбрать Удалить.
Уберем у облака контур. 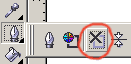
Следующим шагом делаем облако немного объемным. Для этого снова применяем радиальную градиентную заливку со следующими настройками:
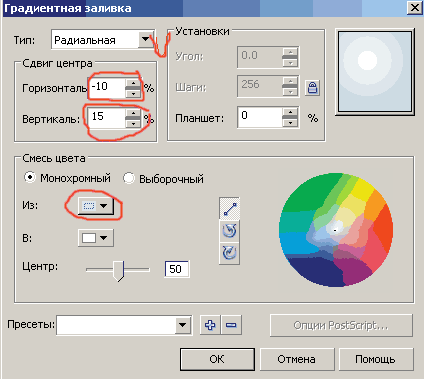
Уроки векторной графики в CorelDraw для новичков
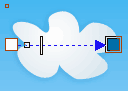

2 — темнота падающей тени
3 — оперение падающей тени
4 — ручное направление тени
5 — ослабление тени
6 — растяжение тени
8 — копирование свойств тени
Все это абсолютно необязательно запоминать, потому что вы всегда можете узнать, что это за кнопка, подведя курсор к ней.
А для данного урока вам только необходимо выставить такие настройки тени. Уменьшить темноту, оперение тени и изменить цвет на темно-голубой.
Далее, дублируем этот объект. Указателем выделяем облако и нажимаем Ctrl+D в режиме английской клавиатуры. Если вы это сделаете в русском варианте, то свойства тени не передадутся объекту. Теперь на нашей картинке небо, полянка и два облачка.
Переходим к созданию солнца. Выбираем инструмент эллипс (F7)  . Рисуем круг (держим Ctrl). Заливаем круг радиальной градиентной заливкой. Это вы уже умеете делать. Убираем контур у солнца.
. Рисуем круг (держим Ctrl). Заливаем круг радиальной градиентной заливкой. Это вы уже умеете делать. Убираем контур у солнца.
Продолжаем наш пошаговый урок
Перед тем, как мы начнем создавать более мелкие детали, давайте сгруппируем все уже созданное. Или заблокируем, чтобы эта композиция не мешала нам дальше работать. Выбираем нашу стрелочку указатель,  и выделяем все объекты. Просто на белом поле зажимаем левую кнопку мыши и тянем ее вниз по диагонали, чтобы в выделенное место попали все наши нарисованные объекты. (таким же образом можно объединять любые объекты, главное чтобы эти объекты попадали в поле веделения). Кстати, если вы хотите выделить два-три объекта, можно поочередно нажимать на них, удерживая Shift.
и выделяем все объекты. Просто на белом поле зажимаем левую кнопку мыши и тянем ее вниз по диагонали, чтобы в выделенное место попали все наши нарисованные объекты. (таким же образом можно объединять любые объекты, главное чтобы эти объекты попадали в поле веделения). Кстати, если вы хотите выделить два-три объекта, можно поочередно нажимать на них, удерживая Shift.
Далее, группируем (группу можно залить одинаковым цветом, задать одинаковый контур, масштабировать).
Компоновать — Группа (1). Чтобы заблокировать Компоновать — Заблокировать объект (2)
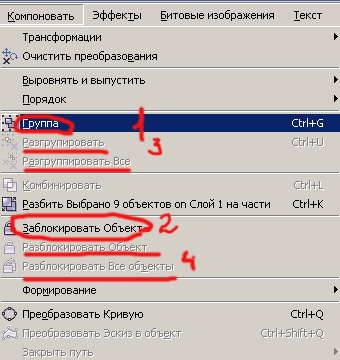
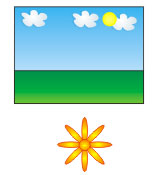
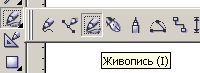
Рисуем травинку. Инструмент живопись (I). Выбираем заготовку и заготовку штриха.

Там еще куча разных настроек у этого инструмента. Рассмотрим их в следующий раз.
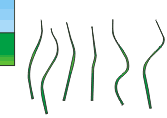
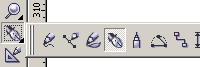
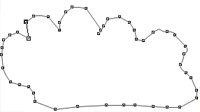

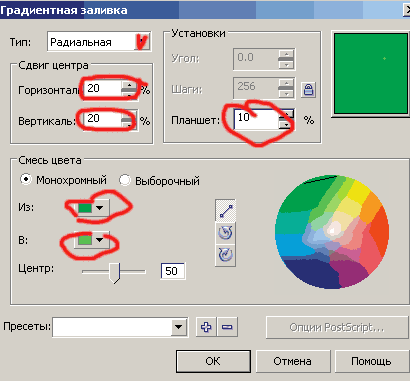
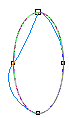
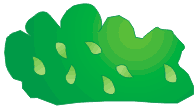
Компоновать — Порядок — На зад. Объект уйдет за «небо». Далее Компоновать — Порядок — Вперед на один. Два раза, чтобы куст вышел из-за горизонта.
Теперь давайте разместим второй куст. Но нам необходимо, чтобы он тоже был за травой с цветами. И, чтобы не повторять снова порядок размещения, просто нажимаем Ctrl+D.
Уроки по корел дро для начинающих

Для создания простого, но красивого узора понадобится немного времени и несколько несложных приемов. Для того что бы создать красивый узор будем использовать круг и 32-конечную звезду из стандартного набора «Corel».
1. В панели инструментов выберем звезду, а в дополнительном меню выберем ее 32-х конечный вариант.
2. Выбрав фигуру и предварительно нажав кнопку Ctrl, рисуем звезду. Для корректирования толщины лучей этой Подробнее

Благодаря этому уроку вы научитесь пользоваться инструментами Interactive Blend Tool, Interactive Transparency Tool и Interactive Fill Tool, а также сможете поближе познакомиться с особенностями их применения. Урок ориентирован преимущественно на новичков, но и опытным пользователям такой программной среды будет интересно понаблюдать за процессом.
В работе мы будем использовать градиентную заливку от белосПодробнее

Сегодня мы научим вас делать самые простые визитки с помощью CorelDraw. 1. Для начала создадим новый файл в программной среде. 2. Перейдем на панель инструментов и вооружимся элементом под названием Rectangle Tool.
Нам нужно нарисовать прямоугольник любого размера и примениПодробнее
Страница 1 из 9
Уважаемые пользователи, хотим Вас проинформировать о том, что некоторые антивирусные программы ложно срабатывают на дистрибутив программы MediaGet, считая его зараженным. Данный софт не содержит никаких вредоносных программ и вирусов и многие из антивирусов просто Вас предупреждают, что это загрузчик (Downloader). Если хотите избежать подобных проблем, просто добавьте MediaGet в список доверенных программ Вашей антивирусной программы.

Выбрав нужную версию программы и кликнув ссылку, Вам на компьютер скачивается дистрибутив приложения MediaGet, который будет находиться в папке «Загрузки» для Вашего браузера. Находим этот файл и запускаем его.

Далее начинается установка приложения. Программа предлагает Вам выбрать папку для сохранения. Выбираем любую удобную для Вас папку или создание новой. Нажимаем кнопку «Ок»

В следующем окне нажимаем кнопку «Продолжить», те самым принимаем пользовательское соглашение. Далее происходит установка приложения, которая занимает некоторое время.

После установки, приложение запускается и автоматически начинается загрузка выбранной Вами программы. Скачанные файлы Вы сможете найти в папке, которую выбрали для установки приложения MediaGet.
Обратите внимание, что предоставляемое программное обеспечение выкладывается исключительно для личного использования и ознакомления. Все файлы, доступные для скачивания, не содержат вирусов и вредоносных программ.
Курсы по CorelDRAW
Представляем вашему вниманию набор качественных уроков по программе CorelDRAW. Данный сборник включил в себя 2 курса для разных уровней подготовки. Если вы только начинаете знакомство с векторной графикой, начните его с изучения основ в базовом курсе. Более опытные художники, найдут много полезной информации в курсе для продвинутых пользователей CorelDRAW. Наслаждайтесь просмотром информативных видеоуроков и развивайте свои навыки работы с графикой.
Курс для начинающих
Если вы серьезно намерены овладеть программой CorelDRAW, то данный сборник уроков станет для вас лучшим учителем и останется в вашем компьютере на долгое время в виде «настольного» виртуального учебника. Курс состоит из 100 коротких уроков, которые помогут вам за 10 часов полностью освоить функционал редактора. Пожалуй, самый эффективный и быстрый способ научиться рисовать красивые векторные изображения.
Краткий обзор векторного графического редактора CorelDRAW.
Детальный осмотр главных элементов программы.
Обзор вкладок и функций окна приветствия, появляющегося при запуске редактора.
Краткое описание набора инструментов.
Обзор панели свойств (настроек). Её предназначение и функционал.
6 разных видов просмотра документов. Как и зачем ими пользоваться.
Глава 1. Обзор программы
1.Обзор программы. Векторная графика 00:03:20
2.Интерфейс программы 00:04:41
3.Экран приветствия 00:06:40
4.Набор инструментов 00:05:11
5.Панель свойств 00:02:56
6.Режимы просмотра 00:03:16
Глава 2. Работа с документами
7. Создание документа 00:03:13
8. Открытие документа 00:01:51
9. Сохранение документа 00:04:44
10. Работа с шаблонами 00:02:36
11. Свойства документа 00:02:17
12. Создание резервных копий и восстановление файлов 00:02:07
13. Работа с окнами 00:03:06
14. Работа со страницами документа 00:05:27
15. Определение макета страницы 00:03:35
16. Выбор фона страницы 00:04:18
17. Масштабирование 00:03:02
18. Отмена, возврат и повтор действий 00:03:42
19. Использование линеек 00:02:19
20. Настройка сетки 00:02:18
21. Настройка направляющих 00:04:28
Глава 3. Обзор объектов
22. Рисование линий 00:03:04
23. Рисование кривых 00:03:23
24. Рисование кривых с помощью инструментов «Кривая Безье» и «Перо» 00:04:46
25. Рисование художественной кистью 00:04:17
26. Прямоугольники 00:03:19
27. Эллипсы 00:03:05
28. Многоугольники 00:02:34
29. Звезды 00:02:35
30. Сетки 00:03:18
31. Спирали 00:02:57
32. Стандартные фигуры 00:03:13
33. Рисование с распознаванием фигур 00:03:27
34. Размерные и выносные линии 00:05:28
35. Соединительные линии 00:03:21
Глава 4. Работа с объектами
36. Выделение объектов 00:03:13
37. Перемещение объектов 00:02:47
38. Расположение объектов 00:03:58
39. Копирование объектов 00:02:53
40. Дублирование объектов 00:02:03
41. Изменение размера объектов 00:03:40
42. Поворот и зеркальное отображение объектов 00:04:29
43. Создание объектов на основе выделенной области 00:02:20
44. Выравнивание и распределение объектов 00:03:38
45. Применение однородных и фонтанных заливок 00:05:13
46. Заливка узором 00:02:34
47. Заливка текстурой 00:03:31
48. Интеллектуальная заливка 00:03:03
49. Объединение и группировка объектов 00:04:08
50. Клонирование объектов 00:02:54
Глава 5. Работа с текстом
51. Создание простого текста 00:02:53
52. Создание фигурного текста 00:01:56
53. Рамка текста 00:04:46
54. Импорт и вставка 00:03:34
55. Форматирование текста 00:03:39
56. Связанные рамки текста 00:02:42
57. Выравнивание текста 00:02:35
58. Обтекание текста 00:02:43
59. Расположение текста вдоль пути 00:03:17
60. Орфография, грамматика 00:04:38
61. Буквица 00:02:55
Глава 6. Работа со слоями
62. Слои 00:02:42
63. Создание слоя 00:03:28
64. Свойства слоев 00:03:53
65. Работа со слоями. Часть первая 00:3:03
66. Работа со слоями. Часть вторая 00:02:35
Глава 7. Основы работы с эффектами
67. Прозрачность 00:03:20
68. Применение линз 00:02:23
69. Редактирование линз 00:02:44
70. Контур объекта 00:02:48
71. Перспектива объекта 00:03:20
72. Вытягивание объекта 00:02:58
73. Создание скоса 00:02:55
74. Наложение теней 00:03:51
75. Эффект перетекания объекта 00:03:17
Глава 8. Основы работы с пиксельными изображениями
76. Как преобразовать векторное изображение в растровое 00:03:40
77. Импорт 00:04:23
78. Изменение размеров растровых изображений 00:04:33
79. Выпрямление растрового изображения 00:03:36
80. Удаление пылинок и царапин с изображения 00:02:15
81. Применение специальных эффектов 00:04:48
82. Настройка цвета и тона. ч.1 00:03:04
83. Настройка цвета и тона. ч.2 00:03:40
84. Преобразование цвета и тона 00:02:00
85. Трассировка растрового изображения ч.1 00:04:03
86. Трассировка растрового изображения ч.2 00:02:43
87. Трассировка растрового изображения ч.3 00:04:22
88. Работа с файлами RAW ч.1 00:03:32
89. Работа с файлами RAW ч.2 00:04:39
90. Работа с файлами RAW ч.3 00:03:05
Глава 9. Конечная обработка
91. Предварительный просмотр 00:02:42
92. Настройка печати 00:03:31
93. Дополнительная настройка печати 00:05:22
94. Стили печати 00:03:49
95. Экспорт 00:03:29
96. Конвертация в PDF 00:05:35
97. Создания и редактирование заготовки PDF 00:03:22
98. Экспорт файла в MicrosoftOffice 00:03:09
99. Уменьшения размера изображения с помощью формата JPEG 00:04:38
100. Оптимизация изображения 00:02:48
Скачать весь курс для начинающих
Продвинутый курс
Состоит из 28 уроков, общей продолжительностью 54 минуты. В отличии от базового курса, где обозревается функционал, в продвинутом больше внимания уделяют процессу рисования. Материал рассчитан на уверенных пользователей, которые имеют опыт работы в CorelDRAW. Новичкам-же будет проблематично воспринимать информацию из-за разнообразия терминов и названий инструментов.
Создание и настройка тени в векторных изображениях.
Учимся использовать функцию перспективы для создания эффекта удаляющегося изображения.
Лекции CorelDraw
план-конспект занятия по информатике и икт по теме
Скачать:
Предварительный просмотр:
Лекция 1. Введение. Настройка окна программы
Тема лекции: Введение. Настройка окна программы
Цель лекционного занятия: изучить основные понятия, способы работы и интерфейс CorelDraw, основные элементы панели инструментов и способы настройки панелей инструментов.
- Интерфейс;
- Основные способы работы;
- Докеры;
- Панели инструментов, настройка панелей инструментов;
1. CorelDraw: интерфейс, основные понятия
CorelDraw является одним из наиболее популярных графических редакторов с помощью которого, можно легко построить кривую, геометрическую фигуру или букву текста, быстро и с высокой точностью откорректировать их форму и цвет, изогнуть текст по заданной кривой и многое другое.
Совместное применение различных инструментов позволяет получать различные эффекты: перспективные изометрические изображения, изгибание, вращение текста или объекта, пошаговый переход одного объекта в другой, зеркальные отображение и другие эффекты.
Типы объектов используемых в CorelDraw:
- прямые и кривые линии и их отрезки;
- прямоугольники и квадраты;
- эллипсы и окружности;
- многоугольники;
- текст;
- растровые изображения.
2. Основные способы работы
Запуск CorelDraw осуществляется обычными способами, принятыми в MS Windows. Интерфейс окна программы подобен окнам других приложений (рис. 1). Создание, сохранение и открытие файлов также выполняется аналогичным для Windows способом.
Внимание: из-за разницы в переводах различных версий названия некоторых инструментов и команд могут отличаться от описанных в данной лекции.
1. Печатная страница –
представляет собой прямоугольник в окне документа, в пределах которого строится изображение. Размеры печатной страницы, параметры макета, фон, направляющие и др. можно задать с помощью диалогового окна
2. Параметры страницы
из меню Макет . Если объекты не помещаются в пределах печатной страницы, то при распечатке они не выводятся.
устанавливаются командой меню Вид – Линейки . Штриховая линия поперек линейки отображает текущее положение мыши.
4. Панель графики –
содержит кнопки инструментов, с помощью которых выполняется большинство приемов построения и редактирования.
5. Палитра цветов –
позволяет раскрашивать объекты в различные цвета и оттенки. Для отображения палитры на экране выполните команду меню Окна – Цветовые палитры и выберите нужную палитру (палитры).
6. Кнопки листания страниц и Ярлыки листов
служат для переключения страниц.
представляют собой особый вид диалоговых окон, остающихся на экране после выполнения операции – это позволяет ускорить повторный доступ к предоставляемым ими функциями.
Например , по команде меню Правка – Свойства появляется докер свойств заливки (рис. 2). Применяя кнопки ▲ Collapse (свернуть) и ▼ Expand (расширить) можно свернуть окно, оставив его на экране
Пристыковываемые окна ( dockers ) могут быть использованы для выполнения широкого круга функций: от перемещения объектов и расположения их по слоям до показа коллекций Web-ссылок. По умолчанию пристыковываемые окна занимают правую часть окна программы.
Чтобы сэкономить место на экране, можно превратить пристыковываемое окно в плавающее. Для этого достаточно перетащить его за заголовок на свободное место. Для возврата пристыковываемого окна в правую часть экрана дважды щелкните на его заголовке.
Как правило, каждое пристыковываемое окно содержит несколько вкладок. Для перехода на вкладку нужно щелкнуть на соответствующем значке в верхней части пристыковываемого окна.
Пристыковываемых окон в CorelDRAW X4 достаточно много:
своеобразный «паспорт» объекта, в котором можно увидеть и изменить все его свойства;
Object Manager (Диспетчер объектов) —
средство для распределения объектов по слоям и планам;
подсказки о работе с текущими инструментами;
Object Data Manager (Диспетчер данных об объекте) —
графическая база данных;
View Manager (Диспетчер просмотра) —
набор инструментов для изменения масштаба просмотра;
Link Manager (Диспетчер связей) —
управление связями с изображениями, помещенными в документ извне;
управление цветом обводки и заливки объекта;
4. Панели инструментов
Для установки и настройки панелей инструментов используйте контекстное меню, по умолчанию установлены:
В зависимости от выбранного инструмента Панель свойств будет изменяться на рис. 4 представлена панель свойств инструмента Указатель
-позволяет выполнить выбор объекта (выделить);
-выполняет преобразования: растягивание, поворот, зеркальное отображение объектов.
содержит инструменты: Формы – позволяет изменить форму объекта (сгладить контур, закруглить углы и т.п.); Нож – разрезает объект; Ластик – стирание; Свободное преобразование – преобразовать объект.
содержит инструменты: Масштаб – включает панель инструментов масштаб, Панорама – позволяющий перемещать по рисунку отображаемый на экране участок.
позволяет выбрать инструменты: Кривая – для построения отрезков прямых, кривых и криволинейных объектов, Кривая Безье – используется для построения более сложных кривых, Художественная линия , Размеры , Соединительная линия .
позволяет строить прямоугольники и квадраты
выполняет построение эллипсов и окружностей
содержит инструменты: Многоугольник , Спираль , Миллиметровка .
Интерактивная заливка сетью
добавление различных интерактивных эффектов
содержит инструменты: Пипетка , Ведро .
включает панель инструментов для выбора разнообразных вариантов обводки
применяют для выбора стандартных и настройки нестандартных цветовых заливок.
Средства CorelDraw позволяют выбрать качество отображения документа на экране. Выбор качества зависит от типа выполняемой работы и доступных системных ресурсов. Выбрать подходящее качество позволяют можно с помощью одного из режимов из меню Вид :
- Простой каркас – отображаются исходные контуры объектов
- Каракас – отображаются контуры исходных и промежуточных объектов
Каркасные режимы полезны при работе со сложными перетеканиями, заливками и контурами.
- Черновой – рисунок отображается в цвете. Заливки отображаются в виде штриховки или как одноцветные комбинации начального и конечного цветов (для градиентных заливок). Растровые изображения отображаются с низким разрешением.
- Нормальный – рекомендован для использования в повседневной работе, т.к. позволяет быстро отобразить документ. В некоторых случаях кривые, текст и градиентные заливки выглядят несколько ступенчато.
- Чистовой – установлен по умолчанию. контуры объектов сглаживаются. Цвета на экране лучше соответствуют печатаемым цветам.
L На печать качество отображения не влияет.
Важно при создании нового файла правильно указать параметры и макет страницы, хотя средства CorelDraw позволяют это сделать и позже.
Некоторые параметры страницы доступны на панели свойств инструмента Указатель. Для вызова диалогового окна. В меню Макет – Параметры страницы или в меню Инструменты (Сервис) – Параметры , выберите категорию Документ – Страница откроются пункты этого раздела:
- Размер – позволяет выбрать: тип документа обычная бумага или метки (наклейки); ориентацию страницы портретная (книжная) или ландшафт (альбомная); выбрать размер бумаги ; установить поля перекрытия печатаемой области.
- Макет – содержит список определенных макетов. при выборе макета рекомендуется проверить получившиеся высоту и ширину страницы и количество страниц на листе. Если результат не удовлетворяет требованиям проекта необходимо изменить общий размер страницы.
- Метка – позволяет настроить параметры наклейки.
- Фон – предоставляет выбрать один из вариантов фона листа.
В разделе Общие категории Документ можно установить такие параметры как качество отображения и разрешение , которые будут использоваться по умолчанию.
Начиная с CorelDraw9 можно изменить размеры и ориентацию отдельной страницы. Для этого нужно выбрать соответствующие команды из меню Макет или в диалоговом окне Параметры страницы .
- CorelDraw: интерфейс, определение
- Типы объектов используемых в CorelDraw
- Как осуществить запуск программы CorelDraw
- Способы создания, сохранения и открытия файлов
- Определение докера



