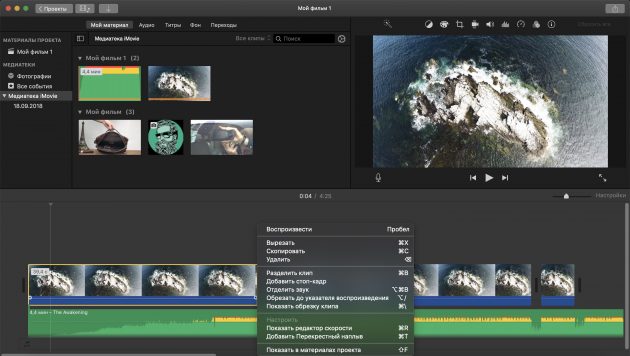Как наложить речь на видео
Программа для озвучки видео — ВидеоШОУ
С помощью видеоредактора вы сможете:
- Добавить фоновую музыку к видео,
- Озвучить ролик закадровым голосом,
- Настроить параметры аудио.
Скачайте программу и работайте со звуком, как профи!
Без звука видеозапись вряд ли произведёт нужное впечатление. Фоновая мелодия или закадровый голос способны преобразить ролик, сделать его более завершённым и эффектным. Вы можете озвучивать видео самостоятельно, если воспользуетесь специальными видеоредактором. Из статьи вы узнаете, какой софт для этого лучше всего подойдёт, а также подробно познакомитесь с процессом наложения звука на видеоряд в многофункциональной программе ВидеоШОУ.
Как наложить голос на видео — идеи и варианты
Сделать озвучку видео можно разными способами в зависимости от целей. Если на видео уже есть голос, например, вы записывали выступление на сцене или семейный пикник, достаточно просто добавить музыку для создания атмосферы. Забавный клип интересно дополнит фоновый смех зрителей, как в комедийном сериале. На полностью беззвучный видеоролик можно наложить комментарии, сделанные разными голосами или записать свою игру на музыкальном инструменте.
В добавлении аудиодорожки своими руками нет ничего сложного. Однако потребуется подходящий софт. Если компьютер работает под Windows, на некоторых версиях есть встроенный видеоредактор. На более ранних – Movie Maker, на современных – Киностудия Windows Live. Приложение не предлагает множества инструментов для монтажа и обработки (обрезка, добавление переходов, эффекты), но с озвучкой вполне справляется. Здесь легко выполнить наложение музыки поверх текущего аудио или полностью заместить звук.

Нет встроенного редактора? Установите бесплатное приложение для озвучки видео Shotcut Video Editor. В программе можно работать с видеоматериалом любых форматов, накладывать звук поверх текущего или полностью заменять аудио дорожку.
Однако Shotcut обладает не самым простым интерфейсом для освоения и работает недостаточно стабильно: вылетает, зависает. Отличная альтернатива – редактор ВидеоШОУ. У него русскоязычное меню с удобно расположенными инструментами, о назначении которых не придётся гадать. Редактор является полноценной видеостудией, где можно не только наложить звук и записать голос с микрофона, но также выполнить обработку и монтаж ролика (обрезать, улучшить качество изображения, добавить эффекты, переходы, заставки и многое другое) без установки дополнительного ПО. Посмотрите обзорное видео, чтобы понять принцип работы:
Как сделать озвучку видео (инструкция)
Чтобы озвучить видео, нужно выполнить следующие действия:
Озвучить видео можно своими силами!
Содержание:
Где взять аудиоматериал
Прежде, чем приступить к озвучке, нужно определиться, какой аудиоряд добавить и откуда его взять.
Музыка
Правильно подобранное музыкальное произведение создаёт настроение, делает просмотр более приятным. Где взять подходящий трек, чтобы украсить видеоклип?
1. Из каталога редактора. «ВидеоМОНТАЖ» располагает встроенной коллекцией мелодий: спокойные, романтические, торжественные. Если музыка требуется для фона, и не принципиально, какая будет композиция, воспользуйтесь данным вариантом. Это простой и удобный способ создать желаемую атмосферу парой кликов.
2. Из собственных запасов. Вы заядлый меломан и имеете богатую аудиобиблиотеку на компьютере? Обратитесь к ней и подберите трек для озвучки. Однако, если собираетесь залить готовый ролик на YouTube, помните, что сайт может не пропустить аудиоматериалы из-за отсутствия лицензии.


Вы можете взять музыку из домашней коллекции
3. Из фонотеки YouTube. Чтобы не возникло проблемы, описанной в предыдущем пункте, скачайте аудиозапись из бесплатной библиотеки YouTube. Сайт предлагает множество треков различных жанров и стилей – вы непременно найдёте подходящий. Все материалы имеют лицензию для свободного использования.
4. Из аудиостоков. Воспользуйтесь одним из многочисленных звуковых ресурсов, где располагаются самые разные музыкальные произведения. Контент там абсолютно легальный, поэтому при публикации ролика в сети проблем возникнуть не должно. Существуют как платные, так и бесплатные стоки.
Голосовые сообщения
Если необходимо озвучить материал голосовой информацией, например, объяснить порядок действий в мастер-классе или рассказать о происходящем в видео, понадобится редактор для записи голоса.
1. Извлечь аудио из фильмов/роликов. Для некоторых проектов, например, для создания прикольных клипов или поздравительных видео-открыток, можно взять аудиодорожку из культового кино, популярной рекламы. С помощью специального софта извлеките звук, а потом наложите его на свой проект.
2. Записать собственный голос. Если есть подходящая техника, можно выполнить чтение и запись текста самостоятельно. Осуществить задумку помогут аудиоредакторы для ПК или браузерные версии, где можно даже сделать изменение голоса онлайн. Кроме того в Windows присутствует стандартное приложение для звукозаписи.


Запишите собственный голос с помощью специального софта и микрофона
3. Нанять профессионала. Не хотите приобретать микрофон для озвучки ради единственной записи? Неплохой идеей будет воспользоваться помощью диктора. Услуги профи стоят денег, зато результат получится качественным. Особенно уместно заказать озвучку для рекламных роликов или хорошего обучающего материала. Так готовый проект будет выглядеть солидней и восприниматься серьёзнее.
Приложения для обработки аудио
Если требуется сложная аудиодорожка, которую нужно создавать с нуля или каким-то образом модифицировать, понадобится программа для озвучивания текста и работы со звуком. Рассмотрим некоторые из них:
Редактор Audacity получил большую популярность благодаря неплохому функционалу, удобству и возможности скачать его бесплатно. Здесь можно записать голос и наложить эффекты.
Adobe Audition – профессиональный редактор, предлагающий обширную библиотеку фильтров и эффектов. Для начинающих он может показаться сложным, но продвинутые пользователи оценят солидный функционал.
Не знаете, как извлечь аудиодорожку из роликов или как изменить голос в видео? С этим прекрасно справится удобный редактор АудиоМАСТЕР на русском языке. Софт позволяет записывать речь, соединять аудиофайлы и накладывать различные интересные эффекты.
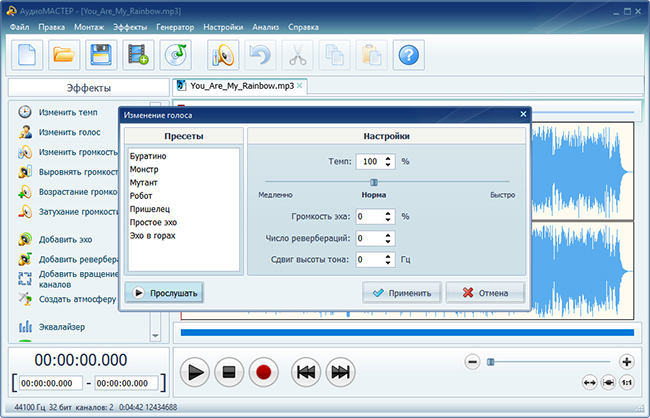
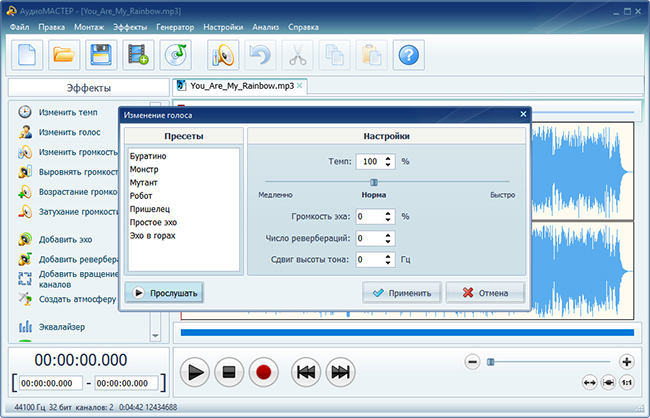
Работа со звуком в АудиоМАСТЕРЕ
Как наложить звук на видеофайл в «ВидеоМОНТАЖЕ»
Когда в вашем распоряжении будет весь необходимый материал, приступайте к монтажу в видеоредакторе. Требуется выполнить следующие шаги:
Шаг 1. Подготовительный этап
С нашего сайта нужно скачать редактор видео и установить на компьютер. Когда процесс будет завершён, на рабочем столе вы найдёте ярлык «ВидеоМОНТАЖА». С его помощью запустите видеоредактор и начните новый проект. Выберите соотношение сторон будущего видеоролика: установите фиксированное, или возьмите автоматический вариант, чтобы параметры были заданы, исходя из первого загруженного клипа.
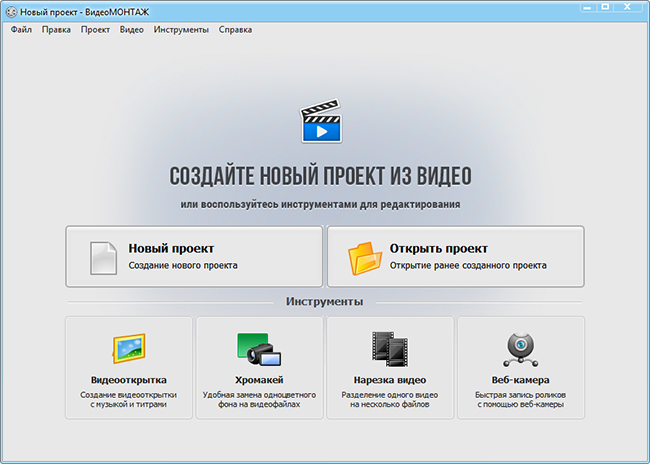
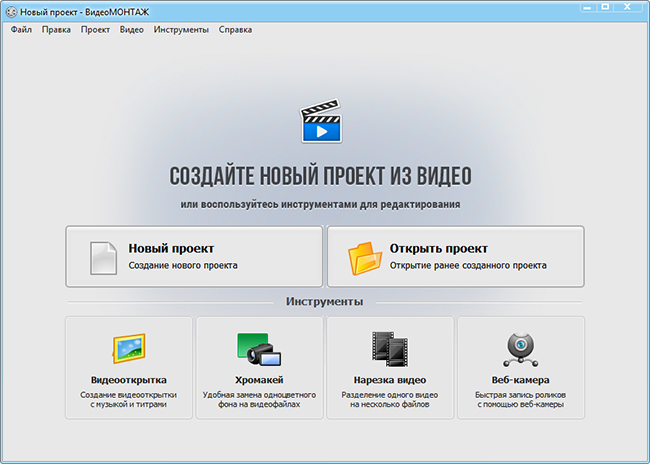
Начните новый проект в программе
Шаг 2. Добавление материала
В окне слева открывается перечень папок вашего компьютера. Найдите там ролики, которые собираетесь озвучивать и перетащите на таймлайн. «ВидеоМОНТАЖ» даёт возможность использовать в работе не только видеоматериал, но и изображения (картинки, фотографии). Добавляются они аналогичным способом. Чтобы настроить длительность показа выбранной иллюстрации, кликните на цифры под соответствующим окошком на монтажном столе и выставьте желаемое значение.
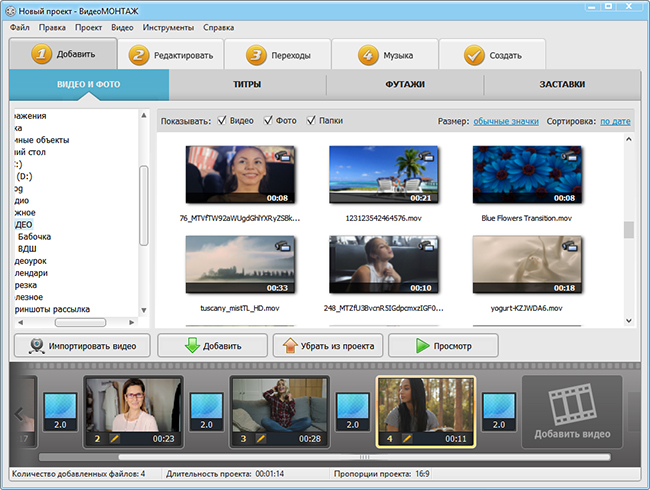
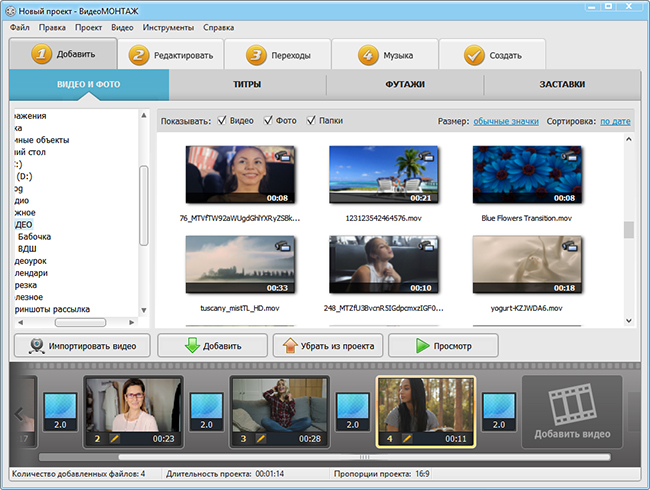
Выберите нужные ролики
Добавляйте рабочий материал в произвольном порядке – клипы и картинки всегда можно поменять местами.
Шаг 3. Наложение аудио
Программа для редактирования видео «ВидеоМОНТАЖ» предлагает два разных инструмента для работы со звуковым контентом. Разберём каждый отдельно:
1. Замена исходного. Если запись уже имеет звуковую дорожку, но хочется заменить её на новую, перейдите во вкладку «Редактировать» и возьмите инструмент «Замена звука». Кликните по кнопке «Добавить аудио». Будет предложено два варианта на выбор:
- Выбрать файл, то есть загрузить композицию с компьютера,
- Выбрать музыку из коллекции видеоредактора.
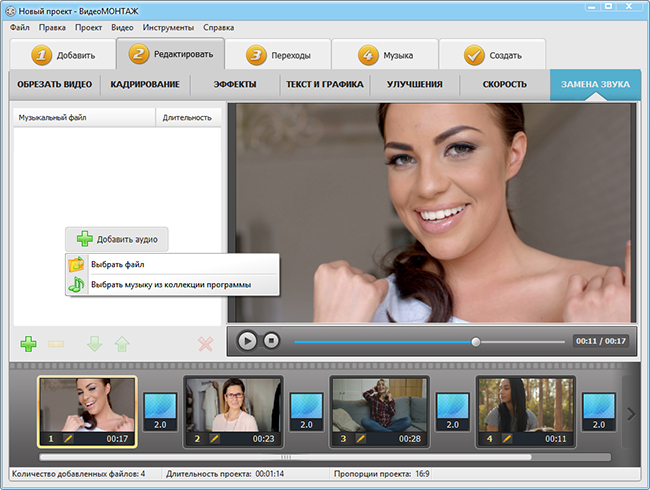
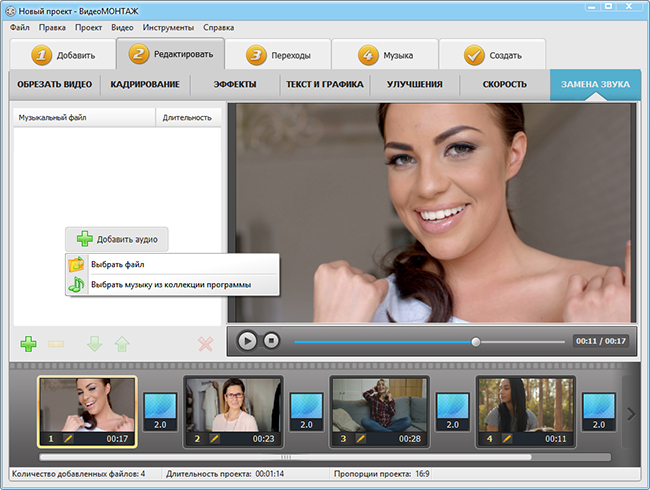
Выберите подходящую композицию для замены
Укажите желаемый вариант и добавьте подходящее аудио. Кликнув иконку с изображением плюса, можно включить в проект дополнительные музыкальные произведения.
2. Наложение поверх. Нужно, чтобы мелодия звучала на заднем плане? Перейдите во вкладку «Музыка» и нажмите «Добавить фоновую музыку». Аналогично предыдущему пункту, можно взять трек с компьютера или из встроенной аудиотеки. Выберите желаемый вариант. Можно добавить сразу несколько мелодий.
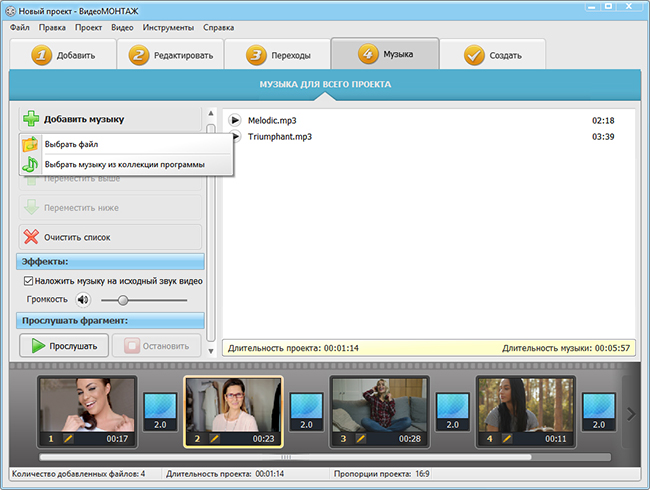
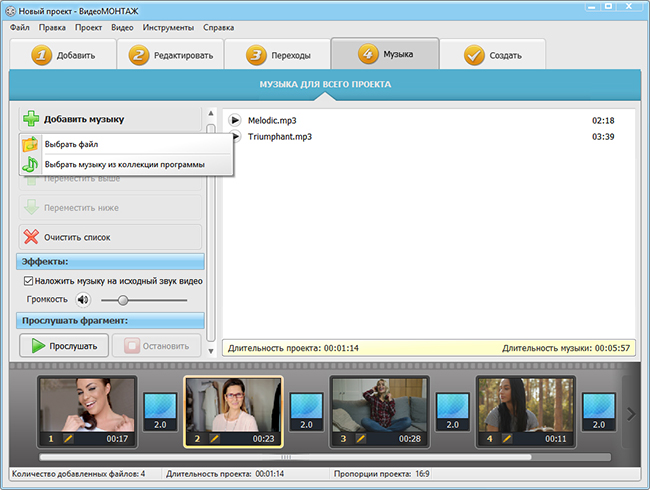
Подберите фоновую музыку
Проверьте, чтобы возле строки «Наложить музыку на исходный звук видео» стоит галочка, иначе новая композиция его попросту заместит. Отрегулируйте громкость. При необходимости можно обрезать песню, для этого её нужно выделить и нажать на иконку с ножницами.
Шаг 4. Сохранение проекта
Закончив работу, кликните по вкладке «Создать». Программа для озвучки видео предложит несколько вариантов сохранения. Она способна подстроить готовый ролик под просмотр на смартфонах и планшетах, подготовить к записи на диск, к публикации в сети или просто преобразовать проект в требуемый формат.
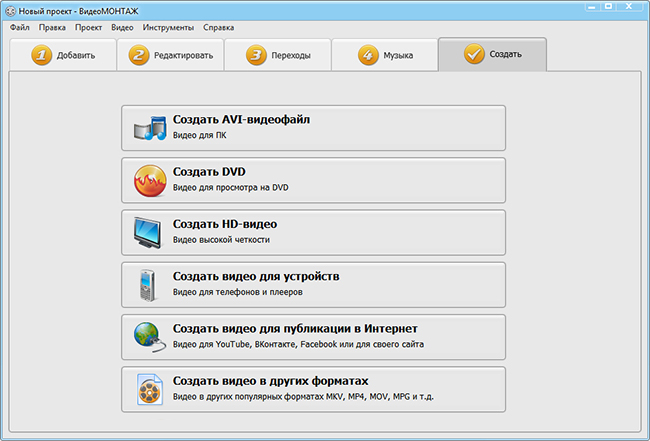
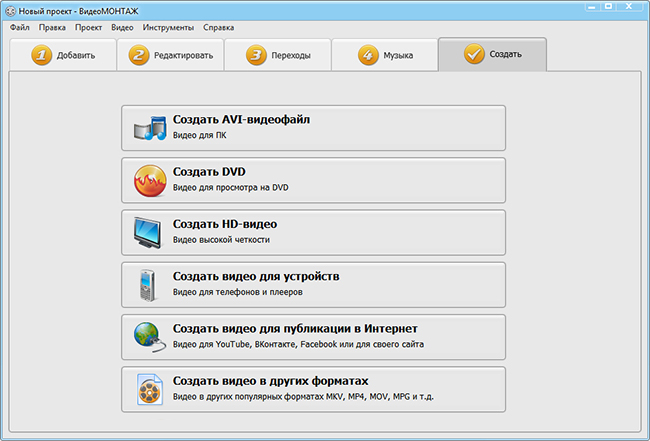
Выберите вариант сохранения
Далее нужно отрегулировать параметры качества и разрешение для AVI-файлов и HD-видео, выбрать модель девайса для подготовки к просмотру на устройствах, уточнить интернет-ресурс для публикации в сети или просто указать желаемый формат. Теперь дождитесь завершения конвертации и наслаждайтесь просмотром!
Вот вы и узнали, как найти и наложить на изображение звуковую дорожку, а также как озвучить текст, добавить его в фильм и подготовить проект к онлайн публикации. Теперь вы сможете самостоятельно делать клипы профессионального качества. Монтируйте в удовольствие!
Cохраните себе статью, чтобы не потерять:
Как озвучить видеоролик:
советы для новичков
Думаете, в видеоролике главное картинка, а не голос? Ошибаетесь. По статистике, люди чаще всего останавливают просмотр из-за плохого звука, а не из-за проблем с качеством изображения. Более того, по данным американской компании TechSmith, более 25% зрителей готовы досмотреть видео, если в нем хороший звук, приятный закадровый голос и, конечно, занимательный рассказ.
Секрет хорошей озвучки прост. Как и в любом другом деле, качественный результат является следствием старательной подготовки. Если вы решили самостоятельно озвучить видео, следуйте нашим советам — и у вас все получится!
4 составляющих хорошей озвучки
- Громкость. Никто не будет смотреть видео с тихим или раздражающе громким звуком.
- Скорость речи. Лучше всего зрители воспринимают истории, которые рассказываются в естественном темпе: спокойно, не быстро, но и не усыпляюще медленно. Большое значение имеют также паузы: они позволяют аудитории «переварить» куски информации.
- Тональность и интонации. Слушатель сразу чувствует в голосе рассказчика фальшь, а также наигранные, искусственные эмоции.
- Дикция и общая грамотность речи. Произносите слова правильно. Избегайте бормотания, при этом старайтесь не кричать и не выговаривать слова излишне старательно. Лучшее, что вы можете сделать, — это говорить естественно, просто и четко.
1. Подготовка
Что сделать сначала: смонтировать видео или записать аудиодорожку? Оба варианта возможны, однако специалисты все же советуют начинать с аудио. Во-первых, в таком случае меньше шансов ошибиться с хронометражем фрагментов для озвучки. Во-вторых, подбирать видеоряд под аудио всегда проще, чем подгонять аудио под видео. При этом само собой разумеется, что вы хорошо знаете свой видеоматериал, а озвучку готовите с учетом тех кадров, которые обязательно хотите показать.


Не все видео требуют многочасовой подготовки. Небольшой ролик для члена семьи или сторис для инстаграма могут быть сделаны за несколько минут. Однако, если вы готовите видео для клиентов или YouTube-канала, лучше поднапрячься. Продумайте, что вы будете говорить, напишите сценарий. Читать по бумажке во время записи звуковой дорожки можно, только помните: лучше всего на слух воспринимается рассказ. Хорошо знайте свой текст, потренируйтесь читать его в неспешном темпе, без заиканий и остановок. Если какие-то слова даются вам с трудом (вы спотыкаетесь на них, не можете правильно поставить ударение и так далее), постарайтесь найти им замену.
2. Помещение
Вы наверняка хоть раз в жизни видели студию звукозаписи. Обычно это несколько комнат с отличной акустикой и звукоизоляцией, до самого потолка напичканных высококлассным звуковым оборудованием. К счастью, для непрофессиональной звукозаписи вам такой космический корабль не понадобится. Достаточно позаботиться о хорошем микрофоне и найти подходящее место. Второе может быть не так-то просто. Обращайте внимание на следующие моменты:
- недостаточно, чтобы в комнате просто было тихо. В большом и пустом помещении (например, лекционном зале) ваш голос будет казаться далеким. В маленькой комнатке (например, в ванной) получится эхо. Голос на кухне, где много твердых предметов, звучит хуже, чем в комнате, обставленной мягкой мебелью;
- посмотрите, что происходит за окном. Если на дороге оживленный трафик, его звуки непременно окажутся в записи;
- насколько громко работают системы отопления или вентиляции? Если можно отключить их на время записи, сделайте это.
Найти тихое место может быть непросто, но не стоит отчаиваться. Смотрели хоть раз передачу «Орел и решка»? Чтобы не терять времени, ведущие дублируют передачи прямо в отеле. Импровизированную студию делают в шкафу: вынимают полки и обкладывают стенки подушками. Или даже проще: пишут голос, спрятавшись под одеялом. И результат выходит на удивление хорошим!
3. Микрофон
Для хорошей записи нужен приличный микрофон. Тратиться на профессиональный агрегат необязательно: достаточно взять любой внешний микрофон, например, подключаемый к компьютеру через порт USB. А вот использовать микрофон, встроенный в ноутбук, не стоит. Он хорошо подходит для болтовни по скайпу, но совершенно не годится для озвучки видео.


Если озвучка для вас — это всерьез и надолго, есть смысл разориться на поп-фильтры. Это специальные конструкции, которые крепятся к микрофону и защищают запись от посторонних звуков и помех.
4. Программное обеспечение
Выберите подходящее вам программное обеспечение для звукозаписи. Специализированных программ на рынке масса, как платных, так и бесплатных. Многие работают в Audacity — из-за простоты интерфейса и высокой функциональности. Среди часто рекомендуемых аудио/видеоредакторов встречаются также Adobe Audition CC, Camtasia, Movavi, iMovie, Windows Movie Maker… Словом, выбор за вами.
5. Тестовая запись
Итак, у вас есть все для успешной записи. Самое время попробовать. Тестовая запись позволит убедиться, что оборудование работает корректно, а качество звука достаточно хорошее.
Установите микрофон так, чтобы вам было удобно. Оптимальное расстояние — около 15 см от лица, расположение чуть ниже подбородка. Прочитайте несколько абзацев своего сценария и послушайте, что у вас получается. Делать это надо обязательно через наушники: даже простая гарнитура позволит вам сделать вывод о чистоте и громкости звука, шумах и помехах.


6. Уровень громкости
Правильная громкость – одно из слагаемых успешной озвучки. Подобрать громкость — значит, выставить все настройки таким образом, чтобы получающийся звук не искажался и его было легко расслышать.
Идеальный уровень громкости составляет от до -20 до -10 дБ.
Большинство программ для записи голоса имеют встроенные индикаторы количества децибел. Шкала от безопасного зеленого уровня до опасного красного подскажет вам, когда нужно корректировать громкость.
7. Темп речи
Во время «чистовой» записи не забывайте о том, что говорить надо неторопливо. Произносите слова четко, но не концентрируясь на них, как будто вы робот. Держитесь нейтрального тона (если только ваше видео не требует бурного выражения эмоций). Профессионалы говорят, что если во время записи слегка улыбаться, то ваш голос автоматически будет казаться «счастливее», а подача энергичнее.
Если вы ошиблись, не стоит останавливаться и начинать с самого начала: вы всегда сможете позднее отредактировать готовую запись. Просто вернитесь на пару предложений назад и начните с них. Чтобы ошибку затем было легче обнаружить издайте какой-нибудь громкий звук, например, хлопните в ладоши.
8. Монтаж и редактирование
Для редактирования аудиозаписей также существует масса программ. Если вы только начинаете заниматься озвучкой видео, выбирайте программы попроще: базового набора опций вам будет вполне достаточно.
Для начала прослушайте всю запись целиком. Оцените полученный результат: вы сказали все, что хотели? Какие части необходимо перезаписать? Насколько хорошее у записи качество? Проведите «работу над ошибками».
Итоговую запись экспортируйте в аудиофайл. Выбирайте для этого формат WAV: в отличие от MP3 он сохраняет аудиодорожку в её истинном качестве.
Теперь вы можете импортировать трек в видеоредактор и наложить на видео.
9. Наложение на видео
После загрузки готового аудио в видеоредактор у вас появится несколько дорожек: одна с видео, другая с аудио. Каждую дорожку можно делить на части, переставлять, чередовать с музыкальными и другими фрагментами, накладывать на них аудио- или видеоэффекты, добиваясь наилучшего результата.


Важные моменты, благодаря которым аудио и видео обретают синергию:
- видеоряд должен соответствовать тому, о чем вы рассказываете. К примеру, если вы говорите про окна, то не показывайте в этот момент зрителю двери. Это сбивает с толку и отвлекает;
- динамика рассказа и видеоряда должны совпадать. Если у вас эмоционально насыщенный рассказ, при монтаже видео также нужно выдерживать высокую скорость смены кадров или делать акценты на каких-то моментах;
- если в вашем видео присутствует закадровая музыка, не забудьте делать ее тише, когда звучит голос. Обычно достаточно снизить громкость до 20%. В таком случае закадровый голос хорошо слышен;
- если вы делаете паузу в рассказе, необходимо заполнить ее другим звуковым контентом, например, музыкой или интершумом (так называется естественный шум на видео). Возможна и тишина – если вы хотите дать зрителю время «переварить» информацию, а такое звуковое оформление фрагмента подходит по смыслу к содержанию рассказа.
Знаете, какое самое сложное испытание ждет вас на пути озвучки видео? Не возненавидеть звук собственного голоса! Через это проходят все, даже профессионалы.
Особых приемов, как справится с этой напастью, нет. Утешайте себя тем, что чем больше записей вы сделаете, тем более естественным вам будет казаться ваш голос. Если же преодолеть себя не удается, обратитесь за помощью к специалистам. Они сделают всю работу за вас.
Материал подготовлен Аудио-Реклама.ru
Использование всего текста или его фрагментов, разрешается только со ссылкой на эту страницу.
Как озвучить видео в редакторе VSDC: бесплатный и платный методы
Есть множество случаев, в которых озвучить видео голосом будет гораздо правильнее, чем оставлять оригинальную дорожку, особенно если аудио было записано с существенными дефектами.
Из инструкции ниже вы узнаете, как записать голосовые комментарии к видео в редакторе VSDC. Эта программа доступна как в платной, так и в бесплатной версии, поэтому даже если у вас есть необходимость, но нет бюджета на озвучивание видео, VSDC вам подойдёт. Программа работает только на Windows ОС, скачать её можно на официальной странице. Мы покажем оба метода озвучки для платной и для бесплатной версий последовательно.
Как сделать озвучку для видео в VSDC: быстрый метод (платная версия)
В продвинутой версии редактора доступен встроенный инструмент для озвучивания видео, который не требует особых навыков или знаний. Принцип его работы в том, чтобы записывать голосовые комментарии в режиме реального времени, по мере проигрывания ролика. Прежде чем переходить к текстовому варианту, посмотрите видеоурок об использовании инструмента озвучки в VSDC Pro:
Чтобы вам было легче следовать инструкции, ниже мы продублировали её в текстовом формате:
- Запустите VSDC и импортируйте видео, которое собираетесь озвучивать.
- Нажмите на иконку в виде шестерёнки в верхнем меню «Инструменты» и выберите опцию «Запись голоса».
- Чтобы добраться до момента, который необходимо озвучить, используйте кнопки проигрывания и паузы, а также бегунок для перемотки видео. Когда будете готовы начать запись голоса, нажмите на кнопку с изображением микрофона в левом нижнем углу. Обратите внимание: запись начинается только при условии, что видео проигрывается. Если видео находится на паузе, ваш голос не будет записываться.


Напоминаем, что встроенный инструмент для озвучки видео доступен только в VSDC Pro ($19.99 в год). Его основным преимуществом является запись голосовых комментариев в режиме реального времени. Если же вы ищете более бюджетный вариант, он доступен в бесплатной версии программы. Ниже мы покажем, как им пользоваться.
Как озвучить видео бесплатно в VSDC
Инструмент для озвучки видео, доступный в бесплатной версии VSDC, имеет другой принцип работы. Основное его отличие в том, что голосовые записи необходимо вручную размещать на шкале времени так, чтобы они соответствовали нужным моментам на видео. Вот подробная инструкция о том, как бесплатно работать с озвучкой в VSDC:
- Запустите программу и импортируйте видеофайл, который вам необходимо озвучить.
- Перейдите во вкладку «Инструменты» и выберите «Запись голоса». По клику откроется новое окно.
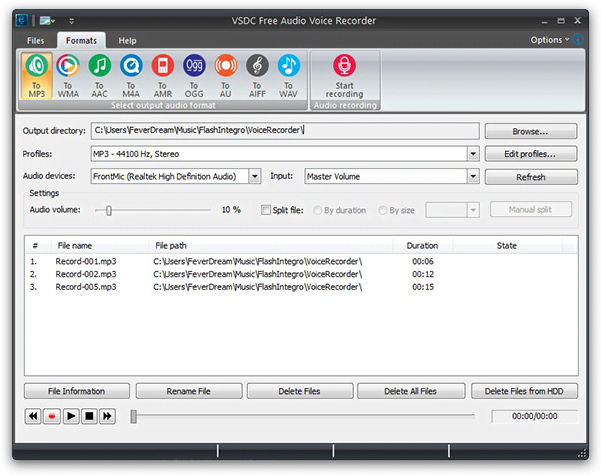
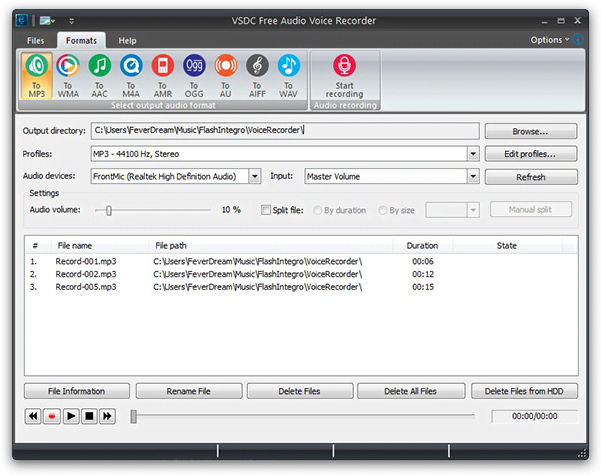
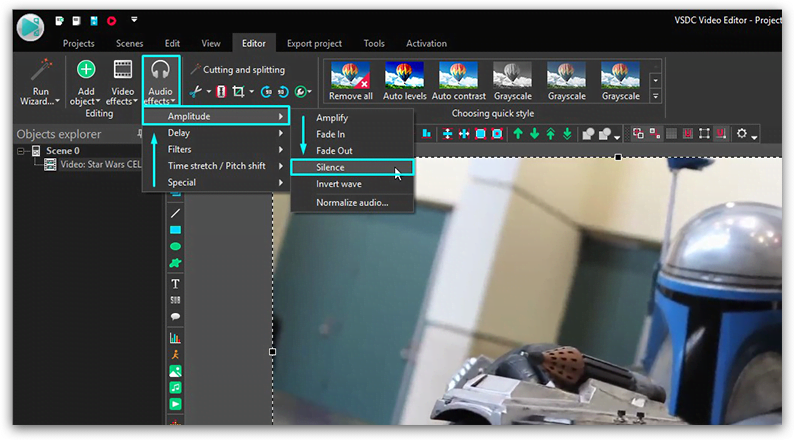
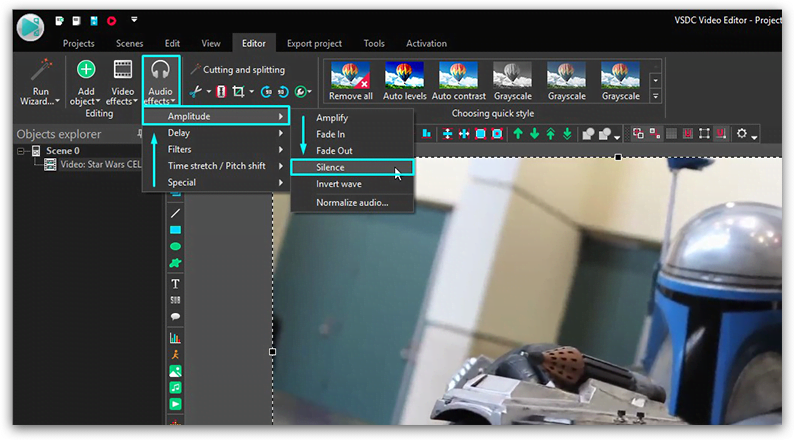
Выберите оптимальный способ озвучить видео в VSDC
Как вы видите, оба метода приводят к одному и тому же результату: к оригинальному видео добавляются записанные вами голосовые комментарии. Единственная разница в том, что в бесплатной версии вам потребуется вручную нарезать и размещать озвучку под соответствующими моментами видео, а в версии VSDC Pro всё происходит автоматически и, соответственно, от вас требуется минимум действий. Какой из этих методов оптимальный? Решать вам 🙂