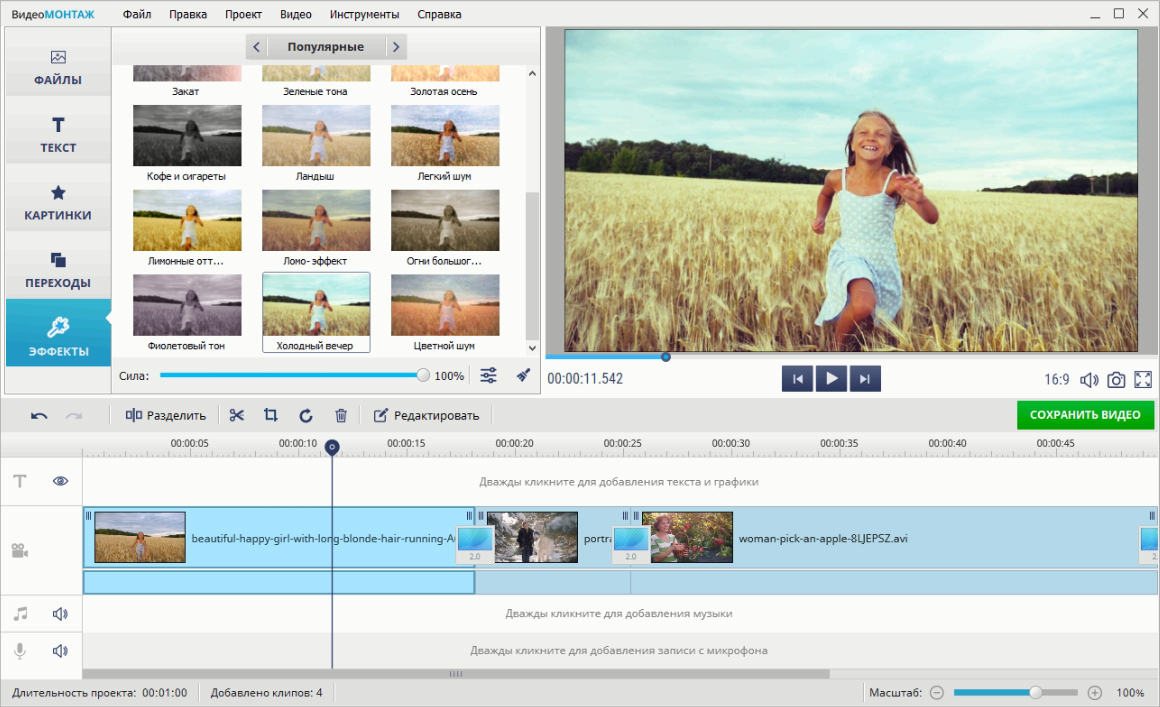Как настроить качество видео
Спаситель видео низкого разрешения: увеличьте разрешение видео с помощью средства улучшения качества видео
Возможно, вы столкнулись с похожими проблемами: вам нужно создать видео Full HD, чтобы соответствовать стандарту устройства, но исходные видеоматериалы — только HD. Итак, как увеличить готовое разрешение видео и одновременно улучшить качество видео? Если у вас хватит терпения прочитать следующий контекст, вы получите лучший ответ. Это руководство покажет вам, как повысить разрешение видео самым простым способом, а также как улучшить качество видео. Теперь давайте продолжим.
Недоразумение: увеличение разрешения видео улучшит качество видео
Просто увеличив разрешение видео, качество видео не может быть улучшено. Вы просто не можете добавить дополнительное качество. Давайте представим, что просто увеличить разрешение видео с 1920 * 1080 до 3840 x 2160 — это все равно, что скопировать размытые пиксели с одного до четырех. Конвертированный видеофайл, безусловно, станет намного больше по размеру, но это не поможет улучшить качество видео.
Поскольку это так, значит ли это, что когда вы конвертируете видео с более низким разрешением в видео с более высоким разрешением, вы ничего не можете сделать, чтобы улучшить качество видео? Это не правда. С помощью видео усилителя, например, VideoSolo Video Converter Ultimate, он может автоматически увеличить недостаток в вашем видео при увеличении разрешения видео.
В следующей части я представлю VideoSolo Video Converter Ultimate и покажу, как использовать его для увеличения разрешения видео. Между тем, как улучшить качество видео.
Подробное руководство по увеличению разрешения видео и улучшению качества видео
VideoSolo Video Converter Ultimate предлагает вам четыре различных способа улучшения качества видео:
• При увеличении качества видео с более низкого до 720P / 1080P / 4K он оптимизирует каждый кадр, извлекая наиболее подробную информацию из соседних кадров.
• Настройте яркость и контрастность автоматически, чтобы создать более восхитительное видео.
• Удалите видео-шумы и сделайте ваше видео более четким.
• Уменьшите дрожание движений в ваших видео.
С этим усилителем видео на основе AI вы можете получить лучшее качество видео, одновременно увеличивая разрешение видео. Вы можете загрузить бесплатную пробную версию и запустить программу. Следующие процедуры могут быть выполнены, если вы хотите получить удовлетворительный результат.
Шаг 1. Загрузить видео в Video Enhancer
В верхнем меню нажмите кнопку «Добавить файл», чтобы добавить видео, которое вам нужно, чтобы увеличить разрешение и улучшить качество.

Шаг 2. Увеличьте разрешение видео до более высокого уровня
После того, как видео импортировано, выберите одно или несколько видео, а затем нажмите кнопку «Настройки» в главном интерфейсе, после чего откроется окно «Настройки профиля». Вы можете изменить исходное разрешение видео на более высокое.

Шаг 3. Улучшите качество видео с помощью встроенного усилителя качества
Это самый важный шаг. Вам нужно будет вернуться к основному интерфейсу и затем нажать «Улучшение видео», чтобы активировать окно улучшения видео, где отображаются различные виды видеоэффектов.
В правой части окна вы можете просматривать различные параметры для повышения качества видео: повышать разрешение, оптимизировать яркость и контрастность, удалять шум видео и уменьшать дрожание видео. Чтобы получить превосходное качество видео при увеличении разрешения, вы должны по крайней мере выбрать «Повышение разрешения». Вы также можете нажать кнопку «Применить ко всем», чтобы повысить разрешение многих видеофайлов только одним щелчком мыши.

Дополнительные функции этого видео Enhancer
VideoSolo Video Converter Ultimate это не только видео усилитель. Он действует как комплексный видео инструмент с различными функциями, такими как:
• Конвертировать видео между 300 + различные виды видео / аудио форматов.
• Копирование незащищенных DVD-фильмов для просмотра на Plex, Xbox One, Apple TV и т. Д.
• Настройте свои собственные видеофайлы с помощью мощного встроенного видеоредактора.
Вывод
VideoSolo Video Converter Ultimate это умный инструмент для увеличения разрешения видео и улучшения качества видео. С помощью этой программы вы можете получить видео, соответствующее требованиям разрешения, и качество видео также улучшится. Прочитав весь текст, может ли решение, которое я предложил, заставить вас испытывать желание попробовать? Я очень хочу услышать ваше мнение.
Карен Нельсон является редакционным директором VideoSolo, который регулярно пишет высококачественные обучающие материалы, обзоры, советы и рекомендации.
Улучшаем качество видео онлайн

Зачастую практически любое отснятое вами видео требует определенной доработки. И речь идет даже не о монтаже, а об улучшении его качества. Обычно для этого используют полноценные программные решения вроде Sony Vegas, Adobe Premiere или даже After Effects – проводится цветокоррекция и устраняются шумы. Однако что, если обработать ролик нужно быстро, а соответствующий софт на компьютере отсутствует?
В такой ситуации можно отлично справиться и без специальных программ. Достаточно иметь под рукой лишь браузер и доступ в интернет. Далее вы узнаете, как улучшить качество видео онлайн и какие сервисы для этого использовать.
Улучшаем качество ролика онлайн
Интернет-ресурсов для качественной обработки видео не так уж много, но они все же есть. Большинство таких сервисов – платные, однако имеются и не уступающие им по возможностям аналоги. Ниже мы рассмотрим именно последние.
Способ 1: видеоредактор YouTube
Как ни странно, но именно видеохостинг от Google является лучшим решением для того, чтобы быстро улучшить качество ролика. Конкретно же, в этом вам поможет видеоредактор, являющийся одним из элементов «Творческой студии» YouTube. Предварительно потребуется авторизоваться на сайте под своим Google-аккаунтом.
- Чтобы приступить к обработке ролика в Ютубе, сначала загрузите видеофайл на сервер.

Нажмите на иконку со стрелкой в правой части шапки сайта. - Воспользуйтесь областью для загрузки файла, чтобы импортировать ролик с компьютера.

- После загрузки видео на сайт, желательно ограничить доступ к нему для других пользователей.

Для этого выберите пункт «Ограниченный доступ» в выпадающем списке на странице. Затем нажмите «Готово». - Далее перейдите в «Менеджер видео».

- Нажмите на стрелку возле кнопки «Изменить» под недавно загруженным роликом.

В выпадающем списке щелкните «Улучшить видео». - Укажите параметры обработки видеозаписи на открывшейся странице.

Примените автоматическую коррекцию цвета и освещенности ролика, или же сделайте это вручную. Если нужно устранить дрожание камеры на видео, примените стабилизацию.
Выполнив необходимые действия, нажмите на кнопку «Сохранить», после чего еще раз подтвердите свое решение во всплывающем окне.

После того как видео будет готово, во все том же выпадающем меню кнопки «Изменить» нажмите «Скачать файл MP4».
Как результат, итоговый ролик с примененными улучшениями будет сохранен в памяти вашего компьютера.
Способ 2: WeVideo
Очень мощный, но простой в использовании инструмент для редактирования видео онлайн. Функционал сервиса повторяет базовые возможности полноценных программных решений, однако работать с ним бесплатно можно только с рядом ограничений.
Впрочем, выполнить минимальную обработку ролика в WeVideo можно и с помощью доступных без подписки функций. Но это в том случае, если вы готовы мириться с водяным знаком внушительных размеров на готовом видео.
- Для начала работы с сервисом авторизуйтесь в нем через одну из используемых вами соцсетей.

Или нажмите «Sign Up» и создайте новый аккаунт на сайте. - Выполнив вход, щелкните по кнопке «Create New» в разделе «Recent Edits» справа.

Будет создан новый проект. - Нажмите на иконку облака со стрелкой в центральной части интерфейса видеоредактора.

- Во всплывающем окне щелкните «Browse to Select» и импортируйте нужный ролик с компьютера.

- После загрузки видеофайла перетащите его на временную шкалу, расположенную в нижней части интерфейса редактора.

- Щелкните по ролику на таймлайне и нажмите клавишу «E», либо же щелкните по иконке карандаша выше.

Таким образом вы перейдете к ручной настройке видеоряда. - Переместитесь во вкладку «Color» и установите параметры цвета и освещенности ролика так, как вам нужно.

- После этого нажмите на кнопку «Done editing» в правом нижнем углу страницы.

- Затем, если требуется, вы можете стабилизировать видеозапись при помощи встроенного в сервис инструмента.

Чтобы перейти к нему, щелкните по иконке «FX» на временной шкале. - Далее в списке доступных эффектов выберите «Image Stabilization» и нажмите «Apply».

- Окончив редактирование ролика, в верхней панели щелкните «Finish».

- Во всплывающем окне дайте название готовому видеофайлу и нажмите на кнопку «Set».

- На открывшейся странице просто кликните Finish и дождитесь завершения процесса обработки ролика.

- Теперь все, что вам осталось — это нажать на кнопку «Download Video» и сохранить итоговый видеофайл себе на компьютер.

Пользоваться сервисом действительно удобно и конечный результат можно было бы назвать отличным, если бы не одно «но». И это не вышеупомянутый водяной знак на видео. Дело в том, что экспорт ролика без приобретения подписки возможен лишь в «стандартном» качестве — 480p.
Способ 3: ClipChamp
Если стабилизировать видео вам не требуется, а нужна лишь базовая цветокоррекция, можно воспользоваться комплексным решением от немецких разработчиков — ClipChamp. Более того, этот сервис позволит вам оптимизировать видеофайл для его загрузки в сеть или воспроизведения оного на компьютере или экране телевизора.
- Для начала работы с этим инструментом перейдите по ссылке выше и на открывшейся странице нажмите на кнопку «Редактировать видео».

- Далее авторизуйтесь на сайте при помощи аккаунта Google или Facebook либо же создайте новую учетную запись.

- Нажмите на область с подписью «Конвертировать мое видео» и выберите видеофайл для импорта в ClipChamp.

- В разделе «Настройки кастомизации» установите качество итогового видео как «Высокое».

Затем под обложкой ролика нажмите «Редактировать видео».
- Перейдите в пункт «Настроить» и скорректируйте параметры яркости, контраста и освещения по своему вкусу.

После чего для экспортирования ролика щелкните на кнопку «Начать» ниже. - Дождитесь окончания обработки видеофайла и нажмите «Сохранить» для его загрузки на ПК.

В целом, каждый из рассмотренных нами сервисов имеет свои сценарии использования и свои особенности. Соответственно, ваш выбор должен основываться исключительно на собственных предпочтениях и наличии тех или иных функций для работы с видео в представленных онлайн-редакторах.
Отблагодарите автора, поделитесь статьей в социальных сетях.
Как изменить настройки качества воспроизводимого видео на YouTube
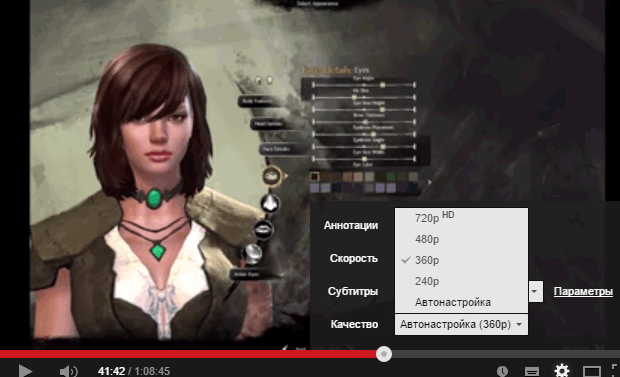
Чтобы обеспечить наивысшее качество видео материалов, отображаемых на компьютере, YouTube использует соответствующий формат воспроизведения видео, автоматически переключаясь на стандартное разрешение (например 240p или 360p) или на режим высокой четкости (720p или 1080p), на основании скорости соединения с интернетом (пропускной способности). Именно поэтому иногда Вы можете заметить изменения качества отображения в процессе воспроизведения.
Вот некоторые факторы, которые влияют на качество:
- Размер проигрывателя: по умолчанию YouTube применяет высокое качество на основе размера окна проигрывателя видео.
- Первоначальное качество передаваемого видео: например, если фильм был записан в стандартном разрешении, то он не будет доступен в версии HD.
Изменение качества видео на YouTube
Чтобы изменить качество видео, нажмите значок шестеренки в углу плеера и выберите нужные настройки.
В мобильных устройствах Вы можете изменить настройки качества изображения, выбрав  значок меню, а затем значок шестеренки. Эта функция не доступна на некоторых устройствах (например, в телевизорах или игровых консолях) и при некоторых типах соединений.
значок меню, а затем значок шестеренки. Эта функция не доступна на некоторых устройствах (например, в телевизорах или игровых консолях) и при некоторых типах соединений.
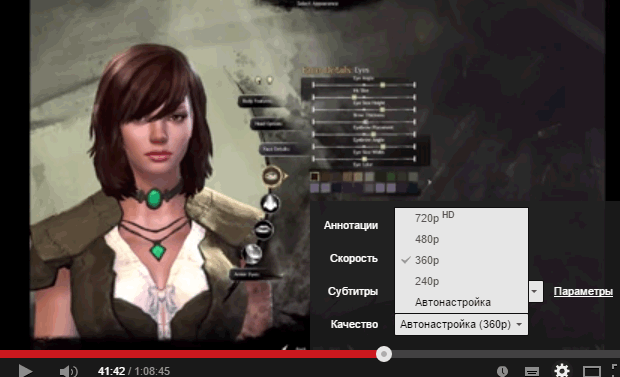
При входе в YouTube на вашем компьютере, Вы можете установить качество для всех фильмов по умолчанию. Помните, что настройки по умолчанию не будут применяться в YouTube на мобильных устройствах.
Никогда не воспроизводить фильмы высокого качества
Если у вас медленное соединение с интернетом, Вы можете увеличить скорость загрузки фильма, используя настройки более низкого качества.
- Откройте страницу Параметры
- Выберите У меня медленное соединение. Никогда не воспроизведение фильмов высокого качества

При переключении на полный экран всегда воспроизводить ролики HD-качества
Если у Вас высокоскоростное подключение к интернету, Вы можете изменить настройки так, чтобы фильмы всегда воспроизводились в формате HD, когда будет доступен:
- Откройте страницу Параметры
- Выберите При переключении на полный экран всегда воспроизводить HD-качества (если имеется)
- Нажмите кнопку Сохранить
Настройка качества видео на телевизоре
Чтобы изменить качество видео при просмотре на телевизоре:
- В плеере выберите Дополнительные параметры.
- Нажмите Качество .
- Выберите нужное качество видео.
Примечание: некоторые форматы высокого качества (например, 1080p или 4K), могут быть не доступны на устройствах, которые не поддерживают новейшие технологии сжатия видео (VP9).
Где настроить качество видео на Ютуб?
Большую роль в получении положительных впечатлений от просмотра ролика играет несколько вещей. Во-первых, условия: в уютном месте, в компании близких людей и с любимой едой картинка подарит вам больше эмоций. И, во-вторых, большое значение имеет формат ролика (подробней о форматах видео для Ютуб смотрите по ссылке). Если изображение будет в пикселях, размыто, то вряд ли вы захотите тратить на него свое время, и предпочтете другое. Ниже мы расскажем, где в Ютубе искать видео в отличном качестве бесплатно, как его можно улучшить и почему Ютуб портит картинку.
Как улучшить качество видео на Ютубе?
Благодаря современным технологиям ролики можно воспроизводить с разной частотой кадров или качеством. Если вам удобнее просматривать старые стандарты частоты картинки, то никто не помешает вам в пару кликов по мышке это сделать. Если ваше устройство поддерживает 4К, то картинка будет более динамичная или даже трехмерная.
Чем выше количество кадров, тем более реалистично мы воспринимаем происходящее на экране. Поэтому ролик, включенный на разных экранах с разными параметрами, может восприниматься нами совершенно по-разному.

Если видео изначально было загружено с плохим разрешением, то улучшить его не получится. Придется либо смириться и смотреть как есть, либо искать другие варианты. Но чаще всего проигрыватель дает возможность выставить нужные настройки и значительно улучшить картинку.
При загрузке публикации стоит учитывать один момент. На ее качество сильно влияет скорость интернета. Если он у вас нестабильный, то в зависимости от его состояния изображение может быть четким, а может сильно ухудшиться. Возможно, вам стоить сменить провайдера или проверить работоспособность роутера.
Кроме этого существует еще два нюанса, о которых не каждый пользователь интернета догадывается:
- Если вы открываете ролик с разрешением 1080р на стареньком компьютере и телефоне, то, несмотря на заявленный параметр, картинка может сильно отличаться от ожидаемой.
- Если у видео новый формат, то оно может плохо отображаться в некоторых браузерах. Используйте Гугл, Мозиллу или Яндекс при работе с видеохостингом. Эти поисковики первыми приспосабливаются к нововведениям.
Инструкция, как настроить качество видео на Ютубе
Теперь расскажем по пунктам как сделать, чтобы ролик загрузился с высоким разрешением:
- Проверьте соединение с интернетом.
- Если есть возможность, используйте для просмотра новую технику: компьютеры, ноутбуки, телефоны.
- Заходите в Youtube через Google Chrome или Mozilla.
- Найдите ролик.
- На панели управления проигрывателя есть раздел «Еще» (обозначается тремя точками), зайдите в него.
- Выберите нужное качество: 240, 360, 480, 720 или 1080р. Возможность выбрать просмотр видео в 4К есть только на самых современных устройствах и то не на всех. Кроме этого стоит учитывать, что не у всех авторов каналов есть возможность предоставлять контент в новых форматах.

Помните, что чем ниже параметр вы выбрали, тем быстрее произойдет загрузка. И в дальнейшем все ролики будут загружаться в указанном качестве.
Где искать в Youtube контент высокого качества?
Чтобы не тратить свое время и нервы на просмотр некачественных публикаций, при поиске можно установить настройки. Например, с мобильного устройства это выглядит так:
- Открываете приложение, и в поиске вбиваете запрос.
- Теперь перейдите в меню настроек.

- Пролистайте экран до раздела «Функции». В нем установите галочки напротив пунктов: 4К и HD. Этого будет достаточно для поиска качественных роликов.

- Перейдите назад в результаты поиска. Теперь в нем остались файлы с высоким разрешением.

На компьютере настройки выставляются следующим образом:
- Вбейте запрос в строку поиска.
- Перейдите в раздел «Фильтры».

- В подразделе «Особенности» отметьте пункты 4К и HD.

Почему Ютуб снижает качество видео?
Довольно часто, несмотря на все возможные манипуляции и даже старания автора ролик все равно публикуется не в том качестве, в котором ожидалось. В этом случае нужно понять одну вещь: YouTube, как и любой другой хостинг, всегда будет «съедать» качество загружаемого контента. Это у него называется оптимизацией. Кто-то мучается с битрейтами, старается придать кадрам статичности, приобретая стабилизаторы. Но борьба с оптимизацией не всегда бывает успешной. И с этим стоит только смириться.
Заключение
Роликов с низким разрешением в хостинге становится все меньше. Поэтому в большинстве случаев настроить качество у публикации в Ютубе довольно просто. Всегда проверяйте свое соединение с интернетом и не забывайте про раздел с настройкой разрешения в проигрывателе.