Как сохранить видео в да винчи
How to Export Resolve file to ProRes, MP4, MOV, AVI?
Although Davinci Resolve is originally designed for Hollywood’s elite colorists, there are many common people to edit video with Davinci Resolve to make personal videos for sharing on YouTube or using in other places. According to the different usages, thee export file should be in diffferent format. For example, if you want to edit Davinci file in Premiere, you should export Resolve file into Premiere XML file and for FCP users, ProRes should be exported. So how to export ProRes, MP4, AVI, MOV, MKV, etc from Davinci Resovle?
Exporting or delivering in DaVinci Resolve is really easy. You can export the video you want from Davinci Resolve following the below steps. in this tutorial I’m going to teach you how to export your projects from DaVinci Resolve to YouTube, Vimeo etc.
Export your Project from DaVinci Resolve to ProRes, MP4, AVI, etc
1. First thing we need to do is to select the Delivery tab at the bottom of the page

2. At the top left you will have all the exporting options, the first one is “Custom” which is more complicated. Here you can custom your wanted video format and codec.

3. On the main interface, you have two options, Export to YouTube and export to Vimeo, you can export in 720p, 1080p, and 2160p.

4. You also have the option to export as Premiere XML, so you can later on edit your project in Premiere Pro.

5. After you chose your exporting settings, and chose where to export the video you need to click on “Add to Render Queue”.

6. Click on “Start Render” and then you just have to wait until DaVinci Resolve will finish exporting your video.

Get More Video Format from Davinci Resovle Export File
Sometimes, Davinci Resovle can’t output the video you want. In this case, you can use a video converter to convert Davinci Resovle export to the format you want such as MP4, MKV, WMV, etc. With Pavtube Video Converter for Mac, you can convert Davinci Resovle export files to H.264, H.265, DivX, XviD, MPEG2, MPEG4, ProRes, DNxHD, WMV1, WMV2, WMV3, etc codec and MP4, MKV, AVI, MOV, M4V, WMV, 3GP, WebM and more format to make you play your Davinci Resovle file on TV, iPhone, Android phone, PC, Mac, Tablet and post Davinci Resovle files into YouTube, Vimeo, FaceBook or edit Davinci Resovle files with Premiere Pro, Sony Vegas, Movie Maker, After Effects, FCP.
You can freely adjust video and audio encoder codec, bitrate, frame rate, sample rate, channel to make the output video more compatible with your device and software. You also can merge multiple Davinci Resovle exporting clips into a single one file, trim Davinci Resovle export file length, split Davinci Resovle file by size, add subtitle to Davinci Resovle and more.


Steps to Convert Davinci Resovle Export File to the Format You Want
Step 1. Add Davinci Resovle Export videos
First of all, locate your local Davinci Resovle Export files and then drag them directly onto this program’s conversion pane. All uploaded files will then be displayed on the interface as shown in the screenshot below. The other method you can use to add files is to click «Add Video» button to import the Davinci Resovle Export files. Batch conversion is supported here.
For Windows users, please use Pavtube Video Converter to convert Davinci Resovle Export on Windows 10.

Step 2: Choose output format
Click «Format» option to choose the output format. Pavtube Video Converter for Mac supports to output hundreds of video and audio format. You can convert Davinci Resovle export to ProRes, MOV, AVI, MP4, MKV, etc according to your need.

Tips:
1. Click «Settings» button if you’d like to customize advanced audio and video parameters like Video Codec, aspect ratio, bit rate, frame rate, Audio codec, sample rate, audio channels.
2. Before outputing the Davinci Resolve exporting files, you can complete some basic video editing task with the program’s built-in video editing function. Check an item to active the «Video Editor» function, then click the pencil like icon on the top tool bar to open the «Video Editor» window, you can trim video length, crop video black bars, add watermark, apply sepcial rendering effect, remove/replace audio in video, etc.

Step 3: Start to convert Davinci export
Go back to the main interface. Hit the big «Convert» button to start to convert Davinci Resovle to MP4, MOV, ProRes, AVI, etc. When the conversion ends, you can locate your video files in the output folder.
How to Export Video in DaVinci Resolve

Benjamin Arango
Feb 25,2020• Proven solutions
After you have finished editing and grading your video footage, you need to output your video footage for further operation. However, many users don’t know how to export video in DaVinci Resolve. In fact, it is so easy to do this. In this post we are going to explain everything about exporting or delivering on DaVinci Resolve.
How to export video in DaVinci Resolve
After you have edited and graded your project, now it’s time to render it or save it and share with your friends or deliver it to your client. Below are the steps to render and save your videos in Davinci Resolve. The specific settings in the Render settings may differ depending on whether you are using DaVinci Resolve 12.5, or DaVinci Resolve 14 or the newly released DaVinci 15. For example, in DVR 15, you can now export your video footage to IMF format. But most of the exporting steps are the same.
Note: If you are running Windows 7, you may not be allowed to export the video in 4K resolution as DaVinci Resolve may not support it.
Step 1: Select the Deliver Page from the bottom of the main screen
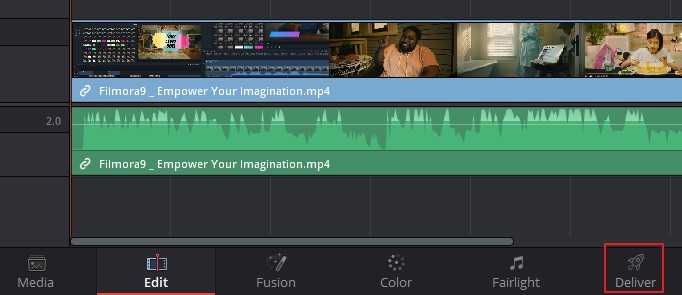
Step 2: Select Render Settings from the Deliver interface toolbar. The Render Settings panel includes all render settings that are available for rendering jobs in Resolve. Click on “Advanced Settings” to get more.
Step 3: On the top left there are all the export options such as YouTube, Custom, Vimeo, FCPx XML, Premiere xml, Pro Tools, Avid AAF and only audio.
These options mean that you can export your video footage to social media like YouTube and Viemo directly from DaVinci Resolve, what’s more, you can also export your project as FCP XML to use it later in Mac Final Cut Pro. If the project needs to be deliver to another person who is using a different editing software such as Premiere, you can also export an XML project by clicking the Premiere XML icon. You can also save your media in Audio file only by clicking the Only Audio option.
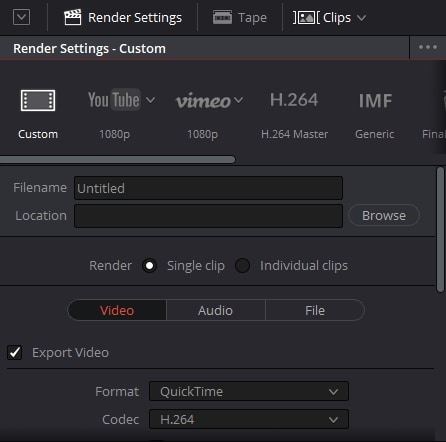
Custom: Here you need to manually select the options and setting that you need.
YouTube 720P: This would give you the right settings for delivering your clip as QuickTime H.264 encoded file which is apt for uploading to YouTube. You will get a resolution of 1280×720.
Vimeo 720P: This is just similar to the above export option. You can change the resolutions between 720, 1080 and 2160P for YouTube and Vimeo options.
If you will use a specific setting group repeatedly, you can set it to a custom Easy Setup for future operation.
Step 4: Now you need to choose the rendering location by hitting on Browse for selecting the destination of the file. Out of the various available options under Render Settings there are 2 which would come in real handy for rendering your project.

Single Clip: Selecting this option in the Output parameters would allow you to set up the render where all the clips are output together in the form of one media file in your chosen format.
Individual Clips: Selecting this option would set up a render where the individual clip will be rendered into individual media files in your chosen format.
Step 5: The Export Video option in the video panel has to be turned on for rendering the source video. In case you want to export just the audio then choose Audio Panel and switch on the Export Audio option.
Step 6: Once you have selected your export settings you need to hit вЂAdd to Render Queue’.
Step 7: Click вЂStart Render’ and all you need to do is relax till DVR finishes the task of exporting your clips.
Note: All jobs created in Render Settings come in a single output by default. In case you need to deliver various versions of the media, then you have the option of creating multiple outputs.
Adding extra MP4 format outputs in your Render Settings
If you want to add extra outputs in rendering, you can select Create Additional Output from the option menu of Render Settings. You can export project to MP4, AVI, MOV. The line of numbers below the Location and File name controls would allow you to open all the individual output so that you can adjust their settings. You can choose as many outputs as you need.
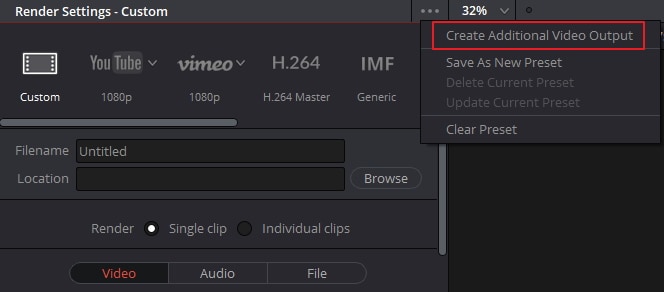
Conclusion
In case that you are using a new DaVinci Resolve version, like DaVinci Resolve 15, and still has some question about how to render and export videos in Davinci Resolve 15, please let us know.
If you want to upload the clips directly on YouTube then consider using Wondershare FilmoraPro, which is designed for both Windows and Mac users. After completing the editing job you will be able to save your project files in more than one way: uploaded them to sites like Vimeo, YouTube and other video sharing sites. You can also create or edit preset to save it for next time. Exporting your video files on the Wondershare FilmoraPro is a matter of simplicity. Free download it now.
Как перенести проект DaVinci Resolve на другой компьютер

Дорогие друзья, всем привет!
Сегодня мы запускаем новую рубрику — «Ответы нашим студентам». Собственно говоря, благодаря нашим студентам. Пожалуйста, присоединяйтесь и наслаждайтесь.
В этом видео мы отвечаем на частый вопрос почти каждого колориста — КАК ПЕРЕНЕСТИ ПРОЕКТ DAVINCI RESOLVE НА ДРУГОЙ КОМПЬЮТЕР.
Итак, как это делается, если у вас нет времени смотреть видео. Все очень просто! Переходите в менеджер проектов — нажимаете правой клавишей на проекте — применяете функцию Export Project Archive. Соответственно, на другой машине делаете импорт этого проекта. Удачи.
Если что — пишите.
Для доступа к материалам необходимо зарегистрироваться или приобрести курс
1. Приобретая курс, вы подтверждаете, что принимаете условия использования и политику конфиденциальности
2. Приобретая выбранный курс, пользователь получает возможность обучения после конвертации индивидуального пакета видео
3. Пользователь получает доступ к онлайн-курсу согласно условиям купленного пакета:
— курс BASIC доступен в течении пяти лет после покупки
— курс Advanced Practice доступен в течении одного года после покупки
— курс FUSION | Basic VFX Class доступен в течении пяти лет после покупки
— курс «Магическая склейка. Секреты и философия видеомонтажа» доступен в течении года после покупки
4. Пользователь всегда может получить бесплатную консультацию и круглосуточную онлайн-поддержку от специалистов CGM
5. По согласованию с руководством компании CGM есть возможность оплаты курсов в рассрочку:
— Рассрочка предоставляется сроком на три месяца
— Первый платеж осуществляется в момент оформления рассрочки (13 всей суммы), второй платеж — через месяц с момента оформления рассрочки, третий платеж — через два месяца с момента оформления рассрочки
— За три дня до даты внесения следующего платежа, на почту приходит уведомление
— В случае отсутвия оплаты в установленный срок Администрация сайта оставляет за собой право заблокировать доступ к материалам курса (оплаченная ранее сумма не возвращается)
— После выплаты всей стоимости курса придет соответствующее уведомление
Договор о предоставлении услуг обучения (публичная оферта)
1. ОБЩИЕ ПОЛОЖЕНИЯ
1.1. Получая доступ к данному веб-сайту — colorgradingmaster.com — (далее – Исполнитель), пользователь (далее – Заказчик) подтверждает свое согласие пользоваться веб-сайтом согласно условиям использования, прописанным в данном договоре.
1.2. В соответствии со статьей 633 Гражданского кодекса Украины этот договор является публичной офертой (публичным договором), и в случае принятия его условий (акцепта) Заказчик обязуется добросовестно их выполнять.
1.3. Несогласие Заказчика с определенными в настоящем Договоре условиями влечет невозможность предоставления Исполнителем услуг (онлайн обучения).
1.4. Заказчик предоставляет разрешение Исполнителю на обработку своих персональных данных в соответствии с Законом Украины «О защите персональных данных».
2. ПРЕДМЕТ ДОГОВОРА
2.1. Исполнитель в соответствии с условиями настоящего Договора предоставляет Заказчику услуги обучения, согласно учебным планам, детальное описание которых содержится на веб-сайте colorgradingmaster.com (далее — услуги онлайн обучения).
2.2. Факт оплаты Заказчиком услуг обучения свидетельствует о безусловном принятии Заказчиком условий, определенных в настоящем Договоре.
2.3. Стоимость услуг обучения определяется в зависимости от выбранного Заказчиком учебного плана.
2.4. Исполнитель оставляет за собой право изменять стоимость учебных планов на свое усмотрение с предварительным информированием на сайте.
3. ПРАВА И ОБЯЗАННОСТИ ИСПОЛНИТЕЛЯ
3.1. Исполнитель обязуется:
3.1.1. На основании настоящего Договора и после оплаты стоимости выбранного Заказчиком учебного плана предоставить ему услуги в срок, и на период, определенный указанным учебным планом.
3.1.2. До начала предоставления услуг предоставить доступ к инструкции (текст/видео), в которой поясняется, как проходить обучение согласно каждому из выбранных учебных планов.
3.1.3. Обеспечить непрерывность учебного процесса в соответствии с выбранным Заказчиком учебным планом.
3.1.4. Предоставить доступ к учебным материалам (видеоурокам) в течении 24 часов с момента оплаты выбранного учебного плана.
3.1.5. Устранять технические неполадки, препятствующие просмотру обучающих материалов, в течении трех рабочих дней.
3.1.6. Своевременно уведомлять Заказчика о появлении дополнительных уроков в выбранном (уже приобретенном) учебном плане.
3.1.7. Предоставлять Заказчику услуги согласно условиям настоящего Договора.
3.2. Исполнитель имеет право:
3.2.1. Приостановить / прекратить предоставление Заказчику услуг обучения (до момента выяснения обстоятельств или навсегда) в одностороннем порядке в следующих случаях:
- Заказчик нарушил условия настоящего Договора;
- В случае совершения неправомерных или сомнительных действий в аккаунте Заказчика;
- При несанкционированных попытках передать/распространить материалы курса третьим лицам;
3.2.2. В одностороннем порядке расторгнуть настоящий Договор досрочно в случае невыполнения Заказчиком его условий.
3.2.3. Вносить в одностороннем порядке изменения в настоящий Договор, а также учебные планы и стоимость услуг обучения с предварительной их публикацией на сайте colorgradingmaster.com.
3.2.5 Заменять видеоуроки при обнаружении ошибок или технических неисправностей.
4. ПРАВА И ОБЯЗАННОСТИ ЗАКАЗЧИКА
4.1. Заказчик обязан:
4.1.1. Добросовестно выполнять условия настоящего Договора, соблюдать правила поведения и внести плату за услуги обучения по выбранному учебному плану.
4.1.2. Перед началом предоставления услуг обучения пройти инструктаж по правилам обучения.
4.1.3. Не передавать доступ к своему аккаунту третьим лицам.
4.1.54 Не публиковать, не передавать третьим лицам и не использовать в коммерческих целях методические материалы, предоставляемые Заказчику в ходе предоставления ему услуг обучения, в том числе для самостоятельной работы.
4.2. Заказчик имеет право:
4.2.1. Получать услуги обучения, предусмотренные настоящим Договором.
4.2.2. Требовать соблюдения Исполнителем условий настоящего Договора.
4.2.3. Вносить оплату Исполнителю за услуги обучения, согласно выбранному учебному плану, любым из предусмотренных действующим законодательством Украины способом.
4.2.4. Расторгнуть настоящий Договор в одностороннем порядке при условии предварительного уведомления об этом Исполнителя за два дня. В случае досрочного расторжения настоящего Договора плата Заказчику услуги обучения не возвращается.
5. ПОРЯДОК РАСЧЕТОВ
5.1. Услуги обучения по настоящему Договору предоставляются исключительно на условиях 100-процентной оплаты их стоимости по конкретному учебному плану.
5.2. Все расчеты осуществляются в национальной валюте Украины — гривне.
5.3. Исполнитель не несет ответственности за порядок перечисления/зачисления средств.
5.4. Моментом оплаты считается момент зачисления денежных средств на расчетный счет Исполнителя или получения наличных средств Исполнителем.
6. ОТВЕТСТВЕННОСТЬ
6.1. За неисполнение или ненадлежащее исполнение условий настоящего Договора Исполнитель и Заказчик несут ответственность, предусмотренную настоящим Договором и действующим законодательством Украины.
6.2. Заказчик осознает, что нарушение им условий настоящего Договора приводит к его расторжению Исполнителем в одностороннем порядке с последующим прекращением/приостановлением оказания услуг обучения.
6.3. Исполнитель принимает на себя полную ответственность в соответствии с требованиями Закона Украины «О защите персональных данных».
6.4. Исполнитель не несет ответственности за неотредактированные методические материалы, которые передаются Заказчику при оказании ему услуг обучения по выбранному учебному плану, в том числе для самостоятельной работы.
6.5. Заказчик несет полную ответственность за незаконный доступ и осуществления несанкционированного вмешательства в работу компьютеров, систем и компьютерной сети в соответствии с действующим законодательством Украины.
6.6. В случае нарушения Заказчиком условий Договора Исполнитель освобождается от выполнения взятых на себя по настоящему Договору обязательств.
7. ФОРС-МАЖОР
7.1. Исполнитель и Заказчик освобождаются от ответственности за полное или частичное неисполнение своих обязательств по настоящему Договору, если это явилось следствием обстоятельств непреодолимой силы, возникших после вступления в силу настоящего Договора в результате событий чрезвычайного характера, которые не могли быть предусмотрены и которые невозможно было предотвратить разумными мерами.
8. СРОК ДЕЙСТВИЯ ДОГОВОРА
8.1. Договор вступает в силу с момента оплаты услуг обучения Заказчиком Исполнителю и действует в течение всего срока, определенного в выбранном Заказчиком учебном плане.
8.2. Настоящий Договор может быть прекращен (расторгнут) с согласия Заказчика и Исполнителя.
8.3. В случае, когда Заказчик решает прекратить (расторгнуть) настоящий Договор после начала предоставления услуг обучения, при этом Заказчиком осуществлена полная оплата услуг обучения, Исполнитель не возвращает Заказчику средства.
9. РАЗРЕШЕНИЕ СПОРОВ
9.1. Все споры и разногласия, возникшие по поводу выполнения условий настоящего Договора, подлежат разрешению путем переговоров на основании письменного заявления (претензии) Заказчика, с добавлением чека (квитанции) об оплате услуг обучения.
9.2. Исполнитель после получения от Заказчика услуг заявления (претензии), обязан в течение 20 (двадцати) дней удовлетворить заявленные требования или направить Заказчику мотивированный отказ.
9.3. В случае если спор, который возник, не будет урегулирован в претензионном порядке, Заказчик или Исполнитель имеет право обратиться в суд по месту нахождения Исполнителя.
9.4. Заказчик услуг гарантирует, что все условия настоящего Договора ему понятны, и он принимает их безусловно и в полном объеме.
Ускоряем работу DaVinci Resolve на слабых компьютерах. 5 полезных лайфхаков
Когда дело доходит до монтажа или цветкора внутри DaVinci Resolve, требуется довольно мощный компьютер.
Опытный колорист Алекс Джордан из Learn Color Grading предлагает несколько полезных советов для тех кто хочет выжить максимум из своего не самого мощного компьютера, при этом комфортно работать в DaVinci Resolve.
Первым шагом в улучшении производительности воспроизведения Resolve является изменение оптимизированных параметров мультимедиа и кэша рендеринга. Для этого перейдите на панель Settings. На вкладке « Master Settings Tab » найдите раздел, « Optimized Media» и «Render Cache».
Если вы пользователь Windows, измените оба на DNxHR SQ. Если вы используете старый Mac, вам нужно использовать ProRes 422 LT.

После этого просмотрите раскрывающееся меню Render Cache и убедитесь, что установлен флажок «Enable background caching after ___ second» (Включить фоновое кэширование через _ секунды)». Также измените временной интервал на 1 секунду. После того, как вы внесли все изменения, нажмите ОК.
Затем в меню « Playback» убедитесь, что «Use optimized media if available«, включено. В том же меню измените настройку Render Cache с «None» на «User».

Как объяснено, эти три шага подготовят Resolve для оптимизации ваших кадров. Однако это не говорит программному обеспечению о том, что нужно начинать оптимизировать ваши клипы. Вы должны сделать это вручную, щелкнув правой кнопкой мыши по файлу и выбрав « Render Cache Color Output».
Как только вы это сделаете, вам придется подождать, пока программа отобразит оптимизированный носитель. После того, как процесс будет завершен, вы увидите, что процесс очистки и воспроизведения будет намного более плавным, практически без пропущенных кадров.
Несмотря на то, что у вас могут быть оптимизированные медиафайлы, вы заметите, что когда вы начнете добавлять видеоэффекты и цветовые узлы, ваша временная шкала снова замедлится. Это происходит на всех машинах — старых или новых. Чтобы это исправить, щелкните правой кнопкой мыши на своем клипе и выберите «Render Cache Color Output».

Если вы выберете эту опцию, в верхней части вашего видео появится красная полоса, которая постепенно изменит цвет на синий. Как только вся полоса станет синей, вы сможете добавлять столько эффектов и настроек изображения, сколько пожелаете, не влияя на производительность воспроизведения.
Важно отметить, что этот пятиэтапный процесс чрезвычайно эффективен — даже до такой степени, что процесс редактирования на старом ноутбуке становится простым. Фактически, для всего урока Алекс использует ноутбук Sony VAIO 2013 года, оснащенный 2,9 ГГц процессором Intel Core i7-3520M, графическим процессором GeForce GTX640M LE 1 ГБ и 12 ГБ оперативной памяти.
Какой бы старой машины ни была машина, всегда есть шаги, которые вы можете предпринять в качестве редактора, чтобы убедиться, что ваше программное обеспечение для редактирования оптимизировано для вашей системы.
Также уроки по DaVinci Resolve можно найти в разделе тут
Понравилась статья? Теперь нас поддержать тут
Вы можете стать автором нашего популярного ресурса. Читаем тут.
КАК СТАТЬ ЛУЧШИМ КОЛОРИСТОМ? ИНТЕРВЬЮ ИЗВЕСТНОГО КОЛОРИСТА И РЕЖИССЕРА-МОНТАЖА АЛЕКСАНДРА ВЕРХОЛЯКА
ЭКСКЛЮЗИВНОЕ ИНТЕРВЬЮ ДИРЕКТОРА BLACKMAGIC DESIGN В ЕВРОПЕ
КАК ОСВЕТИТЬ БЛЕСТЯЩИЕ ПРЕДМЕТЫ. ДЕЛИМСЯ СЕКРЕТАМИ
Подписывайтесь на нас в социальных сетях!
Группа Vk — https://vk.com/clubfidller_fly живое общение, интересные видео, новости, комментарии.
Группа Fb — https://www.facebook.com/profshope — короткие новости о кинотехники, видео, новости, интересные диалоги
Instagram — https://www.instagram.com/fidller_com самые интересные картинки, фотографии, с минимумом текста
Если вы нашли ошибку, пожалуйста, выделите фрагмент текста и нажмите Ctrl+Enter.
DaVinci Resolve версия 16.2
Davinci Resolve (Да Винчи Резолв) – это уникальный продукт, используемый для профессиональной настройки и цветовой коррекции видеофайлов, для сведения аудиофайлов и добавления эффектов. Это приложение для творческих людей различной направленности, объединяющее в себе несколько роскошных функций сразу. Компания Blackmagic Design создала качественный проект на бесплатной основе, что довольно редкое явление в нынешнее время.
Этот редактор имеет функции склеивания файлов, их подгонки, раскройки или синхронизации аудиофайла с клипом, можно добавлять дополнительные эффекты и переходы в создаваемых композициях. Главная особенность приложения – широкий выбор инструментов, которым наделил его производитель. Сама по себе программа весьма многозадачна, она может выполнять некоторые функции на заднем фоне, пока пользователь занят другими действиями в работе с видео или звуковыми файлами.
Утилита ориентирована на файлы разных типов, она обладает приятным интерфейсом и позволяет проводить различные операции с мультимедийными файлами, проводить коррекцию цветов, сводить результаты съемки, выполнять настройку кадров на свой вкус. Несмотря на бесплатную работу, программа рассчитана больше на профессиональных пользователей, которые нуждаются в широком функционале и имеют множество нерешенных задач.
Основные характеристики DaVinci Resolve 16
- цветовая коррекция видеофайлов;
- синхронизация с камерами;
- настройка баланса цветов;
- оптимизирование кривых;
- контекстуальная обрезка кадров;
- создание творческих переходов;
- полная система редактирования;
- импорт и экспорт работы в другие приложения, такие как: Final Cut Pro X, Media Composer или Adobe Premiere Pro CC;
- режим Source Tape для быстрого просмотра файлов в папке для добавления их на шкалу;
- пакетный рендеринг;
- работа с фирменным оборудованием производства Blackmagic Design;
- возможность синхронизации клипов и точек монтажа;
- работа с файлами XML, AAF и EDF;
- редактор ключевых кадров с помощью настройки кривых;
- эффектное кодирование;
- интегрирование с платформой Frame.io;
- мгновенный рендеринг и загрузка файлов на онлайн-платформу;
- переход к нужным звуковым фрагментам;
- стабилизация изображений;
- настройка тонов определенных фрагментов видео;
- поддержка русского языка.
Достоинства и недостатки DaVinci Resolve
К достоинствам программы можно отнести
- Удобный интерфейс.
- Поддержка цветовой коррекции в удаленном режиме.
- Многокамерная обработка.
- Наличие плавающих окон.
- Точная подгонка кадров.
- Распознавание человеческих лиц.
- Большой выбор настроек.
- Наличие широкого ряда аудионастроек.
- Поддержка всех платформ Windows, Mac и Linux.
К недостаткам программы можно отнести
- Отсутствие русской локализации в 15 версии программы (поддержка русского языка есть только в 16 версии).
- Также в простой версии нет инструментов для работы с 3D-видео, плагинов FairlightFX и ResolveFX и средства совместного творчества.
Заключение
Да Винчи Резолв – это профессиональный видеоредактор от легендарной компании Blackmagic Design который позволит выполнить цветокоррекцию и редактирование видео на самом высоком уровне. Профессионалы используют данную программу для создания сериалов и художественных фильмов, а также рекламных роликов благодаря отличной постобработки материала.
Внимание!
На официальном сайте чтобы скачать программу, нужно обязательно зарегистрироваться и предоставить личные данные включая телефон и почту. Здесь же вы можете скачать нужную вам версию видеоредактора бесплатно и без регистрации с облака Mail.Ru.
Скачать DaVinci Resolve вы можете по ссылке ниже.



