Как вставить текст в мовави видео
Как наложить текст на видео?
Просто скачайте программу и следуйте инструкции ниже!
Интуитивная программа для работы с видео.
Создавай видео. Делись эмоциями.
Как вставить текст в видео
20 Февраля 2020
Если вы хотите сделать поздравительный видеоролик или слайд-шоу, то вам, вероятно, придется работать не только с видео, музыкой и фотографиями, но и с текстом. Наложение текста можно использовать, например, для того чтобы написать свое поздравление на видео или пояснить зрителям происходящее на экране.
Если вы хотите сделать надпись или добавить поясняющие титры в видео, воспользуйтесь Видеоредактором Movavi на русском языке. В программе есть более 20 готовых титров, статичных и анимированных. Вы можете менять по своему вкусу шрифт, цвет и размер текста, расположение текста в кадре, длительность показа и другие параметры титров. Скачайте программу прямо сейчас и узнайте, на что она способна!
Из этой пошаговой инструкции вы узнаете, как добавить текст в видео при помощи Видеоредактора от Movavi.
Скачайте и установите редактор видео
Скачайте Видеоредактор Movavi для Windows или Mac и установите программу на ваш компьютер в соответствии с инструкциями на экране.
Добавьте файлы в программу
Запустите Видеоредактор и выберите опцию Создать проект в расширенном режиме. Затем добавьте в программу все необходимые для работы файлы: видео, музыку и изображения. Для этого нажмите кнопку Добавить файлы и выберите нужные материалы. Все выбранные файлы будут автоматически добавлены на Монтажный стол в нижней части окна программы.
Добавьте титры и фигуры поверх видео
Откройте вкладку Титры, как показано на иллюстрации, чтобы увидеть коллекцию титров. Титры бывают двух видов: Художественные и Простые (статичные). Кликните по симпатичному вам варианту, и в окне просмотра вы увидите, как он выглядит «в деле». Определившись со стилем, перетащите выбранные титры на монтажный стол с помощью мыши. Передвигайте добавленные субтитры по шкале времени, чтобы поставить их в нужное вам место.
Для вставки своего текста, войдите в режим редактирования титров. Для этого дважды щелкните мышью по добавленным титрам на монтажном столе. Далее кликните дважды по тексту в окне предпросмотра и введите свой текст. Вы также можете изменять расположение и размер титров: растягивайте и перемещайте рамку по периметру окна с помощью мыши.
Кроме того, вы можете добавить различные графические символы к своему видео: поясняющие стрелки, геометрические фигуры с текстом и т.д. Для этого откройте вкладку Фигуры и выберите понравившиеся варианты. Для добавления фигур в ваше видео, вам нужно просто перетащить их на Монтажный стол. Вы также можете их редактировать точно так же, как титры.
Настройте параметры титров и фигур
Находясь в режиме редактирования титров или фигур, обратите внимание на панель над окном предпросмотра:
- нажмите кнопку Свойства клипа, чтобы настроить длительность и скорость анимации титров.
- используйте пункт Свойства шрифта для настройки шрифта: изменяйте вид, размер, выравнивание.
- нажав кнопку Свойства цвета, вы сможете выбрать желаемый цвет для текста и его контура. Для этого кликните по тексту в окне предпросмотра и выберите цвет, который вам нравится. При необходимости выберите нужную толщину контура текста в поле над окном предпросмотра. Если вы выбрали титры из категории Художественные, то вы также можете выбрать цвет для их графического оформления. Для этого кликните по рисунку в окне предпросмотра и выберите цвет.
После того, как вы настроили титры, нажмите кнопку Применить.
Сохраните полученное видео
Вот и все: ваше видео готово. Нажмите кнопку Сохранить и выберите одну из вкладок в левой части окна экспорта (например, Сохранить как видеофайл, Сохранить для устройств и др.). Далее выберите желаемый видеоформат или модель мобильного устройства и задайте другие настройки при необходимости. Нажмите кнопку Старт и подождите, пока идет процесс записи файла.
Теперь, когда вы знаете, как вставить субтитры в видео, вам будет еще проще сделать свой фильм с красивыми эффектами и переходами с помощью Видеоредактора Movavi. Создание видео с Movavi – это просто!
Наложение текста в Movavi Video Editor
Эта функция носит название «Титры» и добавляет текст между роликами или поверх видеоклипа. Примечательно, что есть возможность применять эффекты появления, рамки для букв и так далее.
Сначала откроем вкладку «Титры».

- Справа отобразится панель с подразделами, а также еще одно окно с их содержимым. Титры добавляются в избранное.

- Как вывести текст на рабочую панель? Перетаскиванием искомого элемента. Но есть один момент: текст накладывается на сам клип либо перед ним. Если вы нуждаетесь во вставке титров до или после видео, переместите их на строчку с самим файлом (записью).

- Желаете, чтобы буквы были поверх ролика или изображения? Тащите титры в особое поле, отмеченное буквой «Т», на таймлайне.

- Для переноса текста или изменения времени его создания кликните по нему левой клавишей мыши (ЛКМ) один раз. Затем, зажав ее, титры передвиньте в нужный участок. Можно также уменьшитьувеличить продолжительность нахождения на экране текста. Наведите курсор мыши на край поля, содержащего текст. Зажмите ЛКМ, а теперь передвиньте край вправо (увеличить) или влево (уменьшить).

- При нажатии по выбранным титрам правой кнопкой мыши (ПКМ) появляется контекстное меню, содержащее следующие опции.
Скрывать клип — отключается отображение избранного текста. Он перестанет возникать на экране при проигрывании медиа.

Показывать клип — включает показ текста снова.

Редактировать — с помощью этой опции можно стилизовать титры любым удобным для вас образом. Изменениям подвергаются практически все параметры: от скорости демонстрации эффектов до шрифта и цветовой гаммы.

Разрезать клип — используя этот инструмент, пользователь разделит титры на 2 части, а сам текст и остальные параметры будут совпадать точь-в-точь.

- Окно программы демонстрирует все настройки титров и пунктов.

- Самый 1-й пункт позволяет изменить скорость, с которой появляются всевозможные эффекты, а также длительность отображения надписи, положение и размер текста, его смысл. Менять можно расположение и размер рамки, если она есть, с прилагающимися дополнениями по стилю. Кликните 1 раз левой клавишей мыши по рамке или по тексту, а затем потащите (для смены размера) за край элемента. Надо переместить элемент? Потащите его за серединку.

- Кликнув по тексту, вы окажетесь в меню его редактирования. Чтобы попасть в само меню, кликните по кнопке «Т», располагающейсянемного выше окна просмотра.

Это меню дает возможность выровнять текст, поиграть с размерами и шрифтами. Есть и другие опции.

- У вас легко получится отредактировать контуры и оттенок у рамки титров. Выделяйте нужный элемент и переходите в меню, которое появляется с нажатием «кисточки».
Как сделать субтитры к видео
Наверняка вы задумывались о том, как добавить текст на видео – комментарии, пояснения, дублирование или перевод звуковой дорожки. Сразу оговорюсь, что речь в статье пойдет не о работе с файлами субтитров (SRT, TXT, SUB и т.д.), а о том, как самостоятельно добавить текстовое сопровождение к видеоряду.
Итак, что же такое субтитры? Это текст, расположенный в нижней части экрана, который переводит, дублирует или дополняет звуковую дорожку.
История субтитров уходит корнями в начало ХХ века – они упрощали так называемый международный обмен фильмами. По большей части субтитры добавлялись только к песням на иностранным языке, а не ко всему фильму целиком. Причина заключалась в сложности технологии, которая позволяла добавлять текст на изображение.
К счастью для нас технический прогресс ушел далеко вперед, и монтировать видео стало гораздо проще. Многие видеоредакторы позволяют добавлять текст на видео, и в этой статье я расскажу вам о том, как сделать это в Видеоредакторе Movavi. Более подробную инструкцию от разработчика вы найдете на сайте: www.movavi.ru/support/how-to/how-to-add-subtitles-to-video.html
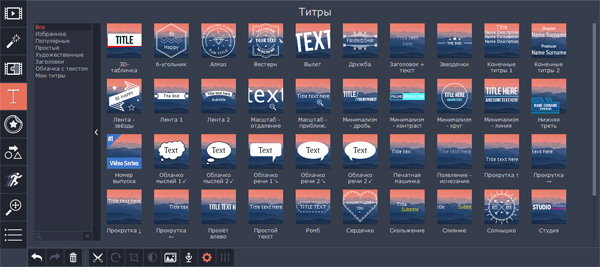
Титров в редакторе масса: простые, художественные, заголовки, облачка с текстом. С их помощью можно сделать интересное вступление или финальные титры. Для создания обычных субтитров нам подойдет шаблон «Простой текст«.
Перетаскиваем шаблон в нужное место. Титры можно свободно перемещать по шкале времени, а также редактировать, кликнув по ним дважды.
В режиме редактирования можно изменить следующие свойства клипа:
- шрифт и кегль надписи
- выравнивание по центру, одному или двум краям
- жирность, курсив, подчеркивание
- цвет заливки букв, толщину и цвет контура
- расположение и поворот субтитров
- скорость анимации
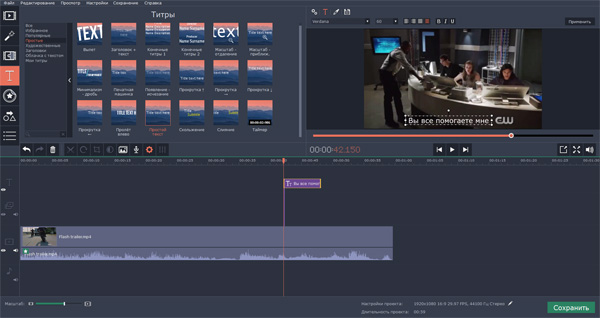
Сохраните заготовку на будущее – она появится во вкладке «Мои титры«. Когда вы добавите все остальные субтитры, при необходимости можно указать авторство в концовке ролика. В примере я использовал шаблон «Заголовок+текст«, а для подложки – прямоугольник из раздела «Фигуры». Кстати говоря, очень полезная функция, если вы не можете подобрать такой цвет субтитров, чтобы они не терялись на фоне видео.
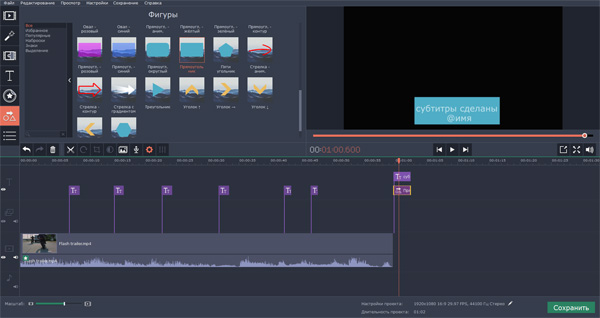
Создание и написание субтитров – весьма кропотливый труд, однако Movavi Video Editor значительно упрощает эту задачу. Украсьте самодельные ролики различными надписями и комментариями или же создайте целую текстовую версию звукового ряда. Приятный бонус программы – прямой экспорт на YouTube, так что вы сразу же сможете поделиться результатом на своем канале.
Movavi Support
Чем мы можем вам сегодня помочь?
Как добавить текст к видео?
Изменено: Ср, 16 Май, 2018 at 7:19 AM
Данная статья является копией Руководства пользователя.
Если у вас Movavi Video Editor 10 или Movavi Video Suite 14, воспользуйтесь этой инструкцией.
1) Найдите вкладку титров
В верхней левой части окна, нажмите кнопку титров, чтобы открыть коллекцию стилей титров. Чтобы просмотреть, как выглядит какой-либо стиль титров, щёлкните по нему в списке, и пример появится в плеере.
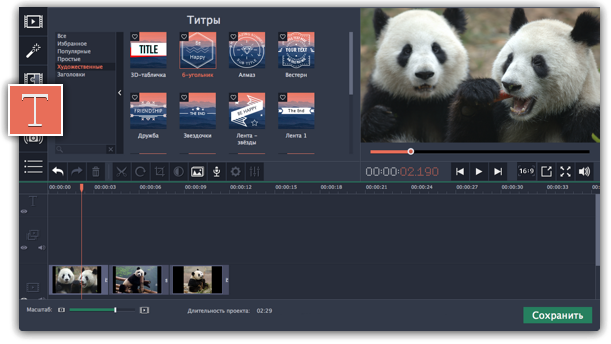
2)Добавьте титры
Чтобы добавить понравившиеся титры в проект, перетащите иконку нужного стиля на трек титров в верхней части монтажного стола. Если вам понравится стиль титров, нажмите значок сердечка  , чтобы добавить их в Избранное.
, чтобы добавить их в Избранное.
Начало каждого клипа титров связано с соответствующим моментом времени на видеоклипе под ним. Если вы захотите переместить видеоклип в другое место проекта, клип титров последует за ним без рассинхронизации.
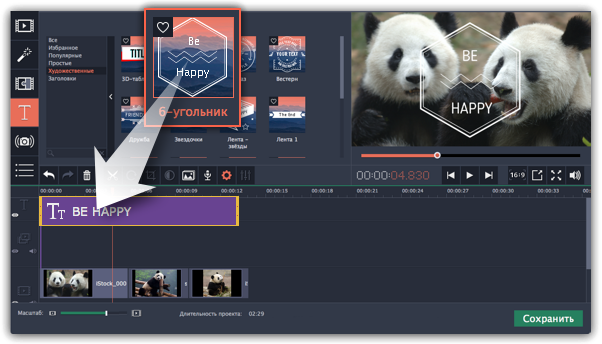
3) Отредактируйте титры (дополнительно)
Чтобы изменить текст и настроить внешний вид титров, дважды щелкните по ленте добавленных титров.
В плеере появится панель редактирования титров и вы сможете ввести другой текст.
Свойства титров
Нажмите кнопку свойств клипа титров (значок шестеренки)  , чтобы изменить длительность показа титров и скорость анимации. Редактирование текста
, чтобы изменить длительность показа титров и скорость анимации. Редактирование текста
1. В плеере, нажмите на рамку с текстом, чтобы выбрать ее для редактирования.
2. В этой рамке выделите текст и введите желаемую надпись.
3. Нажмите на кнопку Свойства шрифта  вверху панели редактирования и выберите желаемый шрифт, цвет текста и опции выравнивания.
вверху панели редактирования и выберите желаемый шрифт, цвет текста и опции выравнивания.
4. Нажмите на кнопку Свойства цвета  и выберите нужный цвет шрифта, а также толщину и цвет контура.
и выберите нужный цвет шрифта, а также толщину и цвет контура.
5. В плеере переместите рамку с текстом на нужное место в кадре. Элементы оформления титровС некоторыми титрами добавляются также декоративные рамки, ленты и другие украшения. Чтобы изменить их цвет, выделите нужные элементы в плеере и нажмите кнопку Свойства цвета  вверху панели редактирования.
вверху панели редактирования.
Затем выберите нужный цвет оформления. Чтобы сохранить настройки титров и выйти из режима редактирования, нажмите Применить.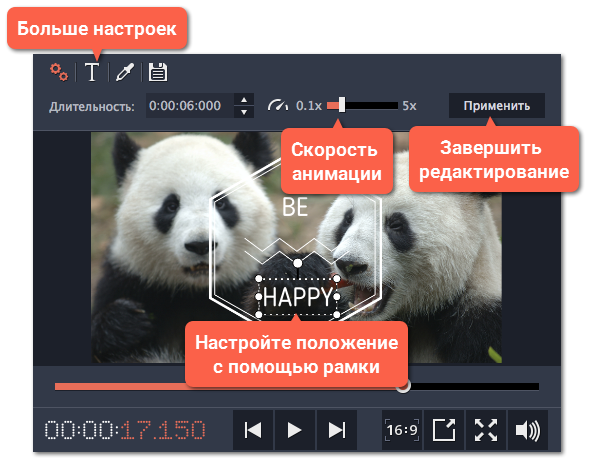
Обратите внимание:
Для того, чтобы заменить титры в уже сохранённом видео, необходимо открыть проект, но не само видео.
Программа не может редактировать футажи-шаблоны с надписями для других продуктов, так как футажи воспринимаются как видео любыми программами, за исключением той, в которой футаж был создан.



