Как записать видео порт плеер
Запись потокового видео: лучшие способы

Записать онлайн трансляцию сложнее, чем скачать обычное видео с Ютуба. Мы собрали лучшие способы сделать запись потокового видео на компьютер.
VLC Media Player
VLC умеет воспроизводить и записывать потоковое видео. А ещё это хороший плеер для Windows, который читает большинство видео-форматов.
Скачать бесплатно с официального сайта: videolan.org.

Чтобы запустить захват трансляции в VLC:
- Откройте выпадающий список «Медиа» и выберите «Открыть URL», либо нажмите Ctrl+N.

- Введите адрес трансляции в поле «Введите сетевой адрес», после чего начнется воспроизведение трансляции. Вставьте вставлять ссылку на трансляцию из ютуба или прямую ссылку на поток.
- Выберите вкладку «Вид — Дополнительные элементы управления». Внизу появится дополнительный ряд кнопок для записи видео.
- Кликните на кнопку «Запись».
Другой способ захвата видео через VLC:
- Откройте вкладку «Медиа» и кликните на «Конвертировать/сохранить» либо нажмите Ctrl+R.

- В открывшемся окне перейдите на вкладку «Сеть» и введите адрес трансляции в поле «Введите сетевой адрес». Кликните на кнопку «Конвертировать/сохранить».

- Появится окно, в котором выберите формат видео и поставьте галочку напротив «Проигрывать результат».
- В поле конечный файл кликните на кнопку «Обзор» и укажите путь и имя конечного файла.

- Программа запустит захват трансляции после клика на кнопку «Начать».
Эти 2 способа показаны на видео:
Download Master
Другая бесплатная программа для записи потокового видео – Download Master. Она умеет скачивать видео с YouTube, Metacafe, Break, Вконтакте, Rambler Vision, Видео bigmir, Видео PLAY.ukr.net. Для скачивания потокового видео с других сайтов воспользуйтесь DMBar для Firefox.
Скачать Download Master с официального сайта: westbyte.com.
Чтобы начать загрузку через Download Master:
- Нажмите кнопку «Добавить» в левом верхнем углу программы.

- Вставьте ссылку на поток и выберите папку загрузки.
Программа Download Master скачивает видео отдельно от аудиодорожки. Для их соединения потребуется скачать дополнительную программу Convertilla. Download Master сам предложит скачать её при необходимости.
DMBar
При заходе на страницу с видео на панели DMBar в Firefox появится кнопка для скачивания. Для её активизации потребуется запустить проигрывание видео.

FlashGot
FlashGot — дополнение для браузера Firefox, с помощью которого можно передавать закачки во внешние менеджеры. Но нам интересна другая функция — перехват видео и аудио потоков, проигрывающихся в Firefox. Это делается так:
- Установите плагин: FlashGot.
- Откройте страницу с видео.
- Запустите видео. Скачивать до конца необязательно, можно сразу поставить на паузу.
- Нажмите Ctrl+F7.

- Откроется окно закачки. Сохраняем файл и готово.
Извлечение видео из кэша
Браузер кэширует видео в памяти компьютера. Эти файлы можно «вытянуть» из системной папки. У каждого браузера путь до папки с кешем отличается, поэтому проще воспользоваться программой VideoCacheView.
Скачать с официального сайта: nirsoft.net.
Запустите программу, она сама просканирует систему и найдёт видео из кеша, которые вы недавно смотрели.

Захват изображения на экране
Есть много программ для записи видео с экрана со звуком: Fraps, Movavi Screen Capture, Snagit, Bandicam.
Рассмотрим запись видео на примере программы Movavi Screen Capture Studio, поскольку она проста в настройке. Бесплатная версия программы даётся на 7 дней, в ней записываются видео до 120 секунд и накладываются водяные знаки. Где можно найти полную версию вы знаете 

- Выберите размер захвата изображения и перетащите область в нужное место с помощью значка по центру.
- Начните проигрывание видеоролика.
- Нажмите на кнопку REC.
- Чтобы завершить запись видео, нажмите кнопку F10.
- После окончания записи программа предложит выбрать формат видео, отредактировать его или сохранить.
Видео инструкция захвата онлайн трансляции с помощью Movavi:
Заключение
Сайты потокового вещания могут не поддерживать все способы записи видео. Поэтому если один из способов не подходит, попробуйте другой. Захватывая изображение с экрана, учитывайте мощность компьютера. Не каждый компьютер сможет качественно записать видео.
PotPlayer – загрузка и просмотр IPTV
PotPlayer – это старый и очень крутой плеер для Windows. Он абсолютно бесплатный, не содержит вообще никакой рекламы, хорошо оптимизирован, и ещё много преимуществ, о которых расскажу ниже.
На моем YouTube канале, когда я показывал очередной IPTV плейлист, Вы часто спрашивали, что это за плеер, так вот, это и есть PotPlayer. Если вам необходим быстрый и простой плеер для просмотра ТВ на компьютере, тогда Вы попали по адресу.
Кроме просмотра ТВ (далее будет подробнее), Пот Плеер очень удобно использовать в качестве основного плеера Windows. Он поддерживает абсолютно все аудио и видеоформаты, а также все необходимые кодеки.
Преимущества PotPlayer
Сравнивать с стандартным и убогим плеером Windows конечно же не будем, но список возможностей и преимуществ вас явно убедит установить «Пот Плеер»:
- Поддерживает все аудио и видеоформаты. Об этом уже говорил.
- Быстрый. Реально очень быстро открывает файл сразу же после клика по нему. Другим плеерам до этого ещё далеко, особенно «Windows Media».
- Есть все необходимые встроенные кодеки. Теперь не будет сюрприза, когда у фала отсутствует звук или вообще видео.
- Не режет качество.
- Поддерживает все субтитры, а также их можно отключить в один клик.
- Просмотр контента через прокси.
- Возможность смотреть онлайн трансляции, IPTV плейлисты.
- Очень удобный блок плейлиста.
- Много функций для удобств: масштабирование, изменения скорости воспроизведения и т.д.
Далеко не все возможности, а только самое интересное, чтоб не утомлять вас длинными текстами.
Скачать «Пот Плеер»
Ни о каком торренте не может идти речь, когда у нас есть возможность скачать плеер с официального сайта:
Обратите внимание, автор сделал уведомление, которого ни делает никто:

Так что будьте бдительны и не установите себе ненужные программы!
Как смотреть IPTV/Интернет ТВ
Это тот самый случай, когда каждый знает про этот плеер и не однократно устанавливал его себе на компьютер, а о таких возможностях впервые слышит. =)
Чтоб начать просмотр интернет ТВ (IPTV), вам понадобиться m3u плейлист, который можно взять тут — https://webhalpme.ru/tag/iptv-playlist/
После того, как Вы его скачали, можно воспроизвести его 3 способами:
- На загруженном m3u файле, нажмите правой кнопкой и выберите «Открыть с помощью», затем в списке программ выберите «PotPlayer»:

- Откройте «Пот плеер», нажмите «Ctrl + O» и выберите ваш файл.
- Открыть плейлист не скачивая его. Чтоб сделать это, откройте плеер, затем нажмите «Ctrl+U» и введите ссылку на плейлист. Или сделайте это как на скриншоте ниже:

Вот и всё, теперь Вы умеете смотреть телевидение на компьютере или ноутбуке без дополнительного оборудования.
Как записать видео порт плеер
56 сочетаний Горячих клавиш, не вошедшие в первую таблицу:
| Показать область захвата 1 Показать область захвата 2 Выбрать «PIP» область захвата 1 Выбрать «PIP» область захвата 2 Увеличить громкость Уменьшить громкость Вкл | Выкл звук (Wave) Вкл | Выкл звук (Master) Увеличить громкость (Master) Уменьшить громкость (Master) Назад на 0.1 сек. с начала отрезка (A-B) Назад на 0.1 сек. с конца отрезка (A-B) Вперед на 0.1 сек. с начала отрезка (A-B) Вперед на 0.1 сек. с конца отрезка (A-B) Назад на 0.1 сек. для всего отрезка (A-B) Вперед на 0.1 сек. для всего отрезка (A-B) Повтор текущего отрезка с субтитрами Повтор тек. отрезка с главами/закладками Субтитры На 5s быстрее Субтитры На 5s медленнее Субтитры На 50s быстрее Субтитры На 50s медленнее | Ctrl+Alt+F1 Ctrl+Alt+F2 Ctrl+Alt+F3 Ctrl+Alt+F4 Shift+Up Shift+Down Ctrl+Alt+M Ctrl+Alt+Shift+M Ctrl+Alt+Shift+Up Ctrl+Alt+Shift+Dn Ctrl+[ Ctrl+] Alt+[ Alt+] Ctrl+Alt+[ Ctrl+Alt+] Ctrl+ или Insert Alt+ Ctrl+> или . Ctrl+ или . Alt+ < или , | Увеличить, уменьшить ширину кадра Увеличить, уменьшить высоту кадра Переместить кадр вправо, влево Переместить кадр вверх, вниз Кадр по-умолчанию Увеличить размер окна Уменьшить размер окна Переместить окно влево Переместить окно вправо Переместить окно вверх Переместить окно вниз Окно в центр экрана Окно в верхний левый угол Окно в верхний правый угол Окно в нижний левый угол Окно в нижний правый угол Broadcast Management. Start/Stop Broadcasting Start/Stop Broadcast Recording Первый, последний, пред. канал Принудительно на след., пред. Канал Язык интерфейса | Num 6, Num 4 Num 8, Num 2 Num 5, Ctrl+Num 6 Ctrl+Num 4, Ctrl+Num 8 Ctrl+Num 2 Ctrl+Alt+Num + Ctrl+Alt+Num – Ctrl+Alt+Num 4 Ctrl+Alt+Num 6 Ctrl+Alt+Num 8 Ctrl+Alt+Num 2 Ctrl+Alt+Num 5 Ctrl+Alt+Num 7 Ctrl+Alt+Num 9 Ctrl+Alt+Num 1 Ctrl+Alt+Num 3 F10 F11 Ctrl+Alt+F6 Home, End, Insert Ctrl+PgUp, Ctrl+PgDn Shift+L |
|---|
Параметры командной строки: «PotPlayerMini.exe» /параметр
| filedlg /urldlg /folderdlg /simple /cap /cam /atv[:ch] /dtv[:ch[-index]] /dvd /cd[:drive] /add /insert /autoplay /same /sort /randomize /config=»preset name» /RegisterDef | Диалог открытия файла Диалог открытия адреса URL Окно открытия папки Открытие навигатора по файлам Снимок (захват) экрана Камера или другое устройство Аналоговое телевидение Цифровое телевидение Основное устройство DVD Открытие дисковода Добавление в список (файл или адрес) Добавление в список после текущего объекта Автоматическое воспроизведение Играть все элементы списка Сортировать список по имени Перемешать список Выбор профиля ассоциации типов файлов по-умолчанию |
|---|
Рекомендуется добавить сочетания клавиш:
F1 – параметры субтитров
N – Переход по ключевым кадрам (вкл/выкл) (удалить «Управление каналами», оно дублируется по Alt+G)
LiveInternetLiveInternet
—Цитатник
и одолеть того врага придется только нам самим.
Аннотация. В статье рассматривается вопрос изучения родословной Президента России Владим.
Очень простая печь для походов,приготовления пищи на даче,отопления теплиц и прочих непредвиденных с.
Очень люблю вещи, которые одновременно объединяют в себе две черты — привлекательность.
—Метки
—Рубрики
- Страны (3496)
- Украина (1244)
- Новороссия (600)
- русский марш (270)
- Война на Украине (231)
- Германия (120)
- США (73)
- Экономика (48)
- Израиль (45)
- Латвия (41)
- Сирия (39)
- Белоруссия (33)
- Олимпиада 2014. (22)
- Франция (20)
- Сербия (20)
- Армения (16)
- СССР (15)
- Великобритания (14)
- Польша (14)
- Болгария (13)
- Чеченская республика (11)
- Греция (10)
- Турция (9)
- Революционный переворот (9)
- Красный сектор (6)
- Черногория (5)
- Списки погибших и военнопленных на Украине. (5)
- Египет (4)
- Литва (4)
- Китай (3)
- Грузия (3)
- Иран (3)
- Венгрия (3)
- Таджикистан (2)
- Индия (2)
- Эстония (2)
- Среднеазиатские республики (2)
- Молдавия (1)
- Канада (1)
- Швеция (1)
- Италия (1)
- Кыргызстан (1)
- Приднестровье (1)
- Ливия (1)
- Словакия (1)
- Чехословакия (1)
- Антарктида (1)
- Абхазия (1)
- Казахстан (1)
- Испания (1)
- Русины (1)
- Россия (517)
- Бытие (564)
- Дети (35)
- Новогоднее (31)
- Восточная медицина (22)
- Косметика (19)
- Игры (7)
- Здоровье (177)
- Кулинария (94)
- Полезности (28)
- Рукоделие (88)
- Фауна (16)
- Флора (47)
- Искусство (96)
- Кино (47)
- Изразцы (19)
- NEW AGE MASTERS (85)
- Экспедиции (7)
- Знания о совершенном человеке (9)
- Хроника Великого Перехода (68)
- Международная политика (80)
- Музыка (65)
- Космос (17)
- Луна (1)
- Архитектура (10)
- Интерьер (6)
- Проектирование (2)
- Спорт (1)
- Видео (31)
- Интересно (65)
- Вокруг света (23)
- Забавно (25)
- Компьютер (69)
- Интернет (27)
- ЛиРу (131)
- Поздравления (60)
- Для украшения дневника (25)
- WordPress (4)
- Откровения людям Нового века (84)
- Память места (90)
- Россия до 1917 г. (20)
- Библиотека (19)
- План Омска 1917 г. (9)
- Санкт-Петербург (7)
- Гиперборея (7)
- Омск (5)
- Археология (4)
- Беловодье (4)
- Карты (2)
- Арии (2)
- Финляндия (2)
- Исторические факты (2)
- Даария (1)
- Асгард Ирийский (1)
- Разное (19)
- Русь (135)
- Русь Святая (60)
- Литература (29)
- Сказки (12)
- Философия (912)
- Новый мировой порядок (192)
- Православие (184)
- Ходос Эдуард, Экозьянс Филипп (107)
- Изборский клуб (83)
- Иудаизм (67)
- Концепция общественной безопасности (66)
- Душа бессмертная (51)
- Масонство (35)
- Фашизм (23)
- Ислам (23)
- Мудрости (18)
- Иисус Христос (16)
- Христианство (11)
- Либерализм (9)
- Вассерман (7)
- Психология (4)
- жизнь Марии Магдалины и Иисуса Христа (3)
- Йога (2)
- Гермес (2)
- Джебран Халиль Джебран (2)
- Казачество (1)
- Неоязычество (1)
- Каббала (1)
- Тибет (1)
- Дед ведун-масон (1)
- Библия (1)
- Эзотерика (21)
—Музыка
—Всегда под рукой
—Поиск по дневнику
—Подписка по e-mail
—Статистика
Как автоматически сохранить несколько (много) кадров видео через промежутки времени (программа PotPlayer)
Пятница, 27 Декабря 2013 г. 16:08 + в цитатник
Как автоматически сохранить несколько (много) кадров видео через промежутки времени (программа PotPlayer)
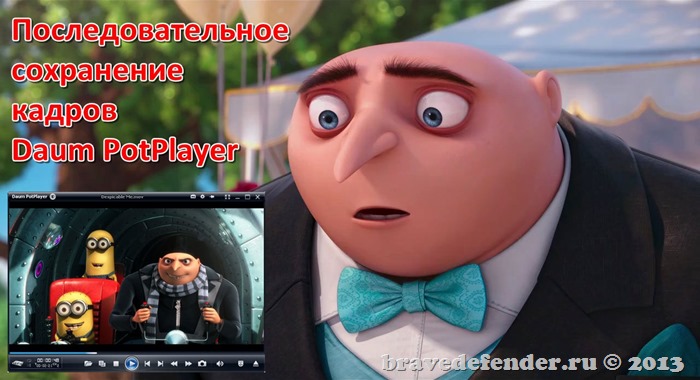
Как сохранить отдельный кадр фильма (сделать скриншот видео), подробно и для разных плееров, которые могут быть установлены на компьютере, написано в этом посте. Есть там и мой любимый Gom Player. Но инструкции подходят, если нужно сохранить один кадр в определенном месте видео. А мне, например, надо, чтобы автоматически сохранялись кадры фильма каждые две секунды или раз в минуту.
В программе Gom Player такая возможность тоже есть, но количество сохраняемых кадров не может превышать 999. Я уже написал пост, сделал для него скриншоты, но тут нашел другую программу. Daum PotPlayer – тоже бесплатный и удивительно похож на плеер Gom. Подозреваю, что у них или одни авторы, или кто-то у кого-то очень сильно позаимствовал. Но PotPlayer – более современная программа, с большим количеством опций и возможностей.
Как автоматически сохранять последовательные кадры видео в программе PotPlayer
Мне для одного сайта нужно много кадров из фильма. Раньше я садился, включал видео и без устали клацал Ctrl+E, пока шел фильм. Но это же не дело!
Поэтому автоматизируем процесс, а сами будем заниматься своими делами. Для этого скачиваем и устанавливаем бесплатный PotPlayer (страница загрузки на русском сайте программы: http://potplayer.ru/download/).
Чтобы записать кадры всего фильма от начала до конца, смотрим в плеере продолжительность фильма (например, 40 минут).

Нажимаем в окне плеера правую кнопку мышки, в меню выбираем: Видео – Запись видео – Последовательные снимки. Эту функцию можно включить комбинацией клавиш Ctrl+G.
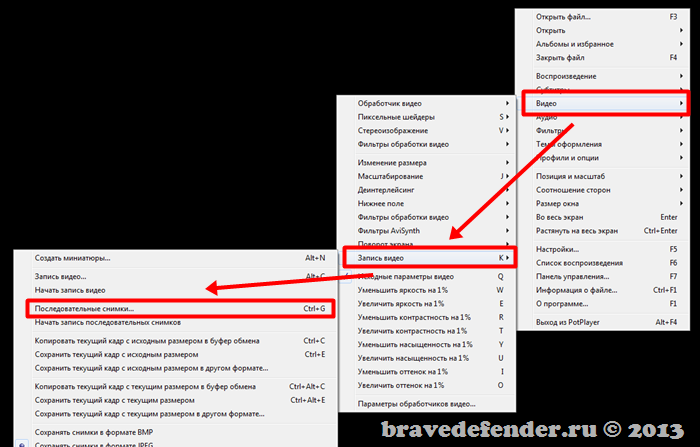
В окне «Запись последовательных снимков» настраиваем то, что нам нужно. Здесь, кажется, всё очень просто. Выбираем папку, настраиваем имя для сохраняемых изображений кадров, формат, качество, размер снимков и так далее. Настраиваем промежутки времени и количество кадров, которые будем сохранять.
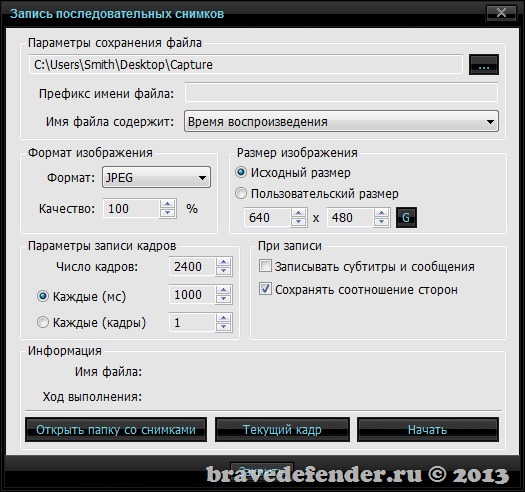
Число кадров зависит от времени фильма и промежутков времени. Например, мы хотим, чтобы в 40-минутном фильме кадры сохранялись каждую секунду. Значит, число кадров будет равно 2400 штук (40 минут на 60 секунд = 2400). Чтобы сохранять кадры каждую секунду, указываем «Каждые (мс)» и ставим значение «1000» (миллисекунд).
Для сохранения кадров нажимаем «Начать». Теперь остается только включить воспроизведение видео без звука и заниматься другими делами, пока программа сохраняет картинки.

Можно увидеть, как меняется значение в пункте «Ход сохранения». Чтобы остановить сохранение, тут же нажимаем кнопку «Остановить».
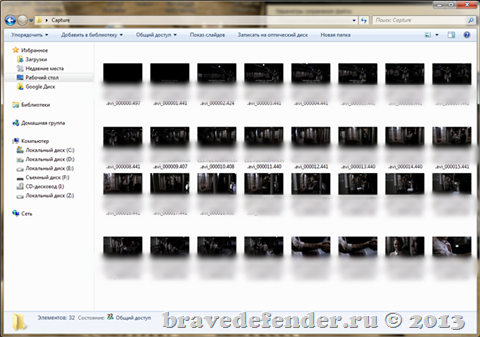
В указанной папке сохраняются кадры видео, автоматически и через определенные промежутки времени.




