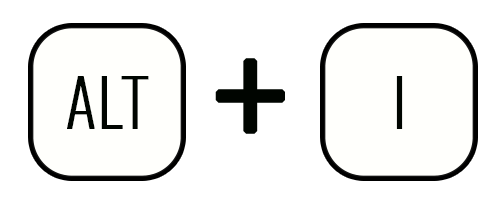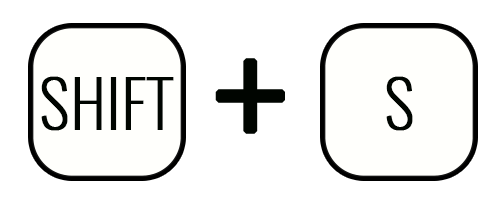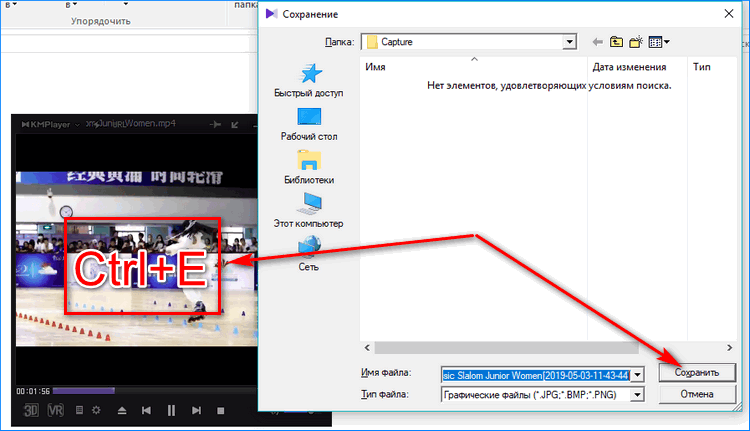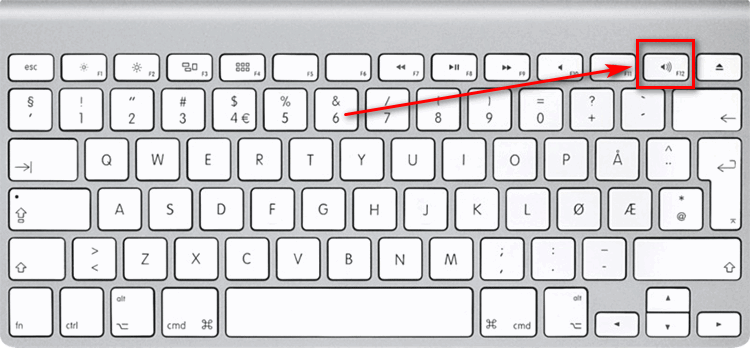Как заскринить видео с экрана
Как сделать скриншот видео

В некоторых случаях хочется сохранить интересный кадр из фильма или ролика. Для этого необходимо сделать скриншот видео. Вариантов создания много от специальных утилит до обычных функций операционной системы.
Использование клавиш на компьютере
Создать скрин видео можно при помощи стандартной кнопки на клавиатуре «Print Screen». В этом случае снимается полностью экран. Снимок хранится в буфере обмена, чтобы его сохранить нужно открыть редактор, нажать правой кнопкой мыши на пустое место и выбрать вставку. Также можно воспользоваться сочетанием клавиш «CTRL» + «V».
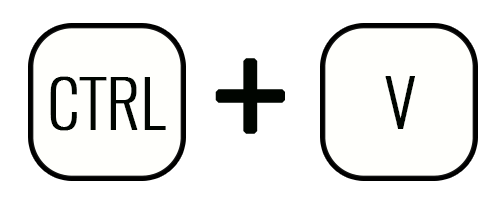
Примечание! Готовую картинку придется сохранить на диск и обрезать.
Для того чтобы сфотографировать нужную часть экрана, необходимо воспользоваться сочетанием «Alt» + «Print Screen». В этом случае не придется использовать редактор и обрезать картинку. Снимок также отправляется в буфер обмена.
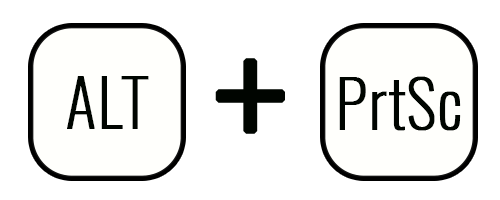
Если использовать комбинацию «WinKey» + «Print Screen», то снимок отправится в папку «Библиотека». Сохраняется он в формате “png” .

Создание скриншотов из видеопроигрывателей
Популярные мультимедийные плееры оснащены функцией для создания скринов. Пользователю необходимо найти нужный кадр, остановить воспроизведение и воспользоваться инструкцией:
- Media Player Classic Home Cinema. Можно использовать сочетание клавиш «ALT» + «I», а также выбрать в меню «Файл» — «Сохранить изображение» .

- VLC Media Player. В верхнем меню нажать на пункт«Видео» — «Сделать снимок», команда на клавиатуре –«Shift» + «S».

- KMPlayer. Кликнуть правой кнопкой мыши по экрану и навести курсор на пункт «Захват», после можно сделать снимок экрана видео и скачать его на компьютер.

- Light Alloy. Для создания скриншота видео необходимо нажать на F12, картинка будет находиться в папке «Мои документы».

Программы и расширения
Сделать скриншот с ролика на Ютуб можно при помощи расширения, который устанавливается в браузер Google. Пользователю необходимо перейти на официальный сайт утилиты «Magic Actions My Way to Watch» и нажать на зеленую кнопку. Сервис перебросит на официальный магазин браузера, где можно прочитать отзывы и расширении и установить его. Дополнительно устанавливать ничего не нужно.
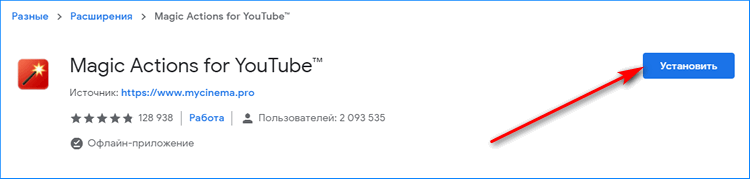
После установки под видео будет появляться меню с различными функциями. Для создания снимка необходимо выбрать пункт, где нарисован фотоаппарат.
Доброго времени суток, уважаемые читатели моего блога. Все большую популярность обретают видеоролики. Снимать начинают все: от мала до велика. Цели могут быть разные, но в моем блоге мы как и всегда обсуждаем заработок.
Если для того, чтобы начать получать деньги от сайта нужно кое-чему научиться, то прибыль от создания видео доступна каждому.
Есть идея – приступайте. Создаете свой канал на ютубе, немного учитесь монтировать и готово. Для того, чтобы канал начал приносить прибыль вам можно даже пальцем не шевелить: найдут, пригласят, позовут и монетку в руку вложат. Конечно же, чем лучше у вас получается, тем больше вы заработаете.


Сегодня я расскажу о первом шаге: какие у вас есть варианты для того, чтобы сделать скриншот видео с экрана. Моя статья предназначена и для тех, кому нужно переслать другу что-то интересное, и для тех, кто жаждет славы и денег от интернета.
Простой ролик за пару минут
Итак, если вам нужно периодически, но редко, или разово сделать небольшое видео с экрана монитора, то я посоветую скачать бесплатно простую программу Nimbus Screen Capture.
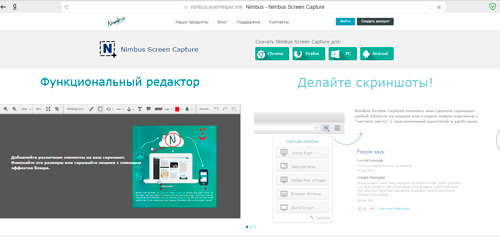
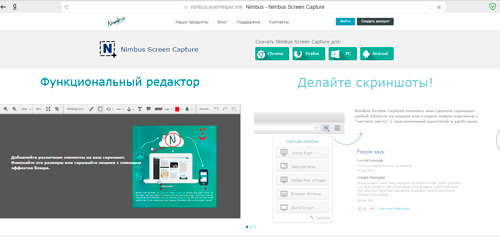
Эта программа позволяет делать фотографии с экрана компьютера и прекрасно подходит для записи роликов.
Приложение можно установить в качестве расширения для браузера, как программу на компьютер Mac и Windows (7, 8, 10, XP или Vista), а также приложение в телефон.
Установка невероятно простая, для того, чтобы сохранять видео на устройство вам даже не понадобится нигде регистрироваться. Если захотите хранить результаты онлайн и иметь к ним доступ с мобильного устройства, можно авторизоваться.
Не хватает места, тогда можно купить еще 5 Гб свободного пространства в облаке за 100 рублей в месяц или 1000 в год. Но, это не обязательно. Софтом удобно пользоваться и без этого, а передавать их можно и через бесплатные хранилища. Обзор на лучшие облака я написал совсем недавно.
Как работать с программой
Итак, скачивание Nimbus Screen Capture очень простое. Качайте с официального сайта ( www.nimbus.everhelper.me ). Давайте лучше разберемся с тем, как снимать. Нет ничего проще. Вы находите в трее (рядом с часами) упоминание о программе и щелкаете правой кнопкой мыши.
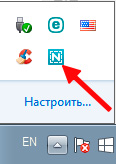
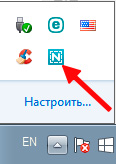
Откроется дополнительное меню. Выбираете Record full screen, если нужно записать видео всего экрана или record fragment, если захотите снять только его часть.
В процессе вы сможете пользоваться сочетанием клавиш. Утилита запускается автоматически, при старте виндовс, поэтому, ни с того ни с сего нажмете Ctrl+Shift+F10 или Ctrl+F10, и запись начнется.
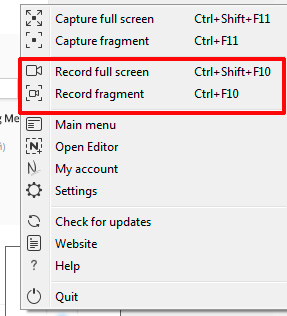
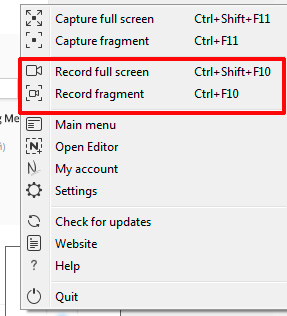
При выборе второго варианта (записи фрагмента монитора), вам предложат выделить область, которая будет захвачена. Отпускаете курсор мыши и запись начинается автоматически. Предлагаю вам посмотреть видео, чтобы лучше понять как вам придется действовать.
Кстати, если заинтересовались [urlspan]плеером[/urlspan] из этой записи, предоставляю ссылку на AliExpress. Он предназначен не только для прослушивания музыкальных композиций, но и чтения книг, просмотра картинок, есть встроенные игры.
Ну а мы переходим дальше. Если вы посмотрели предыдущий ролик, то видели, что запись того, как работает Nimbus Screen Capture я записывал при помощи другой программы. Она более продвинутая. Называется Camtasia Studio. О ней, то сейчас и пойдет речь.
Запись видео с возможностью редактирования
Понятное дело, что если вам не часто нужно записывать ролики с экрана монитора, то ни к чему качать и уж тем более покупать мощный софт. Записали – отправили другу.
Если вы думаете о том, как зарабатывать на своем хобби, то вам понадобится что-то помощнее. Недавно я рассказывал сколько зарабатывают видеоблогеры, умственные вложения стоят того.
Однако, помимо мозговой активности, вам понадобится Camtasia Studio. Последняя версия – 8. В течение 30 дней вы можете попробовать ее бесплатно, скачав с официального сайта ( www.techsmith.com ). Так она стоит 300 долларов (около 19 000 рублей).
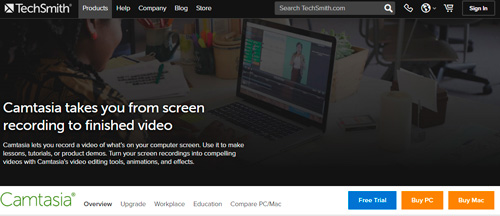
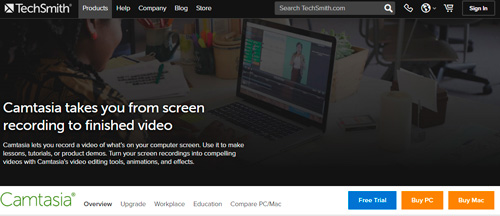
Крутой, мощный и профессиональный софт. Здесь создаются самые лучшие скринкасты и ролики для ютуба.
На что способна программа
Итак, за что же так любят Камтазию?
Благодаря ей можно сделать все что угодно. Итак:
- Она позволяет записывать целое окно или его фрагмент, добавлять музыкальные композиции, микрофон, звуки компьютерной системы.
- Если вы решите использовать Nimbus Screen Capture для записи фильма или игры, то скорее всего в некоторых моментах изображение будет искажено. В камтазии возможности захвата в разы лучше.
- Позволяет приближать фрагменты с уже созданного ролика. Если вы видели такие записи на ютубе, вероятнее всего – они были сделаны именно в Camtasia.
- Вообще здесь очень много дополнительных элементов: подсветка курсора и управление его размером, кнопки клавиатуры, анимированные формы, визуализация нажатий, встраивание текстовых комментариев и видео, плавное переключение окон. И это еще не все.
- Детальная настройка звука, увеличение громкости если нужно.
- Автозагрузка на YouTube сразу через панель Camtasia.
Возможностей очень много, так всего и не напишешь. В принципе, возможно оно вам пока и не нужно. Но уверяю, что начав работать с этой программой вам захочется большего и со временем качество ваших роликов будет только улучшаться, с такой же скоростью, как и увеличится количество подписчиков на ютубе. В интернете возможно все.
Как записывать видео
Запись видео очень проста. Вам не придется долго заморачиваться. Не хотите (или не готовы) изучать дополнительные возможности – никто не заставит.
Открываете в панели «Пуск» Camtasia Studio Recorder.
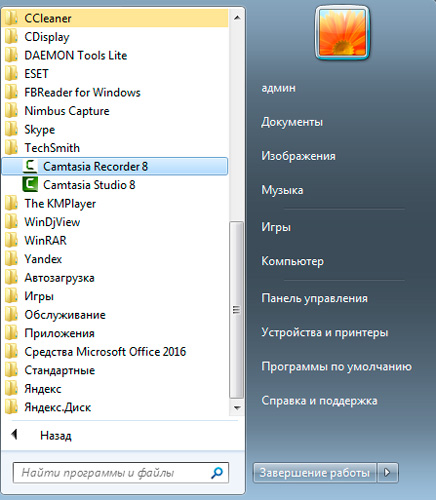
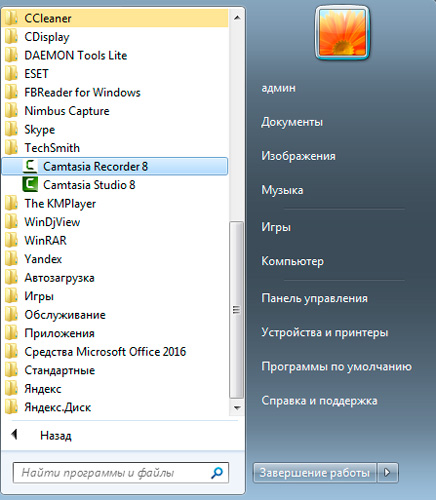
Сбоку появится вот такая панель.
Нажмете на Full screen (кнопка «1») и будет происходить захват всей области экрана. Идеально для записи игр.
Кнопка «2» – выбор фрагмента.
Можно включить вебкамеру (кнопка «3») и поработать со звуком («4»).
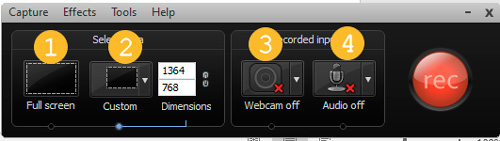
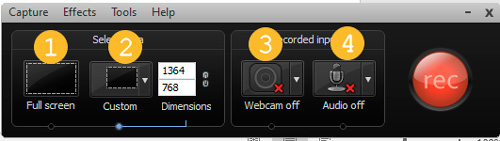
Но все это не обязательно, если просто хотите начать жмите REC и готово. По завершению просто открываете программу, которая свернулась в панель управления и нажимаете «Стоп» или «Пауза». Также есть и сочетания клавиш F10 прекращает запись, F9 останавливает.
Далее вы сможете перейти к сохранению или редактору.
Сперва я хотел сам записать этот урок, но вовремя нашел на YouTube очень полезный, обучающий ролик. Люблю когда люди не просто рассказывают, а с душой, умеют заинтересовать, упоминая обо всяких простых мелочах. Здесь автор показывает довольно много фишек, которые обязательно понравятся тем, кто никогда не работал с этой программой.
Ну вот в принципе и все. Что сказать вам напоследок. Конечно, в очередной раз не могу не упомянуть курс « Качественное видео в блог за час » по которому сам учился записывать и создавать крутые ролики.


Автор говорит не только о работе в Камтазии, но и рассказывает о том, как стоить сюжет, о разных способах отшлифовки ролика, вы даже узнаете про легендарный Premiere Pro, в котором обрабатывают все современные фильмы.
По сути, вы проходите экспресс-курс журналиста, монтажера и даже оператора. Так что, если хотите сразу взобраться на коня, а не учиться постепенно и набивая собственные шишки, то советую обратить внимание.
Если вам понравилась эта статья – подписывайтесь на рассылку и узнавайте больше полезного. До новых встреч и удачи в ваших начинаниях.
Два способа сделать скриншот с видео
Зачем нужно вообще делать скриншоты с видео?
Причина тут может быть разная. Например, смотрела я видеоролик с упражнениями (нужно ведь готовить фигуру к отпуску , а сейчас — самое время). Видео-тренировка, конечно, удобно, но в определенных случаях. Лично мне удобнее иметь зарисованный конспект под рукой, поскольку я занимаюсь рано утром и не хочется включать компьютер.
Скриншот с видео может понадобиться и в том случае, если вы хотите сделать обложку для диска с видео и продемонстрировать, что находится в фильме, или сделать оригинальную открытку по старому доброму фильму. Причины могут быть разные. Вопрос теперь — как это сделать? Ведь стандартные средства для этого в Windows отсутствуют.


Как сделать скриншот видео с помощью плеера Media Player Classic.
Для справки: Media Player Classic — легкий, и в то же время многофункциональный проигрыватель мультимедиа. Имеет много удобных функций и настроек. Не требует установки, небольшой по размеру и умеет создавать скриншоты. Чем мы и займемся.
Самое трудное в этом деле — выбрать нужный кадр. Найти нужное место место и выбрать самый лучший кадр удобнее с помощью клавиатуры и мыши. Кликаете мышкой на ползунке, приблизительно выбрав нужное место, затем просматриваете в обычном режиме видео, останавливаясь в нужном месте с помощью клавиши Пробел.
Для того, чтобы вновь начать воспроизведение, нажмите Пробел еще раз. Для быстрого просмотра видео нажмите Ctrl+Down, а для медленного — Ctrl+Up. Как только вы выбрали нужный кадр, нажмите сочетание клавиш Alt+I и укажите место для сохранения кадра. Размер кадра будет такой же, как основные характеристики вашего видео.


Если вдруг возникли проблемы, и вместо ожидаемой картинки сохранился черный фон, нужно будет немного подстроить наш плеер. Переходим в главном меню плеера на View-Options и в [s]диалоговом окне[e] настроек в разделе Outputs (находится в списке слева) устанавливаем другую настройку DirectShowVideo. Например, у меня стоит ERV Custom Pres. Еще можно попробовать установить настройку VMR-9(windowed).
Повторите создание скриншота. Теперь должно все получиться.
Как сделать скриншот в kmplayer?
KMPlayer — еще один популярный бесплатный мощнейший медиацентр корейских разработчиков. Его функциональные возможности бесконечно богаты. Наверное поэтому KMPlayer установлен, наверное, на каждом компьютере, если же он у вас не установлен, то вы можете скачать KMPlayer бесплатно.
С его помощью тоже, оказывается, можно делать скриншоты. А вот купить документы для кредита — вряд ли удастся. Но мы сейчас и не этим заняты.
Так же, как и в предыдущем случае, сначала выбираем нужный кадр, а затем нажимаем сочетание клавиш Ctrl+E. Если вам трудно запоминать нужные сочетания, кликните правой кнопкой мыши по области проигрывания видео и выберите в контекстном меню команду Захват — Захват исходного кадра. Теперь нужно будет указать место, где следует сохранить кадр. В этом плеере есть одно удобство. Если вам нужно сохранить большое количество кадров, то для создания скриншота используйте сочетание Ctrl+A. В этом случае все кадры будут сохраняться в папку Документы.
Как сделать скриншот видео стандартными средствами Windows
Сделать скриншот с помощью BSplayer, с помощью VLC media player, с помощью Media Player Classic. Сделать скриншот стандартными средствами Windows. Как сделать скриншот Игры.
Как сделать скриншот
Сделать скриншот с помощью BSplayer:
- Открываем видео файл BSplayer’oм.
- Правый клик на плеере, или на окне изображения.
- Options (Опции).
- Capture Frame (Сохранить Кадр / Захват кадра).
- Выбираем — Оригинальный размер.
- P.S. Сами скрины по умолчанию плеер сохраняет в своей корневой директории.


Сделать скриншот с помощью VLC media player: 

Открыв VLC mediа player вы делаете следуещее:
- Открываем настройки Settings → Preferences…(Ctrl-S).
- В настройках кликаем на Video (как показано на скрине).
- Дальше кликаем на Browse, чтобы выбрать папку/директорию где будут сохраняться скриншоты.
- Выбираем нужную папку/директорию. (В нашем случае это «Рабочий стол»).
- Нажимаем на «ОК».
- Нажимаем на «Save».
После этого закрываем VLC media player и открываем фильм/видео файл (так чтоб VLC перестартонулся).
При произведении видео нажимаете Ctrl+Alt+S или идёте Video → Snapshot.
Теперь скриншот лежит в папке которую вы задали в 4-том пункте.
Сделать скриншот с помощью KMPlayer: 

- Запустите фильм из которого вы хотите сделать скрин в KMPlayer.
- Остановите на паузе на понравившемся кадре.
- Нажмите Ctrl+E и сохраните в нужной папке.
Для того, чтобы в меню отображался пункт «Захват» в настройках (пункт меню «Настройка» надо включить опцию «Отображать полное меню»).
Сделать скриншот с помощью Media Player Classic: 

- В Media Player Classic открыть фильм, с которого вы хотите сделать скриншот.
- Найти нужный кадр, нажать пауза, далее — File → Save Image.
- Выбираете расширение *.png или *.jpg, сохраняете файл.


Если при создании скриншота у вас вылетает ошибка «GetCurrentImage failed, hr = 8000ffff»




то нужно зайти в View → Options → Output и измените имеющиеся настройка на один из двух вариантов.
Сделать скриншот стандартными средствами Windows: 

- Устанавливаем программу, которую хотим раздать.
- Запускаем программу (можно в оконном, можно в полноэкранном режиме).
- Нажимаем одновременно клавиши Alt и Print Screen — картинка окна программы попадает в буфер обмена.

 Запускаем любой графический редактор, например Paint. Нажимаем Правка → Вставить.
Запускаем любой графический редактор, например Paint. Нажимаем Правка → Вставить.- Скопировалась картинка окна программы.

 Нажимаем Файл → Сохранить как.
Нажимаем Файл → Сохранить как.- Выбираем тип файла: png (про форматы см. ниже) и задаем имя файла, сохраняем.
Сделать скриншот с помощью FastStone Capture:
- Скачиваем программу с сайта разработчика.
- Запускаем FastStone Capture и программу, скриншот которой необходимо сделать.
- Нажимаем Alt+PrtSc чтобы сохранить изображение активного в момент нажатия окна, или Shift+PrtSc если нужно сфотографировать только часть окна.
- Выбираем «Сохранить как», формат *.png или *.jpg
Сделать скриншот игры стандартными средствами Windows:
Точно также, как и скриншот программы в Windows, за исключением того, что запускаем вместо программы игру.
Сделать скриншот с помошью FRAPS:
- Запускаем FRAPS
- Произведите необходимые настройки:
— Image Format — формат сохраняемых скриншотов. Рекомендуется JPEG или PNG
— Screen Capture Hotkey — клавиша, при нажатии на которую, будет создаваться скриншот.
— Folder to save screenshorts in — папка, в которую будут сохраняться скриншоты.