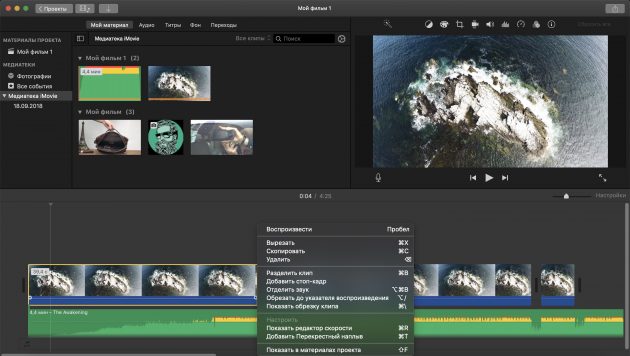Разобрать видео по кадрам онлайн
Разобрать видео по кадрам онлайн
Урок: раскадровка видео.
Кадровая частота, это — количество статических изображений сменяющихся в течение одной секунды на экране и создающих иллюзию движения в кино и телевидении. Частота кадров звукового кинематографа составляет 24 кадра в секунду. В компьютерном видео хорошего качества применяется частота 30 кадров в секунду. Специальные камеры снимают со скоростью до 1000 кадров в секунду, например, для изучения быстротекущих процессов. При разложении такого видеопотока на кадры можно детально рассмотреть изменения состояния среды или объекта в очень короткие промежутки времени.
Для чего еще может применятся разделение на кадры? Кадры извлеченные из видеоматериала могут использоваться в слайд-шоу или для создания фотографий фотоальбома. А также, из серии последовательных изображений можно быстро сконструировать гиф-анимацию. Для этого на странице анимация картинки установлен простой и легкий в освоении онлайн-аниматор.
Разбить видео на отдельные кадры можно с помощью популярной бесплатной программы Free Video to JPG Converter. Этот конвертер преобразует видеофайлы раличных форматов в составляющие их кадры — jpg-изображения. Приложение входит в состав набора Free Studio. Free Studio — это бесплатный пакет ПО из 49 всевозможных мультимедийных программ разделенных по назначению на несколько секций.
Скачаем конвертер из соответствующего раздела официального сайта разработчика http://www.dvdvideosoft.com/free-dvd-video-software-download.htm:
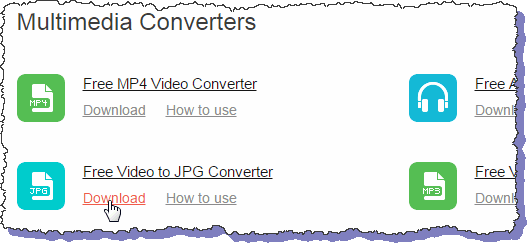
Установка программы стандартная и не вызывает никаких затруднений. Установили и начинаем работать.
Запускаем конвертер двойным кликом по ярлыку:  на рабочем столе. Интерфейс программы очень прост. Нажимаем кнопку «Добавить файлы». Открывается проводник. Находим на компьютере видеофайл из которого будем извлекать картинки и загружаем его в программу. Затем выбираем папку в которую будем сохранять изображения. После этого делаем настройки для выбора видеокадров. Можно делать выборку по времени, периодичности захвата, количеству кадров.
на рабочем столе. Интерфейс программы очень прост. Нажимаем кнопку «Добавить файлы». Открывается проводник. Находим на компьютере видеофайл из которого будем извлекать картинки и загружаем его в программу. Затем выбираем папку в которую будем сохранять изображения. После этого делаем настройки для выбора видеокадров. Можно делать выборку по времени, периодичности захвата, количеству кадров.
Аккуратно работаем с опцией «Каждый кадр». Объем извлеченных фреймов — jpg-изображений будет значительно больше исходника видео. Например, при раскадровке 30-ти секундного ролика формата wmv в 25МБ получилось 900 картинок весом 145МБ.
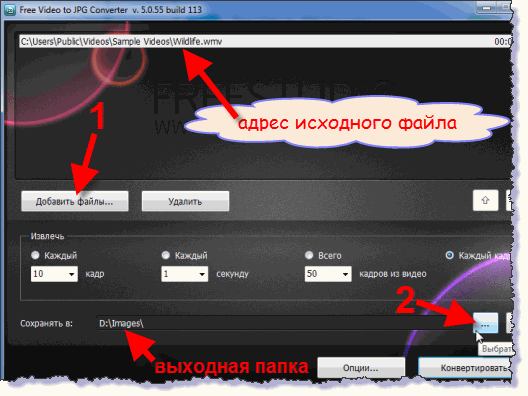
Размеры jpg-кадров будут одинаковыми с размером кадра видео. Размеры кадра и другие характеристики видеофайла можно посмотреть в его свойствах:
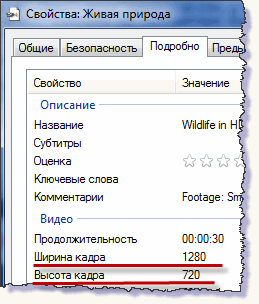
Теперь работаем с картинками. Выбираем нужные изображения и оптимизируем их. То есть, изменяем размеры в зависимости от назначения. Может быть, готовим иллюстрации для слайд-шоу или распечатываем фотки.
Также, чтобы загрузить фреймы в онлайн-аниматор, сначала определяемся с их размерами исходя из размеров гифки которую будем создавать.
И, обратите внимание, уважаемый пользователь, онлайн-конструктор на моей странице — совершенно бесплатный! Не нужно доплачивать за дополнительные анимационные слои или за максимальный объем изображения. Не нужно, даже, регистрироваться на сервисе. Заходите, работайте, создавайте творческие шедевры!
Важным параметром конвертера является его универсальность. Это — способность программы работать с различными видами файлов. Рассмотрим подробнее форматы видео.
Видео, это — поток кадров последовательно сменяющих друг друга с определенной скоростью. Очевидно, что видеофайл состоящий из массива растровых изображений будет иметь очень большой объем. Поэтому, для практического применения видео сжимают. Сжатие видео производится, как правило, с потерями. Незначительное ухудшение качества при этом оправдано многократным уменьшением объема данных.
Программа кодировщик-декодировщик, сокращенно: кодек, производит сжатие видеопотока для хранения или передачи, и раскодирует его для просмотра. Когда проигрыватель не может открыть видео, возможно, на компьютере не установлен соответствущий кодек. Существует множество приложений для определения кодека которым упакован видеофайл. Один из них — бесплатный VideoInspector. Скачаем утилиту с официального сайта kcsoftwares.com.
Установили, открыли приложение и нажав кнопку «Обзор» загружаем выбранный файл:
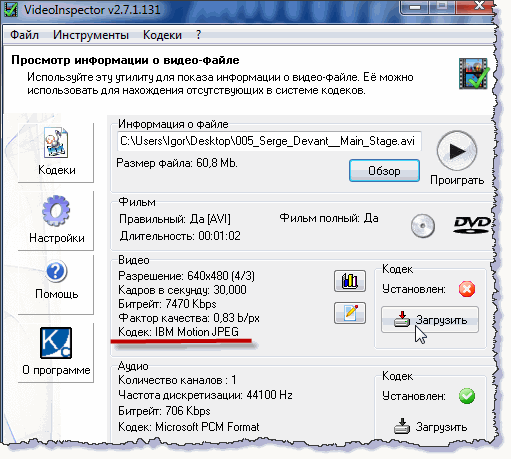
В программе будет представлена вся информация о медиафайле. Видим, что кодек для видео не установлен. Щелкаем по кнопке «Загрузить» и попадаем на страницу codecsdb.com, где легко найдем и скачаем указанный кодек. Установив его решаем проблему с воспроизведением непослушного файла.
Существуют, также, наборы кодеков — универсальные пакеты кодеков и утилит для просмотра и обработки медиафайлов. Одним из популярных пакетов является K-Lite Codec Pack.
Вернемся к конвертеру Free Video to JPG Converter.
Еще одной из востребованный задач для ковертера может оказаться разделение на кадры файла с устройства видеонаблюдения или видерегистратора. Для хранения видео в этих системах, в основном, используются форматы сжатия: H.264 и MJPEG. Универсальный Free Video to JPG Converter успешно работает с этими форматами, также, как и со всеми остальными известными кодеками.
Топ 10 программ по кадрированию видео для кадрирования видео быстро и с легкость
Существует ли хорошая программа для кадрирования видео?
В интернете Вы наткнетесь на множество качественных программ, которые помогут Вам кадрировать видео. От такого выбора Вы можете запутаться в принятии последнего решения, но Вам нужно быть хорошо проинформированным о каждой программе. Проявите большой интерес к их характеристикам, положительным и отрицательным, а также к цене. С этой помощью у Вас не будет проблем в выборе нужной программы, которую Вы посчитаете подходящей Вашим нуждам.
10 лучших программ по кадрированию видео в маркетинге
Выберите одну из следующих функций обрезки программного обеспечения
#1: Filmora V >
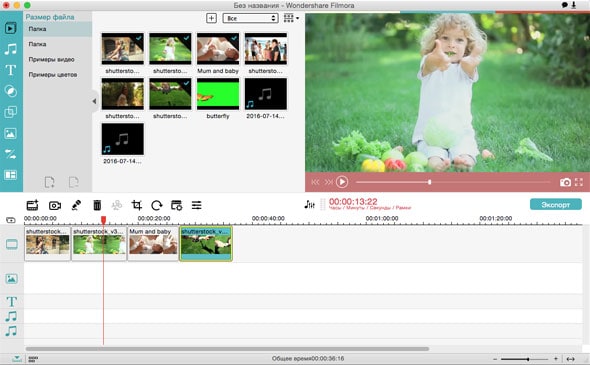
Данная программа имеет некоторые базовые инструменты для помощи в кадрировании видео, обрезке, разделении и поворота видео с легкостью. Наибольшим её преимуществом является легкость в использовании из-за интуитивно понятного интерфейса в то время как уровень совместимости довольно высок с поддержкой множества форматов.
- Импорт файлов — для добавления видеофайлов в программу можно сделать простое действие перетаскивания. Если Вам не нравится этот вариант, используйте строку меню, нажав «+» и затем «добавить файлы».
- Для продолжения Вам нужно перетащить видео на временную шкалу.
- Выберите видео для кадрирования и затем нажмите на кнопку «кадрировать» для начала редактирования.
- Убедитесь, что Вы выделили все области, от которых хотите избавиться, а затем примените команду для кадрирования.
- Все помеченные области будут удалены, после чего Вам нужно сохранить изменения, примененные к видео.
Почему следует выбрать Filmora V > В случае если Вы хотите выбрать Filmora Video Editor для Mac для кадрирования видео, Вас может оттолкнуть то, что Вы еще не совсем хорошо осведомлены по поводу выгоды, которую получите взамен. Что ж, здесь есть множество положительных факторов и следующие четыре сыграют огромную роль в принятии решения:
Filmora V >
#2: Premiere
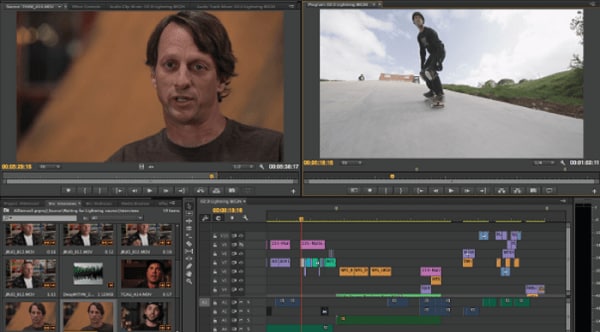
Данная программа использует временную шкалу для редактирования, так что будьте готовы к лучшему опыту во время кадрирования видео. Положительным моментом в Premiere как видеоредактора является поддержка высокого разрешения при редактировании. Также поддержка данной программой форматов как для импорта, так и для экспорта находится на довольно высоком уровне для доказательство своей совместимости.
#3: Final Cut Pro
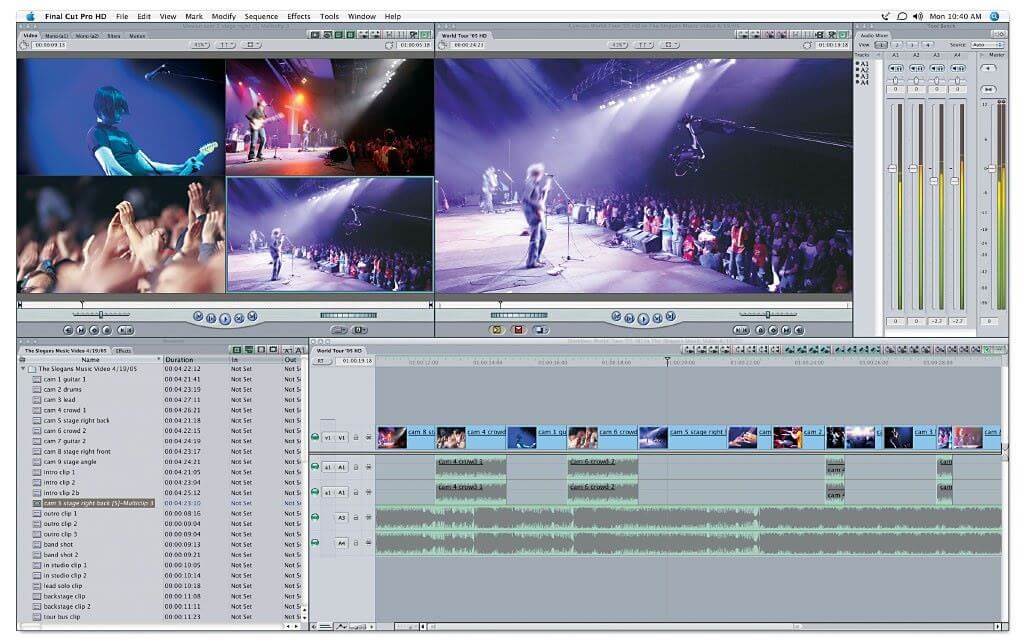
Данная программа от Apple довольно мощная и является идеальным выбором для кадрирования видео. Этот революционный видеоредактор имеет такие инструменты, которые сделают Вашу работу легче и приятнее. Выдающимися особенностями данной программы являются великолепная результативность, мощная организация медиа и революционное редактирование видео.
#4: iMovie

Одной из наиболее простых вещей для выполнения с помощью данного видеоредактора является поиск файлов, так как они отлично организованы. Вы не испытаете никакого стресса. Здесь есть также и другие особенности, которые делают эту программу отличной в использовании для кадрирования видео, и включают вставку названия и добавление эффектов для создания более выразительного видео. Однажды отредактировав видео, iMovie позволит Вам поделиться с легкостью им с друзьями.
#5: VLC
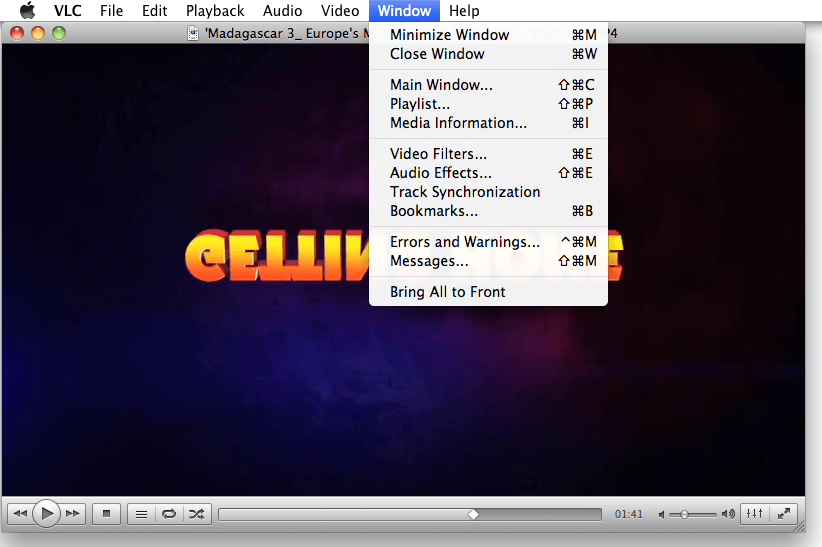
Это бесплатная нелинейная программа для редактирования видео, которую также нужно принять во внимание. Она работает как на платформе Mac так и на Windows, в то время как её ключевыми особенностями являются удобство для пользователя, межплатформенные возможности и совместимость со многими форматами.

Эта бесплатная программа может кадрировать видео в дополнении к наложению фильтров, вырезке и шифрованию задач. Поддержка множества форматов делает Avidemux одной из топовых программ для рассмотрения к использованию, в то время как многие пользователи предпочитают её за возможности к автоматизированию задач и влиятельному описанию. Она работает на Mac, Windows и Linux.
#7: FFmpeg
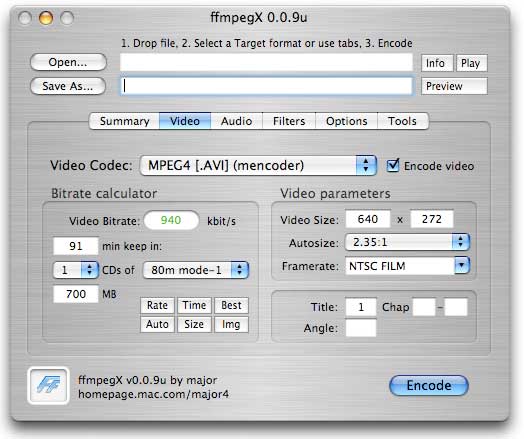
У Вас будет возможность воспользоваться данной программой бесплатно для кадрирования видео, она также имеет кодеки для аудио и видео. Она имеет безграничные детали, которые сделают Ваш опыт в редактировании приятным, и они включают в себя ffplay медиаплеер, libavformat, библиотеку libavformat, libswresample, ffserver и ibswscale среди многих остальных.
#8: Sony Vegas

Только посмотрев на характеристики, представленные в данной программе, вы уже будете удовлетворены тем, что это правильный выбор для кадрирования видео. В отличие от других программ, эта не требует специального оборудования, чтобы эффективно функционировать вкупе с гибкостью. Объединение с 24p DV является самой выдающейся особенностью этой программы, также как и поддержка уникальных технологий сценариев.
#9: Virtualdub

Данная программа для Microsoft Windows может работать с линейными видеопотоками, и большинство использует avi в качестве главного формата видео. Даже если эта программа была разработана для Microsoft Windows Вы можете иметь данную программу на Mac и Linux также для совершения захвата и сборки видео. Эта программа очень эффективна в редактировании.
#10: Windows Movie Maker

Данная программа позволит Вам взять полный контроль над редактированием видео в отношении кадрирования. После кадрирования Вы можете использовать данную программу для публикации Вашего видео на различных сайтах как YouTube, Facebook, Flickr. Она имеет большую поддержку переходов, эффектов и названий для помощи в создании выразительного видео. Вы всегда должны получать все самое лучшее от данной программы.
Кадрируем видео онлайн

Когда требуется кадрировать видео, но не находится времени для установки специальных программ, самым простым выходом из положения будет использование онлайн-сервисов. Естественно, для более комплексной обработки лучше воспользоваться приложениями для видеомонтажа, но если вам нужно кадрировать всего несколько клипов, то подойдет и вариант онлайн-редактирования.
Варианты кадрирования видео онлайн
Большинство сайтов, предлагающих подобные услуги, обладают достаточным набором функций, и чтобы провести требуемую операцию следует только зайти на сайт, загрузить видеоклип, сделать несколько кликов и получить кадрированное видео. Сервисов для обработки клипов в сети не очень много, но можно найти вполне приемлемый вариант для удобного кадрирования. Далее будет описано несколько таких сайтов.
Способ 1: Clipchamp
Данный ресурс предлагает простой вариант обработки. Основное предназначение сервиса – это конвертирование видеофайлов, но он также предоставляет возможность редактирования клипов. Веб-приложение имеет в наличии русский язык. Для начала работы нужна регистрация или учетная запись в Google+, или Facebook, через которую можно авторизоваться. Клипчемп предлагает бесплатно обработать всего пять видео.
- Для начала обрезки нажмите «Convert my video» и выберите клип с ПК.

После окончания загрузки, кликните по надписи «РЕДАКТИРОВАТЬ ВИДЕО».


Далее кликните «Начать».


Способ 2: Online Video Cutter
Это вполне удобный сервис для обычного редактирования. Он имеет перевод на русский и обрабатывает файл довольно быстро. Предоставляется возможность использовать клипы из облачного хранилища Google или загружать их по ссылке.
- Обрезка начинается с загрузки клипа. Нажмите «Открыть файл» и выберите его с вашего компьютера или воспользуйтесь ссылкой. Допускается загрузка видео в размере до 500 Мб.


После этого нажимаем «Обрезать».


Способ 3: Online-convert
Еще один сайт, который позволяет кадрировать клип – это Online-convert. Он также обладает русским интерфейсом и будет особенно полезен, если вы знаете точное расстояние для обрезки от краев видео.
- Для начала нужно установить формат, в который будет перекодирован клип, после чего можно приступить к его закачке, нажав кнопку «Начать».

Кликаем «Choose file» и выбираем файл.



Способ 4: Ezgif
Этот сервис обладает множеством возможностей, в числе которых есть и инструмент для кадрирования. Загрузку клипов можно осуществить с ПК или используя адрес из сети.
- Нажмите «Choose file», чтобы выбрать видеофайл.
- Далее нажмите «Upload video!».
Нажмите «Crop video!».
Способ 5: WeVideo
Это сайт является продвинутым видеоредактором, который напоминает обычные приложения для монтажа на ПК. ВиВидео требует регистрацию или наличия аккаунта Google+ / Facebook для входа на сервис. Из недостатков редактора можно отметить добавление своего логотипа в обработанное видео в том случае, если вы выбрали бесплатный план использования.
- Попав на сайт редактора, зарегистрируйтесь или войдите с помощью аккаунта в соц. сетях.

После этого понадобится выбрать бесплатный вариант использования, нажав кнопку «TRY IT».

В следующем окне нажмите «Skip».

Создайте проект, нажав кнопку «Create New».

Далее впишите желаемое имя клипа и нажмите «Set».

После этого загружаем клип, нажав на иконку «Import your photos..».

Перетаскиваем видео на одну из дорожек редактора, и наведя курсор на клип, выбираем из меню иконку с карандашом.

Используя настройки «Scale» и «Position», установите область кадра, которую вам нужно оставить.

Далее нажмите «DONE EDITING».

После этого кликаем по кнопке «FINISH».

Будет предложено дать имя клипу и установить его качество, после чего жмем «FINISH» повторно.


В этой статье были представлены пять онлайн-сервисов для кадрирования видео, среди которых есть платные и бесплатные редакторы. Каждый из них имеет свои плюсы и минусы. Вам остается только сделать свой выбор.
Отблагодарите автора, поделитесь статьей в социальных сетях.
Обрезка и кадрирование видео
Понадобилось тут один видеоролик подрезать для демонстрации. А возиться доставать VirtualDub или что-то другое — как-то не хотелось. Поискал, что на эту тему есть в онлайне. В первых рядах выдается Online Video Cutter — и он оказался просто отличным: очень простой, наглядный и удобный. Закачиваешь файл, выбираешь временной отрезок, при необходимости кадрируешь, также еще можно развернуть изображение (бывает такое нужно). Нажимаешь кнопку, ролик обрабатывается, далее появляется ссылка «Скачать» (или сохранить в Google Drive, Dropbox). Совершенно бесплатное, даже нет никакой рекламы, ролик получаете совершенно «чистый», без дополнительных надписей и рекламы сервиса (он только свое название в имя файла пишет, но это же элементарно отредактировать, если нужно).
Теперь буду пользоваться, очень удобно.
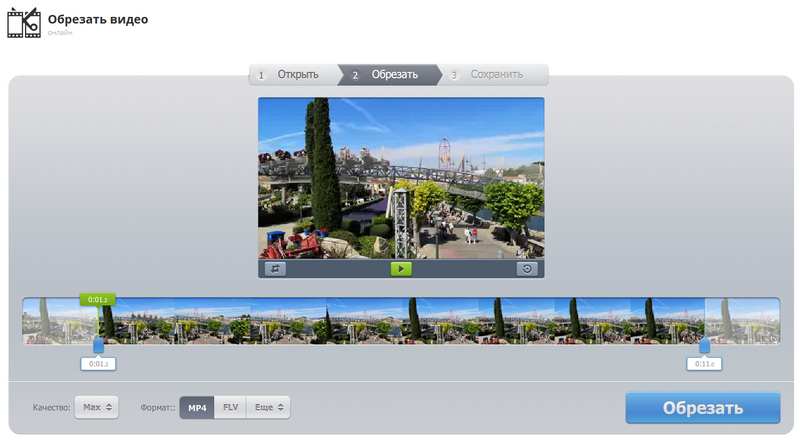
Может, кому-нибудь еще пригодится мой опыт. Сегодня 5-6 программ перепробовал и обматерил весь мир. Из аськи:
(2018-07-16 20:23:28) : сегодня почти весь день протрахался с кропом видео. единственная нормальная вещь для этого — ффмпег
(2018-07-16 20:25:34) : ffmpeg.exe -i «03. Module 3 — Maschine Setup.mp4» -filter:v «crop=951:536:468:148» -acodec copy 03.mp4
копировать аудио, кроп — нужные ширина:высота:сколько отрезать слева:отрезать сверху
(2018-07-16 20:26:10) : ffmpeg.zeranoe.com
(2018-07-16 20:28:09) : видео он, правда, перекодирует, но качество относительно ничего
(2018-07-16 20:28:19) : зато мало весит
(2018-07-16 20:31:48) : про настройку качества видео тут (но меня устроило дефолтное): trac.ffmpeg.org
P.S. Видео просто скопировал в его папку bin и там же создал батничек ?
P.P.S. Да, координаты нашел этим самым ShotCut-ом. И итоговый размер — отняв от размеров ФуллХД отрезанное.
>>>Совершенно бесплатное, даже нет никакой рекламы, ролик получаете совершенно «чистый», без дополнительных надписей и рекламы сервиса
А смысл им? Полная версия делает что-то особо крутое? Или лимит> 500 мб?
об»ясните кто-нить, почему для картинок — 3 формата, которые открываются везде лет 20, а для видео (по-прежнему) — полная мешанина с дурацкими кодеками, миллиардом ненужных форматов и пр? Каждый раз, когда надо с телефона или ютуба взять видео и вставить в паверпойнт, начинается ху%ня. «У вас нет кодека». Или есть, но у других юзеров не открывается. Или некоторые видео с ютуба на телефоне не просматриваются. Или написан формат «avi», а все равно не открывается. Каждый раз приходитыса заново вспоминать, что я куда перекидывал.
Я в какой-то момент стал все в ГИФе сохранять. Иначе, когда показываешь слайды с паверпойнта, не знаешь, откроется ли
даже из этих трёх один поддерживается «везде» (имеется в виду веб?) существенно меньше 20 лет. И далеко не в полном объёме. Плюс форматов далеко не 3.
«на заре» и с картинками такая же фигня была. У каждого графического редактора был свой формат.
ави — это не формат, это контейнер. В картинках есть tiff внутри которого может быть много разного.
> Я в какой-то момент стал все в ГИФе сохранять
а теперь возвращаемся к трём форматам и спрашиваем — а почему не в png?
Я имел в виду 3 формата — гиф, джпег и ПНГ. Есс-сно имел в виду веб. Всякие другие редакторы да фиг с ними. Если открывает веб, от откроет все.
Про АВИ: а почему мне надо знать, что это не формат, а контейнер? В этом и проблема, что там херова куча всего. Принципиальной разницы между статической картинкой и фильмом не вижу. Ну да, фильм еще сжимает переход между картинками, ОК.
Если несжатый тифф, то. заголовок, потом одна или три таблицы. И биг/литтл эндиан. Не так много комбинаций.
Но все равно хер бы с ним с тифом. я имел в виду только Веб. Веб, в каком-то плане, упростил, так как всем редакторам пришлось опции для веба делать, и все стали поддерживать универсальные 3 — гиф, джпег, и ПНГ. Почему то же самое не происходит c видео, я не понимаю. И в чем разница между файлом и контейнером — тоже.
Вроде, как раз то, что надо, спасибо. Скоро понадобится для обрезки видео от Microsoft Game DVR (mp4). Сразу несколько видео обработать сможет, по заданным координатам (надо заснять несколько видео с сайта, которые не переводятся на полный экран)?
P.S. Этот самый ГеймДВР — отличная штука, только качество я слишком крутое выбрал — много места занимает видео, нужен «лучший из возможного» звук и видео, где на полном экране в ФуллХД (еще и масштабированном) видно мелкий текст элементов окон. С выбранным качеством записаные туториалы занимают в 10+ раз больше места, чем доступные для скачивания (но за доп. деньги). А теперь еще и наткнулся на другом сайте на эти самые «оконные».
P.P.S. Гм, сейчас посмотрел — а звук там в 192Кб/с, еще и VBR, судя по всему. Для туториалов по микшированию и мастерингу надо бы качество получше. Предложите альтернативу для захвата экрана, пожалуйста, чтобы качество звука и видео «идеальное», но при этом занимало хотя бы не больше места, чем от ГеймДВР (с максимальным качеством). А желательно поменьше.
Захват экрана или потока делал Camtasia
Но меня устроил тогда триал, потому не покупал, да и не видеоблоггер я, понадобилось пару раз для вебинаров лет семь назад. С тех пор не пользовал, а оно развивалось дальше.
500 МБ — как-то мелковато. В разрешении 4К не более 1 минуты влезет.
Я долго искал простой бесплатный редактор видео, который бы поддерживал 4К и был бы не совсем для домохозяек, в итоге остановился на Shotcut. Но у него доступность для начинающего пользователя равна нулю, без изучения хотя бы списка горячих клавиш вообще ничего не получится сделать. Впрочем, можно приноровиться, там процесс не так уж сложен, как кажется с первого взгляда.