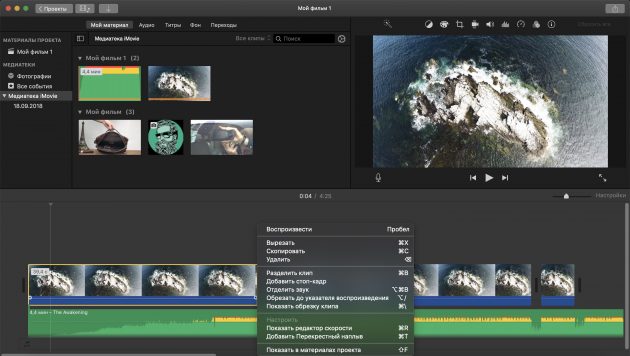Сделать раскадровку видео онлайн
Сделать раскадровку видео онлайн
Урок: раскадровка видео.
Кадровая частота, это — количество статических изображений сменяющихся в течение одной секунды на экране и создающих иллюзию движения в кино и телевидении. Частота кадров звукового кинематографа составляет 24 кадра в секунду. В компьютерном видео хорошего качества применяется частота 30 кадров в секунду. Специальные камеры снимают со скоростью до 1000 кадров в секунду, например, для изучения быстротекущих процессов. При разложении такого видеопотока на кадры можно детально рассмотреть изменения состояния среды или объекта в очень короткие промежутки времени.
Для чего еще может применятся разделение на кадры? Кадры извлеченные из видеоматериала могут использоваться в слайд-шоу или для создания фотографий фотоальбома. А также, из серии последовательных изображений можно быстро сконструировать гиф-анимацию. Для этого на странице анимация картинки установлен простой и легкий в освоении онлайн-аниматор.
Разбить видео на отдельные кадры можно с помощью популярной бесплатной программы Free Video to JPG Converter. Этот конвертер преобразует видеофайлы раличных форматов в составляющие их кадры — jpg-изображения. Приложение входит в состав набора Free Studio. Free Studio — это бесплатный пакет ПО из 49 всевозможных мультимедийных программ разделенных по назначению на несколько секций.
Скачаем конвертер из соответствующего раздела официального сайта разработчика http://www.dvdvideosoft.com/free-dvd-video-software-download.htm:
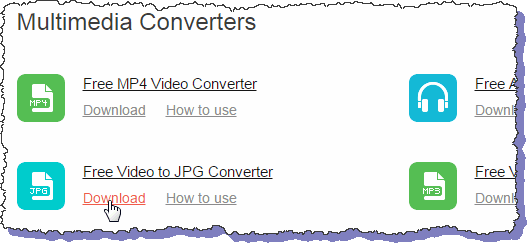
Установка программы стандартная и не вызывает никаких затруднений. Установили и начинаем работать.
Запускаем конвертер двойным кликом по ярлыку:  на рабочем столе. Интерфейс программы очень прост. Нажимаем кнопку «Добавить файлы». Открывается проводник. Находим на компьютере видеофайл из которого будем извлекать картинки и загружаем его в программу. Затем выбираем папку в которую будем сохранять изображения. После этого делаем настройки для выбора видеокадров. Можно делать выборку по времени, периодичности захвата, количеству кадров.
на рабочем столе. Интерфейс программы очень прост. Нажимаем кнопку «Добавить файлы». Открывается проводник. Находим на компьютере видеофайл из которого будем извлекать картинки и загружаем его в программу. Затем выбираем папку в которую будем сохранять изображения. После этого делаем настройки для выбора видеокадров. Можно делать выборку по времени, периодичности захвата, количеству кадров.
Аккуратно работаем с опцией «Каждый кадр». Объем извлеченных фреймов — jpg-изображений будет значительно больше исходника видео. Например, при раскадровке 30-ти секундного ролика формата wmv в 25МБ получилось 900 картинок весом 145МБ.
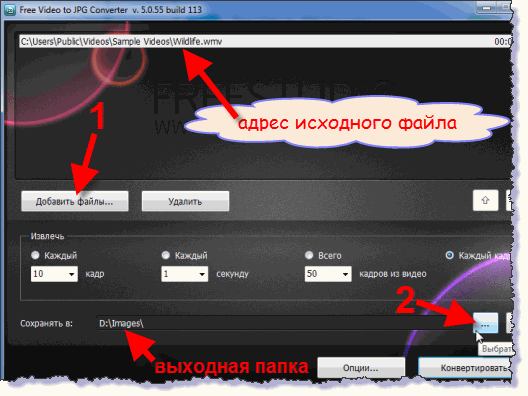
Размеры jpg-кадров будут одинаковыми с размером кадра видео. Размеры кадра и другие характеристики видеофайла можно посмотреть в его свойствах:
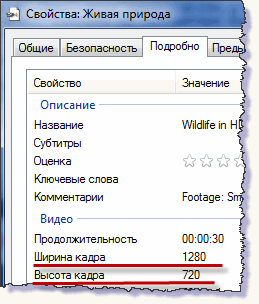
Теперь работаем с картинками. Выбираем нужные изображения и оптимизируем их. То есть, изменяем размеры в зависимости от назначения. Может быть, готовим иллюстрации для слайд-шоу или распечатываем фотки.
Также, чтобы загрузить фреймы в онлайн-аниматор, сначала определяемся с их размерами исходя из размеров гифки которую будем создавать.
И, обратите внимание, уважаемый пользователь, онлайн-конструктор на моей странице — совершенно бесплатный! Не нужно доплачивать за дополнительные анимационные слои или за максимальный объем изображения. Не нужно, даже, регистрироваться на сервисе. Заходите, работайте, создавайте творческие шедевры!
Важным параметром конвертера является его универсальность. Это — способность программы работать с различными видами файлов. Рассмотрим подробнее форматы видео.
Видео, это — поток кадров последовательно сменяющих друг друга с определенной скоростью. Очевидно, что видеофайл состоящий из массива растровых изображений будет иметь очень большой объем. Поэтому, для практического применения видео сжимают. Сжатие видео производится, как правило, с потерями. Незначительное ухудшение качества при этом оправдано многократным уменьшением объема данных.
Программа кодировщик-декодировщик, сокращенно: кодек, производит сжатие видеопотока для хранения или передачи, и раскодирует его для просмотра. Когда проигрыватель не может открыть видео, возможно, на компьютере не установлен соответствущий кодек. Существует множество приложений для определения кодека которым упакован видеофайл. Один из них — бесплатный VideoInspector. Скачаем утилиту с официального сайта kcsoftwares.com.
Установили, открыли приложение и нажав кнопку «Обзор» загружаем выбранный файл:
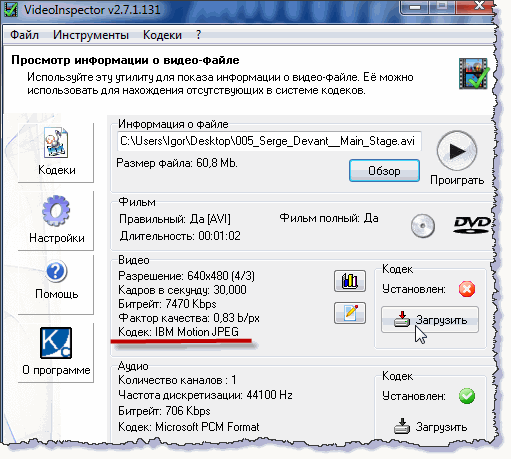
В программе будет представлена вся информация о медиафайле. Видим, что кодек для видео не установлен. Щелкаем по кнопке «Загрузить» и попадаем на страницу codecsdb.com, где легко найдем и скачаем указанный кодек. Установив его решаем проблему с воспроизведением непослушного файла.
Существуют, также, наборы кодеков — универсальные пакеты кодеков и утилит для просмотра и обработки медиафайлов. Одним из популярных пакетов является K-Lite Codec Pack.
Вернемся к конвертеру Free Video to JPG Converter.
Еще одной из востребованный задач для ковертера может оказаться разделение на кадры файла с устройства видеонаблюдения или видерегистратора. Для хранения видео в этих системах, в основном, используются форматы сжатия: H.264 и MJPEG. Универсальный Free Video to JPG Converter успешно работает с этими форматами, также, как и со всеми остальными известными кодеками.
Кадрируем видео онлайн

Когда требуется кадрировать видео, но не находится времени для установки специальных программ, самым простым выходом из положения будет использование онлайн-сервисов. Естественно, для более комплексной обработки лучше воспользоваться приложениями для видеомонтажа, но если вам нужно кадрировать всего несколько клипов, то подойдет и вариант онлайн-редактирования.
Варианты кадрирования видео онлайн
Большинство сайтов, предлагающих подобные услуги, обладают достаточным набором функций, и чтобы провести требуемую операцию следует только зайти на сайт, загрузить видеоклип, сделать несколько кликов и получить кадрированное видео. Сервисов для обработки клипов в сети не очень много, но можно найти вполне приемлемый вариант для удобного кадрирования. Далее будет описано несколько таких сайтов.
Способ 1: Clipchamp
Данный ресурс предлагает простой вариант обработки. Основное предназначение сервиса – это конвертирование видеофайлов, но он также предоставляет возможность редактирования клипов. Веб-приложение имеет в наличии русский язык. Для начала работы нужна регистрация или учетная запись в Google+, или Facebook, через которую можно авторизоваться. Клипчемп предлагает бесплатно обработать всего пять видео.
- Для начала обрезки нажмите «Convert my video» и выберите клип с ПК.

После окончания загрузки, кликните по надписи «РЕДАКТИРОВАТЬ ВИДЕО».


Далее кликните «Начать».


Способ 2: Online Video Cutter
Это вполне удобный сервис для обычного редактирования. Он имеет перевод на русский и обрабатывает файл довольно быстро. Предоставляется возможность использовать клипы из облачного хранилища Google или загружать их по ссылке.
- Обрезка начинается с загрузки клипа. Нажмите «Открыть файл» и выберите его с вашего компьютера или воспользуйтесь ссылкой. Допускается загрузка видео в размере до 500 Мб.


После этого нажимаем «Обрезать».


Способ 3: Online-convert
Еще один сайт, который позволяет кадрировать клип – это Online-convert. Он также обладает русским интерфейсом и будет особенно полезен, если вы знаете точное расстояние для обрезки от краев видео.
- Для начала нужно установить формат, в который будет перекодирован клип, после чего можно приступить к его закачке, нажав кнопку «Начать».

Кликаем «Choose file» и выбираем файл.



Способ 4: Ezgif
Этот сервис обладает множеством возможностей, в числе которых есть и инструмент для кадрирования. Загрузку клипов можно осуществить с ПК или используя адрес из сети.
- Нажмите «Choose file», чтобы выбрать видеофайл.
- Далее нажмите «Upload video!».
Нажмите «Crop video!».
Способ 5: WeVideo
Это сайт является продвинутым видеоредактором, который напоминает обычные приложения для монтажа на ПК. ВиВидео требует регистрацию или наличия аккаунта Google+ / Facebook для входа на сервис. Из недостатков редактора можно отметить добавление своего логотипа в обработанное видео в том случае, если вы выбрали бесплатный план использования.
- Попав на сайт редактора, зарегистрируйтесь или войдите с помощью аккаунта в соц. сетях.

После этого понадобится выбрать бесплатный вариант использования, нажав кнопку «TRY IT».

В следующем окне нажмите «Skip».

Создайте проект, нажав кнопку «Create New».

Далее впишите желаемое имя клипа и нажмите «Set».

После этого загружаем клип, нажав на иконку «Import your photos..».

Перетаскиваем видео на одну из дорожек редактора, и наведя курсор на клип, выбираем из меню иконку с карандашом.

Используя настройки «Scale» и «Position», установите область кадра, которую вам нужно оставить.

Далее нажмите «DONE EDITING».

После этого кликаем по кнопке «FINISH».

Будет предложено дать имя клипу и установить его качество, после чего жмем «FINISH» повторно.


В этой статье были представлены пять онлайн-сервисов для кадрирования видео, среди которых есть платные и бесплатные редакторы. Каждый из них имеет свои плюсы и минусы. Вам остается только сделать свой выбор.
Отблагодарите автора, поделитесь статьей в социальных сетях.
Сделать раскадровку видео онлайн

Простой способ разобрать видео на кадры
Нельзя сказать, чтобы извлечение кадров из видеофайла было чем-то трудноосуществимым. Большинство программ для снятия скриншотов довольно неплохо справляются с этой задачей, кроме того многие мультимедийные проигрыватели сами располагают соответствующими инструментами для захвата и сохранения отдельных кадров из видеопотока. Однако поскольку во многих программах инструменты захвата кадров из видео являются по большей части дополнительными, для решения более сложных задач, к примеру, таких как суммирование кадров их функционала может оказаться недостаточно. Для этой цели следует использовать специальные, а значит и более эффективные приложения.
Одним из них является Free Video to JPG Converter. Эта бесплатная, простая и удобная программа поможет вам разбить видеоролик на отдельные кадры согласно установленным параметрам. Приложение укомплектовано внешне привлекательным интерфейсом с поддержкой русского языка, настолько простым, что работа в программе не вызовет затруднений даже у самого неопытного пользователя.
Работа в Free Video to JPG Converter начинается с добавления одного, двух или нескольких видеофайлов. Форматов видео конвертер поддерживает множество, так что беспокоиться, что программа не распознает какой-нибудь MOV, VOB или OGV не стоит.
 Затем пользователю предлагается выбрать “алгоритм” извлечения. Так, к примеру, вы можете извлечь каждый 10, 30, 50, 100, 500 или 1000 кадр, указать промежуток времени через который приложение будет вытаскивать картинку из видео. Также имеется возможность установить лимит на количество извлеченных кадров. При необходимости же можно полностью разбить видео на отдельные кадры.
Затем пользователю предлагается выбрать “алгоритм” извлечения. Так, к примеру, вы можете извлечь каждый 10, 30, 50, 100, 500 или 1000 кадр, указать промежуток времени через который приложение будет вытаскивать картинку из видео. Также имеется возможность установить лимит на количество извлеченных кадров. При необходимости же можно полностью разбить видео на отдельные кадры.
Для начала операции следует нажать кнопку “Конвертация”. При этом Free Video to JPEG Converter создаст в папке пользователя отдельную директорию, назвав ее именем исходного файла и приплюсовав к нему дату преобразования. Кадры сохраняются в формате JPG, а в качестве имени каждого изображения используется название исходного видео и номер кадра, что даже очень удобно, так как упрощает поиск нужной картинки.
К сожалению, возможности индивидуальной настройки программы довольно ограничены и это, безусловно, является самым большим ее недостатком. Набор опций извлечения изображений весьма невелик, создать же собственный набор настроек нет никакой возможности.
Так что волей неволей пользователю приходится выбирать из того, что есть. Также нет возможности выбора формата для сохранения изображения, его размера и качества. Кстати, размер извлеченного кадра в большинстве случаев будет меньшим, чем размер оригинала.
Кроме того от некоторых пользователей поступали жалобы на некорректную работу приложения. При установке на извлечение 50 кадров из каждого ролика программа извлекала меньшее или напротив большее количество кадров. Скорее всего, такое поведение вызвано особенностями самого видео, тем не менее, это баг который в любом случае нуждается в устранении.
Загрузить это интересное и полезное приложение можно совершенно бесплатно с сайта разработчика. Free Video to JPG Converter работает под управление операционных систем Windows 10, 8, 7, Vista, XP SP3.
Скачать программу — Free Video to JPG Converter
Как сделать раскадровку видео
Часто в процессе монтажа фильма требуется удалить из видео не нужные кадры, поменять некоторые из них местами, сохранить наиболее удачные для постера. Это называется раскадровка видео, и она выполняется в специальной программе. Для данной операции идеально подходит новая версия Windows Movie Maker, которая распространяется на условно-бесплатной основе и доступна всем любителям видеомонтажа.
Стоит подчеркнуть важную роль раскадровки в создании фильма, ведь еще на стадии чернового монтажа она позволяет создать визуальный набросок проекта, выявить явные проблемы и допущенные в процессе съемки ошибки.
Делаем раскадровку за несколько простых шагов

Шаг 1.Скачать новую версию Windows Movie Maker на компьютер
Загрузите файл программы с нашего сайта, установите ее на компьютер, и приступите к использованию самого удобного софта по монтажу видео в домашних условиях. Нажмите иконку «Создание нового слайд-шоу». Далее добавьте видео в программу через соответствующую вкладку.

Шаг 2. Разделить видео на кадры
Создайте на компьютере папку для сохранения кадров. В нижней рабочей ленте программы Movie Maker нажмите вкладку «Шкала времени». Переместите красный маркер на первую секунду видео. Обратите внимание на кнопки (нижний правый угол шкалы времени) для изменения масштаба отображения проекта времени. С их помощью можно сделать более точную раскадровку.
В правом окне предпросмотра видеоролика есть иконка с изображением фотоаппарата. Нажмите на нее, и сохраните кадр в созданной ранее папке на компьютере. Рекомендуем вам не изменять имя файла, чтобы из них можно было быстро смонтировать новый фильм. Аналогичным образом перемещайте красный маркер по шкале времени и сохраняйте кадры из видео.
Как можно использовать готовые кадры?
Создать новый проект из вырезанных кадров. Добавьте в программу сохраненные кадры из видео. Заткм, нажмите «Редактировать слайд». Здесь измените длительность показа и перехода, и наложите на изображение красочные эффекты. Например, светящуюся надпись. Для этого в левом верхнем углу нажмите на иконку «+», выберите «Светящийся текст», далее выберите любой из предложенных софтом вариантов. Введите новый текст.

Качественная раскадровка видео позволяет создавать из отдельных фрагментов совершенно новые, оригинальные слайд-шоу. Нажмите на вкладку «Коллажи», дважды щелкните по понравившемуся макету. Через новое окно добавьте фотографии (сохраненные в раскадровке), нажмите «Применить».

Интересный пример, как из изображений можно сделать поздравительное видео. В программе Windows Movie Maker удобно работать с титрами, заставками, эффектами перехода, музыкой и голосовыми комментариями. Это универсальный софт как для профессионала, так и новичка по видеомонтажу.