Тормозят видеоролики в играх
Тормозят видеоролики в играх
Jury J
Конфигурацию РС посмотри.
Wild EnoTT
Врядли DirectX, тк при установке чистой винды тоже самое, а там уже DirectX9 встроен. Попробую конечно, но я сомневаюсь. DirectX просто так не переставишь, придется винду переставлять, что не очень хочется.
Есть подозрение на звуковую карту, точнее на дрова, но тоже есть сомнения, тк дрова все теже и раньше все ОК было. Может они с новым DirectX както конфликтуют.
Попробую для видео дрова постарее поставить, хотя тоже сомневаюсь.
Вобщем что-то здесь не так. главное, игры нормально пашут, проблема именно в видео заставках.
Marsellos
Ничего не разогнано, видеофайлы нормально воспроизводятся.
VISard
Ставил чистую винду XP Pro SP2 и больше ничего не ставил (ничего, всмысле из прог, дрова все конечно ставил) и всеравно такаяже херня.
Кодекпак ставил k-lite, также пробовал и без него при только что установленной винде. все тоже.
Что за ДирекВобСаб?
FlankerXXX
Любые — Doom3, UFO: Aftershock, FarCry.
VISard
Пробовал утилиты разные из k-lite, в том числе и sherlock — все кодеки в порядке никакого мусора нет.
Повторяю еще раз — пробовал кучу видеофайлов, которые разными кодеками зажаты, проигрывать просто плеером (zoomp) в винде — все ОК, никаких тормозов. В томже Doom3 заставка id тормозит, хотя там у них свое собственное видео и кодек.
Интересную штуку заметил — заставка в UFO: Aftershock тормозит при запуске игры (повторюсь — сами игры работают нормально). Взял тулзу, с помощью которой открыл файлы игры и выдрал оттуда заставку, она в avi, и проиграл ее в пелеере (zoomp) в винде — все ОК и никаких тормозов.
4x
Узнай плиз! Если разобрались вчем проблема — напиши.
Седня попробую проделать следующее — солью гоустом на другой винт винду и посмотрю что будет, всетаки у меня подозрение на винт, тк все это после смены винта началось.
Попробуй уменьшить в свойствах звукавоспроизведение апаратное ускорение, бывало что помогало мне.
И ещё проверь в свойства системыоборудованиедиспечер устройств включён ли у тебя на твоём винте режим передач данных DMA? При этом текущий режим должен стать я так думаю ультра ДМА 5 или что то там.
Сначала проверь ДМА, а потом звук крути если чё.
LeXCh
Это первое, что я проверил. 🙂 Еслиб был у винта PIO режим, то тормозило бы не только в играх.
А вобще проблема решилась! Ситуация очень интересна, тк я вчера скопировал гоустом полностью винт на другой (80 гб Гнусмас) и там все нормально!! Понимаете, никаких тормозов! Значит получается, что дело в винте (хотя я очень не хотел в это верить) или какомто конфликте моего железа. теперь остается понят в чем же причина.
Ты когда винт новый поставил винду переставил? Драва на мать может по свежей надо. А легче всего твой винт на другой машине проверить. Или винду переставить. Или sp2 не ставь, без него винда видит 160Г?
Вообще это геморой когда начинаешь всё тыкать на обум в разных вариациях.
И наверное пора в другой раздел форума писать:-)
Ты как проверял на тормоза грузился с 80, а игру запускал с 160Г?
У меня какая-то странная проблема с NFS Most Wanted. Я игру давно уже прошел. Сейчас решил опять установить, запустил. Смотрю, а видео-ролики тормозят! Игра не тормозит совсем, а ролики идут с подтормаживанием. Раздражает. Дрова переустанавливал, directx тоже, не помогает.
Может, такая проблема уже была, но я на форуме не нашел.
spyder
Проблему то я решил (я в этой ветке выше все расписал), но я так и не понял почему так произошло.
Точнее сказать, я понял что проблема в железе, но конкретно с винтом или с матерью, я еще не разобрался — нет времени винт подключить к другой машине.
Повторюсь и опишу что было и как все выяснилось.
Поставил винт Seagate 160 Gb IDE, чтобы не переставлять все заного слил с 80 Гб все на него, вроде все нормально, но в играх (во всех) тормозило видео, тоесть видео вставки (которые не на движке, а именно как видео), причем не только заставки, но всякие разные вставки внутри игрового процесса. Переставлял кодеки, дрова (даже старые ставил) — проблема не исчезла. Переставил винду начисто на этот 160 Гб винт, поставил дрова и сразу игр несколько чтобы проверить — проблема не исчезала. Меня это уже напрягло, тк ясен пень, что все перемещается к проблеме в железе. Решил всетаки проверить и тупо скопировал гоустом все со 160 Гб винта на 80 Гб Самсунг (тоесть установленная винда с несколькими игрулями). Запускаю машину, запускаю игру — все ОК и никаких тормозов! Более того, я не поленился и опять все скопировал с 80 Гб винта на 160 и загрузился с него, запустил игру — тормоза в видео! Получается, что тормоза из-за винта, но вот работает ли это винт как-то не так или с матерью моей конфликтует — пока не разобрался. Добавлю: винт с кэшем на 8 мегов (это который 160 гигов).
spyder, у тебя в конфиге написано 80 Гб Самсунг, попробуй также слить гоустом или чем-нить еще на винт другой фирмы и посмотри что будет. Долго по времени это не займет — буквально минут 10-20. Потом еще — у меня во ВСЕХ играх (которые с видео) так было, а у тебя? Потом еще вполне может быть проблема из-за видиокарты — попробуй с другой поэксперементировать.
Решение проблем с воспроизведением видео на ПК

Просмотр видео – это один из самых распространенных видов досуга, проводимого за компьютером. Наиболее серьезный дискомфорт при этом вызывает нестабильная работа плеера или другой программы, воспроизводящей любимый фильм или сериал. В этой статье мы поговорим о том, что делать, если видео на вашем компьютере проигрывается с «тормозами» или другими неприятными эффектами.
Тормозит видео
Все мы сталкивались с «плохими» эффектами при просмотре видео – низкий фреймрейт, выражающийся в воспроизведении рывками, подвисания, горизонтальные полосы на экране при быстром движении камеры (тиринг). Причины, вызывающие подобное поведение видеоряда можно разделить на две большие группы – программные и аппаратные.
К первым можно отнести устаревшие кодеки и видеорайвера, а также высокое потребление системных ресурсов вследствие большого количества фоновых процессов или вирусной активности. Ко вторым – слабое «железо» компьютера и повышенную нагрузку на него.
Причина 1: Визуальные эффекты и тиринг
Как уже было сказано выше, тиринг (tearing) – это горизонтальные полосы на экране, вызванные разрывом кадров. Самая распространенная причина – отключение визуальных эффектов в системных настройках. Видеодрайвер при этом работает в таком режиме, при котором функции, призванные сгладить картинку, попросту не задействованы.
- Кликаем правой кнопкой мыши по ярлыку компьютера на рабочем столе и переходим к свойствам системы.

Далее идем по ссылке «Дополнительные параметры системы».

В блоке «Быстродействие» нажимаем кнопку «Параметры».

Ставим переключатель в положение, указанное на скриншоте и нажимаем «Применить».

Если проблемы наблюдаются в Windows 7, то необходимо дополнительно зайти в «Персонализацию» с рабочего стола.

Здесь необходимо выбрать одну из тем Aero, с прозрачными эффектами.

В большинстве случаев эти простые манипуляции позволяют избавиться от тиринга. Далее поговорим об основных причинах «тормозов» видеоряда.
Причина 2: Видеокарта и процессор
Основной причиной замедленного воспроизведения является слабое «железо» ПК, в частности, процессор и графический адаптер. Именно они занимаются кодированием и декодированием видео. С течением времени видеоконтент становится «толще» и «тяжелее» — растет битрейт, увеличивается разрешение, и старые комплектующие уже не справляются с ним.
Процессор в данной связке выступает основным кодировщиком, поэтому при возникновении проблем стоит задуматься именно о его замене.
Видеокарта лишь «помогает» процессору, поэтому ее замена целесообразна только в случае безнадежного устаревания, которое выражается в отсутствии поддержки новых стандартов. Если у вас только встроенный видеоадаптер, то, возможно, придется приобрести дискретный.
Причина 3: Оперативная память
Объем установленной оперативной памяти напрямую влияет на производительность компьютера, в том числе и при воспроизведении видео. При дефиците ОЗУ лишние данные передаются на хранение на жесткий диск, который является наиболее медленным устройством в системе. Если ролик довольно «увесистый», то могут возникнуть проблемы с его воспроизведением. Выход здесь ровно один: добавить дополнительные модули памяти в систему.
Причина 4: Жесткий диск
Жесткий диск – это основное хранилище данных на ПК и именно с него происходит загрузка видеороликов. Если в его работе наблюдаются неполадки, имеются битые сектора и другие проблемы, то фильмы будут регулярно зависать в самых интересных местах. При недостатке оперативной памяти, когда данные «сбрасываются» в файл подкачки, такой диск может стать основным препятствием для нормальной работы и развлечений.
В том случае, если есть подозрение на некорректную работу жесткого диска, необходимо проверить его работоспособность специальными программами. В случае наличия «плохих» секторов, следует его заменить на новый. Сделать это просто необходимо, так как можно потерять все данные, расположенные на нем.

Идеальный вариант – приобрести твердотельный накопитель. Такие диски отличаются высокой скоростью работы с файлами и низкими задержками доступа к данным.
Причина 5: Перегрев
Перегрев является одной из основных причин возникновения неполадок, если речь идет о комплектующих компьютера. Он может вызвать сбои в работе, а также включать защитные механизмы центрального и графического процессора, помогающие им охладиться, сбросив частоты (троттлинг). Для того чтобы выяснить, не перегревается ли ваше «железо», необходимо воспользоваться специальными программами.

Если перегрев выявлен, следует немедленно его устранить во избежание более серьезных проблем. Делается это путем очистки систем охлаждения от пыли и замены термопасты.

Это все, что можно сказать о «железе», далее разберем программные причины проблем с видео.
Причина 6: Программная
Данный параграф также разделим на две части – проблемы с кодеками и драйверами. Механизм обеих неполадок весьма схож: это недостающие системные компоненты, отвечающие за кодирование и декодирование видеопотока.
Видеокодеки – это небольшие библиотеки, с помощью которых обрабатывается видео. Большинство роликов сжимаются для оптимизации размера, например, с использованием H.264. Если соответствующий декодировщик отсутствует в системе или устарел, то мы получим массу проблем с воспроизведением. Исправить ситуацию поможет установка свежих кодеков. Во всех ситуациях отлично подходит пакет K-Lite Codec Pack. Достаточно его скачать, установить и выполнить несколько простых настроек.

Если вы до сих пор пользуетесь Windows XP, то придется воспользоваться другим набором библиотек — XP Codec Pack.

Такие драйвера позволяют операционной системе «общаться» с видеокартой и по максимуму использовать ее ресурсы. В случае его некорректной работы или устаревания, могут наблюдаться проблемы, о которых мы сегодня говорим. Для устранения данной причины необходимо обновить или переустановить видеодрайвер.

Причина 7: Вирусы
Строго говоря, вирусы не могут непосредственно влиять на воспроизведение видео, но они могут повредить или удалить необходимые для этого файлы, а также потреблять огромное количество системных ресурсов. Последнее сказывается как на общей производительности ПК, так и на скорости обработки видеопотока. При подозрении на вирусную активность необходимо просканировать компьютер специальными программами и удалить «вредителей».

Заключение
Как видите, причин, вызывающих «тормоза» при воспроизведении видео, довольно много. Они могут быть как незначительными, так и весьма серьезными, требующими большого количества времени и сил на их устранение. Надеемся, что данная статья поможет вам справиться со всеми возможными проблемами и избежать их в будущем.
Отблагодарите автора, поделитесь статьей в социальных сетях.
Тормозит видео в браузере? Проверьте эти пять пунктов
Иногда возникают ситуации, когда даже при высокой скорости интернет-подключения видео в браузере тормозит. Для комфортного просмотра нужно соответствующее программное обеспечение и мощные ресурсы ПК. Наиболее часто к возникновению подобной неполадки ведут сбои в работе браузера, флеш-плеера, перегрузка компьютера. Чтобы выявить причину, необходимо проверить основные пять причин лагов видео в браузере.
Причины торможения
Проблема возникает из-за программных и аппаратных неполадок. К последним относятся устаревшая сетевая карта, малое количество оперативной памяти на ПК, слабый роутер, пропускная способность которого не соответствует скорости интернет-подключения. Из программных причин наиболее часто возникают следующие:
- устаревшая версия флеш-плеера;
- не обновленный драйвер видео-карты;
- функция аппаратного ускорения в программе для серфинга;
- несоответствие кодеков.
Кроме перечисленных причин, возможны проблемы при поражении ПК вирусными приложениями, перегрузка сайта, перегрев компьютера из-за скопления пыли внутри. Чистку следует осуществлять регулярно, не менее 1 раза в 6 месяцев. При отсутствии навыков, не следует выполнять процедуру самостоятельно.
Как избавиться от торможения
Первым шагом следует исключить сбои в работе провайдера. Для проверки скорости соединения можно воспользоваться специальными сервисами — Speedtest, 2IP, либо скачать файл небольшого размера с помощью торрент-трекера. При выявлении низкой скорости,следует перезагрузить роутер. Если после этого шага цифры при проверке не изменились, сообщить своему провайдеру.
Второй пункт, который нужно проверить — соответствие версий ПО. На сайте установки Flash Player проверить наличие обновления и установить его. Аналогично проверить наличие новой версии самого браузера. Третий шаг — проверка функции аппаратного ускорения. В настройках программы для интернет-серфинга в разделе Дополнительные, найти строку Использовать аппаратное ускорение. Если функция выключена, активировать ее, и наоборот. Затем закрыть браузер и открыть снова.
Четвертый пункт — обновление драйвера видеокарты. В диспетчере устройств компьютера найти соответствующий адаптер, вызвать контекстное меню нажатием правой кнопки мыши. Среди предложенных пунктов меню выбрать Обновить драйвер, разрешить автоматический поиск. При обнаружении необходимого файла, разрешить установку. Перезагрузить ПК.
Наиболее частой причиной торможения видео онлайн является большая нагрузка на процессор, поэтому пятый шаг в устранении неполадки — проверка загруженности ЦП. Для проверки параметра нужно открыть Диспетчер задач. Для этого следует нажать одновременно клавиши Ctrl, Alt и Del. Если в разделе Производительность данного меню нагрузка около 100%, следует остановить неиспользуемые процессы, которые нагружают процессор. Также нужно закрыть лишние вкладки в браузере, удалить ненужные временные файлы и кэш.

Если перечисленные действия не помогли, нужно выбрать в настройках видео ролика более низкое качество воспроизведения. Исчезновение проблемы на низких настройках указывает на слабое железо компьютера. Возможно, необходим апгрейд устройства.
Торможение при просмотре онлайн видео чаще всего вызвано низкой скоростью интернета, старым программным обеспечением, перегрузкой центрального процессора компьютера. Для устранения проблемы следует выполнить перечисленные рекомендации. Также нужно просканировать ПК на наличие вирусных угроз. Если неполадка не устранена, возможно причина в устаревшем оборудовании ПК.
Что делать, если тормозит видео в YouTube
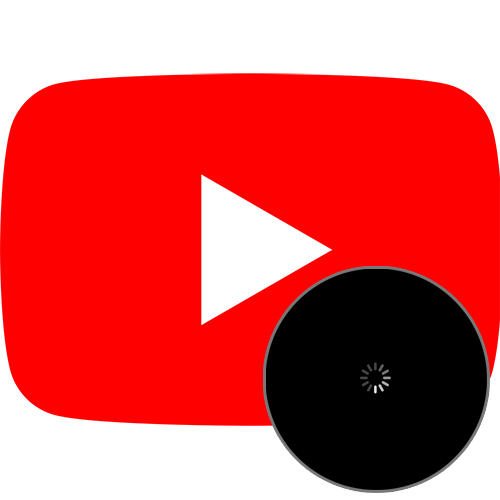
YouTube — популярный веб-сервис, позволяющий загрузить и просмотреть видео в браузере. У некоторых пользователей при просмотре наблюдается проблема: видео подвисает, воспроизводится рывками, смотреть его просто невозможно. Статья поможет разобраться вам с этой неполадкой.
Исправляем торможение видео
Причин, из-за которых видеоролик тормозится при воспроизведении, много. Самые частые из них — это медленная скорость сети, проблемы с браузером, драйверами, процессором.
Причина 1: Низкая скорость сети
Понижение скорости интернет-соединения в первую очередь отражается на контенте, требующем стабильно быстрой передачи данных. Поскольку в большей степени это относится к видео, оно будет тормозить, медленно грузиться, с рывками при воспроизведении. Ролик также может внезапно остановиться, оборваться, пользователь услышит звук, не соответствующий картинке либо изображение зависнет, а звук останется нормальным.
Все перечисленные проявления возникают из-за слабого интернет-соединения. В этом случае нужно обратиться с претензией к провайдеру, поскольку он предоставляет некачественные услуги. Дополнительно предлагаем вам убедиться в снижении скорости, измерив ее. Сделать это можно на нашем сайте по ссылке ниже:
- Перейдите на страницу, по представленной выше ссылке, нажмите кнопку «GO».
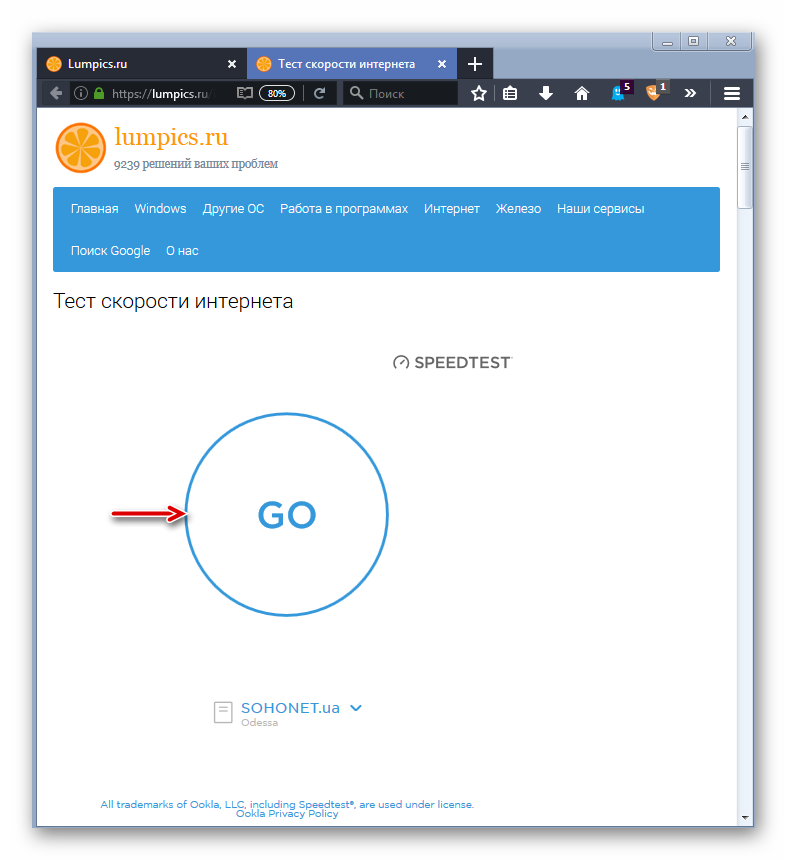
Начнется измерение скорости сети. На специальном графике можно отследить этот процесс, дождитесь его завершения.
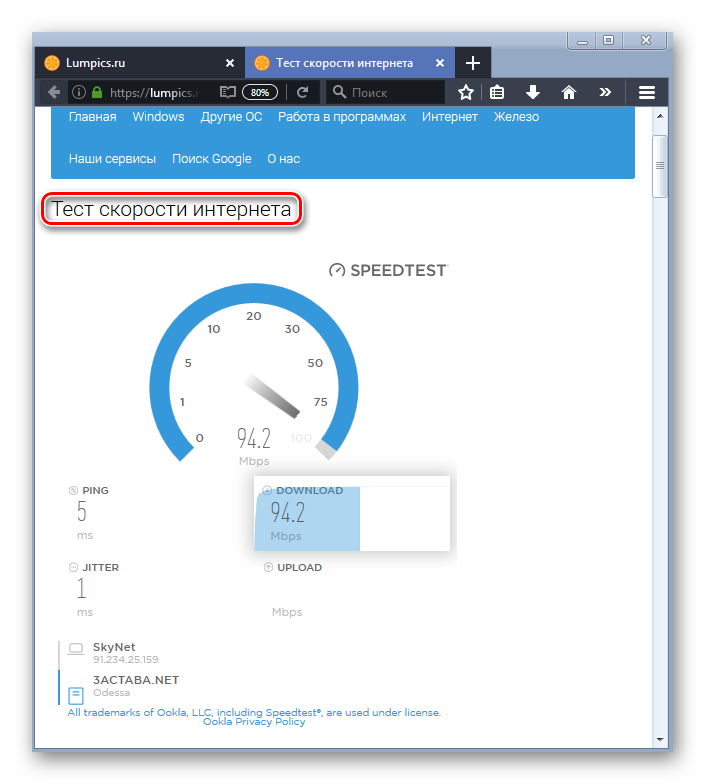
В отчете указан пинг, а также скорость скачивания и загрузки.
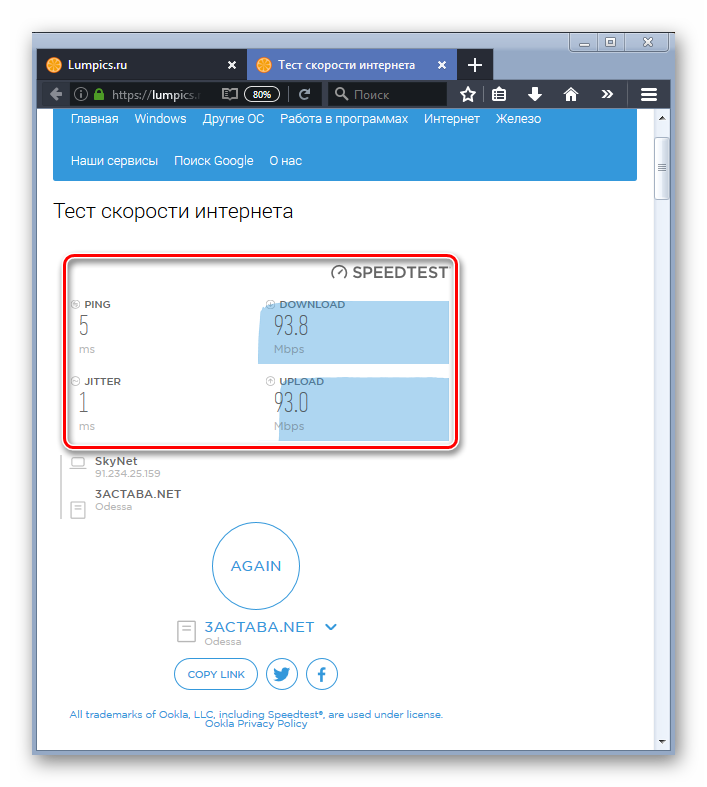
Чтобы видео воспроизводилось нормально, пинг не должен быть выше 130 мс, а скорость скачивания должна составлять хотя бы 600 Кбит/сек. Если у вас эти показатели меньше, причина торможения видеоролика вызвана некачественным интернет-соединением.
Кстати, при наличии включенного VPN, скорость сети заметно снизится, поскольку подключение происходит через сервера других стран.
Даже при слабом интернет-соединении устранить подвисания вполне возможно. Выполните следующие действия:
- Воспроизведите видео, потом нажмите на шестеренку проигрывателя внизу справа.
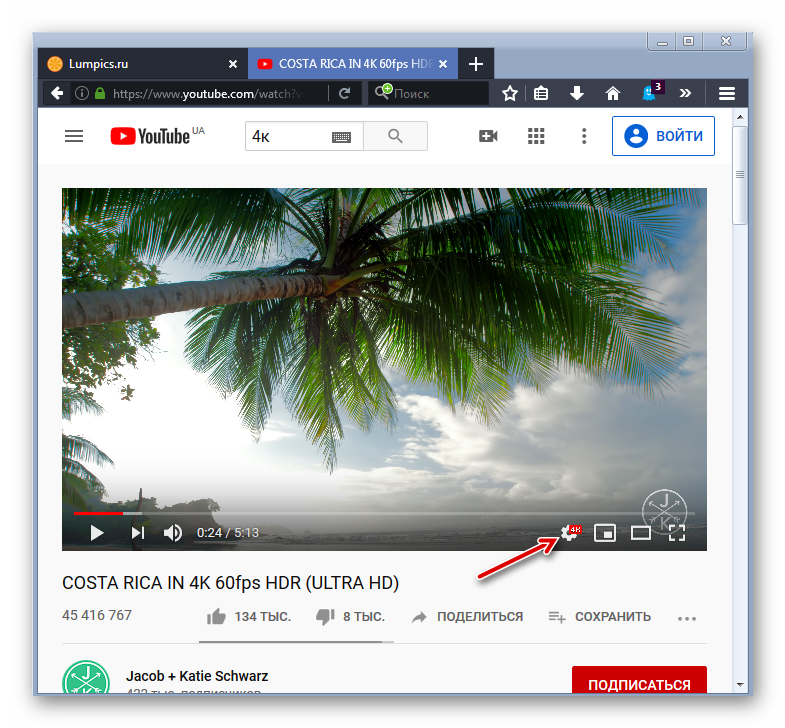
В открывшемся списке выберите пункт «Качество».
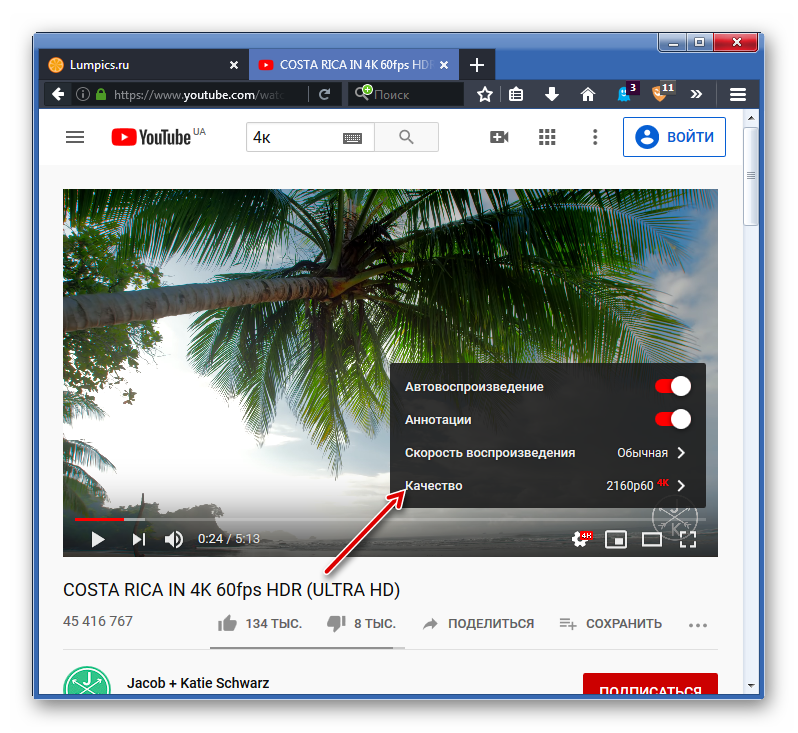
Из списка представленных пунктов следует выбрать «Автонастройка».
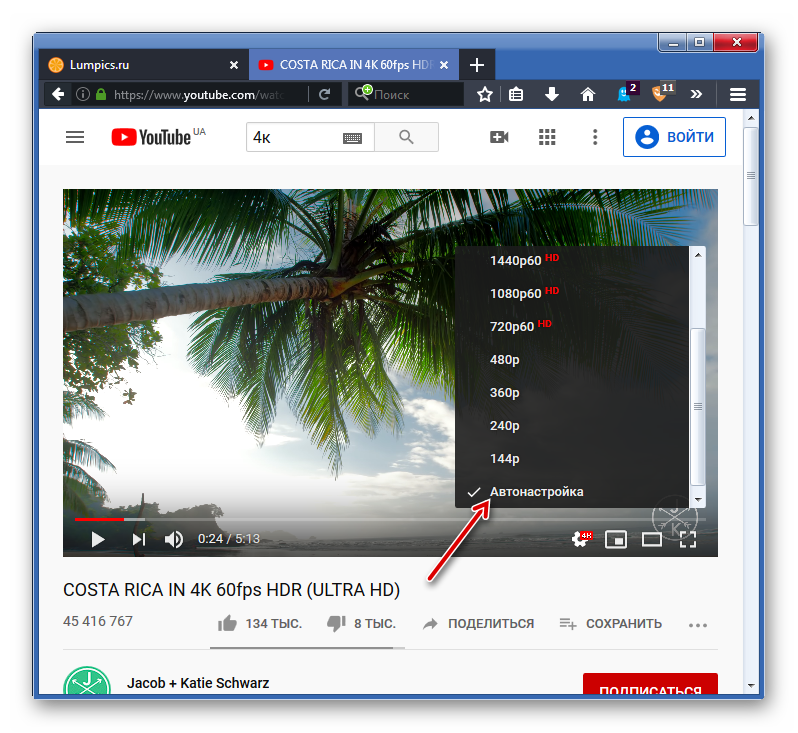
Качество воспроизведения видео будет подбираться автоматически согласно вашей скорости интернет-соединения. При желании смотреть видео высокого разрешения (4К или 1080р), можно применить другой способ. Нужно повторить все шаги, но на последнем шаге выбирать не «Автонастройка», а максимально доступный вариант. Затем видеоролик надо поставить на паузу, подождать, пока он прогрузится. Прогресс загрузки виден по серой полоске.
В этом случае лаги с видео не пропадут, вероятно, проявятся еще больше. Но причина неполадок уже совсем иная, о ней указано в следующем способе.
Причина 2: Проблемы с браузером
Пользователи редко сталкиваются с ситуацией, при которой браузер начинает некорректно функционировать. Подтвердить или опровергнуть эту версию поможет инсталляция другого веб-обозревателя, в котором попробуйте воспроизвести тот же видеоролик. Если видео воспроизводится нормально, без задержки, значит, имеется проблема с первым браузером.
Вероятно, происходит конфликт встроенных флеш-плееров у старых версий Гугл Хрома и Яндекс.Браузера. Воспроизведение видеоконтента на Ютубе происходит уже через HTML5, а не через флеш-плеер, как это было раньше. Чтобы браузер работал стабильно, его необходимо регулярно обновлять, периодически очищать кэш и куки.
Установка расширения h264ify
Кодировка видео в YouTube поддерживается в формате webm (VP8 или VP9), обеспечивает высокое качество видеоконтента. Однако, VP9 — «тяжелый» кодек, он рассчитан на мощное «железо», по сравнению с кодеком H.264. Благодаря расширению h264ify проблема легко решается, загруженность ПК снижается. Это расширение выдает видео в кодеке H.264, вместо VP9.
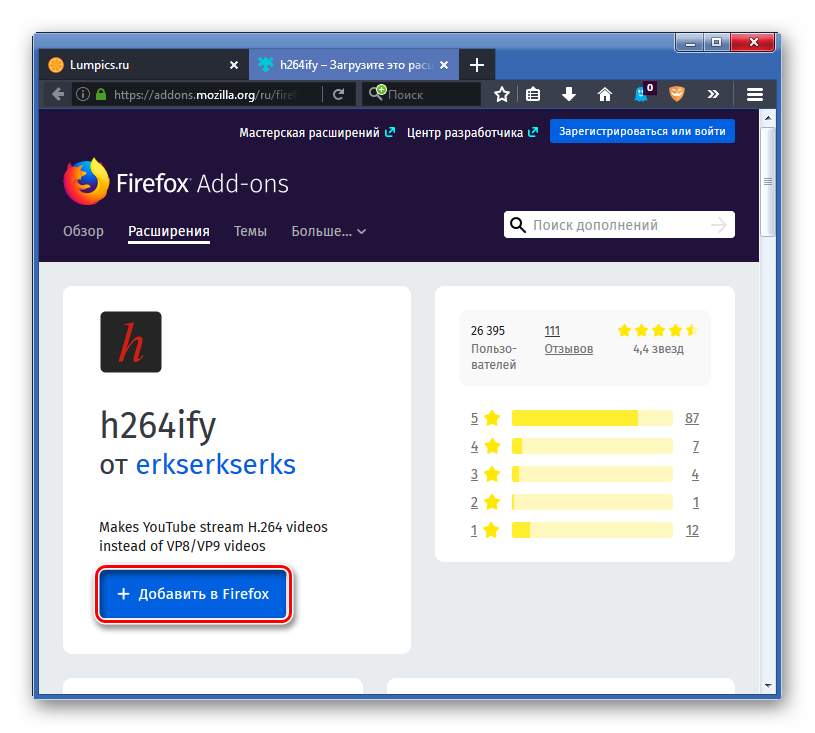
При работе кодека VP9 видео декодируется процессором. Кодек H.264 использует 3D-ускорение видеокарты.
Установить расширение можно по ссылкам ниже:
Причина 3: Перегружен центральный процессор
Перегруженность центрального процессора (ЦП) — одна из самых распространенных причин зависаний видео на Ютубе. Если ЦП перегружен, то также зависнет и компьютер. Чтобы проверить загруженность ЦП, выполните простые действия:
- Зайдите в «Диспетчер задач», одновременно нажав на Ctrl+Shift+Esc.
- Левой кнопкой мыши (ЛКМ) прейдите на вкладку «Быстродействие».
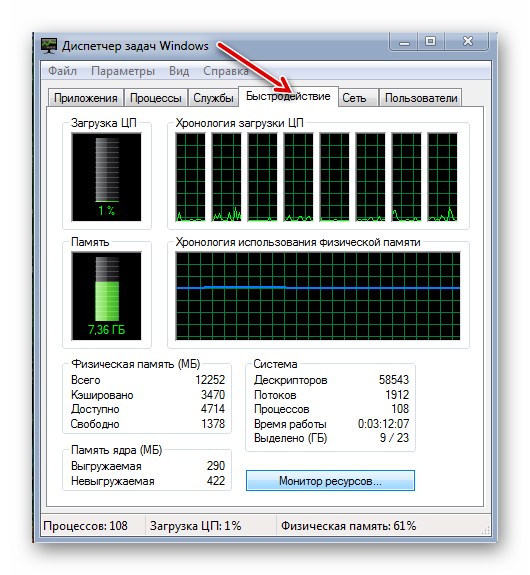
Если загрузка процессора при просмотре ролика составляет 85-100%, то имеется проблема с ЦП. Разгрузить его помогут следующие действия:
- очистка ОС от лишнего мусора (временные файлы, перегруженный кэш браузера);
Эти действия помогут решить проблему зависания видео на Ютубе.
Причина 4: Некорректно работают драйвера
Драйвер графического ускорителя может слететь или устареть. Нужно убедиться, что драйвера видеокарты имеют актуальное обновление. Даже если это не устранит лаги видео на Ютубе, обновление не будет лишним. Если вы не знаете, как выполнить обновление, можете обратиться к специальным статьям на эту тему.
Подробнее: Обновление драйверов AMD / NVIDIA / Intel
Причина 5: Старый компьютер
Многие ПК с одно-, двухъядерными процессорами, которым больше 10 лет, физически не способны воспроизвести ролик высокого качества с YouTube. Как вариант, поможет апгрейд процессора, видеокарты, добавление оперативной памяти. Но все же, лучше приобрести современный ПК.
Дополнительные рекомендации
Иные причины, тормозящие воспроизведение видео:
- Наличие вирусов. Трояны и иной вредоносный софт существенно замедляет работу ПК. Происходит зависание не только видео, но и иных процессов. Нужно проверить системный диск на вирусную активность.
Дефицит оперативной памяти. Посмотреть ее загруженность можно в диспетчере задач. Увеличить ее количество можно как программно, так и аппаратно. Обо всем этом написано в отдельных материалах.
Решить проблему с просмотром роликов на YouTube поможет один или несколько вышеописанных способов. Рекомендуется выполнить эти советы поочередно, тогда просмотр видео будет происходить без зависаний.



