Видео как поменять разрешение экрана
Как изменить разрешение видео
Условно говоря, разрешение видео — это количество пикселей по горизонтали и вертикали. Существует стандартное разрешение (320х240, 480х320 и т.д.) и высокое разрешение (видео высокой четкости — 1280х720, 1920х1080). Изменить разрешение видео требуется в различных случаях. Например, для уменьшения размера видео или для загрузки ролика в конкретное устройство (плеер, телефон и т.п.) Кроме этого, иногда различные сайты предъявляют особые требования к разрешению добавляемого видео.
Для того, чтобы изменить разрешение видео, воспользуемся специальной программой — ВидеоМАСТЕР. Утилита представляет собой универсальный инструмент для конвертирования видеофайлов. Продукт оснащен наглядным русскоязычным интерфейсом, и разобраться в нем не составит труда. Итак, для того, чтобы изменить разрешение видео, необходимо выполнить следующие действия.
Шаг №1. Скачайте программу ВидеоМАСТЕР
В первую очередь, нам необходимо скачать и установить программу ВидеоМАСТЕр на компьютер. Новый видео конвертер скачать можно тут. Кликните дважды по загруженному дистрибутиву — запустится Мастер Установки. Следуйте его указаниям для корректной установки и запуска программы. После этого можно приступать к работе.
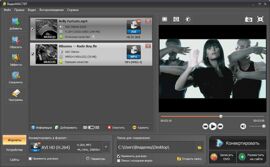
Шаг №2. Добавьте видео в программу
Теперь нам необходимо добавить в программу те ролики, у которых мы хотим изменить разрешение видео. Сделать это можно, нажав кнопку Добавить, расположенную в верхнем левом углу программы. Видео файлы можно добавлять по одному или папками. Данные о роликах, в том числе и их исходное разрешение, можно узнать в разделе меню Информация.
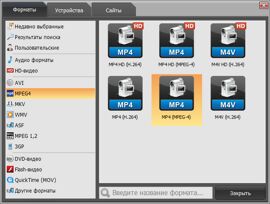
Шаг №3. Выберите формат конвертирования
Откройте раздел Конвертировать для. В ВидеоМАСТЕРе представлен большой каталог форматов и готовых профилей видео для различных устройств и сайтов. При этом пользователю вовсе не обязательно знать, как изменить разрешение видео для того или иного гаджета. Достаточно выбрать нужный профиль, например, телефон Nokia 5230, и все необходимые настройки (в том числе и разрешение) будут заданы автоматически.
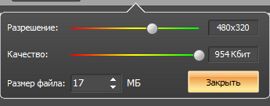
Изменить разрешение видео можно также вручную в разделе Изменение качества видео. Здесь можно установить нужное разрешение, перетаскивая ползунок. При этом соответственно будет меняться качество видео и размер файла. К слову говоря, программа включает и множество других полезных опций для работы с видеороликами. К примеру, с помощью ВидеоМАСТЕРа можно легко изменить битрейт и частоту кадров, заменить звук в видео, кадрировать видеоизображение и т.д.
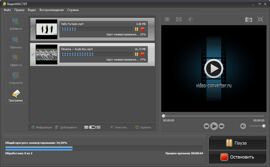
Шаг №4. Конвертирование видео
Изменить разрешение видео можно только путем конвертирования. Поэтому на этом этапе работы нажимаем кнопку Конвертировать и ждем, когда процесс завершится. На выходе вы получите готовый видео файл с нужным разрешением. Вы сразу же сможете его просмотреть или загрузить в мобильный гаджет.
Как изменить разрешение видео?
Хотели загрузить ролик на сайт или в мобильное устройство, но для этого требуется изменить разрешение видео? В данной процедуре нет ничего сложного, если под рукой «ВидеоМОНТАЖ». Читайте статью, и вы узнаете, как всего за несколько минут установить желаемое разрешение, воспользовавшись этим видеоредактором.
Содержание:
Что такое разрешение?
При просмотре видеороликов среди прочих данных вы наверняка встречали цифры: 720х480, 1280х720, 1920х1080 и другие. Так обозначается разрешение, но что оно значит и зачем его менять?
Любое цифровое изображение представляет собой некоторый набор точек (пикселей), складывающихся в единую картинку. Чем больше таких точек на единице площади, тем более чётким и детальным получится визуальный ряд. Казалось бы, всё просто: больше количество пикселей по горизонтали (первая цифра) и вертикали (вторая цифра) – выше качество клипа. Но есть ряд ситуаций, где солидное 1920х1080 становится недостатком.
Особенно это заметят пользователи, которые любят смотреть фильмы на мобильных устройствах. Большое число пикселей всегда сопровождается значительным весом загруженного файла. При просмотре видеоматериала на маленьком экране смартфона или планшета такое огромное количество точек не требуется. Наоборот: из-за существенного размера кадра фильм сильно тормозит при просмотре.
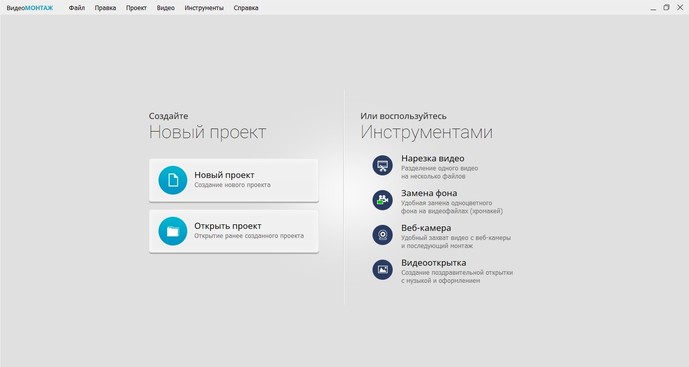
Меняйте разрешение в программе «ВидеоМОНТАЖ»
Меняем соотношение сторон ролика в «ВидеоМОНТАЖЕ»
Теперь разберёмся, как поменять разрешение видео, воспользовавшись специализированным ПО. Звучит сложно? С нашей программой процедура займёт всего пару минут. Русскоязычное понятное меню позволяет интуитивно найти требуемые функции и разобраться в их работе, даже если вы прежде не пользовались подобным софтом.
1. Установка ПО
В первую очередь необходимо скачать редактор видео для Windows с нашего сайта. Дистрибутив весит немного, поэтому долго ждать не придётся. Запустите загруженный файл и выполните действия, согласно подсказкам «Мастера Установки». На рабочем столе появится ярлык программы для быстрого запуска. Кликните по нему дважды левой кнопкой мыши, чтобы приступить к работе.
2. Добавление видеоматериала
В стартовом окне появится перечень доступных опций. Выберите вариант «Новый проект». Откроется список возможных соотношений сторон будущего клипа:
- автоматическое значение (устанавливается по первому добавленному материалу),
- 16:9,
- 4:3,
- X:Y (произвольный формат, выставляется вручную).
Данный этап является предварительной настройкой количества пикселей. Отметьте подходящий вариант и кликните «Применить». В папке на компьютере найдите необходимый видеофайл и перетащите на таймлайн.
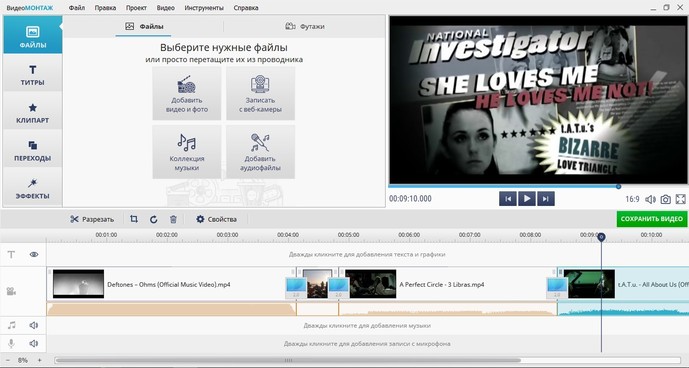
Добавляем ролики на монтажный стол
Программа для монтажа видео умеет распознавать более 50 различных форматов от наиболее популярных вроде AVI и MP4 до относительно редких типа FLV. Вам не придётся преобразовывать видеоклип с помощью дополнительных конвертеров, даже при нестандартном расширении. Редактор позволяет записать материал с устройств: вебкамеры, смартфона, планшета. Берите в проект произвольное количество видеоматериала. Монтируйте его, объединяйте несколько фрагментов в один.
3. Улучшение качества изображения
Софт знает не только как изменить разрешение видео, но и как сделать его более привлекательным! С помощью удобных инструментов можно, к примеру, кадрировать изображение. После добавления файла по краям появились чёрные полосы? Такое происходит из-за разных соотношений сторон роликов на монтажном столе. Полосы легко убираются кадрированием: подрежьте картинку сверху или снизу.
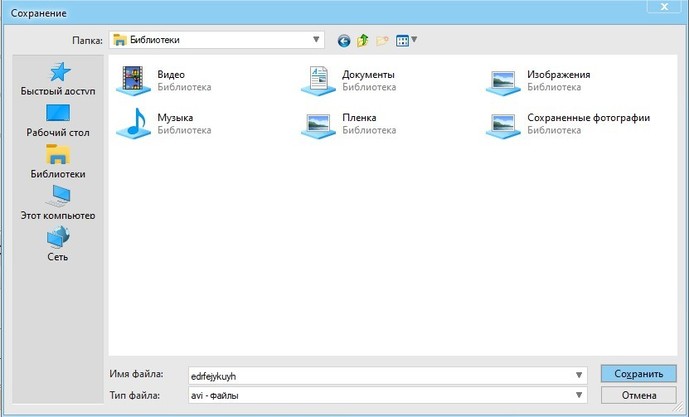
Кадрируйте изображение, убирая лишнее
Улучшайте настройки фильма: скорректируйте цветовой тон, поднимите контраст и насыщенность, делая картинку более чёткой и яркой. Понизьте скорость воспроизведения, чтобы насладиться драгоценным моментом или, наоборот, ускорьте слишком медленные фрагменты. Вставляйте плавные переходы между частями, накладывайте музыкальную дорожку, придавая фильму более цельный и законченный вид.
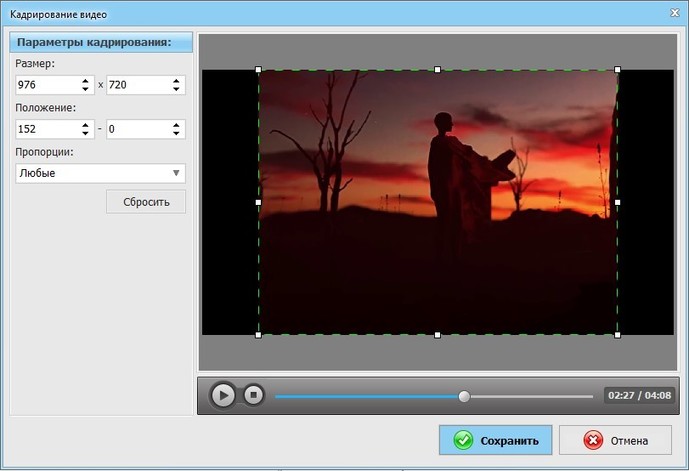
Улучшите качество изображения
4. Изменение разрешения
Кликните по вкладке «Создать». Появится перечень возможных форматов: для просмотра на компьютере, записи DVD-диска, заливки на сайты, или загрузки на мобильные устройства. В зависимости от выбора, готовый файл будет иметь те или иные настройки. Соотношение сторон софт установит автоматически, исходя из формата, однако всегда можно переустановить его вручную.
Выбрав подходящий вариант, нажмите «Ок». Откалибруйте три последних параметра: размер кадра, качество изображения и итоговый вес видеофайла. Здесь вы можете быстро разобраться, как уменьшить размер видео. Просто с помощью представленных бегунков выставьте нужные значения.
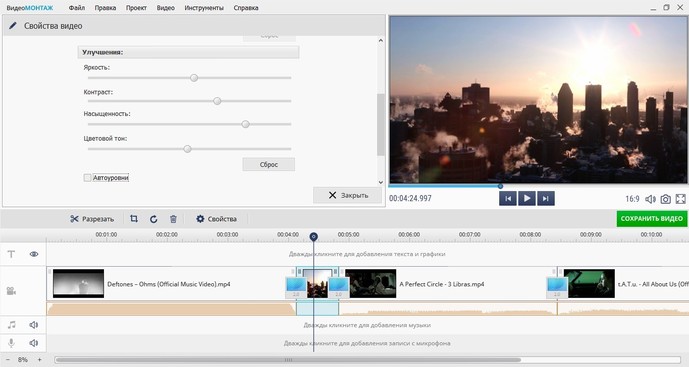
Выставьте нужное разрешение
Первый – размер кадра – и является разрешением. Произвольно меняйте значение на нужное, при этом остальные два показателя сохраняются неизменными. Если не знаете, как изменить размер видео, на данном этапе этого можно легко обиться, настроив соответствующий параметр. Сделайте видеоклип более лёгким и красочным прежде, чем переходить к следующему шагу.
5. Сохранение
Отрегулировав финальные настройки, нужно выбрать место сохранения готового видеоролика. Отметьте путь к нужной папке и нажмите «Сохранить». Подождите, пока осуществится процесс конвертации и проект запишется. Теперь будут доступны следующие возможности: открыть готовый ролик, найти его в папке или просмотреть во встроенном плеере. После работы можно перенести клип на смартфон или планшет или залить в Интернет.
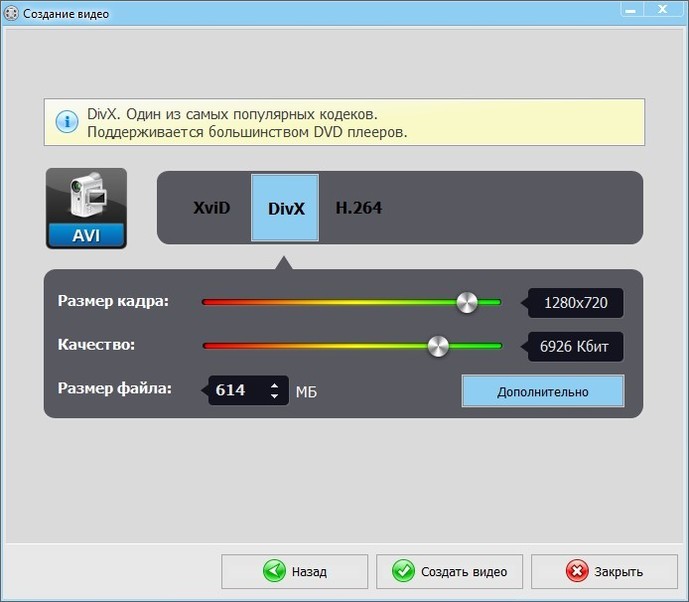
Выберите место сохранения
«ВидеоМОНТАЖ» на все случаи жизни
Вы узнали, как уменьшить разрешение видео в редакторе «ВидеоМОНТАЖ». Софт обладает и рядом других полезных функций. Требуется программа для поворота видео, объединения или обрезки фрагментов, для создания видеооткрыток? Вы её нашли! «ВидеоМОНТАЖ» – ваш универсальный помощник в работе с роликами!
Cохраните себе статью, чтобы не потерять:
Настоящая студия видеомонтажа у вас дома
Попробуйте
простой и удобный редактор видео!
Совместимость
Программа поддерживает:
Windows 7, 8, 10; XP, Vista
Простое решение для изменения разрешения видео для исправления любых устройств
Существует так много видов видеорешений, таких как 720p, 480p, с которыми мы хорошо знакомы. Иногда вам нужно сделать низкое разрешение видео для загрузки видео с вашего компьютера на мобильный телефон. Это уменьшит нагрузку на декодирование устройства. Но иногда вам нужно сделать высокое разрешение видео, чтобы соответствовать стандартам DVD. Поскольку стандарты DVD требуют, чтобы видео имело разрешение не менее 720 * 480. Таким образом, изменение разрешения видео, а затем преобразование может быть частым требованием.
Для этой задачи вам понадобится конвертер видеорежима, который поможет вам. На самом деле, вы можете найти несколько инструментов, которые могут это сделать, здесь мы будем принимать VideoSolo Video Converter Ultimate в качестве примера для завершения этой работы. Почему мы выбираем VideoSolo Video Converter Ultimate? Потому что этот продукт имеет две полезные функции ниже, и вам понравится.
• Поддержка изменения видео до 14 различных видов видеорешений от 176 * 144 до 1280 * 720.
• ускорение графического процессора, что позволяет конвертировать его быстрее, чем большинство конвертеров видеорежима на рынке. Сохраните много своего драгоценного времени.
В качестве универсальной программы вы также можете использовать ее для конвертирования видео / аудиофайлов между видеоформатами 300 +. Теперь следуйте руководству, чтобы узнать, как изменить разрешение для видео с помощью VideoSolo Video Converter Ultimate.
Конвертер видеоизображений
Шаг 1. Загрузите и установите V >Загрузите его прямо ниже и следуйте простым инструкциям, чтобы завершить установку на вашем компьютере. Если вы хотите узнать больше о VideoSolo Video Converter Ultimate, нажмите здесь.
Шаг 2. Добавьте видео, которое вы хотите отрегулировать разрешение
Запустите программу, затем нажмите «Добавить файл», чтобы импортировать видео. Если вы хотите сразу импортировать все видео в папку, вы можете щелкнуть раскрывающийся список, чтобы выбрать опцию «Добавить папку».

Шаг 3. Нажмите «Настройки», чтобы открыть окно «Настройки профиля»
Выберите видео, затем нажмите «Настройки», чтобы открыть окно, в котором вы можете изменить разрешение видео.

Шаг 4. Изменение разрешения видео
В настройках профиля откройте раскрывающийся список «Разрешение», чтобы выбрать, какое разрешение вы хотите изменить. В зависимости от разных устройств разрешение, которое вы должны выбрать, будет отличаться. Например, разрешение вашего телефона — 720p, тогда вы можете изменить видео 1080p на 1280 * 720 или меньше этого, чтобы исправить ваш телефон.

Шаг 5. Конвертировать видео с измененным разрешением
После подтверждения разрешения видео, которое вы хотите изменить, вернитесь к основному интерфейсу, чтобы выбрать одно видео или несколько видео, отметив переднюю панель. Затем нажмите кнопку «Конвертировать» в нижнем правом углу, чтобы конвертировать отмеченные видео.
Особое внимание, увеличение разрешения видео не улучшает качество видео, но, безусловно, размер видео увеличится. Поэтому, если вы хотите улучшить качество видео на основе текущего разрешения видео, вы можете использовать функцию «Улучшение видео» в VideoSolo Video Converter Ultimate, Эта функция позволяет получить превосходное качество видео при преобразовании видео с более низким разрешением в видео с более высоким разрешением.
Короче говоря, удобно менять видео с помощью VideoSolo Video Converter Ultimate. И у него так много функций, которые ждут вас, чтобы открыть. Почувствуйте удивление!
Карен Нельсон является редакционным директором VideoSolo, который регулярно пишет высококачественные обучающие материалы, обзоры, советы и рекомендации.
Ищете программу для изменения разрешения видео?
Просто скачайте программу и следуйте инструкции ниже!
Как изменить разрешение видео
20 Февраля 2020
Разрешение видео – это количество точек (пикселей) в изображении по вертикали и горизонтали. Разрешение записывается в виде произведения
X × Y,
где X – количество точек в горизонтальной линии (горизонтальное разрешение)
Y – количество линий (вертикальное разрешение).
Различают стандартное разрешение (SD – англ. Standard Definition) и высокое разрешение (HD – англ. High Definition). Наиболее популярные стандартные разрешения: 640 × 360 и 640 × 480 для видео, 720 × 480 и 720 × 576 для DVD. HD-видео, как правило, имеет разрешение 1280 × 720 (720p) или 1920 × 1080 (1080p или Full HD).
Менять разрешение видео приходится в следующих случаях:
- при загрузке видео на мобильные телефоны, плееры и т.п. (портативные устройства поддерживают далеко не все разрешения);
- при подготовке видео для веб-сайтов (у многих сайтов есть ограничения на разрешение видео).
В этих случаях речь идет, как правило, об уменьшении разрешения видео. К увеличению разрешения прибегают гораздо реже, на что есть веские причины. Если просто увеличить разрешение видео (сохранить видеофайл с большим, чем у исходного, разрешением), качество видео не улучшится, а размер файла может при этом увеличиться. Но бывают случаи, когда такое преобразование необходимо. Если вы хотите записать на DVD видео с небольшим разрешением (например, 320 × 240, снятое на мобильный телефон), вам придется увеличить разрешение видео, т.к. стандарт DVD требует разрешения не ниже 720 × 480.
Movavi Конвертер Видео – это программа для изменения формата видео, которая позволяет без труда поменять разрешение видео. Если вы конвертируете ролики для своего портативного устройства, вам даже не обязательно разбираться в параметрах видео. В Movavi Конвертере Видео есть готовые профили настроек для наиболее популярных мобильных устройств: Apple iPod, iPhone и iPad, Sony PSP, Nokia и других. Просто выберите свое устройство из списка, и программа сохранит ваше видео в нужный формат с оптимальным разрешением.
Вот некоторые ситуации, в которых может помочь изменение разрешения видео.
Не можете открыть видео на устройстве?
Если вы хотите загрузить видео в высоком разрешении на мобильное устройство, вам может понадобиться уменьшить разрешение, так как эти устройства часто поддерживают только определенные разрешения. В Movavi Конвертере Видео есть необходимые профили для многих популярных мобильных устройств.
Работая из дома, вы наверняка используете видеоинструкции при общении с коллегами. Пересылаемые файлы в высоком разрешении могут оказаться слишком «тяжелыми», поэтому вам, скорее всего, понадобится изменить разрешение видео при помощи специальной программы.
Нужно записать видео на DVD?
Если вы хотите записать видео в низком разрешении (например, 320 × 240 пикселей при съемке на мобильный телефон) на DVD, вам потребуется увеличить разрешение, потому что по стандарту DVD разрешение видео должно быть не менее 720 × 480.
Если вы хотите уменьшить или увеличить разрешение видео вручную, установите Movavi Конвертер Видео и следуйте 4 простым шагам.



