Видео в видео adobe premiere pro
Как рендерить видео в adobe premiere pro — мои настройки
Всем привет, в данной статье я хочу рассказать вам о том, как рендерить видео в Adobe Premiere Pro.
Данная программа часто обновляется/улучшается, поэтому с течением времени возможно у вас там что то будет отличаться от того, что я тут показываю. Но во всяком случае принцип схож.
Я буду исходить из того что вы уже всю работу над видео выполнили (обрезали в нужных местах, добавили эффектов, обработали звук и т.д.). И окно редактора у вас выглядит примерно следующим образом:

Теперь нам остаётся только вывести готовое видео.
И так, начнём рендерить
- Для начала нам нужно нажать на любое пустое место на панели «Timeline», то есть на том месте где мы работали с видео материалами:

- Далее вверху программы нажимаем на пункт «Файл» (в анг. версии «File»)
- Из этого выпавшего списка меню выбираем «Экспорт», потом «Медиаконтент» (в анг. версии «Export» / «Media»)
- Должно появится примерно вот такое окно:

 В графе «Формат»(«Format») нужно выбрать вариант в каком формате нам нужно сохранить наше видео.
В графе «Формат»(«Format») нужно выбрать вариант в каком формате нам нужно сохранить наше видео.
Если вы хотите сохранить в MP4 то нужно выбрать «H264».
- В графе «Шаблон настроек» (в анг. «Preset») я обычно выбираю «С атрибутами исходного файла» (в анг. «Custom»), так как у меня камера снимает в 720 — мне дастаточно и этого. Но также можно выбрать пункты «High Quality 720p HD» или «High Quality 1080p HD». Смотрите сами какое разрешение вам нужно.
- Пункт Комментарии оставляю пустым.
- В графе «Имя выходного файла» (в анг. «Output name») прописываем имя естественно, кликнув на саму надпись. И путь куда сохранится видос.
- Обязательно ставим галочки «Экспорт видео» (в анг.«Export Video») и «Экспорт аудио» (в анг. «Export Audio»).

Идём ниже
Видим перед собой ещё несколько вкладок

- Во вкладке «Эффекты» лучше ничего не трогать, а вот во вкладке «Видео» (в анг. «Video») можно изменить «Частоту кадров» (в анг. «Frame Rate»), сняв галочку с рядом стоящим чекбоксом, и нажать выпадающий список.
Обычно я ставлю «30» так как у меня ролики простые. Скринкасты короче. Но если вам нужно более плавное изображение то ставьте 60, или близкое к нему. То есть чем ближе к 60 тем плавнее будет. Ну к примеру вы геймплей игры выводите в ролике, или природу например. Но.
Заснят такой ролик тоже должен быть в 60 кадров. Это важно. Иначе никакой плавности не будет, а вес конечного файла будет больше.
В основном если не снимать галочку всё должно выставиться автоматически. Если вы знаете что ваше видео камера к примеру снимает в 60 кадров в секунду и в этом пункте автоматом не появилась цифра 60 , то выбирайте в ручную.

- Порядок полей я не трогаю. По умолчанию стоит «Прог развёртка»
- Графу «Пропорции» (в анг. «Aspect») я обычно не трогаю, стоит умолчание всегда «Квадратные пиксели 1.0» (в анг. «Square Pixels 1.0»).
- В пункте «Рендеринг при максимальной глубине» (в анг. «Remember at Maximum Depth») ставим галочку.

Далее — параметры кодирования
- Производительность. Ставим «Аппаратное ускорение». Это нужно чтобы Премьер использовал все ресурсы вашего компа. То есть, быстрее процесс пойдёт.
- В графе «Профиль» (в анг. «Profile») всегда у меня стоит галка на «Высокий» (в анг. «High»)
- Графа «Уровень» (в анг. «Level»), ставим 5.1. Когда вы нажмёте на 5.1, у вас поменяется значение «Частота кадров» (в анг. «Frame Rate»), но вы поменяйте его обратно на тот, который вы выбрали.
Почему я так ставлю? Да потому что сами адобовцы это рекомендуют. Но я особой разницы не заметил, честно. Возможно опять-таки из за того что я простые видосы делаю, без живого изображения.
Следующие два пункта у меня обычно не активны. Это из за того что разрешение роликов моих не большое. По ним сказать ничего не могу.

Настройки битрейта
- Пункт «Кодирование» (в анг.«Bitrate Encoding») я обычно выбираю VBR 1 проход (в анг. VBR 1 pass). Адобовцы говорят, что типа лучше ставить два — качество будет лучше. Но я особой разницы не заметил. Только времени больше занимает. Если у вас времени много — то ставьте два прохода.
- Ну и наконец самое интересное :-). Пункт «Целевой битрейт» (в анг. «Target Bitrate»). От параметра «Целевой битрейт» будет зависеть размер конечного файла и соответственно высота качества.

Здесь вы должны сами определится с этим параметром так как размер и качество определяется индивидуально. Я обычно ставлю целевой 3-4 Мбит/с. Если ниже, то видна потеря чёткости, то есть снижение качества.
- Следующий пункт «Интервал между ключевыми кадрами» (в анг. «Key Frame Distance») я обычно не трогаю. Но опять таки если у вас живое видео то можно попробовать поиграть с этим параметром. Чем меньше это число, тем больше вес конечного файла будет, соответственно битрейт нужно будет поднимать, и вес ещё будет больше. Поэтому я и не трогаю его. Для меня лично это бесполезный параметр.
- Видео VR я не ставлю. Он нужен для VR видео :). Короче для очков трёхмерных — чтобы разные кадры по разному в каждом глазу отображались. Я такого плана видосы не создаю, ну и я думаю врядли вы тоже. Поэтому останавливаться не буду на этом.
- Интерполяция времени ставлю «выборка кадров». Это тоже отдельная тема, много эффекта не заметил. Поэтому кирзуем дальше.
- Ну и последнее, ставим галку на пункт «Наилучшее качество визуализации» (в анг. «Use Maximum Render Quality»)
- Больше ничего не трогаю. Вот примерно всё так выглядит.

 Да ещё. можно прогулятся во вкладку «Аудио» там понизить герцы на 44100.
Да ещё. можно прогулятся во вкладку «Аудио» там понизить герцы на 44100.- Последнее что делаем: нажимаем на кнопку «Экспорт» (в анг. «Export»)
Вот и всё, ролик начал рендерится в HD качестве, запаситесь терпением, это дело не секундное :-). Быстрота процесса зависит от размера вашего видео и мощности вашего компьютера. По окончанию процесса вы можете просмотреть свой видос.
Надеюсь, я вам помог ответом о том, как рендерить видео в adobe premiere pro.
Если в вашем интерфейсе что — то, отличается, или совсем всё по другому — пишите обязательно это в комменты. Программа часто обновляется, поэтому настройки часто там меняются. А я не всегда имею возможности отследить изменения.
При необходимости, могу составить подобную статью по программе Sony Vegas, или другие статьи по монтажу видео и пр.
Да. Кстати если вы хотите более глубоко изучить тему Adobe Premiere, рекомендую вот этот классный видео курс Супер Premiere Pro , из него вы много полезного почерпнёте.
Что ж, если вам статья понравилась – подпишитесь на обновление блога и можете показать её своим друзьям в соц. сетях.
Как сохранить видео в Adobe Premiere Pro

Сохранение видео после обработки в Adobe Premiere Pro — заключительный этап работы над проектом. От этого зависит то, насколько качественным получится ролик в итоге и на каких устройствах будет нормально воспроизводиться. Встроенная функциональность упомянутого софта позволяет максимально гибко настроить рендеринг, поэтому потребуется более детально ознакомиться с каждым аспектом, чтобы разобраться во всех параметрах и создать идеальные параметры для своих трудов.
Сохраняем видео в Adobe Premiere Pro
В рамках сегодняшнего материала мы постараемся максимально подробно раскрыть тему рендеринга видео, рассказав о каждом присутствующем пункте и правильности выставления значений. Вся информация будет разбита на шаги и рассмотрена на примере последней версии Adobe Premiere Pro, которая вышла в 2019 году. В предыдущих сборках вы можете обнаружить неточности в расположении кнопок и отсутствие некоторых функций, которые являются достаточно важными. Ввиду этого мы советуем использовать именно актуальную сборку.
Шаг 1: Переход к экспорту и установка основных параметров
Для начала потребуется переместиться в отдельное окно, которое отвечает за настройку рендеринга. Перед этим настоятельно рекомендуем убедиться в том, что работа над проектом была успешно завершена. Если у вас возникают вопросы по использованию каких-либо функций, предлагаем сначала ознакомиться с другим нашим материалом по этой теме, перейдя по указанной далее ссылке, а мы же перейдем непосредственно к первому этапу сохранения.
- Через меню «Файл» перейдите к пункту «Экспорт».

В открывшемся контекстом меню выберите «Медиаконтент».


В случае надобности рендеринга с теми же настройками, которые имеет исходный файл или с сохранением последовательностей на таймлайне, добавьте галочку напротив «Подобрать параметры последовательности».

Далее выбирается конечный формат видео из огромного списка контейнеров. Мы не будем останавливаться на всех вариантах, поскольку каждый пользователь выбирает подходящий под свои цели.

Присутствует несколько шаблонов настроек, отвечающих за частоту кадров и определенные кодеки. Используйте их, если это требуется.


Основные настройки рендеринга, конечно, играют большую роль при сохранении видео, однако это еще далеко не все, что потребуется сделать пользователю. Дополнительные параметры тоже играют очень важную роль, о них и пойдет речь далее.
Шаг 2: Настройка эффектов
Иногда уже во время рендеринга возникает надобность наложить картинку, таймер или другие эффекты на свой ролик. В таком случае понадобится обратиться ко вкладке «Эффекты», где это все гибко настраивается.
- Сперва предлагается включить дополнительные эффекты цветокоррекции, разработанные специально для этого обеспечения. Активировав их, вы можете сразу увидеть результат в окне предпросмотра.

Далее идет раздел «Наложение изображения». Это позволяет добавить любую картинку поверх ролика и расположить ее на определенной позиции. В этом помогут добавленные инструменты смешения и размера.

Примерно то же самое касается и наложения имени. Здесь встроено несколько полей, позволяющих написать абсолютно любой текст, а уже затем поместить его в кадр. Отображаться эта надпись будет на протяжении всей длительности ролика.

Наложение тайм-кода позволит добавить строку, которая будет показывать общую длительность видео с момента начала. Важным параметром здесь выступает настройка непрозрачности и источник времени, который настраивается индивидуально.

Настройка времени позволит оптимизировать продолжительность ролика, если требуется ускорить его, замедлить или убрать заставки.

Последними в списке эффектов выступают ограничители видео и нормализация громкости. Первый параметр позволяет уменьшить уровень и задать сжатие, второй оптимизирует аудио, изменяя громкость и стандарты воспроизведения.

Несмотря на то, что в окне рендеринга доступно к применению множество самых разнообразных эффектов, большинство из них все же редактируются непосредственно в редакторе, поэтому не забудьте сделать это перед сохранением.
Шаг 3: Настройка видео
Теперь перейдем к той вкладке, где настраивается само изображение проекта. Присутствующие здесь параметры зависят от того, какой формат сохранения и шаблон был выбран в первом этапе во время общей конфигурации. Мы же рассмотрим пример при использовании медиаконтейнера AVI.
- Переместитесь во вкладку «Видео». Здесь в первую очередь выбирается видеокодек. Если вы впервые сталкиваетесь с подобным выбором, лучше оставить значение по умолчанию.

Далее идут основные настройки, от которых зависит качество картинки, затраченное на рендер время и размер конечного файла. Переместите ползунок, чтобы уменьшить или увеличить качество. Выберите частоту кадров и задайте пропорции. Активация функции «Рендеринг при максимальной глубине» поможет сделать итоговый вариант более качественным, но на это уйдет больше времени.

В разделе «Дополнительные настройки» вы сможете активировать ключевые кадры и оптимизировать добавленные снимки.

Данный шаг является самым важным с точки зрения качества итогового видео и его размера, конечно, после выбора медиаконтейнера (формата ролика). Поэтому уделите этому достаточное количество внимания, оценив мощности своего компьютера, количество свободного места и требования к материалу.
Шаг 4: Настройка звука
Большинство проектов, создаваемых в Adobe Premiere Pro, имеют звуковое сопровождение, что вызывает необходимость настройки и этой части ролика. Осуществляется она примерно по тому же принципу, что и конфигурация видео, однако здесь имеются свои особенности, о которых мы и хотим рассказать далее. Первый раздел посвящен выбору аудиокодека. Из настроек здесь присутствует только разная степень сжатия. Далее идет основная конфигурация — частота дискретизации, каналы (моно или стерео) и размер образца. Все значения здесь выставляются сугубо под требования пользователя. К сожалению, больше никаких настроек не предусмотрено, поэтому их потребуется выставить еще до начала сохранения.

Шаг 5: Завершающие действия и рендеринг
Осталось осуществить лишь несколько действий, после чего можно будет запустить непосредственно процесс обработки материала. От вас требуется ознакомиться со следующими пунктами:
- Во вкладке «Подписи» вы можете задать параметры экспорта, прикрепить информацию о частоте кадров и формате файлов. В последней вкладке «Публикации» настраивается экспорт в социальные сети и видеохостинги, где указывается основная информация, предусмотренная этими веб-сервисами.

Обратите внимание на параметры под вкладками. Здесь можно включить высшее качество визуализации, активировать предпросмотр во время рендеринга, импортировать этот проект в другой, установить свое начало тайм-кода и активировать интерпретацию времени. Далее советуем переместиться в «Метаданные».

В новом окне позволено редактировать информацию, которая будет сохранена в конечном файле. Обычно она дает полезную информацию различным плеерам и другим системным средствам. Однако иногда требуется, чтобы определенные сведения не смогли найти обычные пользователи, тогда они удаляются из метаданных.

По завершении всей конфигурации повторно убедитесь в том, что не забыли что-то настроить, а затем нажмите на кнопку «Экспорт».

Рендеринг займет какое-то количество времени, что зависит от мощности компьютера, качества и длины ролика. Прогресс будет отображаться в отдельном окне.

По умолчанию в Adobe Premiere Pro задан достаточно высокий приоритет потребления системных ресурсов, поэтому во время обработки другие приложения могут немного тормозить или вовсе не работать. Из-за этого рекомендуется сначала завершить работу со всеми остальными программами, а потом уже запускать рендеринг.
Сегодня мы постарались ознакомить вас со всеми основными моментами сохранения видео в Adobe Premiere Pro. Внимание было сосредоточено именно на экспорте файла, поскольку сохранение в стандартном формате программы осуществляется банальным зажатием горячей клавиши Ctrl + S.
Основы видеомонтажа в Premiere Pro. Часть 1
В одном из недавних видео я рассказывал вам о том, на что я снимаю свои видео. Но снять видео — это только половина дела.
Дальше снятое видео нужно еще обработать. Убрать все лишнее, добавить заставку, соединить со звуком если вы пишите его отдельно, сделать цветокоррекцию, поднять резкость, и в конечном итоге вывести результат в итоговый видеофайл в подходящем для дальнейшего использования формате.
Я для этих целей использую связку программ Adobe Premiere Pro, Adobe After Effects и Adobe Audition.
Adobe Premiere Pro — базовый инструмент по обработке видео. В этой программе проводятся все работы по монтажу. After Effects используется для
эффектов (удалить зеленый фон, добавить спэцэффектов и т.д.), Adobe Audition для обработки звука.
Хорошо изучив эту связку программ, вы получите возможность делать качественное видео для своих проектов. Это могут быть видео для вашего YouTube-канала, для платных курсов или видео для ваших лендингов.
Меня часто просят посоветовать какие-то обучающие материалы по этой теме, поэтому сегодня я хочу порекомендовать вам нечто действительно стоящее.
На следующей неделе в рамках нашего проекта Videosmile выходит новый курс
«Супер Premiere Pro», который полностью посвящен видеомонтажу в этой замечательной программе. Но это будет позже, а сегодня вы можете начать знакомство с этим курсом, потому что ребята из VideoSmile решили пойти нестандартным путем и отдают первые уроки этого курса совершенно бесплатно.
Сегодня я сам изучил эти уроки и могу сказать, что они будут невероятно полезны абсолютно любому человеку, который использует или планирует использовать видео в своей работе.
Вот первые три видео этого курса:
Урок №1. Знакомство с Adobe Premiere Pro CC 2015
Из первого видео вы познакомитесь с общими принципами монтажа. Будет немного истории монтажа и программы Premiere Pro. История нужна для того, чтобы вы поняли один важный момент, который заключается в том, что монтаж — это очень просто! Главное знать базовые правила и законы монтажа. Знакомство с некоторыми из них ждет вас в этом уроке.

Урок №2. Установка программы. Системные требования
В этом уроке вы узнаете где скачать и как установить программу Adobe Premiere Pro CC.
Также мы рассмотрим технические требования к компьютеру, на котором вы собираетесь заниматься монтажом видео. Мы разберем все основные параметры и подробно поговорим о дисковых подсистемах (какие варианты лучше подходят для хранения отснятого материала и монтажа).

Урок №3. Этапы монтажа. Структурирование материала
В этом уроке вы познакомитесь с основными этапами монтажа, тем путем, который проходит видеофайл от камеры до конечного результата.
Мы подробно остановимся на этапе структурирования файлов. Это очень важный момент. Монтаж предполагает большое количество исходников, файлов со звуком, файлов с дополнительной графикой, файлов проектов, и все это должно быть понятно структурировано на вашем диске по папкам.

На этом сегодня все, приятного вам просмотра!
Как ускорить процесс видеомонтажа в Adobe Premiere Pro?
Привет, пикабу! В этом ролике я расскажу как быстро монтировать свои видео в Adobe Premiere Pro!
Когда я был новичком в Premiere Pro, то часто допускал одну ошибку, каждый раз делал одинаковую настройку эффектов вручную. Всё изменилось после того как я познакомился с созданием пресетов. Это открытие помогло сэкономить мне много времени в процессе создания различных видео работ. Надеюсь что данный ролик поможет как и новичку в Premiere Pro так и более продвинутому мувимейкеру!
Жду вашей критики 😉

В Вегасе можно быстрее, cntr + ЛКМ, с правой стороны тянем в лево, сохраняем, затем в новом проекте закидывать на таймлайн и повторяем операцию. В итоге ускорение в 4, 16, 32 . 1024 раза и так до бесконечности. После желаемого ускорения рендерим. Но думаю такая скорость пригодиться только в статичных кадрах.
Новичку не поможет. Ничего не поняла. Нельзя ли по-русски?
Остальные слова тоже переведите, пожалуйста.
Как ПРАВИЛЬНО сделать СЛОУ-МО?
Слоу-Мо (сокращение от slow motion, что в переводе с английского означает «замедленное движение») очень часто и повсеместно используют в видео. Потому что ролик с такими кадрами выглядит круче, эпичнее и драматичнее. В данном видео-уроке я вам расскажу как замедлять видео в Adobe Premiere Pro, а также как создавать так называемые speed ramp — спид рэмпы — плавные ускорения и замедления видеоролика. Также поговорим о фремрейте — что такое FPS и почему эта характеристика важна при съемке правильного слоу-мо!
Делаем киношные титры в After Effects!
Продолжаем изучать After Effects! В данном туториале я расскажу вам о том, какие бывают анимации титров, как выбрать стиль титров для видео и покажу как сделать крутые и стильные киношные титры быстро в After Effects 2019.
5 приёмов для БЫСТРОГО аудио-монтажа!
Каждый видео-монтажер сталкивается также и с задачами по обработке аудио. Именно по этому я решил записать данный видео-туториал, где расскажу вам про пять интересных и полезных приёмов для более быстрого и качественного аудио-монтажа!
Что такое MOGRT? Делаем креативное видео
Всем пикабушникам привет! Новый туториал по монтажу в программе Adobe Premiere Pro. В этот раз я расскажу вам что такое MOGRT и как с их помощью можно сделать видео несколько более интересным и может даже более «креативным». Наиболее подойдет тем, кто часто монтирует промо-ролики или рекламные видео.
Источник (Telegram-канал с ништяками и новыми видео).
Как рисовать поверх видео.Три способа: After Effects, Photoshop, Krita
Хэллоу, Пикабу!
Уверен, вы неоднократно встречали клипы, рекламы и заставки с нарисованными поверх видео элементами.
Пример на гифке:
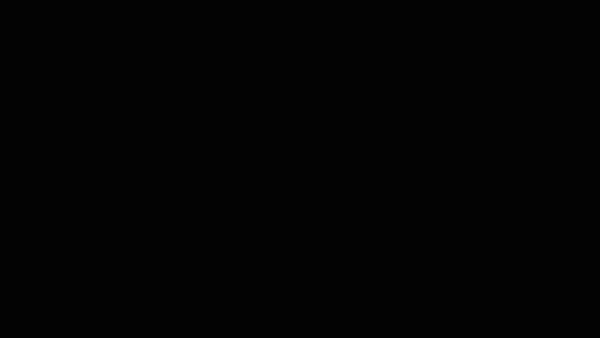
В этом туториале мы разберёмся, как «обрисовывать» наше видео в трёх программах: After Effects, Photoshop и Krita.
Обсудим некоторые нюансы и попробуем решить, какой же способ удобнее?
Не верьте баянометру
Как можно сэкономить время на цветокоррекции?
Всем пикабушникам привет! Моим подписчикам — особый и пламенный 😀
Экономить на чем-либо не есть гуд, но если сроки поджимают, то почему бы и не воспользоваться приятными мелочами? Я решил не делать 5 отдельных видео, а собрал пять приёмчиков в одно, с надеждой, что кому-то пригодится и с полной уверенностью, что новичкам будет полезно!
ИСТОЧНИК (Телеграм-канал с полезными ссылками и новыми видео!)
Работа с Хромакеем в Premiere Pro CC 2019
Всем привет и отдельный привет моим подписчикам на Пикабу! Этот урок у меня достаточно часто просили, по этому сделал его раньше запланированного времени. В нём я в паре слов расскажу про Хромакей, как его выбрать, а также опишу процесс удаления фона, используя эффект Ultra Key (из PP CC 19).
p.s. Я знаю, что нормальный кеинг делается не в Премьере и т.д., прошу учесть, что данное видео сделано для начинающих, которые с моего самого первого урока делают первые шаги в этой программе и вообще в видео-монтаже.
Настройки экспорта видео из Premiere Pro CC 2019
Ну вот друзья мы и подошли к финальному шагу в Экспресс-курсе по монтажу в Premiere Pro — экспорту видео. Но финальный шаг — не значит последний, ведь в Премьере еще очень много полезных и интересных штук, которые мы будем разбирать в следующих уроках! Ну а в данном видео-туториале мы разберем как правильно производить экспорт видео, какие настройки и характеристики к нему применять, какой выбрать кодек, какой выбрать битрейт и так далее.
Про видео-переходы — как их сделать круто и органично?
Всем привет! Продолжаем экспресс-курс по монтажу в Премьер Про и сейчас поговорим о переходах в видео — как сделать крутые, интересные и современные видеопереходы. Расскажу какие инструменты я использую, и какие инструменты и эффекты прошлого века юзать не стоит.
Цветокоррекция в Lumetri
Цветокоррекция видео — очень творческий и сокровенный процесс, который каждый видит по-своему. Но с чего начать? Какие инструменты могут дать тот или иной эффект? В этом видео-уроке из экспресс-курса по монтажу в Премьер Про я расскажу о панельке Люметри, и о каждом параметре, что за что отвечает.
Данный урок для начинающих, но в следующих выпусках мы будем красить файлы с профессиональных камер для крупных настоящих! рекламных проектов — RED, BMCC, BM URSA, ALEXA, с Дронов и даже будем придавать киношную картинку видео с телефона!
Будет интересно (maybe) :3
Клинапим видео
Всем прювет! Нередко в процессе съемки что-либо из кадра убрать не представляется возможным или же пофигизм оператора с фразой «затрут на посте» не знает границ, но так или иначе, каждый монтажер сталкивается с клинапом — уборкой ненужных элементов из видео: мусор, провода, стойки и прочая шелуха. В этом видео я показываю как ленивым людям (я — главный из которых) не залезая в АЕ делать легкий клинап. Надеюсь, видео пригодится, хорошего настроения!
Как убрать ШУМ на видео?
Привет всем пикабушникам и отдельный привет моим подписчикам.
Продолжаем разбирать злободневные задачи в монтаже видео и сегодня будем учиться чистить шумы на видео, которые могут возникать из-за низкого освещения или очень высокого ISO.
Туториалы по FX в Unreal Engine 4

Представляю вашему вниманию серию видеоуроков по визуальным эффектам в игровом движке Unreal Engine 4. Уроки без лишней воды покажут основы производства эффектов в UE4 (желательно хотя бы минимально ориентироваться в движке). На канале не только уроки по движку, но и по видеопроизводству: монтаж, риггинг, моушен дизайн, анимация персонажей. В данный момент в производстве находится 2 сезон видеоуроков, а также перевод некоторых на английский язык. Видео прикреплять не могу, так как рейтинг не тот, поэтому чисто ссылками на ютуб.
7 уроков по обработке видео в Premiere Pro

Сегодня полезная информация для тех фотографов, кто кроме фотографии занимается еще и видеосъемкой.
Как известно, снять видео это только половина дела. Дальше его нужно обработать. Как минимум удалить из видео все лишнее, добавить заставку если нужно, поработать со звуком и сконвертировать его в удобоваримый формат. Все это нужно делать в какой-то программе.
Но в какой? Мы рекомендуем вам использовать одно из лучших решений на сегодняшний день — программу Adobe Premiere Pro .
А чтобы вы могли быстрее её освоить, предлагаем вам изучить первые 7 видео уроков из курса «Супер Premiere Pro». Этот курс готовят ребята с нашего проекта VideoSmile. Уже в следующий вторник (19 января) он будет запущен в продажу.
Перед прохождением уроков, скачайте дополнительные материалы.
Урок №1. Знакомство с Adobe Premiere Pro CC 2015
Из первого видео вы познакомитесь с общими принципами монтажа. Будет немного истории монтажа и программы Premiere Pro. История нужна для того, чтобы вы поняли один важный момент, который заключается в том, что монтаж — это очень просто! Главное знать базовые правила и законы монтажа. Знакомство с некоторыми из них ждет вас в этом уроке.
Урок №2. Установка программы. Системные требования
В этом уроке вы узнаете где скачать и как установить программу Adobe Premiere Pro CC.
Также мы рассмотрим технические требования к компьютеру, на котором вы собираетесь заниматься монтажом видео. Мы разберем все основные параметры и подробно поговорим о дисковых подсистемах (какие варианты лучше подходят для хранения отснятого материала и монтажа).
Урок №3. Этапы монтажа. Структурирование материала
В этом уроке вы познакомитесь с основными этапами монтажа, тем путем, который проходит видеофайл от камеры до конечного результата.
Мы подробно остановимся на этапе структурирования файлов. Это очень важный момент. Монтаж предполагает большое количество исходников, файлов со звуком, файлов с дополнительной графикой, файлов проектов, и все это должно быть понятно структурировано на вашем диске по папкам.
Урок №4. Форматы файлов и знакомство с программой Adobe Media Encoder СС 2015
Перед тем как приступить непосредственно к монтажу, нам нужно убедиться, что исходные видеоклипы пригодны для монтажа в программе Premiere Pro на нашем компьютере. Если же они не подходят для монтажа, то в этом нет ничего страшного, потому что мы без проблем можем их конвертировать в любой другой формат, используя программу Adobe Media Encoder. Мы разберем несколько примеров работы в программе Adobe Media Encoder и узнаем, как произвести настройку кодируемого файла, как выбрать кодек и формат, а также разберем различные нюансы подготовки файлов.
Урок №5. Импорт файлов и создание секвенции в Premiere Pro
Наконец-то мы дошли до практики в Premiere Pro! В этом уроке мы начнем знакомство с самой программой. Создадим наш первый проект, импортируем в него исходные файлы и разберем несколько практических примеров монтажа. Помимо всего этого, мы рассмотрим все основные инструменты, которые могут пригодится вам в процессе монтажа.
Урок №6. Основы цветокоррекции и вывод готового фильма
Основная часть этого урока будет посвящена инструментам цветокоррекции. Мы разберем несколько интересных примеров, из которых вы узнаете, как использовать эффекты для цветокоррекции. Также мы рассмотрим такой инструмент как вектроскоп, который является незаменимым помощником при работе с цветом. После всего этого, мы выведем наш проект в итоговый видеофайл.
Урок №7. Общие советы по видеомонтажу
В этом уроке автор поделится своими соображениями, как начинающему монтажеру вырасти в настоящего профессионала!
На этом миникурс закончен. Если вы хотите продолжить свое обучение в этом направлении, то следите за новостями, потому что уже 19 января у нас выходит курс«Супер Premiere Pro», в котором вас ждет в разы больше полезной информации от Элержона Кимсанова — практика с 15-летним стажем.


 В графе «Формат»(«Format») нужно выбрать вариант в каком формате нам нужно сохранить наше видео.
В графе «Формат»(«Format») нужно выбрать вариант в каком формате нам нужно сохранить наше видео.  Да ещё. можно прогулятся во вкладку «Аудио» там понизить герцы на 44100.
Да ещё. можно прогулятся во вкладку «Аудио» там понизить герцы на 44100.
