Vlc player потоковое видео
Как настроить потоковое вещание в VLC Media Player

Локальные сети часто встречаются как в офисах, на предприятиях, так и в жилых помещениях. Благодаря ей данные по сети передаются гораздо быстрее. Такая сеть очень удобна, в её рамках можно открыть видео вещание.
Далее мы узнаем, как можно настроить потоковое видео вещание. Но для начала установим программу VLC Media Player.
Как установить VLC Media Player
Открыв вышеуказанную ссылку, мы переходим на главный сайт VLC Media Player. Жмём на кнопку «Скачать» и запускаем инсталлятор.

Далее следуем простой инструкции для установки программы.


Настройки потокового вещания
Для начала нужно перейти в «Медиа», далее «Передавать».

Нужно с помощью проводника добавить определённый фильм в список воспроизведений и нажать «Поток».

Во втором окне просто нажимаем «Следующий».

Следующее окно очень важное. Первое – это выпадающий список. Здесь нужно выбрать протокол для вещания. Отмечаем (RTSP) и нажимаем «Добавить».

В поле «Порт» указываем, например, «5000», а в поле «Путь» вписываем произвольное слово (буквы), например, «/qwerty».

В списке «Профиль» следует выбрать вариант «Video-H.264+MP3 (MP4)».

В следующем окне мы соглашаемся с перечисленным и нажимаем «Поток».

Проверяем, правильно ли мы настроили трансляцию видео. Для этого открываем другой VLC или другой плеер.
В меню открываем «Медиа»-«Открыть URL».

В новом окне вводим наш локальный IP-адрес. Далее указываем порт и путь, который указали при создании потокового вещания.
В данном случае (для примера) мы вводим «rtsp://192.168.0.0:5000/qwerty». Нажимаем «Воспроизвести».

Как мы узнали, настроить потоковое вещание совсем не тяжело. Следует знать только свой локальный (сетевой) IP адрес. В случае, если вы не знаете его, то можно ввести в поисковую систему в браузере, например, «Мой сетевой IP адрес».
Отблагодарите автора, поделитесь статьей в социальных сетях.
Воспроизведение и сохранение видеопотока в VLC Media Player
Иногда возникает необходимость записать видеопоток, вещаемый по сети. Это может быть: футбольный матч, серия любимого сериала или даже поток видеонаблюдения с IP-камеры. Для этой цели вполне может подойти бесплатный медиаплеер VLC Media Player, который обладает возможностями не только воспроизведения видео, но и его записи, конвертирования и даже трансляции!
Допустим, у нас есть URL-адрес видеопотока IP-камеры видеонаблюдения: » http://192.168.0.104:8080/videofeed «, который мы хотим просмотреть и записать на компьютер.
Способ 1 (Легкий)
Открываем VLC плеер, и выбираем опцию меню «Медиа > Открыть URL…».

В открывшемся диалоге вводим URL-адрес видео и нажимаем на кнопку «Воспроизвести».

Произойдет буферизация, и начнется воспроизведение видео. Теперь выбираем опцию меню «Вид > Доп. элементы управления».
Внизу, над кнопками управления воспроизведением, появится кнопка записи (кнопка с красным кружочком). Нажимаем на нее, и тут же начнется запись видео в файл, который будет создан в папке «Библиотеки > Видео». Чтобы остановить запись, повторно нажмите на кнопку записи.
Способ 2 (Сложнее, но гибче)
Этот способ подойдет в том случае, если поток видео довольно увесистый, и его нужно сжать, чтобы сэкономить место на жестком диске компьютера, или его просто нужно сконвертировать для других устройств, «не понимающих» исходный формат видеопотока.
Открываем VLC плеер и нажимаем «Файл > Конвертировать/Сохранить…».

В открывшемся диалоге вводим адрес потока, и нажимаем кнопку «Конвертировать/сохранить».

Откроется диалог с настройками конвертера. В настройках преобразования ставим галочку «Проигрывать результат», чтобы видеть результат конвертирования. В поле «Профиль» выбираем формат конечного файла. Я выбрал родной формат для Windows – «.asf». Видео этого формата довольно качественное, а само видео сильно сжимается, благодаря чему конечный файл мало весит. Можно еще сильнее сэкономить место уменьшив битрейт видео и аудио в настройках кодека (кнопочка с изображением отвертки и ключа).

Задаем название файлу, и нажимаем на кнопку «Начать». Начнется конвертирование, запись и воспроизведение видео одновременно. Чтобы остановить запись, нажмите на кнопку «Остановить».

Данный способ позволяет сэкономить место на диске при длительной записи видео, но надо понимать, что при такой тройной работе идет серьезная нагрузка на процессор.
Потоковое вещание через VLC
VLC — это известный медиаплеер, который поддерживает огромное количество возможностей и может работать в Windows, Linux и MacOS. Кроме воспроизведения видео, вы можете записывать экран, открывать различные интернет-источники, и даже транслировать свое видео в сеть. Можно настроить потоковое видео VLC для нужного файла, экрана или любых устройств захвата.
В этой статье мы рассмотрим как настроить потоковое вещание через VLC. Поговорим про настройку программы, а также подробно рассмотрим все особенности.
Как работает потоковое видео?
В наши дни потоковое воспроизведение видео уже вошло в привычку большинства пользователей. Сервер ожидает соединения на определенном порту, а затем всем подключившемся клиентам передает определенный участок видео. Вы можете настроить вещание в локальную сеть для ваших устройств, передачу на телевизор, плеер или смартфон.
Воспроизведение потокового видео поддерживается большинством плееров для компьютеров. Что касается воспроизведения с других устройств, то вам будет необходимо знать IP адрес вашего компьютера. Вы можете узнать IP адрес в Linux с помощью команды терминала:
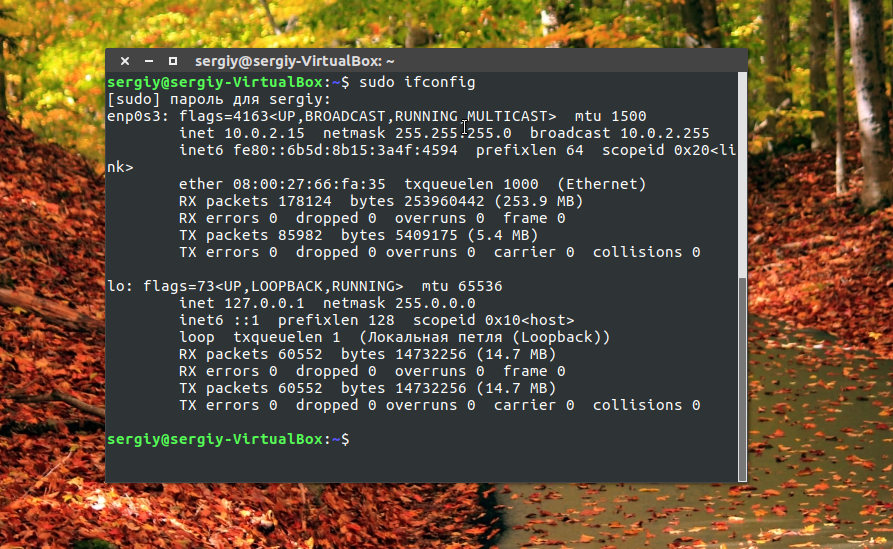
А в Windows выполните в командной строке:
Теперь перейдем к тому как настроить потоковое вещание через VLC.
Потоковое вещание VLC
Прежде всего, программа должна быть установлена на вашем компьютере. Если вы еще не установили VLC используйте такую команду в Ubuntu:
sudo apt install vlc
Или же скачайте установщик на официальном сайте для своей операционной системы. Когда программа установлена, мы можем перейти к тому как настраивается трансляция через vlc.
Сначала запустите программу, и если это был первый запуск, то вам нужно принять лицензию:
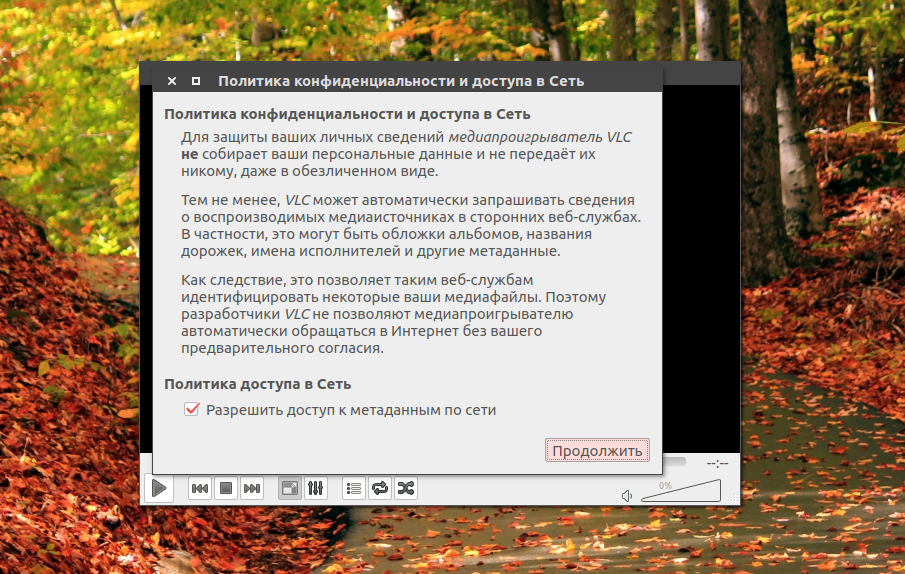
Затем откройте меню Медиа и выберите пункт Открыть устройство захвата:
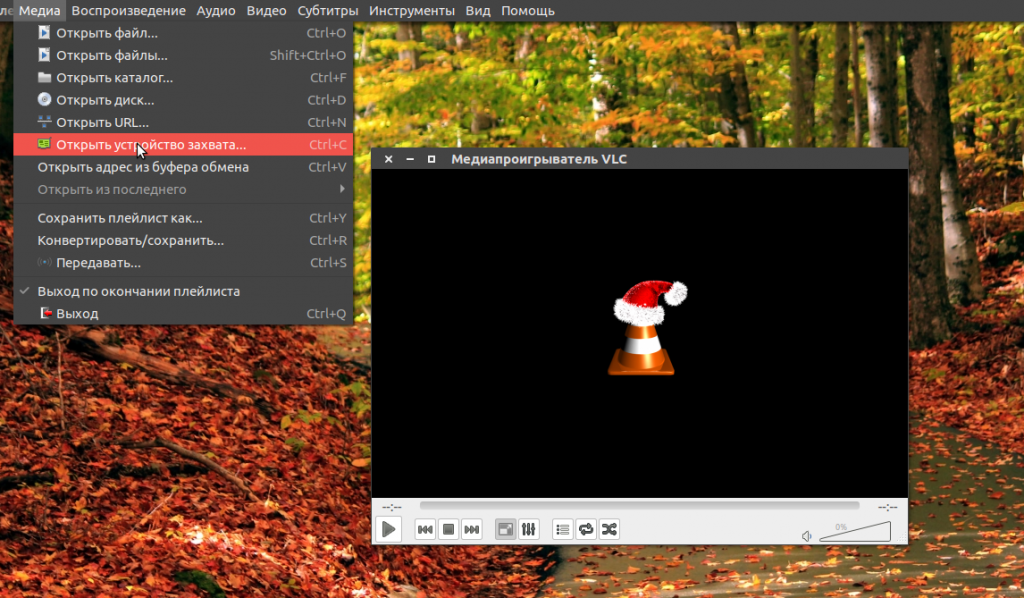
Затем перейдите на вкладку Файл, и выберите файл, который вы собираетесь транслировать с помощью кнопки Добавить:
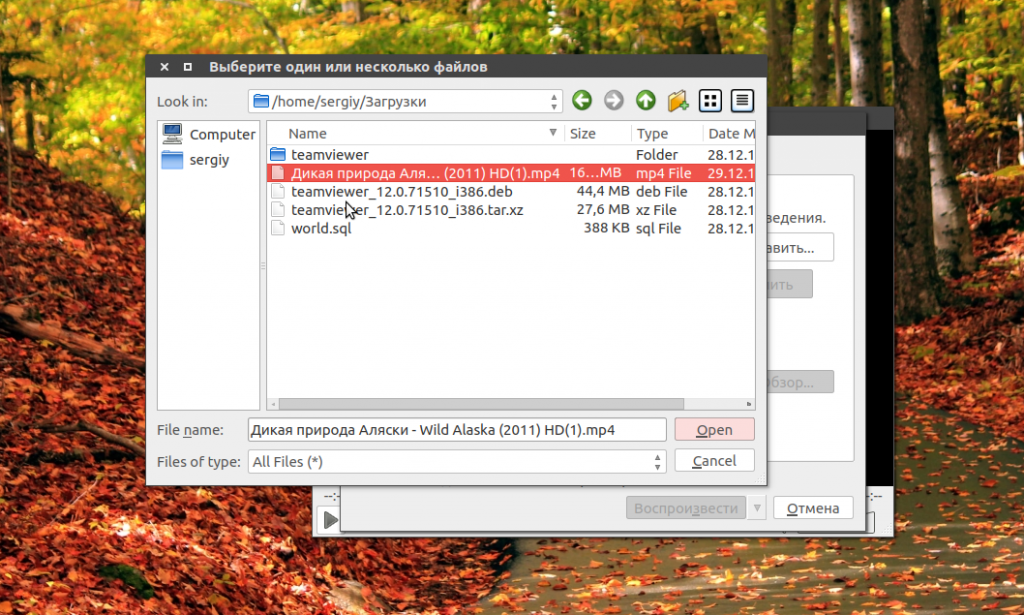
Далее нажмите на стрелку вниз около кнопки Воспроизвести, затем выберите Поток:
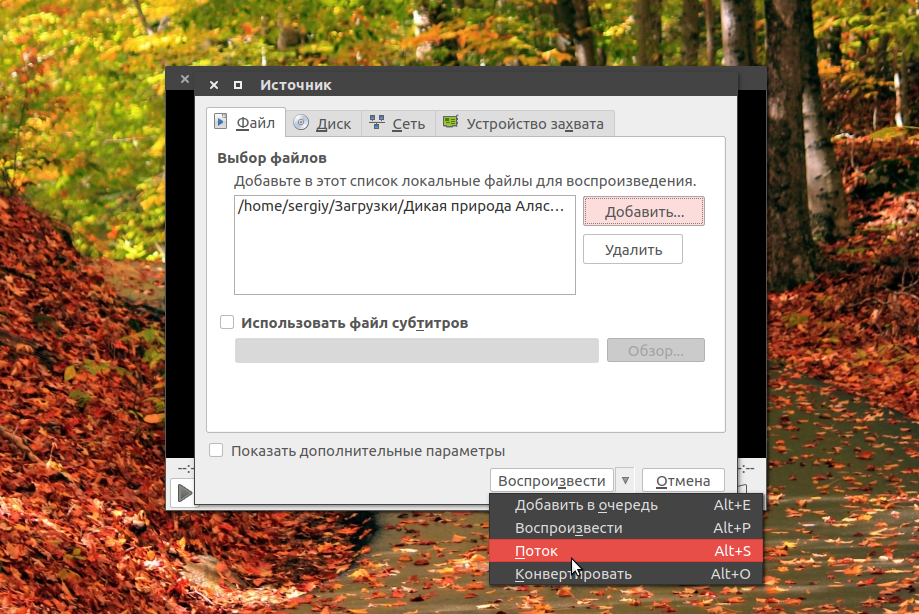
В открывшемся окне прочитайте информацию и нажмите Следующий:
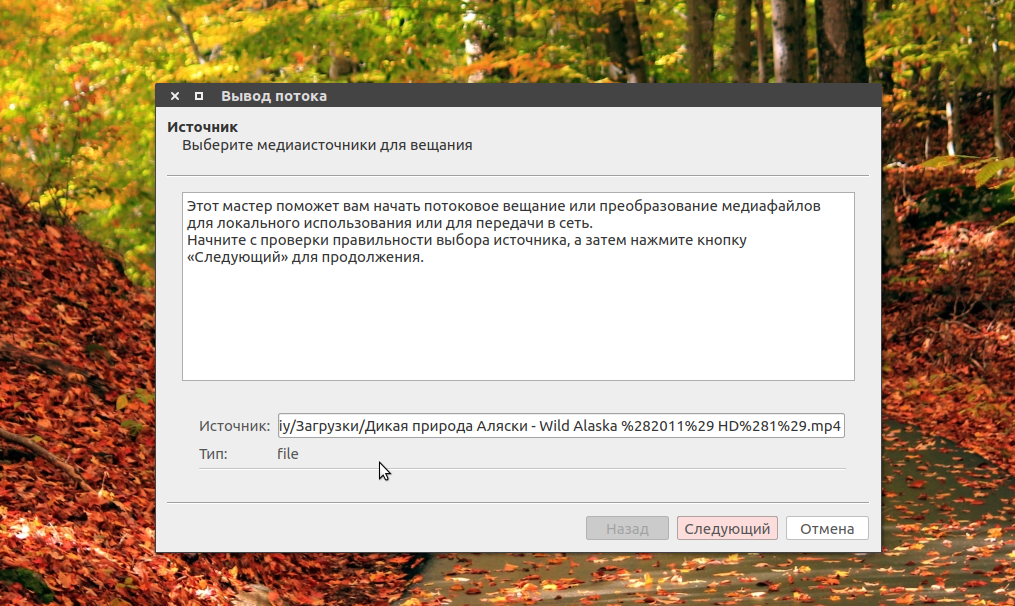
Затем нужно выбрать способы вещания в сеть. В строчке Новое назначение выберите HTTP. Затем выберите порт и url по которому будет открываться поток. Данные лучше оставить по умолчанию:
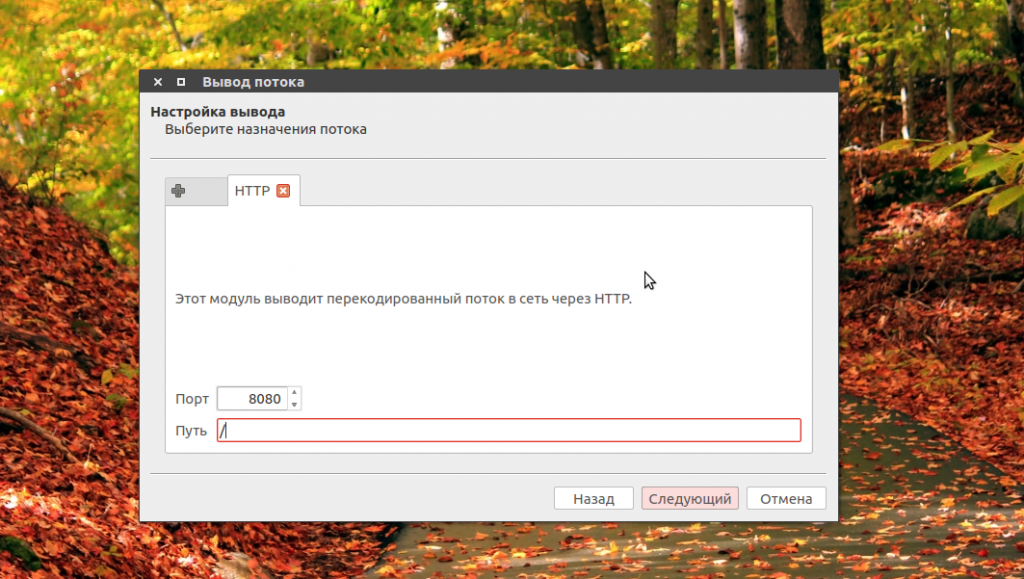
На следующей вкладке отметьте Включить перекодирование, в строчке профиль выберите Video — H.264 +MP3 (MP4):
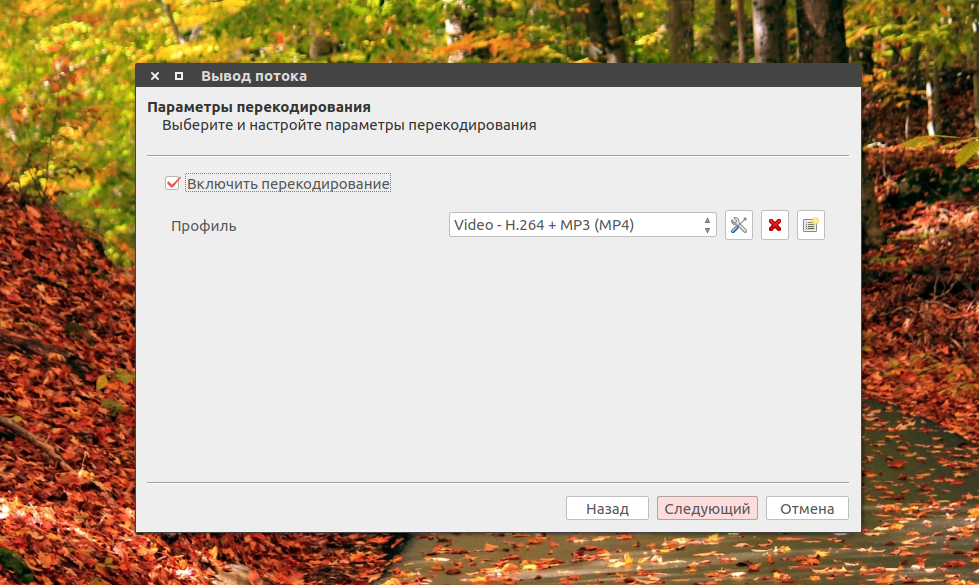
В следующем окне вы можете настроить различные параметры ffmpeg для потока если это нужно, затем осталось нажать кнопку Поток, чтобы запустить вещание:
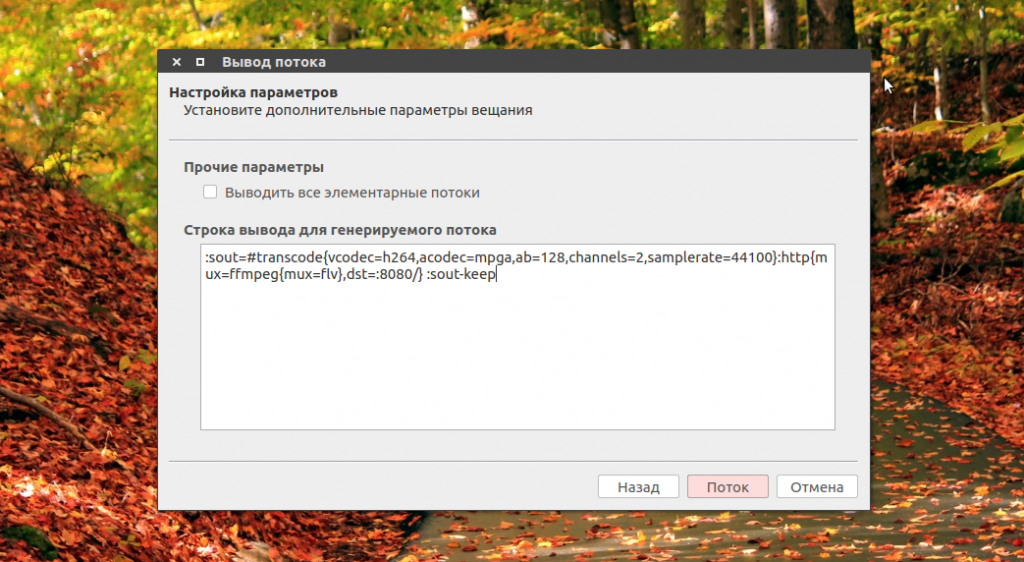
Если все прошло успешно появиться главное окно VLC с индикатором воспроизведения, начнется потоковое вещание VLC:
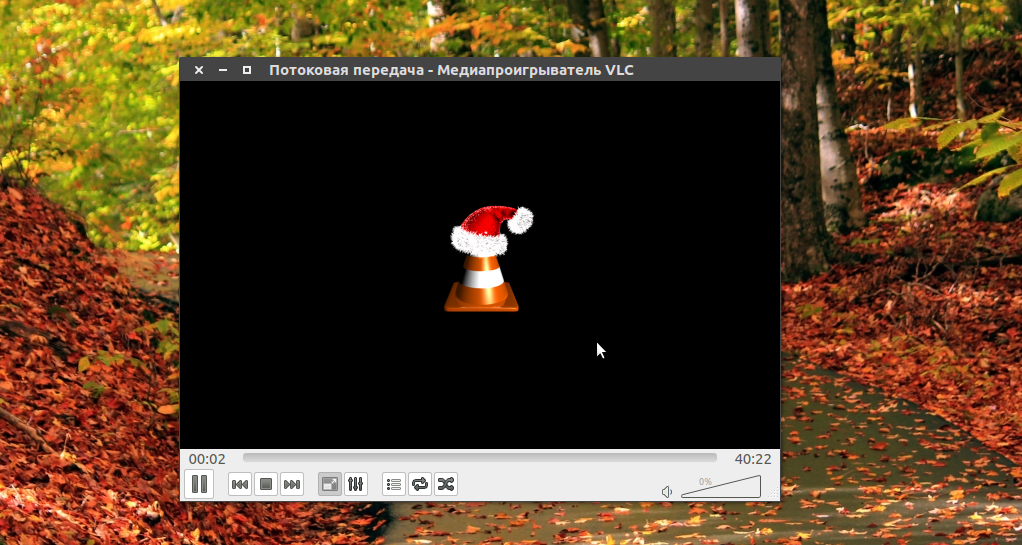
Дальше вы можете проверить работает ли передача видео vlc с помощью mplayer:
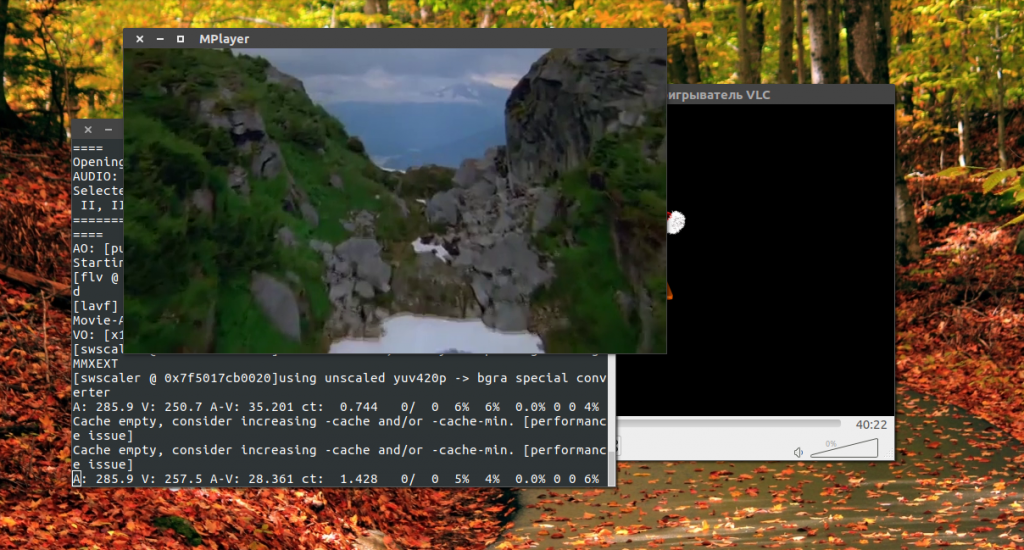
Точно также вы можете подключиться к передачи из другого компьютера указав ip адрес, который вы узнали в первом пункте, перед установкой. Поскольку это живой поток, а не воспроизведение из файла, то вы не можете поставить на паузу, использовать ускоренную перемотку.
Из основного компьютера вы можете воспроизводить не один файл, а целые списки воспроизведения, можно добавлять несколько потоков, перезапускать потоки, контролировать позицию воспроизведения. Все что вы будете делать на основном устройстве отразиться на других, поскольку выполняется потоковое вещание vlc. Можно транслировать не только файлы, но и видео с различных источников захвата, например, веб-камеры, микрофона или даже экран.
VLC поддерживает сетевую передачу про протоколах HTTP и RTSP. Вы можете использовать различные плееры для приема потокового видео, например Kodi поддерживает HTTP и даже RTSP.
Выводы
В этой статье мы рассмотрели как настроить потоковое видео через vlc, а также как воспроизвести потоковое видео. Теперь вы можете транслировать потоковое видео на свои устройства. А вы используете потоковое видео? Напишите в комментариях!
Трансляция потокового видео и аудио по Интернету с помощью VLC Media Player
Самый простой, к тому же, бесплатный способ передачи видео или аудио по Интернету – это использование возможностей облачных хранилищ. Медиафайл загружается в «облако», а ссылка на него передаётся получателю. Некоторые из облачных хранилищ, как, например, Microsoft OneDrive или Яндекс.Диск, даже позволят воспроизвести этот медиафайл в окне браузера без скачивания. Причём для этого получателю ссылки не потребуется ни регистрация в «облаке», ни авторизация в нём, как этими процедурами усложнены соцсети, где легко и просто медиафайлы передаются только кругу пользователей внутри каждой отдельной соцсети. Но бывают такие случаи, когда получатель либо не должен получить информацию в виде файла как конечного продукта, либо вес файла настолько огромен, что загружаться в «облако» он будет очень долго, тогда как необходимость в его передаче по Интернету стала здесь и сейчас. Альтернативой передачи медиаконтента по Интернету без необходимости закачивания отправителем и возможности скачивания получателем видео- и аудиофайлов является процесс потоковой трансляции, он же процесс передачи медиаданных по сети в реальном времени.
Потоковая передача медиа через Интернет предусматривается штатным функционалом Windows. Штатный проигрыватель Windows Media Player позволяет настроить потоковую передачу медиа не только в рамках локальной сети, но также по Интернету. Только вот возможность эта ограничена необходимостью иметь компьютерные устройства на базе Windows версии не ниже 7 и обязательной подвязкой к одной учётной записи Microsoft (в целях безопасности). Куда проще в этом вопросе ведёт себя сторонний медиаплеер, популярный, плюс к тому же, бесплатный VLC Media Player, в число возможностей которого входит потоковая передача медиа и по локальной сети, и по Интернету. VLC – продукт кроссплатформенный, он существует для всех известных операционных систем — настольных Windows, Linux, Mac OS X, а также мобильных iOS и Android. Его и задействуем для потоковой трансляции видео и аудио по Интернету.
Как настроить трансляцию потокового видео и аудио по Интернету с помощью VLC Media Player?
Трансляция потока медиа по Интернету с помощью VLC Media Player осуществляется средствами этого медиаплеера, потому он должен быть установлен на всех компьютерах цепи – и на компьютере-передатчике трансляции потока, и на компьютерах-приёмниках. iOS- и Android-приложения VLC Media Player опционально предусматривают возможность принятия интернет-потока, но в мобильном варианте медиаплеера процесс открытия трансляции не в каждом случае будет увенчан успехом. Итак, скачиваем и устанавливаем VLC Media Player, если его ещё нет на компьютере.
1. Настройка передачи потока
Для запуска трансляции потока видео- и аудиофайлов в меню VLC «Медиа» выбираем пункт «Передавать».

Откроется окошко выбора источника. Здесь жмём кнопку «Добавить» и указываем путь к медиафайлу на компьютере.

После того, как файл будет добавлен, жмём кнопку внизу «Поток».

Далее кликаем кнопку «Следующий».

Чтобы видео не только транслировалось по Интернету, но и запустилось в окне VLC на текущем компьютере, в следующем окошке ставим галочку на опции «Воспроизводить локально». В выпадающем перечне доступных протоколов, по которым возможна потоковая трансляция медиа, выбираем «HTTP» и жмём кнопку рядом «Добавить».

Для потоковой трансляции VLC использует порт 8080 – стандартный порт для прокси-серверов. Если этот порт закрыт или занят, его можно заменить на другой порт. Если с портом 8080 проблем нет, ничего не трогая, жмём кнопку внизу «Следующий».

Следующее окно предназначено для установки параметров перекодирования видео и аудио. От перекодирования можно отказаться, сняв галочку с опции «Включить перекодирование», если трансляция осуществляется в рамках локальной сети или в условиях высокоскоростного Интернета. Этот ход обеспечит исходное качество видео.

Если скорость Интернета оставляет желать лучшего, для передачи потока лучше прибегнуть к процедуре перекодирования в целях оптимизации передачи данных. Для этого в выпадающем списке «Профиль» выбираем либо «Video–MPEG-2+MPGA(TS)», либо «Video–H.264+MP3(TS)». Последний будет передавать видео в чуть лучшем качестве, чем первый, но оба они, естественно, качество видео, в отличии от исходного, ухудшат.
Определившись с необходимостью и параметрами перекодирования, жмём кнопку внизу «Следующий».

Завершающий этап – жмём кнопку «Поток».

Разрешаем работу VLC в окне брандмауэра.

Всё – трансляция потокового видео и аудио началась, VLC Media Player, естественно, не закрываем.
2. Приём потоковой трансляции
Для просмотра потокового видео на любом компьютере земного шара, подключённом к Интернету, его пользователь должен запустить VLC Media Player, открыть меню «Медиа» и выбрать пункт «Открыть URL». Путь проще – горячие клавиши, нажатые в окне проигрывателя, Ctrl+N.

В открывшемся окошке выбора источника вещания в графе «Введите сетевой адрес» вводим IP-адрес и порт компьютера, с которого транслируется потоковое медиа, по типу:
http://192.168.0.100:8080/
Вместо IP-адреса 192.168.0.100, как в нашем примере, вводим, соответственно, IP-адрес того компьютера, с которого идёт трансляция потокового медиа. Ну и если менялся порт с дефолтного 8080 на иной, его и прописываем после двоеточия. Слеш в конце обязателен.
Далее остаётся только нажать кнопку внизу «Воспроизвести».



