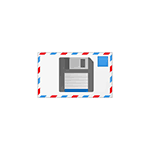Восстановление удаленного видео с флешки
Как самостоятельно восстановить удаленные файлы с флешки
Пропали важные файлы с флешки? Это не повод отчаиваться. В большинстве случаев информацию легко вернуть. Для этого вовсе не придётся бежать в сервисный центр и тратить большие деньги, достаточно установить специальную программу. Из статьи вы узнаете, как восстановить удаленные файлы с флешки в домашних условиях.

Как выбрать программу восстановления данных
Софта, который занимается реанимацией стёртой информации, в Интернете достаточно много: ФЕНИКС, Recuva, Disk Drill, Glary Undelete и т.п. Однако не спешите скачивать первый попавшийся. Некоторые приложения могут не только не вернуть файлы, но даже сделать дальнейшее восстановление невозможным.
Основные критерии «правильной» программы для возврата удалённых данных:
- Надёжность и безопасность. В процессе работы не должны повреждаться данные или происходить сбои в работе системы.
- Удобство и простота. Пользователю должно быть чётко понятно, что и зачем выполнять. Случайные неправильные действия только ухудшат ситуацию.
- Восстановление удаленных файлов с различных носителей. Хороший софт вернёт данные с жестких дисков, с флешек, с телефонов, карт памяти и др.
- Работа с любыми типами файлов. Чем больше форматов может восстанавливаться с помощью ПО, тем более эффективным и универсальным оно является.
Всё вышеперечисленное присуще русскоязычной программе ФЕНИКС. Софт максимально удобен в использовании. Он предлагает два варианта поиска, удобную сортировку найденных файлов, функцию предпросмотра и многое другое.

Программа ФЕНИКС идеально подойдёт для восстановления с флешки любых файлов
Скачайте лучшую программу для восстановления файлов прямо сейчас
Как восстановить удаленные файлы с флешки
Далее разберём, как восстановить случайно удаленный с флешки файл. Это очень просто, убедитесь в этом сами, посмотрев видеоурок ниже.
С нашего сайта скачайте дистрибутив программы. Откройте папку, куда он был сохранён, и двойным кликом запустите инсталляцию. Мастер Установки будет направлять вас с помощью подсказок. Убедитесь, что стоит галочка возле пункта создания ярлыка на рабочем столе — это облегчит последующий запуск программы.
Шаг №1. Выбор устройства
В стартовом окне ФЕНИКСА появится перечень доступных для работы устройств. Например, вы можете восстановить удаленные файлы с флешки фотоаппарата или с жестких дисков. Просто кликните по соответствующей иконке. Откроется список доступных дисков.

Выберите диск или устройство для сканирования
Не увидели flash-накопитель? Проверьте его подключение к ПК и кликните «Обновить список дисков». Теперь название флешки должно появиться в списке.
Шаг №2. Режим проверки
Воспользуйтесь одним из двух вариантов поиска пропавших данных. ФЕНИКС предлагает быстрый и расширенный режимы. Первый способ позволит в кратчайший срок обнаружить данные. Он подойдёт для простых случаев, например, если файл недавно удалили по ошибке. Если быстрое сканирование не дало результатов, нужно обратиться к расширенному поиску. Он выполняет глубокую обработку данных и способен обнаружить файлы даже после сбоев в работе системы.

Укажите подходящий тип сканирования флешки
Шаг №3. Настройка сканирования
Чтобы процесс поиска быстрее завершился, имеет смысл указать, файлы какого именно типа у вас пропали. ФЕНИКС способен найти и восстановить изображения, документы Word и Excel, видеоматериалы, аудио, архивы, HTML, PHP и др. Помните точное расширение? Поставьте возле него галочку в списке. Знаете только тип файла? В этом случае отметьте весь блок. Дополнительно можно ограничить поиск по размеру. Выберите подходящий диапазон из списка или впишите значения вручную.

С помощью галочек отметьте в списке форматы утраченных файлов
Когда закончите, запустите сканирование и дождитесь результатов.
Шаг №4. Восстановление файлов
В окошке программы для восстановления удаленных файлов окажутся итоги проверки. Когда потерянной информации немного, выбрать из списка нужную легко. Но если перечень получится длинным, разобраться поможет сортировка. Упорядочите данные по имени, типу, размеру, чтобы быстро обнаружить искомый объект.

Программа обнаружит десятки удаленных файлов – выберите среди них нужные
При нажатии кнопки «Просмотр» можно получить дополнительную информацию о файле, включая изображение его содержимого, размер и вероятность восстановления.

Перед восстановлением вы сможете просмотреть найденные фотографии
Теперь галочками отметьте объекты, которые нужно реанимировать, и нажмите «Восстановить». Программа предложит указать место сохранения. На ваш выбор 3 варианта – винчестер, ДВД или FTP-сервер.

Выберите способ сохранения восстановленных файлов
Популярные вопросы-ответы
Для вашего удобства мы собрали наиболее часто задаваемые вопросы пользователей и постарались доступно на них ответить ниже:
- Можно ли вернуть данные, удалённые месяц/год назад?
Не так важно, когда именно были стёрты данные. Если поверх не записывалась другая информация, может пройти хоть десять лет. Если носитель активно использовался (устанавливались программы, заливались файлы), то даже удалённый день назад документ может не подлежать восстановлению.
- Почему в ходе проверки ФЕНИКС обнаружил только видео/фото/документы?
Если программа нашла только один тип файлов, а требуются другие, стоит проверить настройки сканирования. Убедитесь, что на блоке с нужными форматами проставлены галочки. Если они отсутствуют, установите и снова запустите процесс поиска.
- После восстановления на флешке по-прежнему нет файлов, как быть?
Программа возвращает данные не на саму флешку. Это небезопасно и может привести к повреждению ещё не восстановленных фрагментов информации. Перед началом реанимации файлов вы выбирали место сохранения, скорее всего – папку на жестком диске. Откройте её и ищите обнаруженные данные там.
- Что делать, если файлы после восстановления не открываются
или содержимое выглядит странно?
Это означает, что данные сильно повреждены, и программе не удалось восстановить их корректно. Существует софт, который «чинит» подобные файлы, но шанс на успех мал. Информация была очень ценной? Попробуйте обратиться в технический центр.
- Почему ФЕНИКС нашёл много разных файлов, но среди них нет нужного?
Восстановлению подлежат только те данные, поверх которых не было записано новой информации. Если что-либо добавлялось на флеш-накопитель после удаления, скорее всего новые файлы сохранились поверх искомых. Восстановить их не получится.
- Флешка предлагает сделать форматирование, что делать?
Не соглашайтесь – отмените действие! Такое уведомление обычно всплывает, когда файловая система флеш-карты повреждена. Если флешку отформатировать, шансы на восстановление станут минимальными.
- Можно ли восстановить флешку с вирусом?
Да. Для начала следует проверить устройство с помощью антивирусной программы, вылечить его от вируса, после чего восстанавливать данные ФЕНИКСОМ.
- Можно ли восстановить файлы с флешки телефона?
Да. Это одна из основных опций программы ФЕНИКС. Подключите телефон к компьютеру или ноутбуку, и он появится в списке дисков. Второй вариант – извлечь из телефона карту памяти, откуда удалился файл, и подключить её через картридер.
- Можно ли восстановить файлы с флешки видеорегистратора?
Да. Если при подключении к компьютеру программа её увидит, восстановление возможно.
Главное правило успешного возвращения стёртой информации – не теряйте времени! Обнаружили пропажу? Бесплатно скачайте программу ФЕНИКС и сможете безопасно восстановить удаленные файлы с флешки телефона и других устройств.
Восстановите удаленные файлы прямо сейчас – скачайте ФЕНИКС!
Инструкция по восстановлению удаленных файлов на флешке

Несмотря на развитие облачных технологий, позволяющих сохранять свои файлы на удаленном сервере и иметь к ним доступ с любого устройства, флешки не теряют своей популярности. Достаточно большие по размеру файлы перенести между двумя компьютерами, особенно находящимися рядом, таким способом гораздо удобнее.
Представьте себе ситуацию, когда, подключив флешку вы обнаруживаете, что удалили с нее какие-то необходимые Вам материалы. Что делать в этом случае и как провести восстановление данных? Решить проблему можно с помощью специальных программ.
Как вернуть удаленные файлы с флешки
В интернете можно найти достаточно много программ, основная задача которых состоит в том, чтобы вернуть удаленные документы и фото с внешних носителей. Также их можно восстановить после случайного форматирования. Чтобы быстро и без потерь восстановить стертые данные, есть три различных способа.
Способ 1: Unformat
Выбранная программа помогает в восстановлении практически любых данных со всех типов носителей. Использовать ее можно как для флеш-накопителей, так и для карточек памяти и жестких дисков. Скачать Unformat лучше всего на официальном сайте, тем более что там все происходит бесплатно.
После этого выполните следующие простые действия:
- Установите скачанную программу и после ее запуска увидите главное окно.
- В верхней половине окна выберете нужный накопитель и нажмите кнопку с изображением двойной стрелки, в верхнем правом углу, для запуска процедуры восстановления. В нижней половине окна можете дополнительно посмотреть какие разделы флешки будут восстановлены.

Вы можете наблюдать процесс первичного сканирования. Над полосой прогресса сканирования видно количество обнаруженных в его процессе файлов.

После окончания первичного сканирования в верхней половине окна нажмите на значок флешки и запустите вторичное сканирование. Для этого снова выберете свой USB-накопитель в списке.

Нажмите на иконку с надписью «Recover to…» и откройте окно выбора папки сохранения файлов. Это позволит Вам выбрать папку, куда будут выгружаться восстановленные файлы.

Способ 2: CardRecovery
Данная программа предназначена для восстановления, в первую очередь, фото и видеоматериалов. Скачивайте ее исключительно с официального сайта, ведь все остальные ссылки могут вести на вредоносные страницы.
Дальше выполните ряд простых действий:
- Устанавливаете и открываете программу. Нажмите кнопку «Next >», чтобы перейти к следующему окну.

На вкладке «Step 1» укажите место размещение носителя информации. Затем галочками отметьте тип восстанавливаемых файлов и укажите папку на жестком диске, в которую будет проводиться копирование готовых данных. Для этого поставьте галочки на типах восстанавливаемых файлов. А папка для восстанавливаемых файлов указывается под надписью «Destination Folder». Можно сделать это вручную, если нажать на кнопку «Browse». Завершаете подготовительные операции и запустите сканирование с помощью нажатия на кнопку «Next >».

На вкладке «Step 2» в процессе сканирования можно видеть прогресс выполнения и перечень обнаруженных файлов с указанием их размера.

В конце появится информационное окно о завершении второго этапа работы. Нажмите «ОК» для продолжения.

Нажмите кнопку «Next >« и перейдите к диалогу выбора найденных файлов для сохранения.


Читайте также: Как удалить удаленные файлы с флешки
Способ 3: Data Recovery Suite
Третья программа – 7-Data Recovery. Скачивать ее тоже лучше на официальном сайте.
Данное средство является самым универсальным, оно позволяет восстановить любые файлы, вплоть до электронной переписки, и может работать с телефонами на ОС Android.
- Установите и запустите программу, появится основное окно запуска. Для начала работы выберите иконку с концентрическими стрелками — «Восстановление удаленных файлов» и кликните по ней левой кнопкой мышки.

В открывшемся диалоге восстановления выберите раздел «Расширенные настройки» в левом верхнем углу. Укажите необходимые типы файлов, проставляя галочки в окне выбора, и кликните по кнопке «Далее».

Запущен диалог сканирования и над полоской прогресса указано время, которое затратит программа на восстановление данных и количество уже распознанных файлов. Если хотите прервать процесс, нажмите на кнопку «Отмена».

После окончание сканирования откроется окно сохранения. Отмечаете галочками необходимые файлы для восстановления и нажимаете кнопку «Сохранить».

Откроется окно выбора места сохранения. В верхней его части указано количество файлов и место, которое они займут на жестком диске после восстановления. Выберите папку на жестком диске, после чего увидите путь к ней в строке под количеством файлов. Кликните кнопку «ОК» для закрытия окна выбора и запуска процесса сохранения.

Следующее окно показывает прогресс выполнения операции, время ее выполнения и размер сохраненных файлов. Вы можете наглядно наблюдать процесс сохранения.

Как видите, восстановить случайно удаленные с флешки данные можно самостоятельно в домашних условиях. Причем для этого особых усилий прилагать не нужно. Если ничего из вышеперечисленного не помогает, воспользуйтесь другими программами для восстановления удаленных файлов. Но выше представлены те, которые наилучшим образом работают именно с USB-носителями информации.
Отблагодарите автора, поделитесь статьей в социальных сетях.
Как восстановить удаленные файлы с флешки? Легко!
 Приветствую друзья! Сегодня я вам расскажу как восстановить удаленные файлы с флешки с помощью программки и не только. Наверняка у вас в жизни бывал такой момент, когда вы удалили данные с флешки по ошибке. На операционной системе удаление файлов еще не так страшно, так как там есть корзина, откуда и можно попытаться вернуть удаленный файл.
Приветствую друзья! Сегодня я вам расскажу как восстановить удаленные файлы с флешки с помощью программки и не только. Наверняка у вас в жизни бывал такой момент, когда вы удалили данные с флешки по ошибке. На операционной системе удаление файлов еще не так страшно, так как там есть корзина, откуда и можно попытаться вернуть удаленный файл.
Для флешек же такой полезной функции не было придумано. Но далеко не все знают о том, что с накопителя данные удаляются лишь из файловой таблицы, но физически файл не перестает существовать, а значит, его еще можно восстановить, но для этого понадобятся специальные программки.
Как восстановить удаленные файлы с флешки?
Прежде чем восстановить удаленные файлы с флешки, нам необходимо кое-что знать:
- Если вы удалите файл с флешки или вовсе форматировали ее, то воздержитесь какое-то время от записи файлов на флешку. Ведь данные с файловой таблицы пропали, но если записать какую-то информацию, то возможно заденется нужный сектор, с которого еще можно восстановить утраченную информацию. А так старый файл попросту может замениться новым и тогда уже восстановить данные будет, скорее всего нереально.
- Создавать папки в таком случае тоже нельзя. Причина аналогична той, что изложена выше;
- манипуляции с удалениями файлов лучше также пока отложить.
Чем меньше вы будете трогать флешку и производить с ней операций, тем больше шансов на восстановление файлов у вас есть. Файл можно вернуть и даже после перезаписи, но качество информации может значительно ухудшится.
Если вы чётко помните ,что не удаляли ничего с флешки, но файлы пропали, то возможно вы подхватили вирус, который сделал ваши файлы невидимыми. Вам нужно тщательно провести проверку флешки на вирусы, а также сделать так, чтобы скрытые файлы и папки начали отображаться.
Восстановление удаленных с флешки файлов возможно при помощи специальных программ, установленных на ПК. Ярким примером такой программы может служить DMDE. Большим плюсом является то, что ее не нужно устанавливать, достаточно будет скачать программу и нажать на ее запуск .
В левой части вы заметите список устройств, где и нужно найти свою флешку. На скриншоте вы заметите Physical Drive 2 — это флешка Corsair Voyager 16 GB(ваше имя флэшки будет другим), то есть ошибиться с выбором будет невозможно.
- В правой части делаем выбор «Физические устройства»
- и нажимаем «ОК».

После этого начнется поиск удаленных файлов на флешке. Чтобы проглядеть список, надо выбрать пространство флешки и нажать «Открыть том».

Откроется поле, там выбираем [Все найденные + реконструкция]

Остается подтверждение реконструкции файловой системы.

В правой части должны появиться файлики, которые были удалены. Бывает и такое, что правая часть остается пустой. В таком случае идем в папку $Root, которая находится в левой части окна. Если же файлы были найдены, то нажатием правой кнопки мыши по ним выбираем «Восстановить объект».
Настоятельно просим вас о том, чтобы вы не сохраняли восстановленные файлы на флешку еще до того, как процесс восстановления завершится. Лучше для этих целей используйте жесткий диск компьютера.
Бесплатная версия программы не умеет восстанавливать удаленные папки. Так, что приобретайте платную версию программки или же восстанавливайте файлы по одному.
Если файлы не нашлись, то не стоит впадать в отчаяние. Возможно, быстрый поиск не сумел просто отыскать их, переходим к подробному поиску. Для этого есть специальная пиктограмма

Выделяем флешку и нажимаем поиск NTFS

Появится следующее окошко, где нужно оставить настройки(0%-100%), а затем нажать на « Поиск «.

Пока осуществляется поиск, можете заняться своими делами, так как времени уйдет немало. Когда поиск закончится, опираться следует на колонку Соответствия — она то и нужна, чтобы увидеть качество восстановленных файлов на найденном томе. Далее открываем том (это будет NTFS 0).

Чтобы подстраховаться, сохраняем лог поиска.

Далее повторяем пройденный шаг [Все найденные +реконструкция].


Рассмотрим пример найденных файлов

Расшифровка обозначений представлена ниже:

Аналогичной программой для восстановления файлов служит программка с названием Recuva. Использование программки одинаково в обоих случаях.
На заметку! Предлагая как обычно вам прочитать про Multitran переводчик онлайн или я еще писал что делать если при открытии браузера открывается вкладка с рекламой. А еще есть очень полезная статья про то как поменять пароль в майле.
На этом у меня все! Думаю вы теперь знаете как восстановить удаленные файлы с флешки. Если у вас остались вопросы — приглашаю задавать их в комментариях. А еще не забудьте в знак благодарности нажать на социальные кнопочки и подписаться под статьей на новые уроки. Всем желаю здоровья!
Программа для восстановления видео: AVI, MP4, MKV
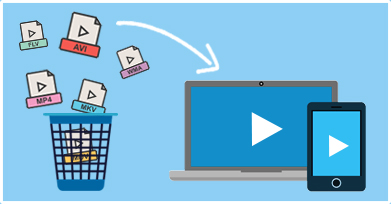
Случайно удалили значимый ролик?
ФЕНИКС восстановит любое видео за пару минут!
- 100%
безопасно - Поддержка всех
версий Windows - Более 10 млн.
восстановленных файлов
Ни одно значимое событие не обходится без видеосъёмки – пейзажи незнакомого города, первые шаги ребёнка, свадебные поздравления. Отснятый материал позволяет перенестись в прошлое, и обнаружить пропажу ценных роликов крайне обидно! Если это произошло с вами – нет причин расстраиваться. Скачайте программу для восстановления файлов ФЕНИКС, и вы вернёте видеофайл, даже если не помните, как и когда удалили его. Действуйте согласно инструкции ниже – и вы справитесь за 5 шагов.
Шаг 1. Запустите программу и укажите носитель
В приветственном окне кликните «Далее». Программа проанализирует систему на наличие подключённых устройств, карт памяти и выведет список найденных дисков. ФЕНИКС поддерживает восстановление удаленных видео с телефонов, планшетов, USB, SD-накопителей. Найдите и отметьте в списке нужный вариант.
Если видео находилось на мобильном устройстве, планшете или плеере, подключите его к компьютеру прежде, чем запускать ФЕНИКС. Для этого можете использовать кабель или вставить SD-карту в специальный карт-ридер. В случае, если накопитель не отобразился в списке, нажмите «Обновить список дисков».
Шаг 2. Укажите режим сканирования
Если в предыдущем шаге вы выбрали восстанавление видео на Андроиде, айфоне или с флешки, ФЕНИКС попросит указать способ анализа данных. Если вы восстанавливаете файлы, удалённые из корзины или пропавшие после форматирования жёсткого диска, то сразу переходите к шагу №3.
Для проверки съёмного диска софт предлагает два режима – быстрый и расширенный. Если сомневаетесь, какой выбрать, попробуйте сначала экспресс-режим, а после – глубокий. Тщательный анализ потребуется, если файл вы удалили давно.
Шаг 3. Настройте параметры поиска видео
ФЕНИКС – универсальный инструмент для поиска данных, он работает с файлами любого типа. Ваша задача – «помочь» программе сфокусировать внимание на проверке исключительно видеоматериалов.
В представленном окне снимите галочки со всех пунктов, оставив активной только столбец «Мультимедиа». ФЕНИКС поддерживает восстановление видео MP4, MKV и AVI. Если вы точно помните, в каком расширении был нужный видеоролик, оставьте выделенным только его. Если не помните – оставьте включенными все три варианта.
Полезно знать: По умолчанию большинство современных телефонов и планшетов снимают в формате MP4.
Можете ускорить поиск нужного видео, указав его примерный объём. В блоке «Размер файлов» выберите оптимальный вариант или введите другие значения в специальных окошках. Длительность записи в 30 секунд обычно составляет
60 Мб. Оттолкнитесь от этого, настраивая диапазон поиска. Заполнив необходимые параметры, нажмите «Сканировать».
Шаг 4. Рассортируйте найденные материалы
Перед тем, как восстановить видео ФЕНИКС подготовит предварительный список найденных файлов. Отсортируйте видеоролики – так будет проще найти ту запись, которую вы хотели.
Получите больше информации о найденном файле, кликнув «Просмотр». В появившемся окне софт укажет прежнее название, объём ролика и процент полного восстановления в программе.
Вы сами решаете, какие ролики программа для восстановления удаленных видео сохранит, а какие – нет. По умолчанию все найденные элементы будут выделены галочками, однако вы можете убрать «лишние» отметки, оставив только нужные.
Шаг 5. Выберите место для сохранения видео
Воспользовавшись командой «Восстановить», вы перейдёте к завершающему этапу работы. Выберите один из предложенных способов экспорта и дождитесь, когда программа переместит восстановленные файлы в указанное место.
ФЕНИКС позволяет сохранить ролики в папку на ПК, отправить на DVD или на FTP. Первый вариант – универсален. В дальнейшем вы сможете закачать восстановленный файл на мобильное устройство, выложить в Интернет или просто просматривать на компьютере. Если вы хотите воспроизвести ролик на телевизоре, можете записать его на свободный диск. Если собираетесь разместить на сайте – загрузите на сервер.
ФЕНИКС – маст-хэв любого ответственного пользователя! Программа максимально быстро и эффективно выполнит восстановление видео с карты памяти, жёсткого диска или с гаджета. Софт пригодится и в других случаях утери важных данных. Восстановление документов Office, поиск удалённых фотографий, песен, архивов – ФЕНИКС успешно справится со всеми задачами. Установите софт, и случайное удаление файлов больше не заставит вас нервничать!