Вырезать ненужный кусок из видео онлайн
Как удалить фрагмент из видео?
Нередко снятый клип получается слишком большим и содержит много лишнего. Чтобы показать зрителю только самое интересное, необходимо выполнить монтаж и удалить ненужные части. В этом вам поможет программа «ВидеоМОНТАЖ». Обрезайте ролики, делите материал на фрагменты и удаляйте эпизоды из любой части в фильме – видеоредактор содержит множество удобных инструментов для обработки видеофайлов. Читайте статью – и вы узнаете, как вырезать фрагмент из видео всего за несколько минут.
Содержание:
Удаляем лишнее из середины видеоролика
Первым делом, скачайте «ВидеоМОНТАЖ» на свой ПК. Нажмите два раза на полученный файл, чтобы запустить «Мастер установки». Распаковка файлов займет всего несколько минут, после вы сразу же сможете приступить к работе. Не беспокойтесь о совместимости – утилита работает на всех версиях операционной системы Windows.
Шаг 1. Начало работы
Запустите программу, дважды кликнув по ее ярлыку. В появившемся окне среди представленных инструментов выберите опцию «Нарезка видео». Так вы сразу попадете в режим экспресс-обработки, который позволяет быстро разделять видеодорожки на фрагменты и удалять лишнее как по краям фильма, так и из его середины.
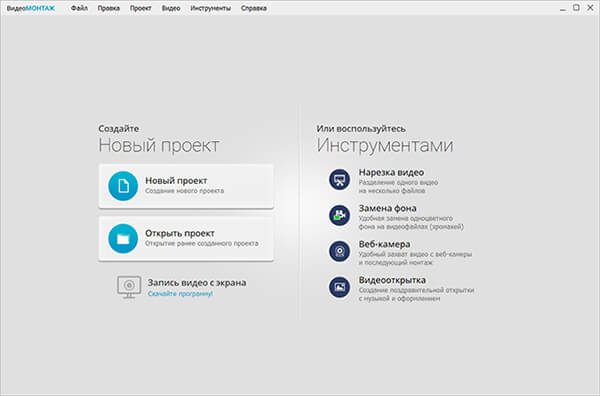
Воспользуйтесь особым режимом редактирования для быстрой нарезки видео
Шаг 2. Добавление файла
Кликните в появившемся окне «Выбрать видео», в проводнике щелчком левой кнопки мыши выберите клип для обработки и нажмите «Открыть». Не беспокойтесь о совместимости! Софт поддерживает работу со всеми распространёнными видеоформатами – AVI, MKV, MP4, WMV и многими другими.
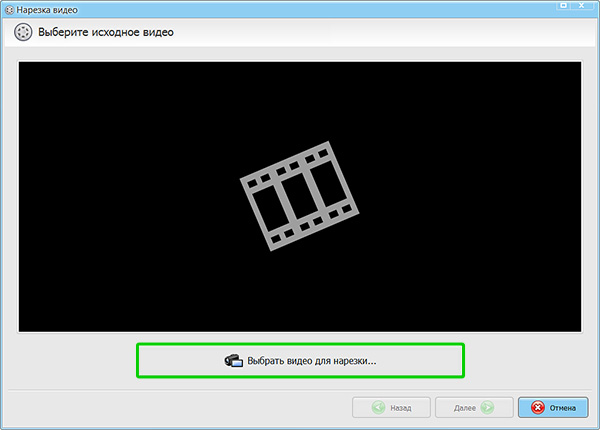
Добавьте видео, из которого нужно вырезать фрагмент
Шаг 3. Удаление фрагмента из середины клипа
От скучных и затянутых сцен не застрахован ни один видеограф. Бессмысленные эпизоды часто пытаются обыграть музыкальной композицией, подписями и другими эффектами. Однако вместо того, чтобы занимать хронометраж и стараться удержать внимание зрителя проще вырезать кусок из видео, оставив только нужное и интересное. В редакторе «ВидеоМОНТАЖ» вы сделаете это за считанные минуты.
Нажмите на Play, чтобы пересмотреть ролик и найти малоинформативный эпизод. Используйте черные маркеры под плеером и с их помощью обозначьте фрагменты, которые нужно оставить.
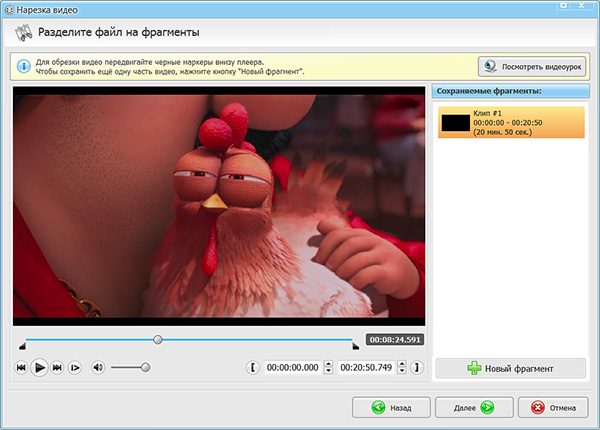
Загруженный ролик появится в экспресс-редакторе
Чтобы убрать часть видеоряда из середины, оставьте левый маркер в начале ленты, а правый установите перед отрезаемым местом. Эпизод, окрашенный синим цветом, останется, а все остальное исчезнет.
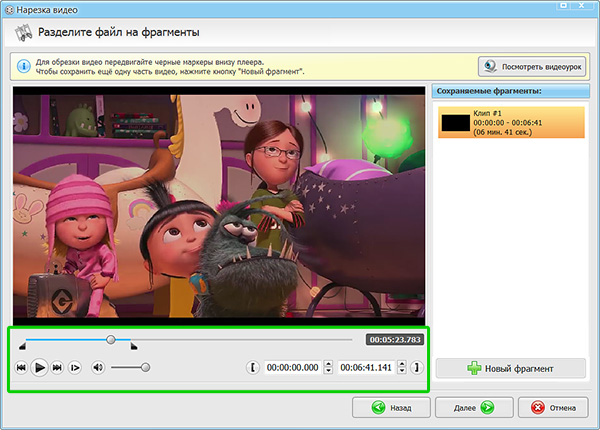
Обозначьте первый фрагмент, который нужно оставить
Чтобы с точностью до секунды поможет таймер, расположенный под плеером. Чтобы отметить временную точку, достаточно кликнуть на квадратную скобку, и маркер автоматически появится в указанном месте.
После нажмите на кнопку «Новый фрагмент». Найдите окончание ненужного момента и установите на него левый черный маркер. Правый останется на конце временной шкалы. Так, вы сможете вырезать фрагмент из видео, получив два ролика и удаленную скучную середину. В правом столбце будут отображены полученные отрезки с указанием времени начала и конца каждого. Перейдите далее для сохранения результата.
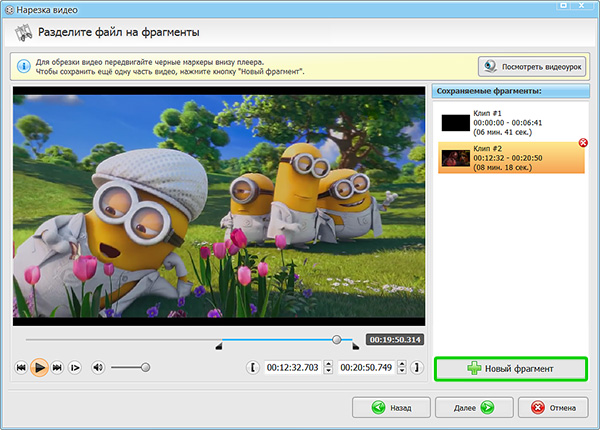
Выделите второй фрагмент, который требуется оставить
Шаг 4. Сохранение в нужном формате
Быстро сохранить полученный результат без потери качества изображения можно нажав на опцию «Сохранить в исходном формате». Редактор оставит измененные фрагменты в указанном месте ПК.
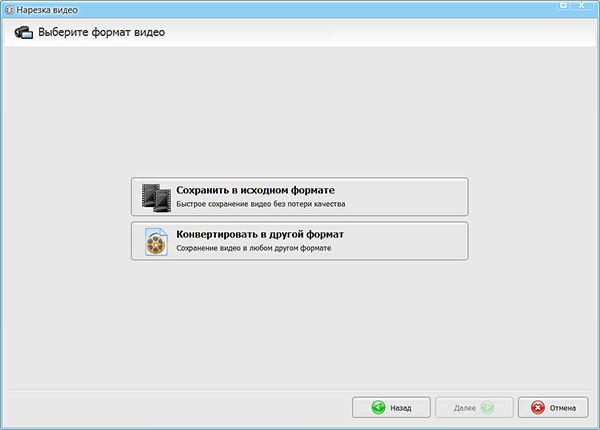
Выберите способ конвертирования роликов
Кликните на «Конвертировать в другой формат», чтобы изменить запись. В арсенале программа для редактирования видео имеет самые популярные форматы и кодеки, разрешающие подготовить файл для просмотра на экранах с любой диагональю. Используйте для этого функцию «Размер кадра», и передвигайте ползунок в стороны для выбора величины картинки. Если планируется часто отправлять созданный клип по Интернету или беспроводной связи, то можно уменьшить его вес, сдвинув влево ползунок «Качество».
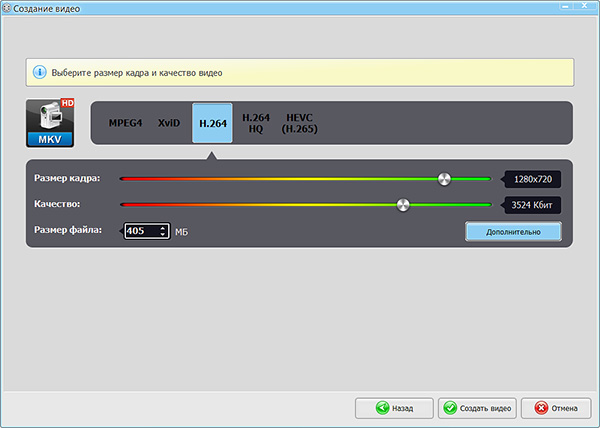
Укажите кодек и настройте качество видео
После нажмите на «Создать видео» и укажите путь для сохранения работы. Полученные файлы вы сможете соединить при дальнейшем редактировании видео или же использовать по отдельности.
Как быстро удалить начало или конец
Другая распространенная проблема – слишком затянутое начало или окончание записи. Чаще всего причина ошибки в том, что оператор боится пропустить важные события и включает камеру заранее, когда еще ничего не происходит. В таких случаях встает задача: как вырезать кадр из видео, расположенный в начале и конце клипа? Для этого не потребуется искать функционал онлайн, поскольку действие можно выполнить в «ВидеоМОНТАЖЕ».
Создайте «Новый проект» и установите соотношение сторон кадра. Рекомендуем выбрать – 16:9, соответствующий современным широкоформатным мониторам и телевизорам.
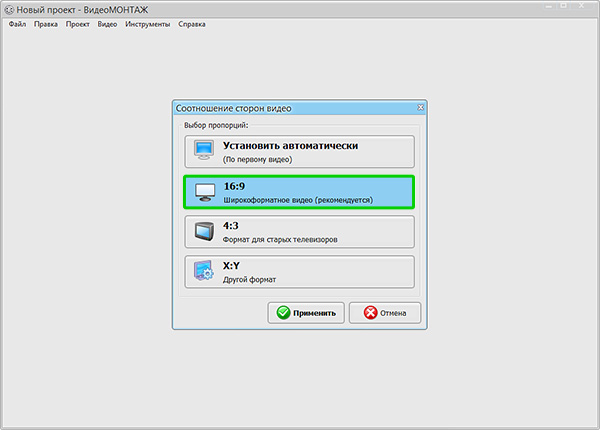
Выберите формат для видео
Перейдите «Далее» и перетащите запись мышкой на нижнюю панель. Войдите во вкладку «Редактировать», расположенную в главном меню, и вы сразу окажетесь в разделе «Обрезать видео».
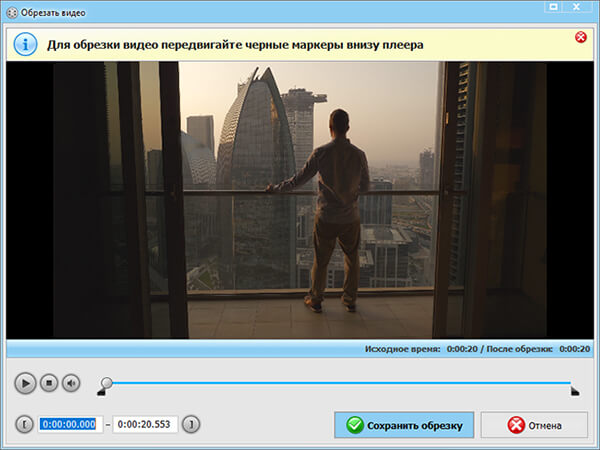
Откройте вкладку «Обрезать видео»
Управление обрезкой происходит по тому же принципу: черные маркеры обозначают время начала и конца отрезка. Синим цветом подсвечен оставляемый участок, а серым – удаляемый. Благодаря простому функционалу вы сможете в один момент отрезать лишние эпизоды на первых и последних минутах записи.
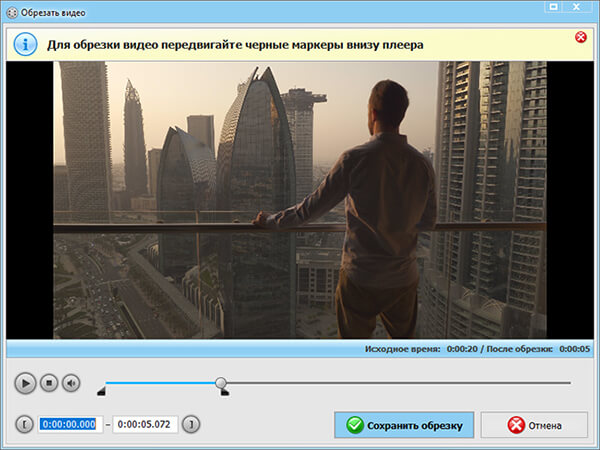
Установите маркер на границе обрезки
Для сохранения проекта перейдите во вкладку «Создать». Выберите формат из представленного списка, исходя из предполагаемых устройств для просмотра, и настройте детали экспорта. Укажите путь, куда видеоредактор поместит готовый проект, и запустите конвертацию.
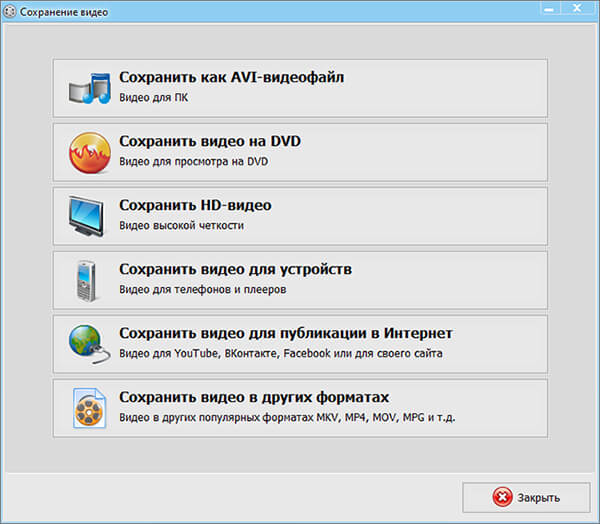
Выберите способ сохранения обрезанного файла
Другие возможности по обработке и улучшению
Теперь вы знаете, как вырезать видео за пару минут, однако удаление эпизодов – лишь одна из многочисленных возможностей софта. «ВидеоМОНТАЖ» – полноценный видеоредактор, который позволяет легко преображать отснятый материал и получать на выходе эффектный и профессиональный результат. Немаловажным является то, что большинство действий, направленных на улучшение видеоряда, выполняются в полуавтоматическом режиме. Любой новичок сможет без труда усовершенствовать свои кадры буквально в пару кликов мыши:
- выполните монтаж видео и добавьте плавные переходы;
- кадрируйте изображение;
- переверните картинку или сделайте зеркальное отражение;
- устраните дрожание, выполнив стабилизацию;
- примените цветовые или световые эффекты к видеоряду простым кликом;
- стилизуйте изображение под ретро или перекрасьте в оттенки любимых фильмов;
- дополните проект заставками и титрами;
- скорректируйте цветовой баланс с помощью кривых;
- добавьте в композицию надписи, картинки или стикеры;
- озвучьте проект.
Приобщиться к искусству создания увлекательных и зрелищных видеороликов гораздо проще, чем кажется на первый взгляд! Скачайте программу «ВидеоМОНТАЖ», и редактируйте отснятый материал легко и эффективно, придавая своим работам оригинальность и изысканность.
Cохраните себе статью, чтобы не потерять:
Как вырезать ненужный фрагмент из видео
Вам нужно убрать из видео ненужные фрагменты? Это не проблема, если у вас есть видео конвертер «ВидеоМАСТЕР». Достаточно установить программу на ПК, и у вас появится полноценный многофункциональный инструмент. Приложение имеет инструменты, которые позволят убрать лишние элементы из ролика, а при необходимости и оперативно изменить формат на любой популярный, улучшить качество видеоряда и т.д. Из статьи вы узнаете, как удалить фрагмент из видео всего в несколько шагов.
Содержание:
Работать в программе «ВидеоМАСТЕР» очень просто! Посмотрите обучающий ролик по удалению лишних частей из видеозаписи и убедитесь сами.

Видеоурок: как вырезать ненужный фрагмент из видеоролика
Шаг 1. Устанавливаем программу
Сначала загрузите установочный файл программы с официальной страницы разработчика. Дистрибутив программы полностью безопасен, поэтому вы можете быть спокойны за состояние своего ПК.
Запустите установщик, дважды щелкнув мышкой по загруженному файлу. После этого, используя «Мастер Установки», распакуйте архив. Аккуратно выполняйте рекомендации во время установки. После окончания процесса запустите программу, дважды кликнув по ярлыку.
Шаг 2. Добавляем видеоклип
Осталось разобраться, как вырезать кусок из видео в программе «ВидеоМАСТЕР». В рабочую область добавьте видео, которое нужно отредактировать. Для этого нажмите кнопку «Добавить». Программа предложит следующие варианты: загрузка одного файла, целой папки материала, скачивание его из сети или загрузка с диска. Укажите приложению «ВидеоМАСТЕР» путь к вашему объекту. Можно приступать к обрезке.
Улучшайте качество видео
В заключение
Прочитав статью и установив софт, вы самостоятельно можете вырезать ненужный фрагмент из видео. Программа «ВидеоМАСТЕР» — удобный конвертер, который по своей функциональности не уступает большинству современных видеоредакторов. В приложении вы легко можете обрезать видео, отредактировать его, а потом сохранить в оптимальном формате.
Вырезать ненужный кусок из видео онлайн
В современном мире не обязательно иметь установленный на компьютере видеоредактор для того, чтобы монтировать видео. Если вам необходимо всего лишь вырезать фрагмент из видео, например, то лучше всего воспользоваться специальными онлайн-сервисами для этих целей. Основными преимуществами таких онлайн-редакторов является то, что они просты в освоении и не требует установки на компьютер.
Конечно же, по функциональности такие сервисы не сравнятся с полноценными видеоредакторами, требующими инсталляции на ПК, но с конкретными задачами они все же с легкостью справляются и делают это весьма качественно. В этой статье мы расскажем вам о том, на какие онлайн-редакторы следует обратить свое внимание, если вам необходимо обрезать видеоролик.
Обрезаем видео с помощью онлайн-редактора
Рассмотрим на примере две разные ситуации, когда вам необходимо вырезать фрагмент из конкретного файла, хранящегося на компьютере, и с видеоролика, на который у вас есть лишь ссылка.
Способ 1: Сервис Online-video-cutter
Этот способ идеально подходит для обрезки локального видеофайла с вашего компьютера. В функционале сервиса есть также возможность редактирования файла по ссылке, но, к сожалению, этот сервис не работает с видео таких популярными порталов как «Youtube» и «Vk».
- Переходим на официальный сайт сервиса Online-video-cutter.
- На главной странице вы увидите большую кнопку «Открыть файл». Нажимаем ее.


Учтите, что размер загружаемого файла не должен превышать 500 Мб.


После этого на сайте онлайн-редактора вы увидите строку прогресса загрузки выбранного файла на сервер.






Если вас устраивает выбранный фрагмент по времени, переходим к настройкам качества и формата видео для экспорта. В нижней части редактора вы увидите строку «Качество». Справа от нее есть выпадающее меню. По умолчанию качество всегда стоит «Max». Выбираете необходимое.


Немного правее вы увидите строку «Формат». Как понятно из название в этом выпадающем меню следует выбрать формат, в котором вы сохраните полученный фрагмент видеоролика.




На экране появится строка, отображающая процесс обрезки видео.


После этого вы окажитесь на странице, где сможете скачать полученный ролик либо сохранить его в облачные сервисы хранения файлов.


Если вам необходимо еще раз отредактировать этот файл либо обрезать другой, следует просто нажать соответствующие строки и вы снова попадете на страницу редактирования видео.


Способ 2: Сервис Clipconverter
Этот способ предпочтителен, если вы хотите вырезать фрагмент из видео по ссылке.
- Переходим на сайт сервиса Clipconverter.
- На странице вы увидите поле, в которое необходимо скопировать имеющуюся ссылку на видео.




Ниже у вас появятся дополнительные строки с настройками. Необходимо убрать галочки рядом со строками «Start of Video» и «End of Video». 

После этого слева от надписей появятся поля ввода временной отметки. В первом случае необходимо указать время начала ролика, а во втором — его окончания. Минусом этого сервиса является то, что нельзя посмотреть результат до его скачивания. Поэтому с временным отрезком лучше определиться на сайте видеохостинга, откуда была взята ссылка.


После этого нажимаем кнопку «Continue », которая располагается левее поля ввода ссылки.


Далее вы увидите перечень разрешений для выбранного участка видео. Выбираете предпочтительное, поставив отметку у нужной строки.


Для продолжения, следует нажать кнопку «Start!» внизу страницы.


Необходимо немного подождать, пока завершится процесс обработки. Прогресс можно увидеть на соответствующих полосах.


По окончанию обработки вы увидите страницу с сообщением об успешном окончании операции и кнопкой «Download», нажав на которую вы скачаете полученный фрагмент видео.


Естественно, что в интернете подобных сервисов намного больше. Как привило, остальные сервисы имеют весьма запутанный интерфейс, множество всплывающей рекламы или вовсе распознаются антивирусами как «Подозрительные страницы». Поэтому, будьте осторожны.
Если у вас возникла необходимость не только обрезать видео, а еще и полноценно отредактировать, то вам стоит ознакомиться со статьей, которая поможет вам сделать это онлайн.
Как вырезать ненужный фрагмент из видео?
После записи видео нередко возникает потребность выполнить его редактирование. И один из основных приемов, к которым прибегают пользователи – обрезка длительности или удаление отдельного фрагмента. Справиться с этой задачей поможет встроенное средство Windows, программы от сторонних разработчиков или онлайн-сервисы. В текущем материале расскажем, как вырезать фрагмент из видео на компьютере каждым из существующих методов.
Стандартное средство Windows 10
В последней на данный момент версии Windows присутствует приложение, которое буквально в несколько кликов позволяет вырезать часть видео из общего ряда. Такой способ не потребует установки дополнительного ПО или материальных затрат. Инструкция по его применению:
- Открыть папку, в которой располагается видео.
- Нажать ПКМ по файлу, в контекстном меню выбрать строку «Открыть с помощью». Кликнуть по варианту «Фотографии». Если он отсутствует, нажать по строке «Выбрать другое приложение» и осуществить поиск по предоставленному списку.






После того, как удалось вырезать кусок из видео, можно перейти в выбранную папку и просмотреть результат. Разрешение и формат ролика не изменяются.
Сторонние программы
Преимуществом использования специализированных программ является не только возможность обрезки длины видео, но также удаление фрагмента с последующей склейкой оставшихся частей. Основная часть софта распространяется на платной основе, однако имеет пробный период использования или урезанный функционал (достаточный для выполнения задачи) в бесплатной версии. Рассмотрим несколько наиболее популярных видеоредакторов.
Movavi Video Suite
Скачивание установочного пакета проводится на официальном сайте разработчиков (кнопка «Попробовать» в нижней части страницы). После добавления софта в систему и его запуска выполняются следующие действия:
- На стартовом экране выбрать раздел «Видео», подкатегория «Редактирование видео».


Следующее окно представляет собой рабочий стол редактора. В нижней части присутствует временная шкала, вверху слева выбор инструментов, справа – предпросмотр готового материала. В графе «Импорт» нажать на плитку с подписью «Добавить файлы».








На этом редактирование видеозаписи завершено, лишний фрагмент удален, а остатки ряда склеены между собой в автоматическом режиме.
ВидеоМОНТАЖ
Аналог предыдущего редактора от российских разработчиков по более низкой цене. Программа содержит в себе множество функций, среди которых и удаление части видеоролика. На официальном сайте присутствует пробная версия с ограничением по времени.
Инструкция, как вырезать видеофрагмент из видео:
- На стартовом окне выбрать вариант создания нового проекта.


Кликнуть по кнопке «Добавить», затем указать расположение файла в памяти ПК.


Перейти на вкладку «Редактировать».




Редактор имеет множество других функций, которые заслуживают отдельного изучения. С их помощью получится создать красивое видео, наполненное различного рода эффектами и переходами.
Онлайн-сервисы
Удалить лишний фрагмент ролика получится даже без скачивания софта на компьютер. Помогут в этом специальные онлайн-сервисы. Они работают на бесплатной основе, просты в эксплуатации и всегда находятся под рукой. Есть и негативный момент – размер загружаемого файла не должен превышать 500 Мб. В принципе, такого объема вполне достаточно, если только вы не собираетесь редактировать 1,5 часовой материал.
Рассмотрим, как вырезать часть видео онлайн на конкретном примере:
- Перейти на сайт сервиса Online-V >






Дождаться окончания обработки, нажать «Скачать».


Как видите, возможностей, чтобы вырезать ненужный фрагмент из видео предостаточно. Выбор конкретного метода зависит от целей редактирования. Если требуется просто убрать лишнее начало и конец, вполне подойдет встроенный инструмент Windows или онлайн-сервис. Удаление куска из середины ролика с последующей склейкой оставшихся фрагментов лучше выполнять в специализированном редакторе.



