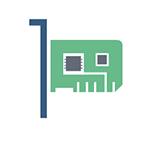Установка видеокарты на компьютер
Как установить видеокарту в компьютер
Установка дискретной видеокарты в компьютер является одним из наиболее очевидных способов повысить его производительность. Дискретные видеокарты намного мощнее встроенных в процессоры. Достаточно только поставить видеокарту в нужный слот. В этой статье мы расскажем, как это сделать.
Найдите правильный слот PCIe
Сначала нужно понять, куда видеокарта устанавливается на материнской плате. В зависимости от модели материнской платы на ней может быть один слот PCIe или несколько.

Обычно видеокарту нужно устанавливать в слот PCIe x16. Определить его можно двумя способами. Во-первых, можно найти самый длинный слот PCIe на материнской плате. Они бывают со скоростью x1, x4, x8 и x16.
Если вы не уверены, можно просто сравнить длину слота на материнской плате и длину коннектора видеокарты.
Дальше посмотрите на текстовые обозначения на материнской плате рядом с выбранным слотом. Некоторые слоты PCIe могут иметь размер 16x, но на самом деле в них меньше линий PCIe, из-за чего производительность будет хуже. Например, на материнской плате формата Micro ATX с двумя слотами PCIe x16 один оказался настоящим PCIe 3.0 x16, а другой PCIe 2.0 x4 с ограниченной пропускной способностью, но поддержкой длинных видеокарт.
Когда вы нашли правильный слот, нужно убедиться, что он открыт. Некоторые слоты имеют небольшую защёлку с одной стороны, которая может быть внизу или наверху. Если защёлка внизу, слот разблокирован. У других слотов защёлка может двигаться вбок. Она убирается с пути, когда вы ставите видеокарту, и затем возвращается в прежнее положение.

Также потребуется удалить заглушки с разъёмов на обратной стороне системного блока, чтобы были доступны выходы видеокарты. Иногда они снимаются просто, иногда нужно убрать винты.
Поставьте видеокарту
Теперь вы готовы установить видеокарту в слот. Когда держите видеокарту в руках, не трогайте коннектор PCIe и открытые части печатной платы видеокарты.

Сначала выровняйте видеокарту относительно слота PCIe. Затем выровняйте конец видеокарты относительно разъёма в системном блоке. Убедитесь, что конец панели ввода/вывода видеокарты не упирается в материнскую плату, а проходит мимо неё.
Опустите видеокарту в слот PCIe. Прикладывать большую силу не требуется. Вы можете услышать щелчок на конце слота PCIe, когда карта встанет на место до упора. Если вы не услышите щелчка, убедитесь, что защёлка находится в закрытом положении.
Закрепите видеокарту
Закрепите видеокарту винтами, которые ввинчиваются в системный блок. Они ставятся туда же, откуда вы убрали заглушки с задней стороны блока.

Если вашей видеокарте для поддержки требуется стойка, читайте руководство пользователя от видеокарты.
Подключите питание

На одном конце видеокарты может находиться несколько разъёмов. Это коннекторы питания. Подключите к ним соответствующие кабели от блока питания. Это могут быть кабели с 6 и 8 контактами. Самые мощные видеокарты используют одновременно два таких кабеля. Недорогие видеокарты могут обходиться без таких кабелей, получая энергию через слот PCIe.
Не забудьте подключить кабель от монитора
После завершения предыдущих шагов ваша видеокарта установлена на материнскую плату. Чтобы использовать её, нужно подключить видеокарту к монитору. Для этого могут применяться разъёмы HDMI, DisplayPort или DVI, в зависимости от модели видеокарты и монитора. Можно подключить их к задней панели видеокарты и прикрутить.
Если после прочтения статьи у вас остались вопросы, напишите их в комментарии или воспользуйтесь рубрикой Вопрос — ответ
Как установить Windows 10

- Просмотров: 74 412
- Автор: admin
- Дата: 16-09-2013
Как установить видеокарту
Как установить видеокарту

Делаем это осторожно, с обратной стороны коннектора имеется защёлка, отжимаем её и отсоединяем коннектор.



Примечание: Нечасто встречающаяся конструкция корпуса компьютера, блок питания находится внизу.
Любая видеокарта крепится к материнской плате с помощью крепёжного болта и фиксирующей защёлки. Отворачиваем крепежный винт уже установленной видеокарты.

Сейчас нужно повернуть системный блок так, чтобы вам было удобно работать. Например мне трудно будет добраться до фиксатора разъёма PCI Express со стороны большого вентилятора видеокарты,

поэтому я разверну системный блок на 180 градусов.

Отжимаем вниз или в сторону (в зависимости от конструкции материнской платы) фиксирующую защелку разъема PCI-E, куда установлена видеокарта.
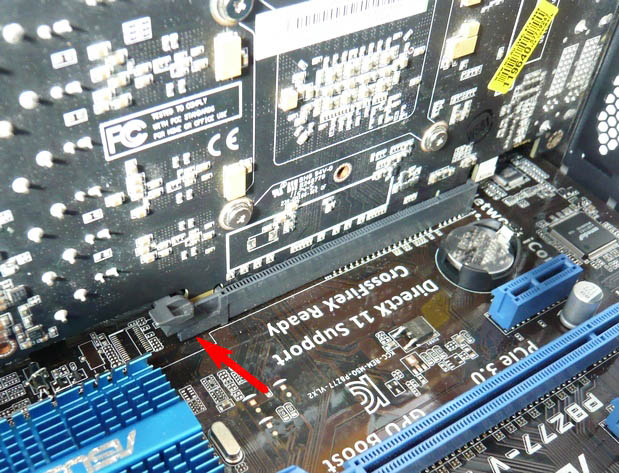
В моём случае на фиксирующую защёлку нужно слегка нажать пальцем и видеокарта освободится и выйдет из разъёма.



На схеме это выглядит примерно так. Опуская вниз фиксатор, мы освобождаем видеокарту. Поднимая фиксатор вверх, мы закрепляем видеокарту в разъёме PCI Express.

Примечание: На многих стареньких и не очень материнских платах фиксирующая защёлка изготовлена в виде лапки

и чтобы снять видеокарту, эту лапку нужно отвернуть в сторону, только после этого видеокарту можно снять из разъёма PCI Express или AGP.


Иногда пользователи по неосторожности ломают лапку фиксатора.

Осторожно вынимаем старую видеокарту из разъема.
Если в вашем системном блоке совсем не было видеокарты и вы пользовались интегрированной видеокартой, то у вас на задней стенке системного блока будет стоять металлическая заглушка, которая очень просто снимается, нужно лишь отвернуть крепёжный винт. В нашем случае на интерфейсном разъёме видеокарты два выхода DVI и ещё один HDMI, значит заглушки нужно будет снять две.
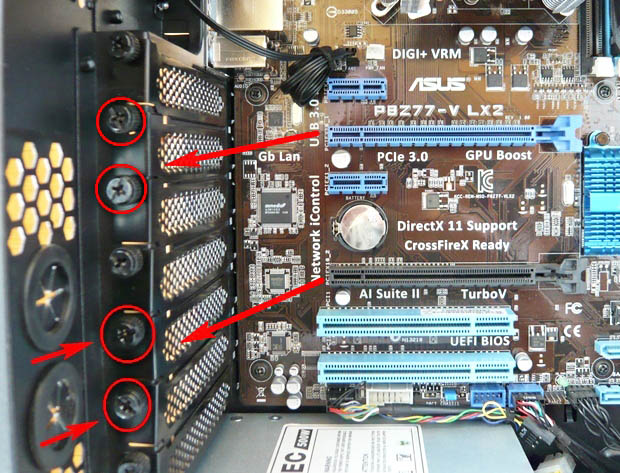
После удачной установки видеокарты всё будет выглядеть вот так.
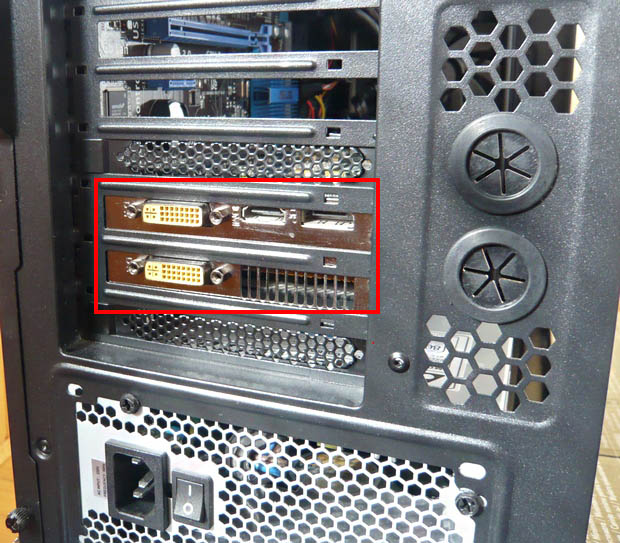


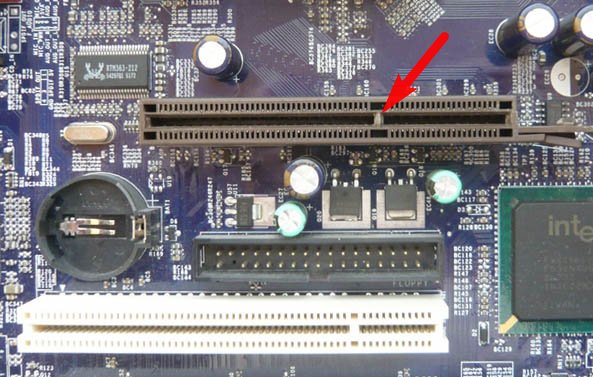
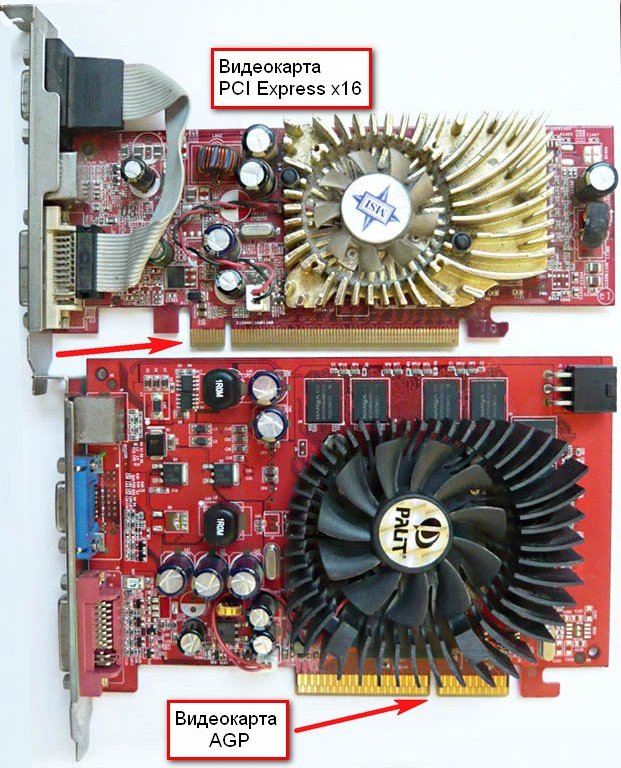
Но самый верный способ определить, какая именно видеокарта подойдёт для вашей материнской платы, прочитать инструкцию к материнской плате, если инструкция утеряна, читайте нашу статью Как узнать модель материнской платы. Зная модель материнской платы, можно узнать про неё всё.

тогда внизу останется свободным два разъёма PCI. Конечно тип шины PCI уже устаревает, но таких устройств ещё продаётся очень много. В него можно установить например ТВ-тюнер или дискретную звуковую карту.

Видеокарта до конца не входит в разъём PCI Express. Видите, защёлка не защёлкивается.

Такое бывает. Значит будем устанавливать нашу видеокарту в нижний разъём PCI Express.

Устанавливаем видеокарту в нижний разъём PCI Express. Делаем тоже самое, что и в предыдущем случае, отжимаем вниз фиксирующую защёлку разъёма PCI Express, осторожно вставляем видеокарту в разъём PCI Express,

выступ интерфейсной панели видеокарты должен войти в пространство между корпусом и материнской платой.

Слегка надавливаем на видеокарту сверху и она встаёт на своё место.


Закрепляем видеокарту к задней стенке системного блока крепёжным болтом.

В моём случае двумя крепёжными болтами. Убеждаемся, что видеокарта надёжно закреплена и не шатается. И последнее, подключаем к нашей видеокарте дополнительное питание.

Ставим на место боковую крышку системного блока.
Пошаговое руководство по самостоятельной замене видеокарты на ПК

Последнее обновление — 9 ноября 2019 в 13:42
Замена видеокарты в настольном компьютере может понадобиться в случае выхода из строя старого видеоадаптера, либо необходимости провести замену устаревшего и медленного видеоускорителя, на более новую и мощную модель.
Если вы этого никогда не делали, то у вас могут возникнуть проблемы со снятием, установкой и подключением видеокарты. Ниже я подробно расскажу о пошаговых действиях, чтобы вы смогли произвести замену видеокарты самостоятельно. В этом нет ничего сложного. Нужна только аккуратность и внимательность.
Загрузка новых драйверов
Если у вас нет возможности воспользоваться интернетом, то вы можете после замены видеокарты, установить драйвера с диска, идущего в комплекте с видеоадаптером. Если доступ к интернету есть, то лучше с сайта производителя загрузить новые драйвера для вашей модели видеокарты.
Драйвера на диске, как правило, устаревшие на несколько месяцев, а то и полгода. Поэтому первым делом загружаем новый драйвер и сохраняем его в надежное место.
Удаляем драйвер от старой видеоплаты
Если вы меняете видеокарту одного производителя, например NVIDIA, то специально удалять видеодрайвер не обязательно, так как во время установки нового, установщик сам автоматически удалит старые компоненты и заменит их на обновленные.
Если вы, например меняете видеокарту NVIDIA на графический ускоритель от AMD, то желательно сделать принудительное удаление драйверов с помощью возможностей операционной системы или специального ПО. Так будет корректнее и поможет избежать ошибок в будущем.
Снимаем видеокарту с компьютера
Перед снятием видеоадаптера, обязательно обесточиваем системный блок компьютера. Выключаем блок питания (если есть кнопка  ) и желательно, вынимаем кабель питания из него.
) и желательно, вынимаем кабель питания из него.
Все операции по замене комплектующих в компьютере, должны в обязательном порядке производиться только при полном отключении от электроэнергии.
Чтобы статическим электричеством не убить внутренние компоненты компьютера, необходимо его сбросить (заземлиться). По нормальному это делается при помощи антистатического браслета  , но при отсутствии оного, можно просто прикоснуться к какому нибудь металлическому объемному предмету, например батареи центрального отопления. Они обычно заземлены и прикоснувшись к ней, вы сбросите статику. Особенно это актуально в зимнее время, когда воздух более сухой.
, но при отсутствии оного, можно просто прикоснуться к какому нибудь металлическому объемному предмету, например батареи центрального отопления. Они обычно заземлены и прикоснувшись к ней, вы сбросите статику. Особенно это актуально в зимнее время, когда воздух более сухой.
Во всех современных настольных ПК, чтобы вытащить видеокарту, вам необходимо открыть доступ к левой части корпуса компьютера  (если смотреть на него с лицевой стороны). Компьютерных корпусов сейчас великое множество, и какой именно у вас я не знаю, поэтому как его открыть, разобраться придется самим.
(если смотреть на него с лицевой стороны). Компьютерных корпусов сейчас великое множество, и какой именно у вас я не знаю, поэтому как его открыть, разобраться придется самим.
После того, как вы открыли корпус, то находите видеоплату. Это будет самая большая плата расширения, которая установлена перпендикулярно системной  (материнской) плате.
(материнской) плате.
Обратите внимание, идет ли к вашей 3D карте дополнительный кабель  от блока питания. Их может быть как один, так и два. Они могут иметь коннектор из шести
от блока питания. Их может быть как один, так и два. Они могут иметь коннектор из шести  или восьми
или восьми  контактов, которые вставлены в видеокарту. Аккуратно извлеките его, отжав защелку
контактов, которые вставлены в видеокарту. Аккуратно извлеките его, отжав защелку  коннектора.
коннектора.
Далее откручиваем крепежный винт, соединяющий карту с задней стенкой компьютерного корпуса.
Если в вашей старой видеокарте не было дополнительного питания, то на блоке питания может не оказаться нужных проводов. Если вы приобрели боксовую видеокарту в коробке или Retail, то в комплекте обычно идут специальные переходники.
Я их приводил на картинках выше. Обычно это переходник с 2х MOLEX-разъемов на универсальный 6-8PIN. Воспользуйтесь им, подключив его к блоку питания. Главное, чтобы хватило его мощности для работы с новой картой.
Видеокарту установили и подключили. Теперь можно закрывать корпус системного блока и подключать отсоединенные провода.
Когда все подсоединили, запускаем компьютер. Если на экране появилось меню загрузки, значит вы все сделали правильно и теперь осталось последнее действие, это установка драйверов.
Установка драйверов на новый видеоадаптер
Как я уже писал выше, можно их установить с диска, но лучше скачать свежую версию драйвера. С ними видеокарта чаще всего работает быстрее и в них встроена поддержка последних игр. Если все это читать и смотреть картинку нудно, можете посмотреть отличное видео по замене видеокарты. В нем есть все, что нужно.
Как правильно устанавливать новую видеокарту в компьютер


Установка новой, более мощной видеокарты может изменить мир, когда речь заходит об играх на ПК. И поскольку вы не полностью собираете ПК, это не очень сложная задача. Тем не менее, это может показаться довольно пугающим для тех, кто раньше не открывал боковую панель корпуса ПК. К счастью, с небольшой помощью, правильными инструментами и лишними 10 минутами вы можете вернуться в игру в кратчайшие сроки.
Как установить новый графический процессор
Основными компонентами этой задачи являются корпус и слот PCI-e на материнской плате. Большинство продаваемых сегодня графических процессоров подключаются к ПК через этот слот PCI-e.
Материнская плата может иметь более одного слота, но мы хотим использовать первый (x16) слот. Слот x4 короче и может использоваться для других плат расширения (например, для карт Wi-Fi), а вторичные слоты x16 обычно резервируются для дополнительных графических процессоров.
Подготовка вашего компьютера к новому GPU
Перед установкой новой видеокарты необходимо убедиться, что старые драйверы для заменяемой карты удалены. Если вы устанавливаете новый графический процессор и у вас ещё нет выделенной карты, вы можете пропустить этот раздел. И NVIDIA, и AMD предлагают ресурсы для выполнения этого шага.
Вы можете найти их здесь:
Помимо рекомендаций, приведенных в ссылках выше, существует удобный инструмент, который может помочь полностью удалить драйверы графического процессора в Windows, который называется Display Driver Uninstaller. Использование этой утилиты не обязательно, но может оказаться полезным для избавления от всех экземпляров драйверов из Windows.
После удаления драйверов самое время открыть компьютер и начать работу.
Установка новой видеокарты
- Если у вас еще не установлен графический процессор, перейдите к шагу 7.
Теперь всё, что вам нужно сделать, это подключить разъемы дисплея на задней части корпуса, будь то DisplayPort, HDMI, DVI или VGA. После этого нажмите выключатель питания блока питания и загрузите Windows. Если компьютер не включается или на монитор не поступают сигналы, нужно ещё раз проверить, правильно ли подключены все кабели (как внутри, так и на задней панели ПК) и правильно ли установлен графический процессор в PCI-е слот.
Установка необходимых драйверов
Прежде чем использовать графический процессор для интенсивных рабочих нагрузок, таких как игры, необходимо установить новые драйверы, чтобы Windows и программное обеспечение могли эффективно взаимодействовать с картой. Нажмите на ссылку ниже, чтобы загрузить и установить драйверы для новой карты NVIDIA или AMD.