Как восстановить звук на ноутбуке windows 8
Нет звука на компьютере с Windows 8 — практический опыт восстановления
 Здравствуйте!
Здравствуйте!
Довольно часто мне приходится настраивать компьютеры не только на работе, но и друзьям и знакомым. И одной из частых проблем, которую приходится решать — это отсутствие звука (кстати, происходит это по самым разным причинам).
Буквально на днях настраивал компьютер с новой ОС Windows 8, на котором отсутствовал звук — оказывается, дело было в одной галочке! Поэтому, в этой статье хотел бы остановиться на основных моментах, так сказать, написать инструкцию, которая поможет вам при аналогичной проблеме. Тем более, что настроить звук может большинство пользователей, и нет смысла платить за это компьютерным мастерам. Ну ладно, это было небольшое отступление, начнем разбираться по порядку…
Будем считать что колонки (наушники, динамики и пр.) и звуковая карта, да и сам ПК у вас исправен. К тому же проверьте, нет ли проблем с питанием колонок, все ли провода в порядке, включены ли они. Это банально, но причина часто и в этом тоже (в этой статье касаться этого не будем, более подробно об этих проблемах см. в статье про причины отсутствия звука)…
1. Н астройка драйверов: переустановка, обновление
Первое что я делаю, когда нет звука на компьютере — это проверяю установлены ли драйвера, нет ли конфликта, не нуждаются ли драйвера в обновлении. Как это сделать?
Проверка драйверов
Для начала нужно зайти в диспетчер устройств . Сделать это можно по разному: через «мой компьютер», через панель управления, через меню «пуск». Мне больше нравиться такой:
— сначала нужно нажать сочетание кнопок Win+R ;
— затем ввести команду devmgmt.msc и нажать на Enter (см. скриншот ниже).
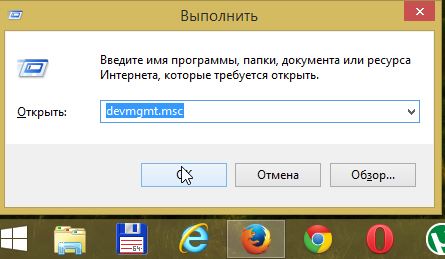
Запуск диспетчера устройств.
В диспетчере устройств нас интересует вкладка «звуковые, игровые и видеоустройства». Откройте эту вкладку и посмотрите на устройства. В моем случае (на скриншоте ниже) показаны свойства устройства Realtek High Definition Audio — обратите внимание на надпись в графе состояние устройства — « устройство работает нормально «.
В любом случае не должно быть:
— восклицательных знаков и крестиков;
— надписей, что устройства работают неправильно или не определились.
Если у вас с драйверами не все в порядке — обновите их, об этом чуть ниже.
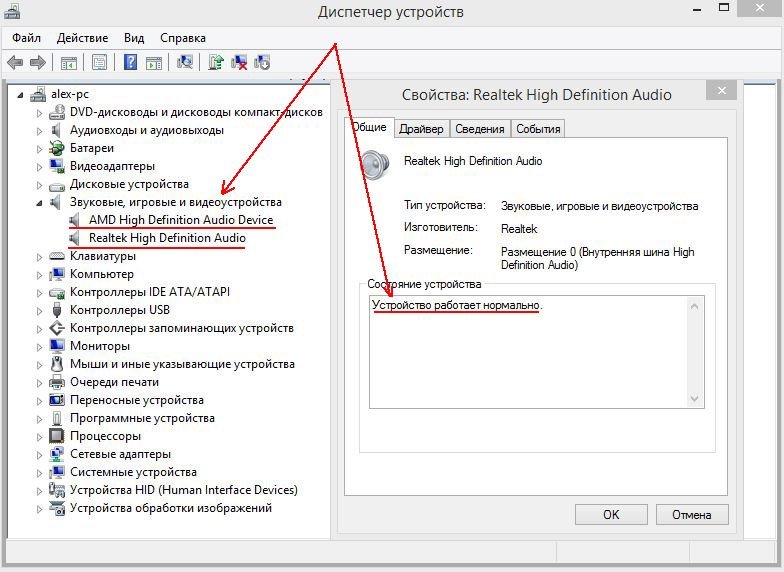
Звуковые устройства в диспетчере устройств. Драйвера установлены и конфликта нет.
Обновление драйверов
Требуется когда на компьютере нет звука, когда идет конфликт драйверов или не правильно работают старые. Вообще, конечно, лучше всего скачать драйвера с официального сайта производителя устройства, но это не всегда возможно. Например, устройство очень старое, или на официальном сайте просто не указан драйвер для новой ОС Windows (хотя он существует в сети).
Программ для обновления драйверов на самом деле сотни (лучшие из них были разобраны в статье про обновление драйверов).
Я, например, часто использую программу Slim Drivers (ссылка). Она бесплатная и обладает огромной базой драйверов, позволяет легко обновить все драйвера в системе. Для работы необходимо подключение к интернету.
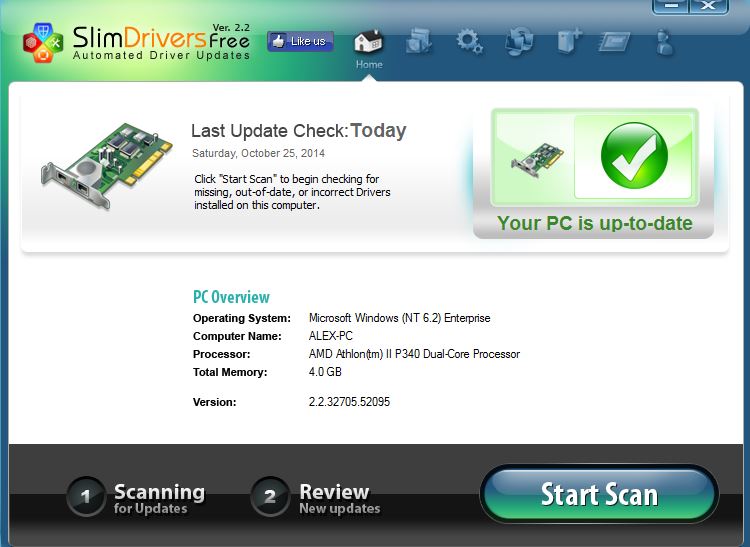
Проверка и обновление драйверов в программе SlimDrivers. Горит зеленая галочка — значит все драйвера в системе обновлены.
2. Н астройка ОС Windows
Когда проблемы с драйверами улажены, я перехожу к настройке Windows (кстати, компьютер перед этим нужно перезагрузить).
1) Для начала рекомендую запустить просмотр какого-нибудь фильма или проигрывание музыкального альбома — так будет легче настраивать и узнать когда он появиться.
2) Второе что нужно сделать — это щелкнуть по значку со звуком  (в правом нижнем углу рядом с часами на панели задач) — зеленая полоска должна «прыгать по высоте», показывая как она проигрывает мелодию (фильм). Часто бывает звук убавлен на минимум…
(в правом нижнем углу рядом с часами на панели задач) — зеленая полоска должна «прыгать по высоте», показывая как она проигрывает мелодию (фильм). Часто бывает звук убавлен на минимум…
Если полоска прыгает, а звука все еще нет — переходим к панели управления Windows.
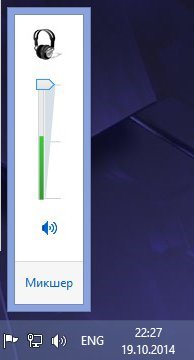
Проверка громкости в Windows 8.
3) В панели управления Windows вводим в поисковую строку слово « звук » (см. картинку ниже) и переходим в настройки громкости.
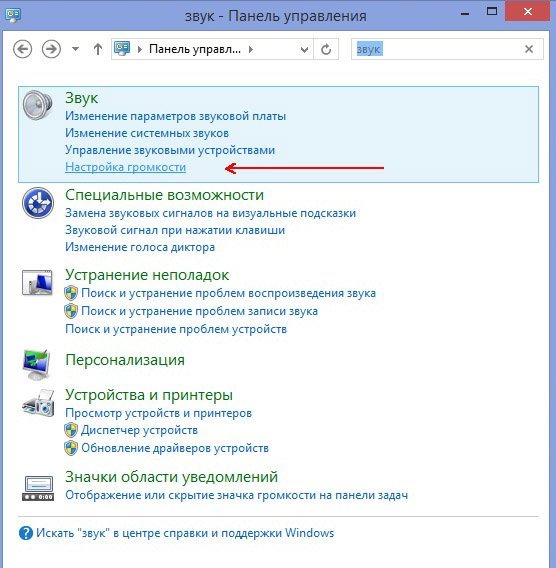
Как видно картинке ниже — у меня запущено приложение Windows Media (в котором проигрывается фильм) и звук прибавлен на максимум. Иногда бывает, что звук убавлен для конкретного приложения! Обязательно проверьте эту вкладку.

4) Так же обязательно нужно зайти во вкладку « управление звуковыми устройствами «.
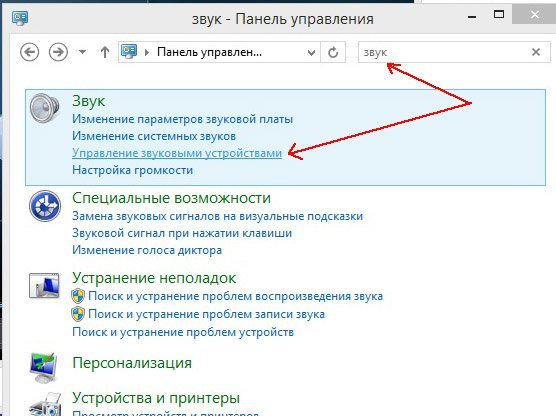
В этой вкладке есть раздел «воспроизведение». В нем может быть несколько устройств, как и было в моем случае. И так получалось, что компьютер неправильно определял подключенные устройства и звук «отправлял» не на то, от которого ждали воспроизведения! Когда поменял галочку на другое устройство и сделал его устройством для воспроизведения звука по умолчанию — все заработало на 100%! А мой знакомый из-за этой галочки перепробовал уже десятка два драйверов, облазив все популярные сайты с драйверами. Говорит уже был готов компьютер нести мастерам…
Если, кстати, не знаете какое устройство выбрать — просто экспериментируйте, выберите «динамики» — нажмите на «применить», если звука нет — следующее устройство, и так, пока не проверите все.
Пропал звук в Windows 8: что делать?
Причин, почему не работает звук в Windows 8, довольно много. Они бывают банальными (неправильно подсоединены колонки или прикручена громкость) и серьезными (неисправность звуковой карты).
Сразу определить, почему нет звука в Windows 8, не получится. Единственный вариант – проверять все вероятные причины одна за другой, начиная от самых банальных и дальше по возрастанию. Чтобы облегчить вам эту задачу, ниже приведены все доступные способы, как исправить звук на ноутбуке с Windows 8. Сложного тут ничего нет, главное – следуйте инструкции.
Нет звука на Windows 8: что делать?
Необходимо исключить все банальные ошибки. Чтобы потом не оказалось, что с ПК все в порядке, а проблема на самом деле была в другом.
Для этого выполните следующее:
- Проверьте работоспособность наушников/динамиков. Подсоедините их к другому ПК, ноуту или телевизору. В общем, удостоверьтесь, что они исправны.
- Очень часто пользователи путают разъемы для подключения. На задней панели системного блока находится 6 разъемов разного цвета. Вам необходим аудиовыход – он имеет светло-зеленый цвет. Именно сюда надо подсоединить наушники.

- На лэптопах всего 2 разъема. Они не всегда помечаются цветом, поэтому, если не работает звук на ноутбуке с Windows 8, попробуйте подключить провода в одном порядке, а затем в другом.
С этим нужно разобраться обязательно. Иначе, как упоминалось выше, вы потратите время впустую, а только потом поймете, что причина была в поломке наушников или поврежденном проводе.
Как исправить звук на ноутбуке Windows 8?
Итак, чтобы восстановить звук на Windows 8, нужно выполнить следующие 6 шагов. Начнем с простого.
Проверка громкости
Первое, что следует сделать – проверить громкость. Возможно, выставлен тихий звук на ноутбуке Windows 8. Или и вовсе прикручен. Это банально, но подобное тоже случается. Возможно, дети баловались или кто-то из членов семьи случайно нажал не ту кнопку.
Чтобы проверить данную гипотезу, щелкните на этот значок  в системном трее (возле даты и времени). Здесь видно шкалу, показывающую текущую громкость. Если ползунок находится внизу – поздравляю, вы нашли причину.
в системном трее (возле даты и времени). Здесь видно шкалу, показывающую текущую громкость. Если ползунок находится внизу – поздравляю, вы нашли причину. 
Чтобы усилить его, просто поднимите ползунок вверх. А затем включите аудиоплеер – наверняка проблема будет решена. Если ползунок изначально был включен на максимум, тогда ищем дальше.
Проверка драйвера
Второе, что надо выполнить – проверить драйвер на звук. В 90% случаев проблема всегда в нем (при условии, что исключены все банальные ошибки).
- Кликните Win+R и пропишите devmgmt.msc.
- Откройте «Звуковые устройства».
- Дважды щелкните на пункт Realtek (обычно здесь находится только одна строка) и посмотрите состояние устройства.
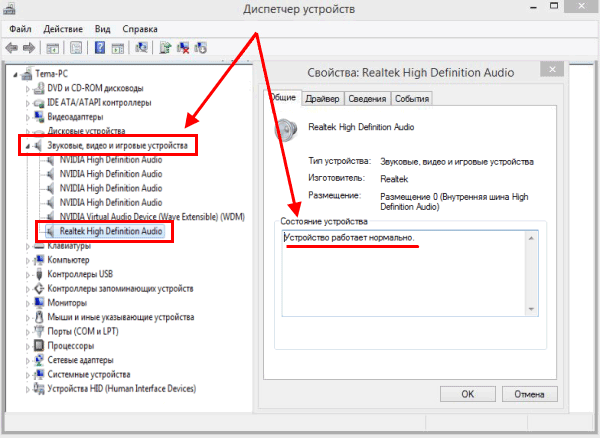
Скорее всего, устройство будет работать некорректно. Наличие желтого значка говорит о том, что имеются проблемы с драйвером. Потому-то и нет звука на ноутбуке Windows 8.
Исправить это легко: откройте раздел «Драйвер» и щелкните «Обновить». 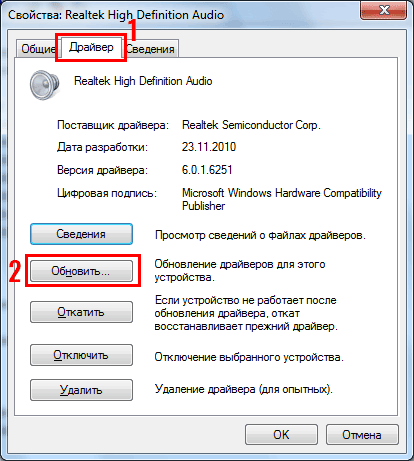
Появится новое окно, где на выбор предлагается 2 варианта – автоматической поиск или ручной.
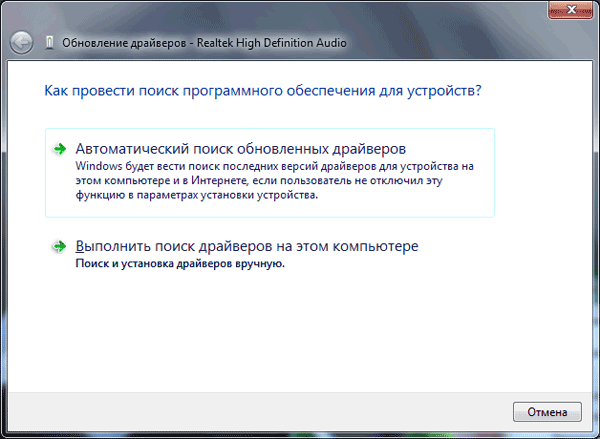
Если имеется диск с драйверами к материнке, вставьте его и вручную укажите путь к нему (подходит только для ПК). В остальных случаях смело запускайте автоматический поиск.
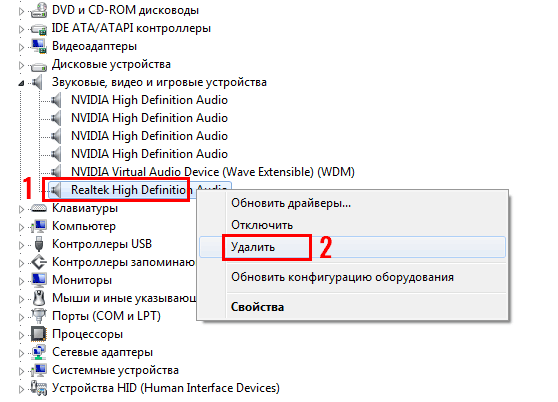
Если система ничего не находит, тогда придется обновить драйвер звука для Windows 8 вручную. Если имеется диск – используйте его. Владельцам ноутбуков нужно зайти на оф. сайт производителя и самостоятельно найти нужный драйвер.
Если для вас это сложно, можете использовать специальную программу, которая сделает все сама. Более подробно написано тут: Программы для автоматического обновления драйверов в Виндовс 8
Настройка звука в Windows 8
Следующее, что нужно выполнить – настроить звук в Windows 8. Для этого:
- Включите музыку – это необходимо, чтобы вы могли понять, есть звук или нет. И заранее прикрутите громкость.
- Щелкните на эту иконку
 и посмотрите на шкалу – при включенном аудиоплеере должна «прыгать» зеленая полоска. Это хороший знак.
и посмотрите на шкалу – при включенном аудиоплеере должна «прыгать» зеленая полоска. Это хороший знак. 
- Если полоска «прыгает», но по-прежнему нет звука, тогда зайдите в Пуск – Панель управления. В поле поиска (в верхнем углу) пропишите «Звук» и щелкните на строку «Настройка громкости».

- Здесь отображается шкала громкости для разных устройств по отдельности. И она может быть прикручена как для аудиоплеера или браузера, так и для наушников. Чтобы включить звук в Windows 8, перетяните ползунок вверх (на максимум или до определенного уровня).

- Затем снова вернитесь в «Панель управления» и зайдите в «Управление звуковыми устройствами».

- Здесь может быть несколько устройств. Возможно, ПК или лэптоп неправильно определил устройство, поэтому «передавал» звук не туда, куда надо. В подобном случае вам следует выделить стандартное устройство (обычно это «Динамики»), а затем щелкнуть «По умолчанию» и «Применить».
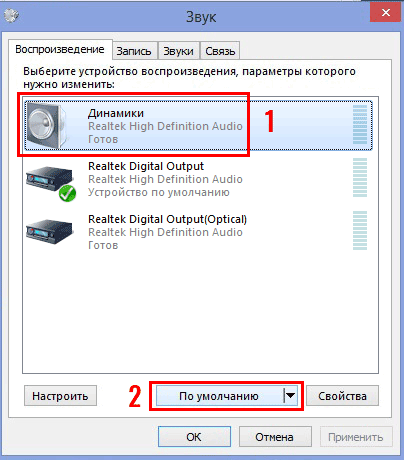
Вот таким способом выполняется настройка звука Windows 8.
Проверка настроек в BIOS
Еще одной причиной того, что перестал работать звук в Windows 8, может быть отключение звуковой платы в BIOS. Обычно такое происходит, когда любопытные новички изменяют стандартные настройки. 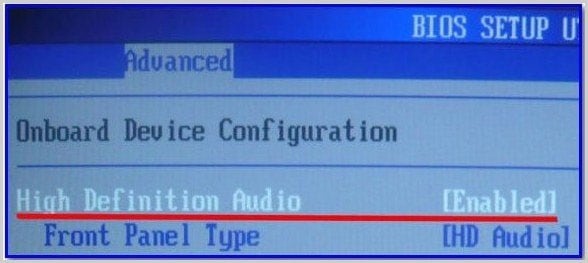
Чтобы это проверить, войдите в режим BIOS, откройте раздел «Integrated» (для ПК) или «Advanced» (для ноутов) и найдите пункт High Definition Audio. Убедитесь, что напротив него выставлено Enabled (т.е. включено).
Проверка службы
Следующая причина – вы (или кто-то другой) отключили службу, отвечающую за его воспроизведение. Чтобы это проверить:
- Зайдите в Панель управления и запустите «Администрирование».

- Откройте «Службы».

- Щелкните на пункт «Windows Audio».

- Проверьте, что в строке «Тип запуска» выбрано «Автоматически». Если нет – тогда выставьте такие настройки и щелкните «Применить».
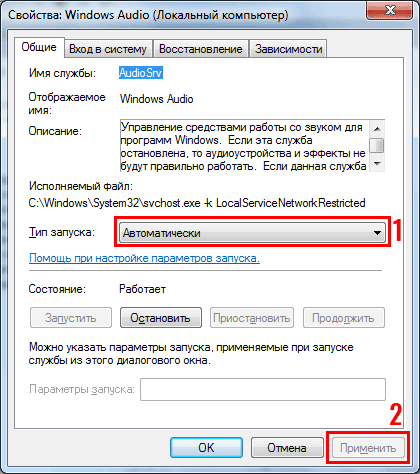
Устранение неполадок
И последний способ восстановить звук на ноутбуке Windows 8 – запустить службы устранения неполадок. Для этого:
- Зайдите в Панель управления и пропишите в поле поиска слово «Звук».
- Выберите пункт, отмеченный на скриншоте.
- Запустится новое окно – нажмите «Далее», подождите, пока Виндовс найдет проблему и предложит способ ее решения.
 Как восстановить звук на компьютере
Как восстановить звук на компьютере

Довольно частая ситуация — пропажа звука на персональном компьютере или на ноутбуке. В статье ниже будет рассказано, как можно самому попробовать выявить проблему и решить её без привлечения каких-либо компьютерных мастеров.
Возможные причины отсутствия звука
Для начала стоит определить, почему на компьютере отсутствует звук. В большинстве случаев проблемы бывают следующие:
- Проблемы с колонками или наушниками — от плохо подключенного провода, и до их поломки;
- Проблемы с программной частью — начиная от неправильных настроек и заканчивая драйверами звуковой карты;
- Неисправность звуковой карты — в большинстве случаев тут поможет только ремонт по гарантии или ремонт за свои деньги в специализированных сервисных центрах;
Проблемы с колонками или наушниками
Первое, что стоит исключить — это неисправность устройства для вывода звука. Для начала будет не лишним проверить провода — правильно ли они подключены и до конца ли воткнуты в нужные им разъемы. Разъем звуковой карты, в который нужно втыкать колонки или наушники, обычно зеленого цвета.

Если все воткнуто правильно, но звука все равно нет, неплохо было бы проверить звук через какие-нибудь другие колонки или наушники, тем самым окончательно исключив вероятность поломки устройства аудиовывода. Если звука все равно нет, то значит проблема в компьютере.
Проблемы с программной частью
Вполне возможно, что в системе присутствуют какие-то проблемы с программной частью — неправильные настройки или «слетевшие» драйвера.
Под «неправильными настройками» подразумевается сбитые настройки громкости в системе.

Для того, чтобы убедиться, что настройки звука не стоят на минимуме необходимо кликнуть на иконку звука в трее (в виде динамика) и посмотреть на положение ползунка с громкостью.

Громкость динамков в настройках стоит на 0.

Громкость динамков в настройках стоит на 50.
Если установлена громкость 0, то это равнозначно отключению звука в системе. В таком случае, нужно установить громкость повыше.
По различным причинам, на компьютере могут возникнуть проблемы с драйверами — например из-за действий вирусов, или какого-нибудь системного сбоя. Проверить состояние драйвера аудио можно следующим образом:
- Открываем свойства компьютера. Для этого нажимаем кнопку «Пуск», находим «Мой компьютер», нажимаем на ней правой кнопкой и в появившемся меню выбираем пункт «Свойства»;

- Теперь в открывшемся окне свойств компьютера, в меню слева нажимаем на «Диспетчер устройств»;

В «Диспетчере устройств» ищем «Звуковые, игровые и видеоустройства». Раскрываем эту вкладку нажав треугольник сбоку и смотрим на открывшийся список устройств. 
- Если рядом с каким-то из устройств отображаться значок стрелки вниз, то это значит, что устройство выключено в системе, и его надо включить.

Делается это следующим образом — на устройстве нужно нажать правой кнопкой мыши и нажать на «Задействовать»;

Кроме того, на устройстве может находится желтый восклицательный знак, то скорее всего с этим устройством проблемы. 
Наиболее вероятная причина — неисправность работы драйвера. О том, как исправить эту проблему, можно прочесть ниже, в пункте «Переустановка драйвера».;
Переустановка драйвера
Самым первом делом нужно найти нужный драйвер. Чаще всего самым простым способом будет найти его на диске, который шел вместе с компьютером.

В качестве примера на фотографии показан диск, который шел в комплекте к материнской плате.
Так же можно скачать нужный драйвер и с интернета, для этого необходимо знать модель вашей звуковой карты. В большинстве случаев она встроена в материнскую плату, поэтому в интернете можно без проблем найти необходимую информацию по встроенной звуковой карте.
Установка драйвера звуковой карты Realtek
В большинстве современных компьютеров производителем звуковых карт является Realtek. Скачать их драйвер звуковой карты можно по этой ссылке. Для начала скачивания необходимо сначала поставить галочку на пункте «I accept to the above», а затем нажать кнопку «Next». Затем, необходимо будет выбрать нужный драйвер по разрядности операционной системе (узнать это можно открыв «Свойства системы»).
- Для 32-битных (86-разрядных) операционных систем Windows Vista, Windows 7, Windows 8, Windows 8.1, Windows 10 необходимо скачать драйвера с названием «32bits Vista, Windows7, Windows8, Windows8.1, Windows10 Driver only (Executable file)«
- Для 64-битных (64-разрядных) операционных систем Windows Vista, Windows 7, Windows 8, Windows 8.1, Windows 10 необходимо скачать драйвера с названием «64bits Vista, Windows7, Windows8, Windows8.1, Windows10 Driver only (Executable file)«
- Для операционной системы Windows XP необходимо скачать драйвера с названием «Windows 2000, Windows XP/2003(32/64 bits) Driver only (Executable file)«
Для загрузки выбранного драйвера необходимо нажать на кнопку «Global» в той же строке.

Скачанный файл необходимо запустить, и следовать простейшим инструкциям на русском языке — если вкратце, то просто достаточно все время нажимать кнопку «Далее». По окончанию процесса установки драйвера нужно будет выполнить перезагрузку компьютера, и потом проверить, решились ли проблемы со звуком или нет.
Если ничего не помогло
Если проверка устройств вывода аудио (колонки/наушники), проверка настроек громкости и переустановка драйвера не помогли, то вполне возможно, что проблема находится уже на аппаратном уровне. В любом случае, не лишним будет обратиться в сервисный центр, в котором проведут диагностику и выявят проблему.
Восстановление звука на ноутбуке
Причины отсутствия звука на ноутбуке встречаются разные. Иногда они довольно простые, а в других случаях неисправность приходится искать долго. В любом случае перед тем, как приступать к устранению неполадки, понадобится понять, что именно нужно исправлять.

Причины отсутствия звука
Часто причиной отсутствия звука на ноутбуке являются именно действия пользователя. К примеру, вы скачали новые драйвера или пытались обновить уже имеющиеся, но по неопытности или какой-либо другой причине, сделали что-либо неверно, после чего пропал звук. Собственно, отчаиваться не следует, так как поправимо практически все.
Довольно часто встречается, что нет звука на компьютере, так как вышла из строя звуковая карта. В таком случае, скорее всего, понадобится ее замена. Кроме того, проблема может быть в звуковых колонках. Проверьте, правильно ли и надежно они подключены. Также к звуковому выходу присоедините наушники. Если в них звук есть, то неисправны звуковые колонки. Теперь рассмотрим, как восстановить звук на ноутбуке Windows 7, в зависимости от проблемы, которая возникла.
Что делать, если пропал звук
Итак, зайдем в меню Пуск и выберем Панель управления. Правой кнопкой нужно щелкнуть на Компьютер, а в появившемся списке нажимаем Свойства – Диспетчер устройств.

Если рядом с надписью Звуковые устройства нарисован желтый кружок с восклицательным знаком, то просто слетели драйвера. Исправить это можно установкой новых или обновить уже существующие. Как быстро обновить драйвера звуковой карты читайте тут. Обычно к ноутбуку прилагается диск с утилитами, поэтому надо всего лишь их загрузить заново.

Кроме того, подобная проблема может возникнуть и в случае, если вы переустановили ОС. Не всегда разработчики прикладывают диск с нужными драйверами к ноутбуку. В таком случае перед тем, как восстановить звук на ноутбуке Windows XP, понадобится посетить сайт производителя технического устройства. На интернет-ресурсе вам понадобится раздел Загрузки. Здесь с помощью поиска следует найти и выбрать необходимые драйвера. Далее устанавливаем их на компьютер. Не забудьте уточнить, с какими операционными системами работает программа, иначе ваши действия могут ни к чему не привести.
После установки драйверов перезагрузите ноутбук. Теперь проверьте, как работает звук. Если он все равно не появился, то проблема в чем-то другом. Изначально проверить работоспособность драйверов можно и с помощью специальных тестеров. К примеру, использовать такие программы, как Multimedia Mark или Sound Check.
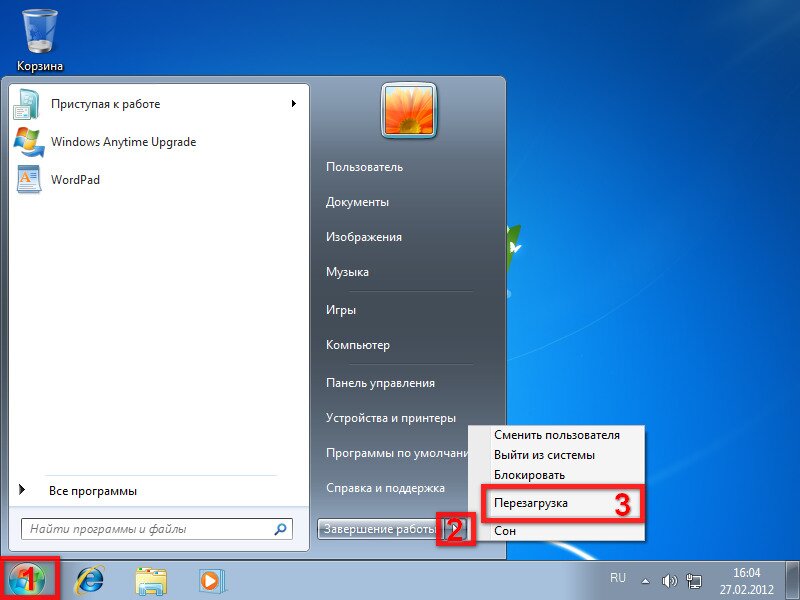
Проблема может заключаться и в неправильных настройках. Они помогают отрегулировать громкость, частоты, баланс и т. д. Изменить эти настройки можно с помощью микшера. Эта утилита на ноутбуках, чаще всего, имеет пять ползунков, передвигая которые делаются нужные изменения. Проверьте, все ли они установлены правильно. Как правильно настроить звук на компьютере узнаете из этой статьи.
Если звук пропал после того, как вы устанавливали утилиты или какие-либо программы, то вам понадобится выполнить следующие действия. Нажмите Пуск-Все программы. Теперь перейдите в раздел Стандартные, где нам понадобится перейти по ссылке Служебные. В них выбираем строку Восстановление системы. Теперь понадобится выбрать такую точку восстановления, когда был звук. После загрузки проверьте работу динамиков.
Все перечисленные способы вполне доступны даже новичкам. Поэтому, если пропал звук на ноутбуке, для начала постарайтесь выполнить то, что рекомендовано. Если же ничего не помогло, то, возможно, придется обратиться в ремонтную мастерскую. Это же следует делать, если вы не уверенны в своих силах. Но обычно проблема решается довольно просто, и все действия не занимают много времени.


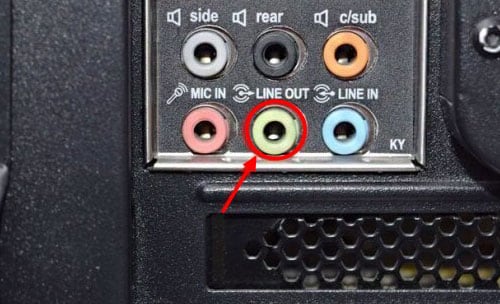
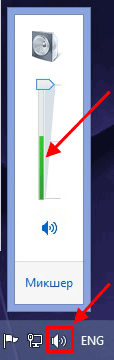
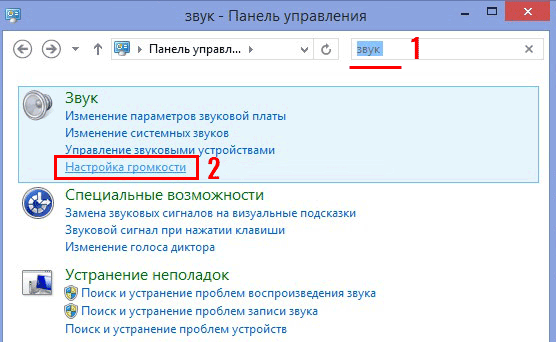
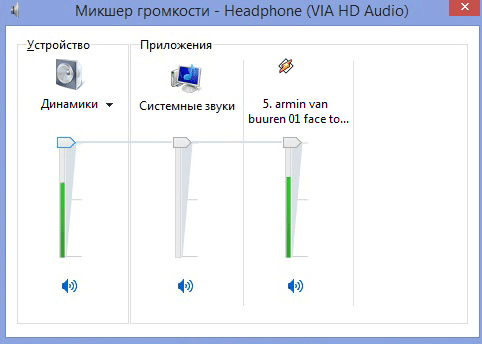
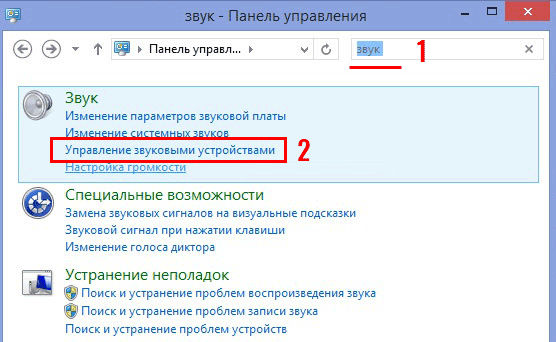
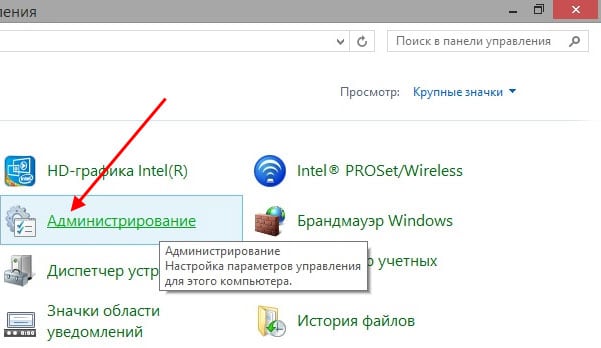
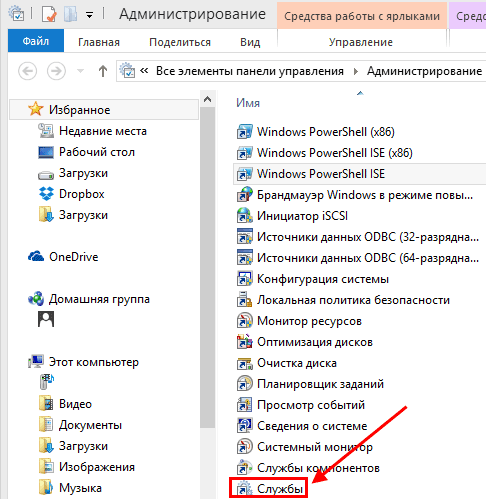
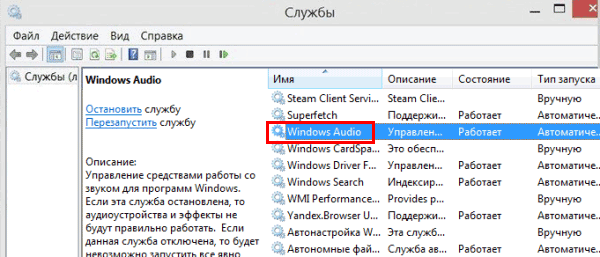
 Как восстановить звук на компьютере
Как восстановить звук на компьютере

