Удалилась корзина с рабочего стола как восстановить
Восстановить удаленную Корзину в Windows 10
Корзина обычно является надежным способом для временного хранения файлов, готовых к удалению, но иногда она просто пропадает. Если это случится с вами, не паникуйте! Есть способы вернуть корзину на рабочий стол. Возможно, это было случайно скрыто, или сами нечаянно удалили корзину. Независимо от ваших причин, разберем способы, которые помогут восстановить корзину на рабочий стол системы Windows.
Как восстановить удаленную корзину на рабочем столе Windows 10
1. Повторно включить корзину
Нажмите Win + I, чтобы открыть «Параметры Windows». Далее перейдите «Персонализация» > «Темы» > «Параметры значков рабочего стола». Отметьте галочкой графу «Корзина» и нажмите «Применить». Как вы можете видеть, есть другие значки, которые вы можете разместить на своем рабочем столе. Если галочка уже стояла, то снимите её, нажмите применить, и поставьте обратно.
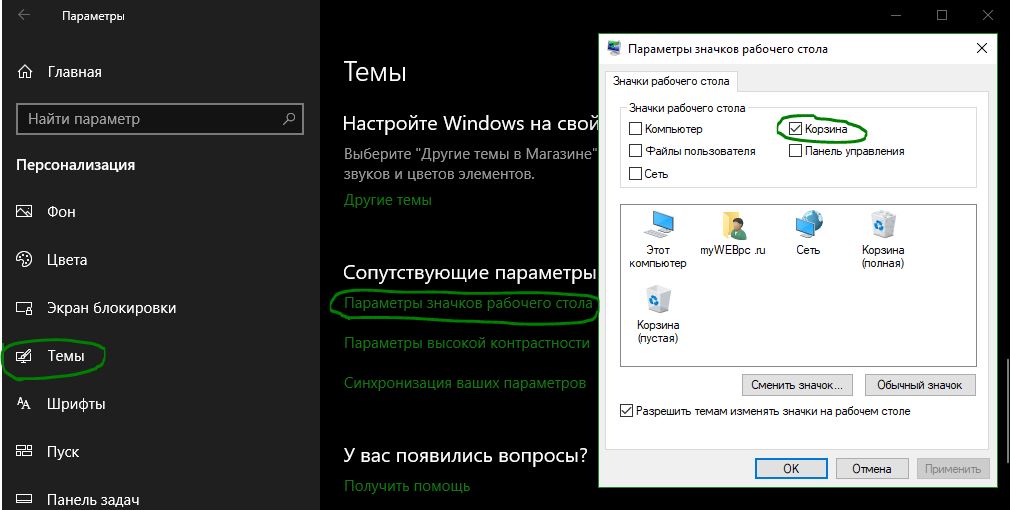
2. Создание новой корзины
Если вы отметили флажком и корзина не показывается, то можем просто создать новую. Для этого требуется просмотр скрытых файлов , поэтому давайте изменим некоторые настройки.
Шаг 1. Нажмите Win + R и введите control.exe folders.

Шаг 2. Далее перейдите во вкладку «Вид» и уберите галочку «Скрывать защищенные системные файлы» и выберите «Показывать скрытые файлы, папки и диски«.

Шаг 3. Теперь откройте проводник, он же «Этот компьютер» и откройте локальный диск С, где C — это диск на котором установлена система Windows. У вас должна быть папка $Recycle.Bin, откройте её.
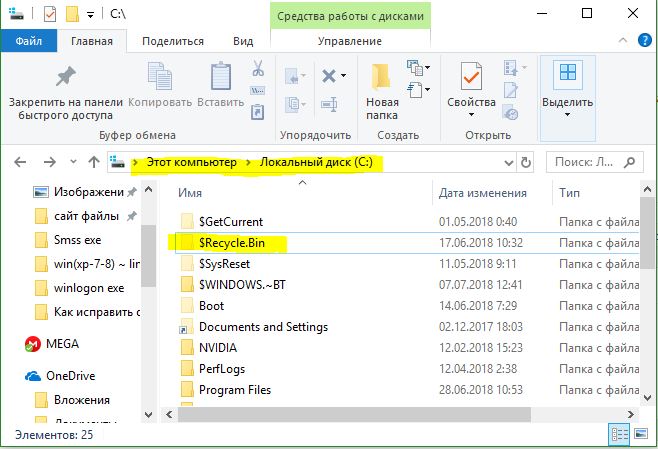
Шаг 4. Вы должны увидеть «Корзина«. Нажмите на ней правой кнопкой мыши и выберите в меню «Оправить» > «Рабочий стол (создать ярлык)».
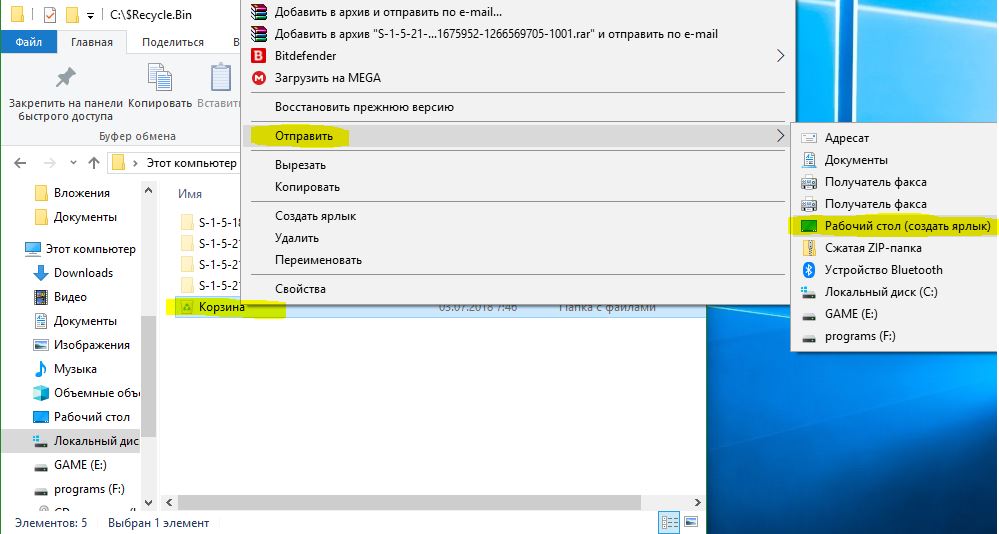
Теперь у вас будет новая корзина на рабочем столе. Хочу напомнить, что это временное решение и корзина восстановлена этим способом не является точно такой по умолчанию. Вы не сможете видеть как она заполняется, также вы не сможете сразу очистить корзину через контекстное меню, для этого вам нужно открыть и нажать на кнопку очистить корзину.
Как вернуть корзину
Иногда возникают случаи, когда значок корзина, в которые должны попадать удаленные файлы сама странным способом исчезает с рабочего стола. Это может произойти по нескольким причинам:
- неожиданное устранение или удаление корзины пользователем с рабочего стола
- удаление корзины приложением или скаченной программой
- вирусная атака
Опасности в таком исчезновении ярлыка корзины с рабочего стола — нет, ведь сама программа продолжает выполнять все свои функции и корректно работать. Удаляется непосредственно ярлык, который можно восстановить и сделать это можно сразу несколькими способами.
Восстановление корзины
Для восстановления корзины на операционной системе Windows 7-10 следует осуществить различного типа действия, который и восстановят корзину на рабочий стол.
Первый метод:
- Нажать правой кнопкой мыши на рабочем столе в любом пустом участке и выбрать раздел меню – Персонализация.

- Выбрать раздел меню – Темы (для Windows 7 — Изменение значков рабочего стола).

- Найти раздел с правой стороны экрана – Параметры значков рабочего стола и нажать на него.

- Теперь перед пользователем открыто свободное окно с названием — Параметры значков рабочего стола, где следует установить галочку напротив – корзина, после чего нажать применить и подтвердить все действия кнопкой — ок.

После подобных операций, корзина появится на экране, и вы сможете ее применять согласно предназначению.
Второй способ:
Данный метод даст возможность не только восстановить корзину, но и поможет максимально ее обезопасить от удаления.
- Нажать на клавиатуре клавиши Win и R вместе и вызвать окно – выполнить. В появившемся окне написать указания (команду для действия) — gpedit.msc и нажать кнопку ок.

- Теперь в левой части экрана необходимо найти такие разделы и папки — Редактор локальной групповой политики — Конфигурация пользователя и открыть папку — Административные шаблоны, в этой папке необходимо открыть соответствующую папку имени — Рабочий стол.

- Теперь в правой стороне экрана необходимо найти пункт меню – Удалить значок корзина и нажать на него дважды мышкой.

- Ставим переключатель мышкой на пункт – отключено, применяем и нажимаем кнопку — ок.

- Перезагружаем компьютер.
После перезагрузки системы, корзина должна появиться на компьютере и впоследствии не удаляться. Это поможет избежать дальнейших проблем с корзиной и с ее восстановлением.
Пропала Корзина — как ее восстановить на Рабочем столе?
Корзина — системный инструмент в Windows используемый для временного хранения удаленных с компьютера файлов. Корзина позволяет быстро восстанавливать нужные файлы в случае, если они были удалены случайно или по ошибке. Инструмент доступен во всех версиях операционной системы.
Корзина используется крайне редко, в основном, когда проводятся манипуляции по очистке свободного пространства на жестком диске, в итоге часто момент исчезновения ярлыка с рабочего стола многие пользователи попросту не замечают. Пропажа системного ярлыка может быть спровоцирована деятельностью вредоносного программного обеспечения либо ручного вмешательства со стороны пользователя. Вне зависимости о того, по каким причинам корзина пропала с рабочего стола, важно знать, как ее восстановить.
Восстановление ярлыка в Windows 8 / Windows 10
Самый простой способ восстановления — через настройки персонализации рабочего стола. Процесс предусматривает следующие шаги:
Щелкаем на пустом месте экрана правой кнопкой мыши, в открывшемся меню выбираем пункт «Персонализация».
В открывшемся окне выбираем вкладку «Темы», далее щелкаем на пункт «Параметры значков рабочего стола».
В открывшемся окне ставим галочку напротив пункта «Корзина» и щелкаем на кнопку «Применить».
После выполненных манипуляций значок корзины вновь появится на рабочем столе, вы сможете очистить хранилище либо восстановить нужные удаленные ранее файлы.
Создание значка корзины вручную на рабочем столе
Выполняем следующие действия:
На пустом месте рабочего стола щелкаем правой кнопкой мыши.
В открывшемся меню выбираем пункт «Создать» и далее «Папку».
Щелкаем правой кнопкой мыши по появившемуся значку новой папки, выбираем пункт «Переименовать».
Вводим следующее предложение «Корзина.<645FF040-5081-101B-9F08-00AA002F954E>» (ввод кавычек не требуется).
Сохраняем результат через клавишу Enter.
После проделанных манипуляций на рабочем столе появится удаленный ярлык корзины вместо созданной ранее папки.
Расположение файлов корзины
Если ярлык на рабочем столе отсутствует, можно посмотреть, какие файлы сейчас находятся в корзине, по пути размещения папки.
Так как папка относится к системным файлам, она скрыта по умолчанию. Для отображения скрытых файлов переходим в проводник, в верхней части выбираем вкладку «Вид» и далее щелкаем на «Параметры». В открывшемся окне вновь выбираем вкладку «Вид», пролистываем список разрешений до конца и выбираем пункт «Показывать скрытые файлы, папки, диски».
Если все манипуляции были выполнены правильно, то на основном рабочем жестком диске (на который установлена операционная система) отобразится папка Recycle.Bin, в которой хранятся все файлы, помещенные в корзину.
После завершения просмотра файлов желательно вновь отключить пункт отображения скрытых файлов, чтобы при использовании компьютера случайно не были удалены нужные системные данные.
Как настроить время хранения и размер файлов в корзине
По умолчанию размер корзины составляет 10% от размера свободного пространства на жестком диске. Если на ПК несколько жестких дисков, место для хранения удаленных файлов выделяется из всех. Пользователь может самостоятельно изменить размер корзины, а также переместить хранение основной папки с удаленными файлами с одного жесткого диска на другой.
Процесс изменения размера корзины предусматривает следующие манипуляции:
На рабочем столе находим ярлык корзины и щелкаем по нему правой кнопкой мыши для доступа к меню.
Выбираем пункт «Свойства».
В открывшемся окне выбираем жесткий диск, на котором будут храниться файлы;
Далее устанавливаем нужный размер корзины.
Сохраняем все произведенные изменения, нажав на кнопку «Применить». С помощью свойств корзины также можно включить функцию запроса подтверждения на удаление файлов, либо активировать функцию безвозвратного удаления файлов с компьютера без помещения их в корзину. Включать последнюю функцию нежелательно, часто возникают ситуации, когда нужные файлы удаляются случайно, восстановить их из корзины будет в разы проще, чем использовать специализированный софт (часто распространяется на платной основе).
Учитывайте, если свободное место в корзине меньше, чем размер удаляемого файла, данные будут удалены с компьютера безвозвратно без помещения на хранение в корзину.
В одном из ранних обновлений в операционную систему Windows 10 была добавлена функция, позволяющая активировать автоматическую очистку корзины от файлов, которые хранятся там определенное время. Для настройки времени для автоматического удаления файлов необходимо:
Перейти в параметры компьютера.
Выбрать пункт «Система».
В боковом меню выбрать раздел «Память».
Далее выбираем «Настроить контроль памяти».
В открывшемся меню можно выбрать время, через которое помещенные в корзину файлы будут удаляться с компьютера автоматически. Автоматическое удаление можно настроить и для папки «Загрузки».
Корзина: где находится, как восстановить и настроить

Здравствуйте уважаемые читатели, сегодня я хотел бы рассказать какие быстрые и интересные хитрости можно делать с корзиной Windows 7, 8, 10. Как восстановить, переименовать, удалить, в общем творить с ней что хотите!
Можно это делать с помощью программ, реестра, файлов и мы рассмотрим самые быстрые и интересные!
Как восстановить корзину на рабочем столе в 3 способа?
Разные бывают случаи её исчезновения, вирус, баг, глюк, но и всегда есть решение проблемы. Я приведу 3 примера её восстановления:
- Первый способ
Просто запустить файл Майкрософта (скачать).

Устанавливаем, перезагружаемся. Если не помогло, смотрим способ ниже.
- Второй способ
Через компонент групповой политики.
Заходим в пуск и выбираем команду выполнить или сочетание (win+r).

Далее заходим конфигурация пользователя > административные шаблоны > рабочий стол.
Там будет параметр Удалить значок корзины с рабочего стола.
Правой кнопкой мыши нажимаем не ней и выбираем свойство.
И там выбираем не задано.

Ок. Перезагружаемся.
- Третий способ
Этот способ способен восстановить корзину через реестр.
Заходим пуск > выполнить (win+r) и пишем regedit
Откроется редактор реестра, там нужно пройти вот такому адресу:
В параметре меняем значение на 0.
Перезагружаемся. Однако путь может быть и такой:
В разделе NameSpace создаем раздел
Теперь в параметре «по умолчанию«, кликаем «Изменить«
В значении пишем Recycle Bin
Перезагружаемся.
Как удалить корзину?
- Чтобы удалить, нужно повторить способ 3 по восстановлению, только в параметре нужно поставить 1.
- В разделе HKEY_LOCAL_MACHINESOFTWAREMicrosoftWindowsCurrentVersionExplorerDesktopNameSpace удаляем раздел 645FF040-5081-101B-9F08-00AA002F954E
Способы переименования корзины
- Первый
Самый простой выделить корзину и нажать F2
Заходим в реестре HKEY_CLASSES_ROOTCLSID
Там должен быть строковый параметр LocalizedString.
Нажимаем изменить и пишем свое имя.
Где найти корзину в Windows 7, 8, 10
Корзина в Windows на самом деле находится не на рабочем столе (на рабочем столе находится ярлык), а на диске с которого вы удаляете файл или папку.
Например если вы удаляете файл или папку с диска С, то папка корзины будет C:$RECYCLE.BIN ну или просто C:RECYCLE
Так же можно в неё зайти через команду выполнить:
- %SYSTEMDRIVE%$RECYCLE.BIN
- либо %SYSTEMDRIVE%Recycled
Как сменить иконку корзины?

- Для Windows XP
Необходимо нажать правой кнопкой мыши по рабочему столу выбрать свойство, потом вкладка рабочий стол и там будет пункт настройка рабочего стола выбираем корзину нажимаем сменить значок выбираем понравившейся значок и нажимаем ок.
- Для Windows 7, 8, 10
Нажимаем так же по рабочему столу правой кнопкой мыши выбираем персонализация потом кликаем пункт изменить значки рабочего стола выбираем корзину и изменяем значок.
Если вдруг у вас нет пункта персонализация существует дополнение.
Настройка корзины

В настройка корзины можно задать размер корзины каждого диска. Например если вы зададите 4гб на диске С, то после удаления этого объем файлы будут удаляться не в корзину, а на совсем, без возможного восстановления. Восстановить конечно другими программами и можно, но не на 100%.
Возможно у вас маленький жесткий диск или же куда-то делось место на диске, тогда может стоить вообще выбрать пункт уничтожать файлы сразу после удаления, не помещая их в корзину.
Так же можно поставить галочку запрашивать подтверждение на удаление тогда windows будет спрашивать поместить ли файл в корзину или нет. Так же, чтобы удалить объект без участия корзины можно нажать Shift + Delete.
Пропали свойства корзины?
Запустите файл восстановление свойств корзины и нажмите да. Перезагружаем компьютер, наслаждаемся результатом
Теперь вы знаете как настроить корзину своими силами, а так же поменять иконку, переименовать и удалить.





Иногда корзина «ломается», пропадают ее свойства и вместо них предлагается только удалить значек.
Поможет небольшой рег-файл для восстановления свойств:
Windows Registry Editor Version 5.00
[HKEY_CLASSES_ROOTCLSID<645FF040-5081-101B-9F08-00AA002F954E>]
@=»Корзина»
«InfoTip»=hex(2):40,00,25,00,53,00,79,00,73,00,74,00,65,00,6d,00,52,00,6f,00,
6f,00,74,00,25,00,5c,00,73,00,79,00,73,00,74,00,65,00,6d,00,33,00,32,00,5c,
00,53,00,48,00,45,00,4c,00,4c,00,33,00,32,00,2e,00,64,00,6c,00,6c,00,2c,00,
2d,00,32,00,32,00,39,00,31,00,35,00,00,00
«SortOrderIndex»=dword:00000060
«IntroText»=hex(2):40,00,25,00,53,00,79,00,73,00,74,00,65,00,6d,00,52,00,6f,00,
6f,00,74,00,25,00,5c,00,73,00,79,00,73,00,74,00,65,00,6d,00,33,00,32,00,5c,
00,53,00,48,00,45,00,4c,00,4c,00,33,00,32,00,2e,00,64,00,6c,00,6c,00,2c,00,
2d,00,33,00,31,00,37,00,34,00,38,00,00,00
«LocalizedString»=hex(2):40,00,25,00,53,00,79,00,73,00,74,00,65,00,6d,00,52,00,
6f,00,6f,00,74,00,25,00,5c,00,73,00,79,00,73,00,74,00,65,00,6d,00,33,00,32,
00,5c,00,53,00,48,00,45,00,4c,00,4c,00,33,00,32,00,2e,00,64,00,6c,00,6c,00,
2c,00,2d,00,38,00,39,00,36,00,34,00,00,00
[HKEY_CLASSES_ROOTCLSID<645FF040-5081-101B-9F08-00AA002F954E>DefaultIcon]
@=hex(2):25,00,53,00,79,00,73,00,74,00,65,00,6d,00,52,00,6f,00,6f,00,74,00,25,
00,5c,00,53,00,79,00,73,00,74,00,65,00,6d,00,33,00,32,00,5c,00,73,00,68,00,
65,00,6c,00,6c,00,33,00,32,00,2e,00,64,00,6c,00,6c,00,2c,00,33,00,31,00,00,
00
«Empty»=hex(2):25,00,53,00,79,00,73,00,74,00,65,00,6d,00,52,00,6f,00,6f,00,74,
00,25,00,5c,00,53,00,79,00,73,00,74,00,65,00,6d,00,33,00,32,00,5c,00,73,00,
68,00,65,00,6c,00,6c,00,33,00,32,00,2e,00,64,00,6c,00,6c,00,2c,00,33,00,31,
00,00,00
«Full»=hex(2):25,00,53,00,79,00,73,00,74,00,65,00,6d,00,52,00,6f,00,6f,00,74,
00,25,00,5c,00,53,00,79,00,73,00,74,00,65,00,6d,00,33,00,32,00,5c,00,73,00,
68,00,65,00,6c,00,6c,00,33,00,32,00,2e,00,64,00,6c,00,6c,00,2c,00,33,00,32,
00,00,00
[HKEY_CLASSES_ROOTCLSID<645FF040-5081-101B-9F08-00AA002F954E>InProcServer32]
@=»shell32.dll»
«ThreadingModel»=»Apartment»
[HKEY_CLASSES_ROOTCLSID<645FF040-5081-101B-9F08-00AA002F954E>ShellFolder]
«Attributes»=hex:40,01,00,20
«CallForAttributes»=dword:00000040











