Программа сравнения документов word
Как сравнить два документа Word на различия текста?
Инструкции по программам и сервисам
Как сравнить два документа Word на различия текста?

Добрый день дорогие друзья! В результате создания текстового файла, нам приходится подвергать его многократным изменениям. И примечательно то, что какая-нибудь неокончательная версия документа может быть согласована Заинтересованным Лицом 1. В итоге финальный текстовый файл, который согласован другим ЗЛ 2, может значительно отличаться от уже ранее согласованной версии ЗЛ 1. И такие ситуации могут повторяться каждый день. А ЗЛ может быть и 10. Давайте изучим инструмент, который нас подстрахует и частично автоматизирует процесс сравнения двух документов.
Как в ворде сравнить два документа одновременно?
В продолжении обучающего курса Microsoft Word я вам расскажу, как сравнивать два текстовых документа на отличия одновременно. Знание данной функции редактора MC Word поможет Вам убедиться в неизменности концепции текста или наоборот, выяснить что и где конкретно поменялось. Каждый символ (буква, знак препинания, даже пробел) будет выделен при процедуре сравнения прямо в документе. Итак поехали…
За пример возьмем самую сложную скороговорку, которую мне пришлось повстречать, и хаотично изменим слова в разных частях нашего документа, для того чтобы я смог показать как сравнить два текстовых файла. Один из документов (исходный) я назову «1», а другой соответственно «2».
Как сравнить два документа word и посветить изменения?
- Для начала открываем программу Microsoft Word
- Переходим во вкладку «Рецензирование», в разделе «Сравнение» нажимаем «Сравнить»

- Перед вами появляется выпадающее окно «Сравнение версий» в который сейчас и нужно загрузить два типа документов: исходный и измененный.

- После того как выбрали две версии текстового документа, нажимаете «ОК»

- В новом окне откроются результаты сравнения, и выглядеть это будет примерно так:

В выделенном квадрате с цифрой «1» появятся все удаленные и вставленные слова. Правее, зона с цифрой «2» Показывает сравниваемый документ с наличием в тексте и удаленные и вставленные на их место слова. Рабочая область с цифрой «3» отображает нам исходный документ (до внесения правок), в то время как пространство с цифрой «4» показывает нам измененный документ с внесенными правками.
- Оставшееся рабочее поле с номером «5» это набор инструментов, необходимый для редактирования окончательной версии разрабатываемого документа.
Нажимая «Принять»/«Отклонить» в первый раз, Вы выбираете то слово которое Вы примете или отклоните, во второй раз нажав Вы измените на один из предложенных вариантов.

Красные зачеркнутые слова помечены на удаление, а красный подчеркнутые будут заменены.
Как сравнить два документа если нет ворда?
Что же делать если под рукой нет ворда. Многие люди имея в наличии самый распространённый текстовый редактор, не знают о его огромном потенциале, выходящего за рамки форматирования текста. И если Вы не запомните как сравнить или в у Вас другой текстовый редактор, то выход один, маркировать помеченные на удаление/вставляемые слова одним из следующих способов:
— красным цветом заливать текст на удаление, зеленным на добавление (цвета можете выбрать произвольные, но для этой операции эти самые распространённые).
— зачеркивать удаляемый текст/подчеркивать вставляемый и т.д.
Вдруг если Вы хотите скачать Microsoft Word то переходите на следующую ссылку:
Microsoft word 2016 скачать торрент (torrent) бесплатно для windows 10
Если Вы хотите узнать больше о возможностях ворда, то переходите сюда
Ворд для чайников с инструкциями по работе
По всем остальным вопросам можете обращаться в комментарии.
2 комментария
Спасибо. Уже давно знала что такая функция есть, а как ей пользоваться не знала.
Теперь всё понятно, благодарю за информацию.
Сравниваем два документа Microsoft Word

Сравнение двух документов — одна из многочисленных функций MS Word, которая может оказаться полезной во многих случаях. Представьте, что у вас есть два документа практически одинакового содержания, один из них немного больше по объему, другой — немного меньше, и вам нужно увидеть те фрагменты текста (или содержимое другого типа), которые в них отличаются. Именно в этом случае на помощь придет функция сравнения документов.
Стоит отметить, что содержимое сравниваемых документов остается неизменным, а то, что в них не совпадает, выводится на экран в виде третьего документа.
Примечание: Если вам необходимо сравнить исправления, внесеные несколькими пользователями, параметр сравнения документов использовать не стоит. В данном случае куда лучше воспользоваться функцией “Объединение исправлений от нескольких авторов в одном документе”.
Итак, чтобы сравнить два файла в Word, выполните действия, указанные ниже:
1. Откройте те два документа, которые необходимо сравнить.

2. Перейдите во вкладку “Рецензирование”, нажмите там на кнопку ”Сравнить”, которая находится в одноименной группе.

3. Выберите параметр “Сравнение двух версий документа (юридическое примечание)”.

4. В разделе “Исходный документ” укажите файл, который будет использоваться в качестве исходника.
5. В разделе “Измененный документ” укажите тот файл, который требуется сравнить с ранее открытым, исходным документом.

6. Нажмите “Больше”, а затем задайте требуемые параметры для сравнения двух документов. В поле “Показывать изменения” укажите, на каком уровне они должны отображаться — на уровне слов или знаков.

Примечание: В случае, если нет необходимости выводить результаты сравнения в третьем документе, укажите тот документ, в котором эти изменения должны отображаться.
Важно: Те параметры, которые вы выбрали в разделе “Больше”, теперь будут использоваться в качестве параметров по умолчанию при всех последующих сравнениях документов.
7. Нажмите “ОК” для начала сравнения.

Примечание: Если в каком-то из документов содержатся исправления, вы увидите соответствующее уведомление. Если вы хотите принять исправления, нажмите “Да”.
8. Будет открыт новый документ, в котором будут приняты исправления (если они содержались в документе), а изменения, которые отмечены во втором документе (изменяемом), будут отображены в виде исправлений (красные вертикальные полосы).

Если нажать на исправление, вы увидите то, чем эти документы отличаются..

Примечание: Сравниваемые документы остаются неизменными.
Вот так просто можно сравнить два документа в MS Word. Как мы уже сказали в начале статьи, во многих случаях эта функция может быть очень полезна. Успехов вам в дальнейшем изучении возможностей этого текстового редактора.
Отблагодарите автора, поделитесь статьей в социальных сетях.
Сравнение 2 текстов на схожесть. Online сервис для быстрого поиска отличий
Сравнивайте 2 любых текста
Удобный и безопасный Online-сервис сравнения контента на схожесть

2 любых текста
Для поиска отличий можно вставить тексты для сравнения в программу простым Copy + Paste, а можно загрузить файлами

Безопасное сравнение
После загрузки тексты сохраняются в буфере обмена 15 минут, а затем стираются. Мы не смотрим и не храним контент

Сравнение в 1 и 2 ряда
Вы можете сравнить схожесть текстов как в общем массиве (изменения выделяются цветом), так и раздельно в колонках

Редакторам
Вы можете сразу увидеть, какие изменения были внесены в текст и в каких именно местах

Копирайтерам
Сравнивайте тексты, чтобы понять, какие правки внес заказчик или редактор

SEO- и WEB-мастерам
Изучайте добавленные ключевые запросы, рерайт ваших текстов с “нечистоплотных” ресурсов и вообще любые изменения
Надоело ломать глаза и искать правки редактора? А может быть, вы пишете статьи “из головы” и уверены, что совпадений с чужими текстами быть не может? Или вам интересно узнать, где именно антиплагиат нашел совпадения в вашей и чужой статье?
Тогда вам к нам, в сервис “Сравнение текстов онлайн”. Кроме перечисленных, есть ещё 10 случаев, когда нужно сравнить документы на идентичность:
- Вы несколько раз редактируете тексты и начинаете путаться в редакциях. Не тратьте время на поиски, просто загрузите документы и найдёте последнюю версию.
- Вы создаёте описания одинаковых товаров и не уверены, что фантазия не начала давать сбой. Сравните свои тексты на различия и увидите, где нужно подправить совпадающие моменты.
- Вы пишете 100 и ещё 100 рерайтов с одного исходника и можете повторяться. Сложно не запутаться и не начать писать одно и то же. Чтоб не искать вручную и не мучить память, наш сервис тут как тут.
- Вам важно или просто интересно знать, какие правки внес редактор или заказчик в текст, который вы ему сдали. Не нужно играть в Шерлока Холмса и искать лупу. Вставьте два текста в окошки, и программа проверки статей на схожесть сделает всё за вас.
- Антиплагиат даёт ссылку на сайт, где есть такой же кусок текста, как и в вашей статье. Чтоб не вчитываться и не тратить время на поиски одинакового текста, просто сравните статьи между собой.
- Вы пишете PHP-коды и используете код из файлов, которые писали раньше. Найти более актуальную версию кода проще с помощью инструмента поиска совпадений.
- Вы заказали рерайтинг с одного исходника у нескольких исполнителей. Перед тем, как выкладывать тексты на сайт, их важно прогнать через такой сервис, как наш.
- У вас есть две версии таблицы Excel (к примеру, старый прайс-лист и новый) и вам нужно найти изменения в них. Искать самостоятельно долго и утомительно. А программа сделает всё быстро и поможет сэкономить ваше время.
- Вы редактор и вам нужно увидеть изменения, которые автор внёс в текст. С помощью нашего сервиса вы найдёте все обновления в документе в течение 30 секунд.
- Контент часто воруют, добавляя ключевые слова и делая поверхностный рерайтинг. С помощью сравнения двух текстов на заимствования можно быстро вычислить плохих ребят и поругать их.
Это, конечно, не все случаи, когда нужно сравнивать документы или таблицы. У каждого копирайтера, редактора, владельца сайта и SEO- и WEB-мастера могут быть свои причины пользоваться инструментом “Online cравнение текстов”. Но это не главное.
Главное то, что сервис бесплатный, безлимитный (можете хоть “Войну и мир” проверить), а ещё он дружит с текстами не только на русском, но и на иностранных языках.
Пользуйтесь, сравнивайте, играйте в игру “Найди 10 отличий в тексте” и пусть вам будет полезно.
Функция сравнения версий документов в Microsoft Word
Читайте, как использовать встроенную в Microsoft Word функцию сравнения изменений двух документов. Рассмотрим возможности данного инструмента сравнения текстов. Если вы работаете совместно несколько человек над одним проектом, или у вас общая коллективная работа, или вы периодически самостоятельно исправляете или пересматриваете свои документы, то крайне важно иметь возможность отслеживать все дополнительные изменения.

Для этих целей в Microsoft Word встроена возможность сравнения каждого изменения в двух почти идентичных документах. Ниже мы рассмотрим возможности данного инструмента сравнения текстов.
Сначала запустите Microsoft Word и откройте любой текстовый документ (это может быть один из тех, который вы хотите сравнить, абсолютно другой проект или просто новый документ). В главном меню нажмите вкладку «Рецензирование» в верхней части экрана, чтобы открыть меню ленты, затем нажмите вкладку «Сравнить», она будет находиться рядом с правой частью экрана.
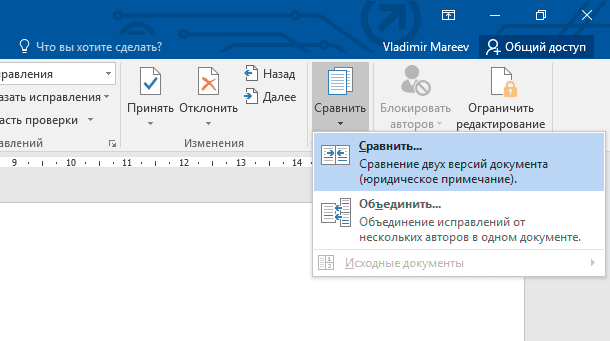
Нажмите кнопку «Сравнить» еще раз, когда откроется следующее меню. На экране появится рабочее окно «Сравнение версий». Выберите два документа: «Исходный документ» (или более ранняя версия) и «Измененный документ» (или более поздняя версия). Если в полях для заполнения вы не видите ни одного документа, щелкните значок папки справа от полей, чтобы перейти к документу, используя обзорный каталог файлов.
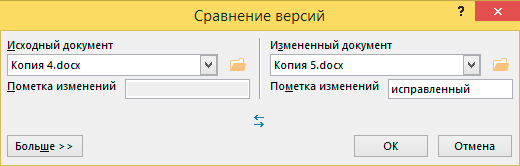
В разделе «Пометка изменений» вы можете написать заметку, которая поможет вам отслеживать, какие различия относятся к какому тексту. Для себя я буду использовать пометку «исправленный», так как это будет окончательная редакция документа. Также вы можете добавить заметку в исправленный документ. Вы сможете переключаться между ними при помощи значка с двойной стрелкой.
Нажмите кнопку «Больше», чтобы просмотреть расширенный вариант окна «Сравнение версий». Большинство функций, указанных в ячейках, являются очевидными, и все параметры включены по умолчанию. Обратите внимание на параметр «Показывать изменения», который показывает индивидуальные изменения либо по одному символу за раз (очень медленно), либо по одному слову.
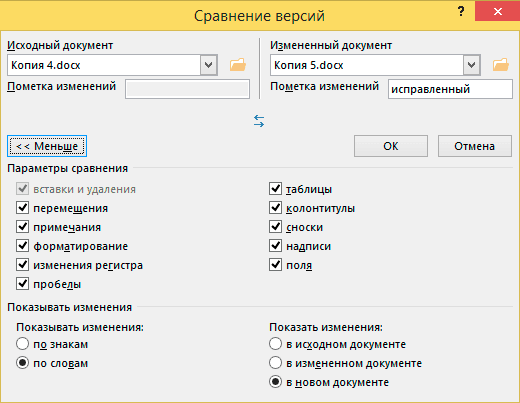
Нажмите «ОК». Word откроет перед вами блок панелей в одном документе. Слева направо вы увидите: подробный список всех исправлений; полный вид «Сравниваемый документ» с красными метками в левом поле, указывающими на изменения; и сдвоенное окно, содержащее «Исходный документ» и «Измененный документ». Прокручивая текст с помощью колеса мыши или стрелок управления, вы будете двигать все три основных панели одновременно. Но также вы можете использовать полосы прокрутки в каждой из панелей отдельно, чтобы просматривать содержимое каждого окна индивидуально.
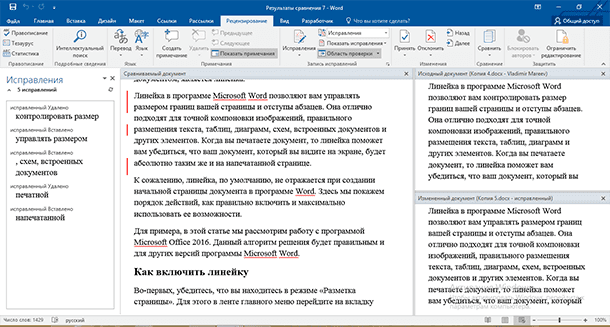
Область «Исправления» является наиболее полезной в полученном результате. Она показывает каждое произведенное изменение: фраза, которая была удалена, и фраза, которая вставлена. Это быстрый способ сразу увидеть разницу в написании и форматировании текста с первого взгляда. Щелчок на любой из записей в области «Исправления» мгновенно прокрутит все панели до соответствующего исправления. Замечательно!
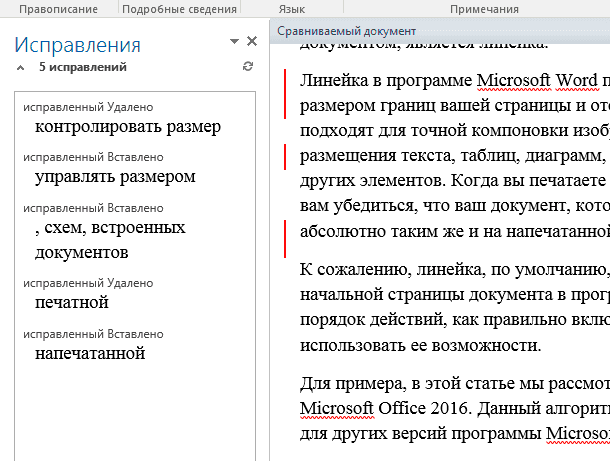
После того, как вы воспользовались вкладкой «Исправления», чтобы найти конкретное изменение, вы можете щелкнуть правой кнопкой мыши соответствующий текст в центральной панели. Выберите «Принять исправление» или «Отклонить исправление» (за которым последует соответствующее действие), чтобы сохранить или отменить указанное изменение.
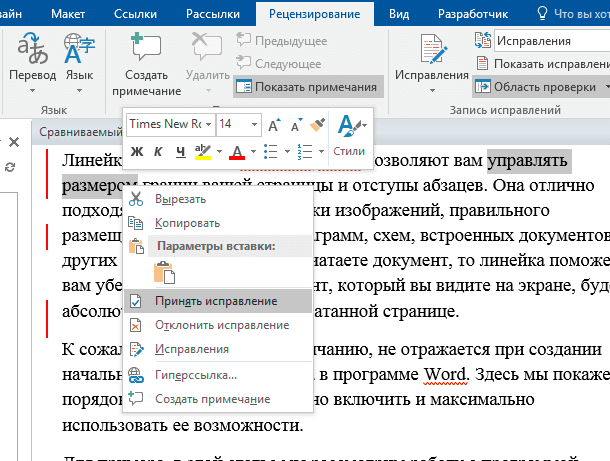
Вы можете сохранить этот «Сравниваемый документ» как отдельный файл, который не повлечет за собой изменений в документах, которые вы просматриваете в данный момент. Просто нажмите «Файл» – «Сохранить как» и сохраните его, как и любой другой документ Word.
Обратите внимание, что функция сравнения будет недоступна, если документ защищен паролем, стоит пометка «как окончательный» и «нередактируемый» или проект имеет защиту от изменений в Word. Вы можете изменить этот параметр для некоторых документов, выполнив следующую процедуру: на вкладке «Рецензирование» в группе «Защитить» выберите задачу «Ограничить редактирование» и нажмите кнопку «Отключить защиту».



