Шаблон документа word по гост
Шаблон документа word по гост
Как оформить курсовую работу по ГОСТ в Word или Google Docs?
Принцип тесной взаимосвязи формы и содержания из известной пословицы «встречают по одежке, провожают по уму» применим к вузовским курсовым и выпускным квалификационным работам. Оценка каждого студенческого труда на защите может быть занижена не только в виду содержательных недостатков, но и из-за частичного несоответствия формальным требованиям. Ряд таких требований изложен в рекомендациях вузов и касается оформления студенческих работ. Рекомендации, в свою очередь, повторяют содержание государственного стандарта ГОСТ Р 7.0.11-2011 «Диссертация и автореферат диссертации. Структура и правила оформления».
Требования к оформлению курсовой работы
Все научные работы имеют определенную структуру, в целом соответствующую структуре диссертационного исследования на соискание степени кандидата и доктора наук. Отличия ВКР бакалавров и магистрантов от кандидатских работ незначительные, но всё же они есть. Убрав все лишнее элементы, рассмотрим структуру выпускной квалификационной работы.
1. Титульный лист
3. Введение, содержащее подпункты «актуальность», «цели и задачи», «предмет и объект исследования», в магистерских работах к этим подпунктам добавляется «новизна исследования»
4. Основная часть работы. Главы и параграфы: подробная информация о содержании работы изложена в рекомендациях вашего вуза
6. Библиографический список (список литературы)
Основная часть выпускной квалификационной работы обычно содержит две или три главы. В отдельных случаях количество глав и параграфов может варьироваться в зависимости от вашей специальности и рекомендаций вуза. Существует и общее требование единообразия: каждая глава должна содержать одинаковое количество параграфов. Самый простой и доступный способ не допустить ошибок в структуре основной части вашего исследования — обсудить предварительный план работы с научным руководителем.
Теперь рассмотрим внутренние элементы, которые содержатся в тексте каждой научной работы:
● ссылки и сноски;
● перечень используемых терминов.
Корректно оформленные библиографические ссылки — важнейший элемент любой квалификационной работы. Ссылочная база, образуемая ссылками, содержит отсылки к авторитетным источникам, демонстрирует проработанность и непротиворечивость исследования.
Помните, что по ссылкам научный руководитель и рецензент будут проверять изложенные вами утверждения, гипотезы и суждения, смогут увидеть, на какие книги, научные статьи и документы опирался автор, раскрывая тему исследования. О требованиях к оформлению библиографических ссылок речь пойдет далее. Здесь заметим, что полные правила оформления библиографических ссылок содержатся в стандарте ГОСТ Р 7.0.5-2008 «Библиографическая ссылка. Общие требования и правила составления».
Список принятых сокращений и перечень используемых терминов позволяют избавить вашу работу от «воды» и объяснения тех или иных терминов в основной части исследования.
Правила оформления курсовой работы по ГОСТ
Текст курсовой или выпускной квалификационной работы должен быть понятным и легко воспринимаемым. В оформлении текста недопустимы «игры со шрифтами», «волны» и «лесенки» из слов, выходящие за границы полей.
Тексты научных работ оформляются на стандартной странице формата A4 гарнитурой Times New Roman 14 кегля с выравниванием по ширине. Существуют требования к размерам полей, эти параметры можно настроить во вкладке Word «Параметры страницы», а в редакторе Google Docs требуется открыть пункт «Настройки страницы» в меню «Файл».
По ГОСТ размеры полей имеют следующие параметры:
• правое — 10 мм;
• левое — 30 мм;
• нижнее — 20 мм;
• верхнее — 20 мм.
Гарнитура — Times New Roman:
• кегль текста работы — 14, сносок — 12;
• интервал текста — 1,5 («полуторный»), сносок — 1;
• переносы необходимо отключить;
• цвет текста — черный;
• отступ красной строки — 1,25 см.
Необходимое требование — обязательная нумерация страниц работы. Номера страниц в ВКР принято размещать в нижнем колонтитуле, то есть внизу каждой страницы. Приложения не входят в объем ВКР, их нумерация не обязательна.
Номер на титульном листе нужно скрыть. Для отображения нумерации в документе перейдите во вкладку «Вставка» редактора Word, в ней нужно выбрать кнопку «Номер страницы», а в открывшейся вкладке «Конструктор» активировать чекбокс «Особый колонтитул для первой страницы».
В редакторе документов Google настройки нумерации находятся в меню «Вставка» – «Нумерация и верхний колонтитул». Убрать номер с титульного листа можно, перейдя на первую страницу документа и отметив чекбокс «Изменить колонтитул первой страницы», после чего убрать номер вручную.
Заголовки можно оформить жирным шрифтом, выравнивая их по центру. Заголовки и параграфы обозначаются цифрами. После цифры необходимо поставить точку, а вот в конце заголовка точки не ставятся.
Таблицы и списки, если они имеются в курсовой работе, тоже необходимо правильно оформить. Если такие вставки слишком объемные и занимают несколько страниц, например, это перечень вопросов или расчеты в программе Excel, то они перемешаются в приложения.
1. Кегль в тесте таблиц — 12.
2. Название таблицы располагается сверху и слева.
3. Если таблица взята из источника, требуется указать его в сноске.
4. На таблицу в тексте нужно сослаться, например, можно написать: «как следует из данных таблицы 2, …»
Допустимы два вида списков: маркированные и нумерованные. Перед списком необходимо поставить двоеточие. Первый и последующие пункты списка начинаются со строчной буквы и завершаются точкой с запятой, а последний пункт — точкой.
Случается, что на компьютере автора ВКР получившийся текст после форматирования отображается корректно, а у научного руководителя или на университетских компьютерах «плывет» из-за несовместимости программного обеспечения. Для того чтобы разметка в вашем документе без ошибок отобразилась на любых устройствах, сохраняйте документ в формате совместимости со старыми версиями редактора Word (97–2000) или в формате pdf. Редактор от Google по умолчанию совместим с .doc и .docx-документами, и сохранить ВКР в pdf не составит большого труда. В меню Google Docs «Файл – Скачать как…» также присутствует экспорт в документ odt, эта опция может пригодиться, если ваш вуз перешел на свободное ПО, например, использует пакеты OpenOffice или LibreOffice.
Титульный лист
Структура титульного листа практически идентична в студенческих и в кандидатских работах. Весь текст, кроме имени научного руководителя (его размещают справа), выравнивается по центру страницы. Титульный лист ВКР содержит:
1. полное наименование учебного заведения;
2. наименование факультета;
3. название кафедры;
4. название и код дисциплины;
6. ФИО исполнителя (студента).
7. форму обучения (очная, заочная, очно-заочная);
8. имя научного руководителя, его должность и звание;
9. город и год выполнения работы.
Для оформления названий разделов титульного листа допускается применение 14 и 16 кеглей. Название ВКР может заключаться в кавычки.
Оглавление ВКР
Оглавление представляет собой формализованный план курсовой работы. В нем описываются основные разделы: введение, главы с параграфами в порядке рассмотрения, заключение, список литературы и приложения, если они есть. Вверху страницы размещается подзаголовок «Оглавление». Главам квалификационной работы приписываются порядковые номера. Каждая строка получившегося списка заключается номером страницы, на которой начинается глава или параграф.
Создаем оглавление в Word за 4 шага
1. Пронумеруйте страницы своей работы;
2. для заголовков глав примените стиль «Заголовок 1», для параграфов «Заголовок 2»;
3. создайте чистую страницу после титульного листа и во вкладке «Ссылки» нажмите на кнопку «Оглавление»;
4. в открывшемся диалоговом окне «Оглавление» настройте внешний вид будущей страницы оглавления и нажмите «Ok». Готово!
Автоматическое оглавление в Google Docs
1. Разметьте главы и параграфы в своей работе с помощью стилей, так же как и в редакторе Word, присваивая стили «Заголовок 1» и «Заголовок 2»;
2. создайте чистую страницу (она будет содержать оглавление работы) и переместите курсор в начало этой страницы;
3. перейдите в меню «Вставка», в котором необходимо выбрать пункт «Оглавление». Оглавление будет создано автоматически.
Библиографические ссылки
Как мы уже писали, библиографические ссылки позволяют научному руководителю, рецензенту и участникам аттестационной комиссии по качественным критериям оценить вашу работу. Ссылочная база поможет проверяющим оценить исследования и документы, на которые вы опирались, выдвигая тот или иной тезис. Поэтому к оформлению и содержанию библиографических ссылок следует подойти серьезно.
Итак, по месту расположения различают библиографические ссылки трех видов: внутритекстовые, подстрочные (сноски), затекстовые. Внутритекстовые библиографические ссылки размещаются непосредственно в тексте вашей работы и, как правило, заключаются в квадратные скобки. Подстрочные и затекстовые ссылки выносятся за горизонтальную черту в нижний колонтитул страницы. Подстрочные ссылки имеют сквозную нумерацию, а отсчет затекстовых ссылок начинается с 1 на каждой странице. Перед началом работы вам необходимо выбрать вид используемых ссылок: затекстовые или подстрочные. Смешивать эти виды в тексте одной работы нельзя.
По составу содержания ссылки бывают полными или краткими. В полные включена вся совокупность библиографической информации, они имеют структуру, аналогичную ссылкам в библиографическом списке ВКР. Краткие ссылки соответствуют принципу лаконизма и применяются для упрощения навигации по тексту.
В вузовских работах рекомендуется использовать краткие внутритекстовые ссылки. Внутри каждой ставится номер книги или журнала из списка источников, а также страница из источника. Например, [12; c 324]. Допустимо использование фамилии автора и года издания работы, например [Иванов, 2018; с 140]. Подстрочные ссылки, как правило, полные, и в них содержатся библиографические сведения об объекте или совокупности объектов из списка использованной литературы.
Оформление библиографического списка
В библиографическом списке могут быть представлены: книги, первоисточники (документы из архива), статьи из научных журналов и, если требуется, периодической печати. В работах бакалавров допускается использование учебников и хрестоматий в качестве источников, в магистерских исследованиях использование учебной литературы не рекомендуется. Исключительными становятся случаи, когда учебник содержит уникальные данные об объекте исследования или является таким объектом.
Общие правила оформления
1. Источники в библиографическом списке располагается в алфавитном порядке. Приоритет в списке отдан источникам на русском языке. Не забывайте указывать полный список авторов для каждого использованного источника.
2. Каждая библиографическая запись начинается с фамилии автора и его инициалов.
3. В конце списка размещаются ссылки на интернет-ресурсы. В ВКР допускается организация таких источников в отдельную группу.
4. Необходимый минимум источников в перечне определен в рекомендациях вуза. В общих случаях, в работах бакалавров — не менее 20, в магистерских ВКР — не менее 50 источников.
Пример оформления источника библиографического списка:
1. Азарнова, А. Н. Медиация: искусство примирять: технология посредничества в урегулировании конфликтов — М.: Infotropic Media, 2015. — 288 с.
Электронный источник, например, документ из ЭБС:
2. Общественное здоровье и права человека: конфликт публичного интереса и индивидуальных свобод [Электронный ресурс] / под ред. О.В. Леонтьева. — Электрон. дан. — Санкт-Петербург : СпецЛит, 2014. — 127 с. — Режим доступа: https://e.lanbook.com/book/59819. (Дата обращения: 17.02.2019).
Заметим, что описание коллективного труда начинается с его названия, а в качестве автора допустимо упоминание редактора книги.
Оформление приложений
Таблицы, анкеты, опросники, схемы, как правило, выносятся в приложение работы. Объем приложений не ограничен.
1. Приложения нумеруются в формате «Приложение 1».
2. Ссылки на приложения в основном тексте заключаются в круглые скобки.
3. Каждое приложение начинается с нового листа.
Ускоряем работу с помощью горячих клавиш
Навигация по документу усложняется пропорционально его объему. Поэтому не забывайте о горячих клавиш, использование которых может сэкономить ваше время.
Home/End — Перемещение в начало документа и в самый его конец
Ctrl+Shift+End — Выделить весь текст от места расположения курсора
Ctrl+Enter — Начать новую страницу
Заключение
Надеемся, инструкция по оформлению ВКР была полезной. А какие лайфхаки и инструменты оформления вы используете для подготовки работ? Поделитесь своими знаниями в комментариях.
Рамка для дипломной работы
Рамки для оформления дипломных работ — ГОСТ, скачать в формате WORD
Дипломные и курсовые проекты оцениваются по двум основным критериям: содержание и оформление. И хотя студенты традиционно считают, что главное – это содержание, на защите диплома случается, что некоторым отличным работам снижают баллы за неточности в оформлении. Чтобы такого не случилось, лучше сразу соблюсти все формальные требования.
Общие параметры оформления дипломной работы регулируется ГОСТом 7.32-2001, который распространяется на всю текстовую документацию научно-исследовательских работ.
По какому ГОСТу делать рамки
В инженерных и технических ВУЗах в оформлении дипломных работ требуется использовать рамки. Стандарты рамок регламентируются отдельным документом. Это ГОСТ 2.301-68 «Форматы» , один из многих в своде ГОСТов ЕСКД – единой системы конструкторской документации. Размеры рамок указаны в таблице 1 данного ГОСТа:

Соответственно ГОСТу, на листе формата А-4 рамка должна составлять 210х297 мм. Отступы от края листа при таком размере будут равны:
Справа, сверху, снизу – 5 мм.
Шаблоны рамок в текстовом документе бывают следующих типов:






Такие стандарты рамок используются при оформлении титульного листа, пояснительных записок, чертежей, таблиц и графических документов в научных проектах.
Как заполнять штампы рамок
В левом нижнем углу рамки есть табличка – штамп, поля которого заполняются также в соответствии с ГОСТ, подробные сведения вносятся на первой странице документа. На второй и последующей страницах штамп заполняется в упрощенной форме.
Штамп на первой (титульной) странице документа:

Штамп на второй и последующих страницах:

В поля штампов вносятся следующие сведения о научной работе (цифры соответствуют рисункам выше):
- — наименование изделия (в соответствии с ГОСТ 2.107-68);
- – обозначение документа;
- – литера, присвоенная документу (ГОСТ 2.103-68);
- – порядковый номер листа (если в документе 1 лист, поле не заполняется);
- – общее количество листов документа;
- – кафедра, где проходит обучение студент;
- – характер работы;
- – фамилии лиц, заверяющих документ;
- – подписи лиц, фамилии которых указаны в поле 11;
- – дату подписания документа;
Поля 14-19 в учебной работе заполнять не обязательно.
Пример оформления штампа титульного листа чертежной работы в дипломе, приведенный на сайте казанского ВУЗа:

Готовые для скачивания комплекты рамок в формате WORD
Рамки можно изготовить вручную в редакторе Word или скачать готовые шаблоны в интернете.
Чтобы не искать рамки на сторонних ресурсах, которые могут оказаться небезопасными, вы можете скачать готовые комплекты рамок здесь в виде архиве ZIP или отдельный файлы необходимых рамок.
Формат рамок – А4, все параметры соответствуют ГОСТу.
В комплекте вы найдете:
лист А4 с рамкой и большим штампом для первой страницы — List_A4_s_ramkoj_bolshim_shtampom.docx
лист А4 с рамкой и малым штампом для последующих страниц — List_A4_s_ramkoj_malym_shtampom.docx
Штампы рамок вы можете заполнять в редакторе Word соответственно требованиям вашего ВУЗа. Для добавления рамок в свою работу надо скопировать всё содержимое страницы шаблона и вставить в новую страницу открытого документа.
Лист с рамкой для дипломной работы в табличном формате EXCEL — Ramka-dlja-diploma-v-excel.xlsx (Администрация сайта благодарит Анастасию Казарову за предоставленные рамки)
Альтернативный способ создания рамок — создание шаблонов
Есть еще более удобный способ создания рамок. Вы можете установить на базовый пакет программы Майкрософт Ворд дополнительный шаблон, позволяющий вставлять в любой создаваемый документ необходимый тип рамки.
Скачать архив с шаблоном можно тут — shablon_gost.zip
Чтобы установить шаблон опцию
- Откройте в архиве папку Forms A4 и извлеките оттуда одноименный файл с расширением «.dot» .
- Затем находите на своем компьютере папку Program Files , где собран установочный пакет программ, в ней заходите в папку Microsoft Office > Office 14 (могут быть другие цифры) > Startup.
- В эту папку надо перетащить указанный файл Forms A4 – и шаблон установлен.
Для работы с рамками открываете новый документ Word, сверху выйдет предупреждение системы безопасности – нажимаете кнопку «включить содержимое макросов» . Наверху справа в панели инструментов появится новый пункт «Надстройки», в котором вы увидите разные шаблоны рамок. Выбирайте необходимую и приступайте к заполнению.
Шаблоны текстовых документов в Word по ГОСТу
Очень часто возникает необходимость оформлять документы, как то требуют нормативные документы. В Интернете достаточно шаблонов и макросов для MS Word, которые содержат различные рамки (штампы) для выпуска конструкторских и проектных документов. Тем не менее, при работе с готовыми решениями возникают проблемы: что-то сползает, что-то невозможно отредактировать. А бывает, необходимо создать именно свой набор листов. Рассмотрим пример создания собственного шаблона документов для текстовой части проектной документации по ГОСТ Р 21.1101-2013.
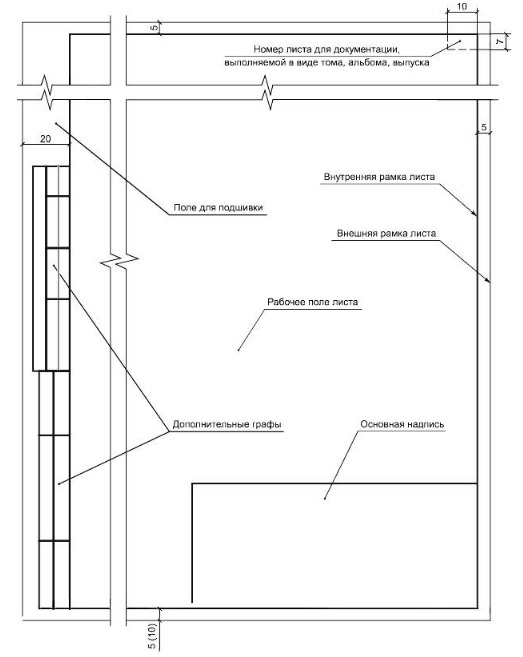
Проектная документация комплектуется в тома, как правило, по разделам. В состав тома обязательно входят:
- обложка;
- титульный лист;
- содержание тома;
- ведомость «Состава проектной документации»;
- текстовая часть;
- графическая часть (чертежи и схемы).
Все пункты, кроме последнего — текстовые документы по ГОСТ 2.105-95 и ГОСТ Р 21.1101-2013. Как правило, готовый шаблон состоит из первого и последующих листов. Этого достаточно для оформления одного текстового документа, например содержания тома. Можно найти (или модифицировать предыдущий шаблон удалением лишнего) обложку и титульный лист. Таким образом создать весь набор из отдельных документов. Многие так и делают. НО, в этом случае общую нумерацию придется вводить вручную, что при редактировании всего массива данных весьма трудоемко.
Итак, приступим. Найдем в Интернете какой-нибудь готовый шаблон текстового документа, чтобы не рисовать с нуля рамку и штампы. У меня такой документ, естественно, уже в наличии. Вы же можете воспользоваться уже готовым шаблоном в конце настоящей статьи.
Откроем MS Word, включим режим отображения служебных символов.

Как известно, обложка документа не нумеруется. Чтобы не копаться в настройках, мы обойдем внутренний счетчик, путем вставки титульной страницы (она в Word не нумеруется автоматически): ВСТАВКА – ТИТУЛЬНАЯ СТРАНИЦА. Это можно сделать позже, для начала разберемся с основными штампами.
Создавать страницы с разными рамками нам помогут колонтитулы и механизм разделов. Колонтитулы служат для отображения повторяющейся информации в верхней, нижней части документа (а у нас это еще будут боковые штампы и линии рамки), а разделы, в нашем случае, для смены разных типов оформления.
Для входа в режим редактирования верхнего колонтитула необходимо дважды кликнуть в верхней части страницы. Вы получите доступ к конструктору колонтитулов.

Скопируем часть рамки из шаблона. Для этого откроем шаблон, также перейдем в верхний колонтитул нужной страницы, кликнем дважды в верхней правой части для выделения содержимого колонтитула и скопируем выделение в буфер, например, путем нажатия комбинации клавиш Ctrl+С.

Вставим скопированный фрагмент в колонтитул нового файла, например с помощью комбинации клавиш Ctrl+V.
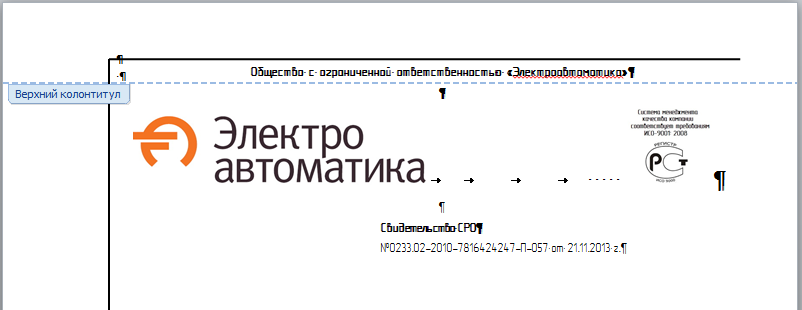
Отредактировать положение отдельного элемента можно после его выбора, вызвав контекстное меню и выбрав пункт ДОПОЛНИТЕЛЬНЫЕ ПАРАМЕТРЫ РАЗМЕТКИ.
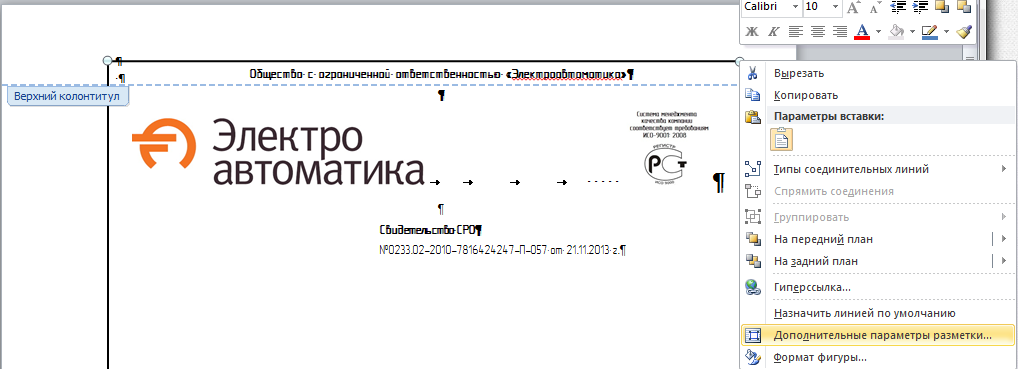 С помощью появившейся формы, достаточно легко привести в соответствие положение элементов согласно ГОСТ. Я оставлю, как есть.
С помощью появившейся формы, достаточно легко привести в соответствие положение элементов согласно ГОСТ. Я оставлю, как есть.
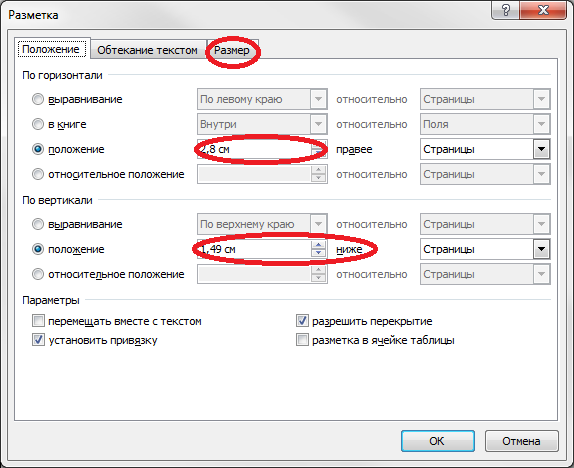
Аналогично следует поступить с нижним колонтитулом. Как я писал выше, в случае титульного листа, лишнее (то есть штамп) можно удалить. Далее можно оформлять титульный лист согласно требованиям ГОСТ.
Создадим следующую страницу с помощью нового раздела. Для этого установите курсор в конце заполненного текста и выберете РАЗМЕТКА СТРАНИЦЫ – РАЗРЫВЫ – СЛЕДУЮЩАЯ СТРАНИЦА.
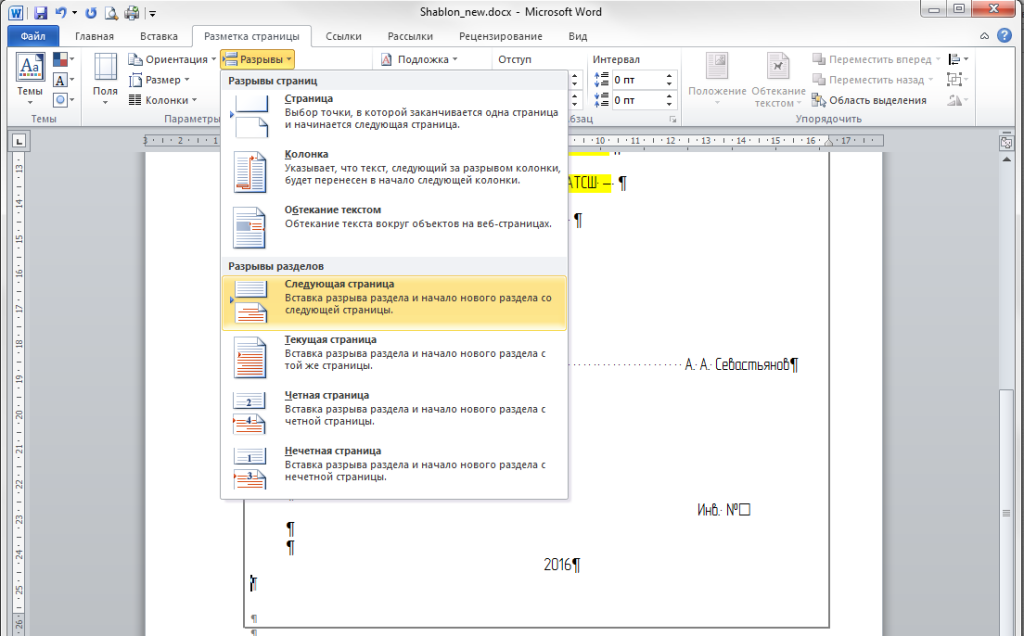
Создастся новая страница, но пока повторяющая по колонтитулам предыдущую. Эта опция выбрана по умолчанию и ее надо отключить. Сделаем это следующим образом: войдем в редактор, например, верхнего колонтитула, снимем выбор с пункта КАК В ПРЕДЫДУЩЕМ РАЗДЕЛЕ.
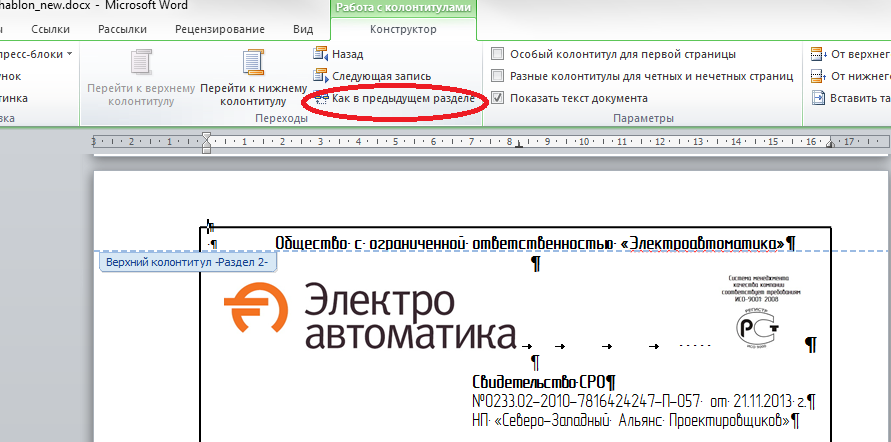
Аналогичный алгоритм выполним для нижнего колонтитула. Теперь при редактировании колонтитула этой страницы в первой ничего не изменится. Можно оформить штамп первого текстового документа и удалить лишнее из верхней части страницы. И так далее.
Далее создадим обложку. Для этого выберете ВСТАВКА – ТИТУЛЬНАЯ СТРАНИЦА.
Уберите лишнее, добавьте в колонтитулы элементы рамки. В общую нумерацию лист не попадет.
ProWoDoc — проектная и рабочая документация
Хочу поделиться с коллегами идеями создания шаблонного документа WORD на примере файла со штампами по форме Ф5 и Ф6. Типичным примером использования такого шаблона является содержание тома или пояснительная записка к разделу проекта.
Мне неоднократно приходилось дискутировать с коллегами из других организаций о том, в какой среде удобнее выполнять текстовые документы, в том числе общие данные. Я убеждён, что лучше WORDа с этой работой ничто не справится, AutoCAD с ним рядом не лежал. Судите сами: в общих данных несколько таблиц и текст. Например, при редактировании в WORD я добавляю по несколько строк в каждую таблицу, а затем правлю текст. При этом совершенно не задумываюсь о форматировании и расположении на листах остального содержимого общих данных, оно автоматически смещается в ту или иную сторону, при необходимости автоматически добавляется новый лист или убирается лишний.
Попробуйте проделать то же самое в AutoCAD. Нет, бесспорно, начиная, кажется, с 2005-го появился примитив «таблица», и вставка строк там действительно возможна. Но вот автоматический переход на новый лист организовать уже не каждому под силу, особенно если он заранее не подготовлен. Используемое многими решение постепенно увеличивать формат листа общих данных (доходят до А1. ) просто ужасно, так и хочется спросить таких проектировщиков: вы пользоваться этим пробовали? Ведь очевидно, что та же информация на листах А4 несравненно более удобна для чтения.
Есть специалисты, которые выполняют набор текстов в Exce, особенно табличных данных. Они настроили отображение листов Excel в AutoCAD, что, в общем то, элеметарно, и вставка строки в первой системе относительно корректно отображается во второй. Правда, нельзя менять выстоту строки, поскольку в AutoCAD всё «поедет». К тому же необходимо постоянно следить за тем, чтобы таблица не ушла за пределы заранее выделенного количества листов отображения Excel в AutoCAD, а это рано или поздно случится. И довольно смешно смотрится, когда вам присылают смежники вместо одного файла два (один содержит информацию, другой её отображает), а в автокадовском файле десятки «пустых» листов-заготовок. Сидишь, выбираешь — это нужные листы, а это банальный мусор. Распечатка же такого документа (набора листов) доставляет операторам особое наслаждение! Моё мнение состоит в том, что люди выбрали для работы неподходящую систему, вложили в неё много труда, и теперь не могут оторваться от любимого детища. Ярчайшей аналогией являются одни мои коллеги, долгое время создававшие чертежи в CorelDraw и имевшие приличную библиотеку элементов для этого графического редактора. В общем то и в WORD можно рисовать схемы, но нужно ли так делать?
Я видел файлы текстовых документов десятков организаций, и весьма удивлён тому, что никто не реализовал того, что использую я в своей работе. Хочу поделиться с коллегами имеющимся опытом. В конце статьи привожу сам файл шаблона, выполненного вроде бы с полным соблюдением требований ГОСТ Р 21.1101-2013 «Система проектной документации для строительства. Основные требования к проектной и рабочей документации» (я на всякий случай добавил в него ещё и таблицу для содержания). Разберите его на составляющие, подгоните под свои требования. Отдельными страницами сайта описываю спецификацию и кабельный журнал, там также приведены соответствующие шаблоны. Ниже опишу некоторые нюансы.
1. Подобными шаблонами я пользуюсь уже много лет, и никак не мог понять, почему они иногда печатаются с ошибками: основная и дополнительная надписи криво стыкуются, часть линий не пропечатывается. Оказалось, это баг программы WORD! Судите сами. Чтобы напечатать любой файл, есть по крайней мере четыре способа:
— не открывая файл, выделить его имя, нажать правую кнопку мыши для вызова контекстного меню, выбрать в нём пункт «Печать»;
— в открытом файле нажать сочетание
;
— выбрать пункты меню «Файл/Печать»;
— нажать кнопку с изображением принтера на панели WORD.
Оказывается, что именно последний вариант печати на некоторых принтерах и приводит к упомянутой выше ошибке, все остальные позволяют печатать правильно! Поскольку ошибка появляется при печати документа (файла), в котором мы ничего не меняем, естественно предположить, что это баг именно программы WORD, а не конструкции печатаемого документа.
2. Чтобы на первом листе основная надпись была одного вида, а на втором — другого, необходимо создать два раздела и каждый из них настраивать по отдельности.
3. Форматные рамки и основные надписи я разместил в колонтитулах, что позволяет им автоматически «появляться» при добавлении Wordом нового листа.
4. Если данный шаблон используется для текстовых документов, то получается следующая сложность, решение которой я не видел вообще ни у кого:
— в графе 8 основной надписи указывается номер листа текстового документа. Для этого используется штатная функция WORD «номер страницы»;
— в правом верхнем углу каждого листа должен быть указан номер листа в пределах тома, и этот номер обычно не совпадает с номером листа из основной надписи. Я решил эту задачу путём использования двух полей: в одном отображается число, а во втором задаётся некое стартовое значение. Чтобы его задать, установите курсор под таблицей шаблона, нажмите правую кнопку мыши для вызова контекстного меню, в нём выберите пункт «изменить поле». В появившемся окне найдите панельку «Свойства поля» (посредине окна), на ней есть поле ввода «Текст». Задайте в нём число, на единицу меньшее, чем требуемый номер первого листа документа. Нажмите «ОК». Номер листа в правом верхнем углу каждого листа примет нужное значение.
Иной способ найти поле для задания стартового значения: нажмите сочетание для вызова окна поиска, выберите в нём вкладку «Перейти», в ней выберите объект для перехода «Закладка». В поле «Введите имя закладки» выберите из списка «StartNumber». Нажмите кнопку «Перейти», а затем «Закрыть» для закрытия окна. Курсор будет установлен на место расположения закладки с именем StartNumber.
Почему всё так сложно? Я очень-очень редко выполняю все эти операции вручную. Для управления документами любого тома у меня есть специальная программа, которая заполняет штампы и одновременно номера листов. Думаю, со временем выложу её на этом сайте, если это кому-нибудь интересно. Вещь вроде бы полезная: попробуйте быстро исправить сотни опросных листов или хотя бы просто оформить десятки-сотни штампов. Программа делает это за несколько минут.
Раз уж начал делиться секретами, то подскажу ещё одну вещь разработчикам ПО: раньше я получал доступ программно к отдельным ячейкам таблиц, ища нужную таблицу в документе через items. Но метод требует настройки для каждого отдельного документа. Механизм закладок оказался более универсальным: например, фамилию для поля «Разработал» я пишу в ячейку с закладкой «Графа_116». Если пользователь моей программы хочет перенести поле «Разработал» в новое место, то ему дополнительно необходимо лишь разместить закладку с указанным именем в новую ячейку. Таким образом достигается определённая гибкость системы.
5. Если у Вас слёту не получилось добиться приемлемого результата, но идея использования подобного шаблона понравилась, пишите. Я готов за очень скромное вознаграждение выполнить для Вас любые изменения 🙂 Думаю, это будет существенно дешевле, чем садить своего сотрудника за изучение книги по WORDу, хотя матчасть проектировщики должны бы знать: едва ли в прежние годы взяли бы кого-нибудь на работу, если он не умеет держать в руках карандаш или пользоваться транспортиром. А вот сейчас почему-то нормально, когда держат сотрудника, не умеющего пользоваться основными программами и не желающего ничему учиться.
P.S. В статье «Шрифты» я привожу сведения об использовании тех или иных шрифтов при выполнении проектных документов. Данный шаблон выполнен с использованием шрифта Arial Narrow. В статье «Формы основной надписи текстовых документов» поясняю, в каких случаях какие штампы (основные надписи) применяются.
ВНИМАНИЕ. Практика показывает, что значительное число пользователей не поняло (или забыло), как менять номера листов в моих шаблонах. В ролике я показываю два способа сделать это: сначала просто встаю курсором в то место, где находится поле, которое нужно изменить. Во втором документе показан универсальный механизм для тех, кто не может найти необходимое поле: открываете окно поиска, переходите к закладке, меняете число. Предварительно в ролике выполняются действия по созданию нескольких листов путём добавления строк в таблицу. К изменению номеров листов эти действия отношения не имеют 🙂 Одним словом, смотрите короткий ролик и обращайте внимание на подсказки у курсора (там выводятся сведения о том, какие кнопки мыши или клавиатуры были нажаты):
Примечание: после обновления ГОСТ Р 21.1101-2013 «Система проектной документации для строительства. Основные требования к проектной и рабочей документации» дополнительная надпись (боковой штамп) приобрёл несколько иной вид (см. Четыре графы дополнительной надписи), но к демонстрируемым в ролике методам работы этот нюанс отношения не имеет.



