Текстовый редактор word работа с таблицами
9. Работа с таблицами
Текстовый процессор Word обладает гибкими средствами для создания, редактирования и форматирования таблиц. При работе с таблицами желательно вывести на экран панель инструментов Таблицы и границы.
Создание таблиц
Для создания простых таблиц небольшого размера используют кнопку Добавить таблицу  в панели инструментов Стандартная . При щелчке на этой кнопке появляется сетка, в которой указателем мыши выделяют нужное количество строк и столбцов. Последующий щелчок вызовет вставку в документ таблицы в позицию курсора. Созданная таким методом таблица размещается по всей ширине страницы – от левого до правого поля, независимо от количества столбцов. В дальнейшем вставленную таблицу можно редактировать, добавлять строку и столбцы, изменять ширину столбцов и т.п.
в панели инструментов Стандартная . При щелчке на этой кнопке появляется сетка, в которой указателем мыши выделяют нужное количество строк и столбцов. Последующий щелчок вызовет вставку в документ таблицы в позицию курсора. Созданная таким методом таблица размещается по всей ширине страницы – от левого до правого поля, независимо от количества столбцов. В дальнейшем вставленную таблицу можно редактировать, добавлять строку и столбцы, изменять ширину столбцов и т.п.
Чтобы указать более точные начальные параметры таблицы, используют команду меню Таблица Добавить
Добавить Таблица. Открывается диалоговое окно (рис. 9.1), в котором задают количество строк и столбцов, а также ширину столбцов.
Таблица. Открывается диалоговое окно (рис. 9.1), в котором задают количество строк и столбцов, а также ширину столбцов.

Рис. 9.1. Диалоговое окно Вставка таблицы
Если вместо конкретного размера ширины столбца оставить значение Авто, то таблица будет размещена по всей ширине страницы.
Режим Автоподбор позволяет гибко форматировать таблицу в соответствии с ее содержанием. Этот режим задают соответствующим переключателем:
- постоянная ширина – общая ширина таблицы равна ширине страницы (от левого до правого поля), а ширина каждого столбца постоянна и зависит от количества столбцов;
- по содержимому – ширина каждого столбца пропорциональна объему данных, содержащихся в нем;
- по ширине окна – специальный режим для таблиц, размещаемых на Web-страницах (окончательное форматирование происходит во время просмотра таблицы). Для обычных печатных документов этот переключатель задает режим эквивалентный первому (постоянная ширина).
Кнопка Автоформат открывает дополнительное диалоговое окно, в котором можно выбрать любой из предлагаемых форматов таблиц.
Таблицы сложной структуры удобно создавать методом «рисования». Для этого нужно выполнить команду Таблица Нарисовать таблицу или щелкнуть на соответствующей кнопке в панели инструментов Таблицы и границы
Нарисовать таблицу или щелкнуть на соответствующей кнопке в панели инструментов Таблицы и границы  .
.
Указатель мыши в рабочей области приобретает форму карандаша. Методом протягивания с его помощью рисуют прямоугольник, ширина которого равна ширине таблицы. Высота прямоугольника может быть произвольной – в последствии ее можно будет легко изменить.
Полученный прямоугольник представляет собой внешнюю границу таблицы. Для прочих границ она будет опорной, т.е. все другие линии должны начинаться и оканчиваться на этой границе.
Затем проводят вертикальные линии. Это внутренние границы, но для горизонтальных линий, которые будут на них опираться, они выполняют функцию опорных.
Работа с таблицами в текстовых документах Microsoft Word 2010
Создание таблицы
Общие сведения о таблицах
Таблицы в документах Word используют, большей частью, для упорядочивания представления данных. В таблицах можно производить вычисления, таблицы можно применять для создания бланков документов. Табличные данные можно использовать для создания диаграмм.
Ячейки таблицы могут содержать текст, графические объекты, вложенные таблицы.
Для вставки таблицы используют вкладку Вставка.
Для работы с таблицами в Microsoft Word применяют контекстные вкладки Конструктор и Макет группы вкладок Работа с таблицами ( рис. 5.1). Эти вкладки автоматически отображаются, когда курсор находится в какой-либо ячейке существующей таблицы.
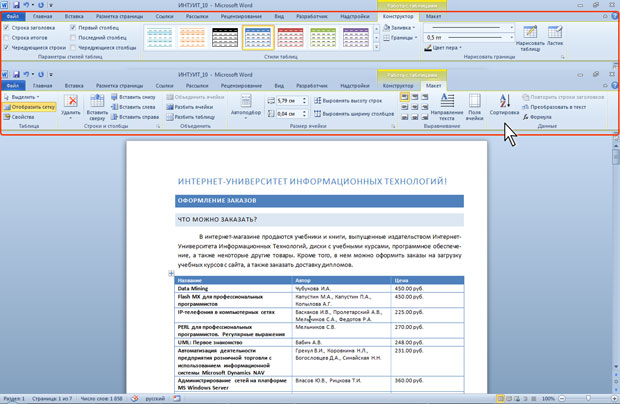
Кроме обычных таблиц Word документы могут содержать таблицы, импортированные из Microsoft Excel, и таблицы Microsoft Excel, созданные непосредственно в документе.
Вставка таблицы Microsoft Word
Таблица всегда вставляется в то место документа, где в данный момент находится курсор. Лучше всего поставить курсор в начало абзаца текста, перед которым должна располагаться создаваемая таблица.
Для быстрой вставки простой таблицы во вкладке Вставка нажмите кнопку Таблица и в появившемся табло при нажатой левой кнопке выделите необходимое число столбцов и строк ( рис. 5.2). При наведении указателя мыши срабатывает функция динамического просмотра, и создаваемая таблица отображается в документе. Таблица занимает всю ширину страницы и имеет столбцы одинаковой ширины.
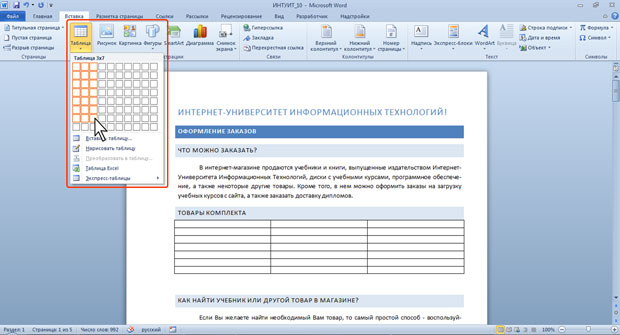
Можно настроить некоторые параметры создаваемой таблицы.
- Установите курсор туда, где будет находиться создаваемая таблица.
- Щелкните кнопку Таблица во вкладке Вставка и выберите команду Вставить таблицу (см. рис. 5.2).
- В окне Вставка таблицы ( рис. 5.3) выберите требуемое количество строк и столбцов, а также способ автоподбора. При выборе режима постоянный можно установить ширину столбцов таблицы.
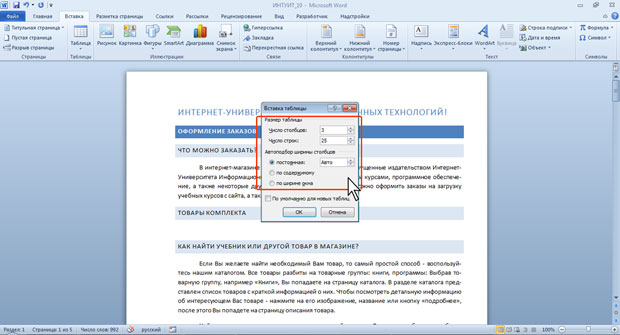
Изменение таблицы
Добавление элементов таблицы
Добавление строк
Для добавления строк в таблицу можно воспользоваться контекстной вкладкой Макет.
- Установите курсор в любую ячейку строки таблицы, выше или ниже которой требуется вставить новую строку.
- Нажмите кнопку Вставить сверху или Вставить снизу группы Строки и столбцы ( рис. 5.4).
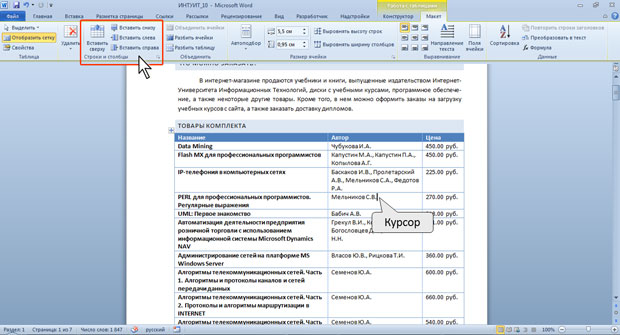
Если в таблицу требуется вставить сразу несколько новых строк, то следует выделить в таблице такое же число строк, а затем воспользоваться любым из описанных выше способов.
Новая строка снизу таблицы автоматически появляется, если, находясь в последней ячейке последней строки таблицы, нажать клавишу Tab.
Добавление столбцов
Для добавления столбцов в таблицу можно воспользоваться контекстной вкладкой Макет.
- Установите курсор в любую ячейку столбца таблицы, левее или правее которого требуется вставить новый столбец.
- Нажмите кнопку Вставить слева или Вставить справа группы Строки и столбцы ( рис. 5.5).
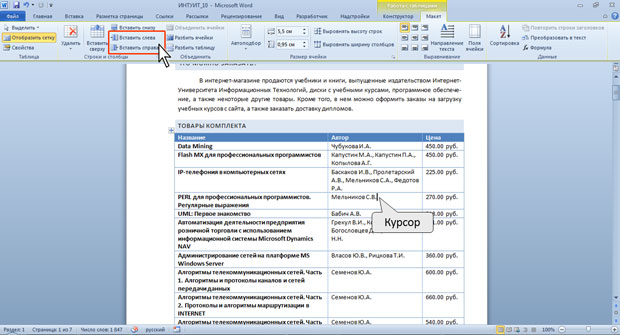
Если в таблицу требуется вставить сразу несколько новых столбцов, то следует выделить в таблице такое же число столбцов, а затем воспользоваться любым из описанных выше способов.
7 трюков с таблицами в Word, о которых вы могли не знать
Бытует мнение, что таблицы Microsoft Word — самая неприятная часть текстового редактора. Они неуклюжи, ими трудно управлять, их тяжело форматировать. После прочтения этой статьи у вас не останется таких предубеждений.
Предвзятое отношение к таблицам имеет свои глубокие корни. Чего греха таить, дюжину лет назад таблицы в Word не могли похвастаться удобством из-за несовершенства программы в целом. Но с тех пор прошло много времени. Microsoft прекрасно поработала над своими ошибками и сделала всё возможное для удобства пользователей. Жаль, конечно, что многие из тех самых пользователей об этом не знают и до сих пор работают в 2003-й редакции офисного пакета. Историю про ёжиков и кактусы не напоминает? 🙂
Всем застрявшим в прошлом просто по-человечески рекомендую обновиться как минимум до 2013-й версии Microsoft Office, а лучше — сразу до свежей, 2016-й. Поверьте, вам только кажется, что вы работаете в ставшей классикой среде, на самом деле она уже давно поросла мхом и плесенью.
Используйте шаблоны
Офисные будни полны однообразных документов, в том числе и таблиц. Берём одну электронную бумажку, вырезаем её часть, вставляем в новый документ и правим детали. Хорошая методика, но, как мне кажется, работа с шаблонами немного проще и быстрее. К слову, в самом Word шаблоны величают экспресс-таблицами.
Кликните по закладке «Вставка», щёлкните по «Таблице» и перейдите к «Экспресс-таблицам». Обратите внимание на пункт «Сохранить выделенный фрагмент в коллекцию».

Здесь вы найдёте несколько вполне полезных вариантов и, что самое главное, сможете сохранить в качестве шаблона любую другую таблицу или её фрагмент, в том числе и собственного производства.
Рисуйте таблицы
Помните медведя, который в детстве прошёлся по вашим ушам и рукам в безудержном цыганском танце? Именно с тех пор вы не любите пение и кисточки и именно с тех пор вы упорно игнорируете опцию «Нарисовать таблицу» в Word. Встряхнись, взрослый человек! Пора подавить мохнатое чудовище! Это проще, чем кажется.
Кликните по закладке «Вставка», щёлкните по «Таблице» и перейдите к пункту «Нарисовать таблицу».

И не бойтесь совершить промах: под рукой всегда найдётся ластик. Порой карандаш и стиралка существенно упрощают создание сложных таблиц с мелкими элементами.
Вставляйте строки и столбцы быстро
Начиная с Word 2013 добавление строк и столбцов из зубодробительной пытки превратилось в увлекательную забаву. Не подумайте, архаичные «Вставить столбцы слева/справа» и «Вставить строки сверху/снизу» никуда не делись, но о них теперь можно забыть.
Наведите курсор на пространство между строками или столбцами за пределами таблицы и нажмите на появившийся плюс.

В будущем хотелось бы видеть что-то похожее и для функции удаления.
Применяйте линейку
У каждого человека есть любимые и отталкивающие цифры, которые он без разбору использует или избегает в своей жизни. Даже в параметрах своих таблиц. Знаю таких. 🙂
Если вы привыкли точно выставлять значения отступов, ширину и высоту ячеек через свойства таблицы, попробуйте альтернативу — линейку.
Наведите курсор на границу столбцов или строк, схватите её, зажмите клавишу Alt и пользуйтесь удобством сантиметровой линейки.

Такой же трюк можно провернуть и с маркерами отступов и выступов. Наведите на них курсор и зажмите всё ту же клавишу Alt.
Используйте горячие клавиши
Будь я разработчиком программного обеспечения, я бы нарёк горячие клавиши душевными кнопками. Ведь порой так и хочется обняться с ноутбуком только потому, что они есть. Что же касается таблиц Word, я наиболее часто использую тройку комбинаций:
- Alt + Shift + «Вверх/Вниз» быстро перемещает текущую строку на одну позицию выше или ниже (просто незаменимая вещь).
- Ctrl + Shift + A мгновенно превращает прописные буквы в заглавные, что очень полезно для заголовков.
- Ctrl + Tab добавляет табуляцию в ячейке, в то время как обычный Tab переносит курсор на следующую ячейку.
Преобразуйте текст в таблицу
Немного магии, которой можно прихвастнуть на глазах у изумлённой публики. Вместо того чтобы создавать таблицы привычным способом, попробуйте парочку других, более изощрённых, вариантов:
- Массивы ячеек, скопированные из Excel, вставляютcя в Word как таблица с невидимыми границами.
- Хорошо структурированный текст легко преобразуется в таблицу штатными средствами Word.
Выделите текст, кликните по закладке «Вставка», щёлкните по «Таблице» и выберите пункт «Преобразовать в таблицу».

Обратите внимание на вспомогательные параметры: качество преобразования зависит от них напрямую.
Контролируйте размеры ячеек
Хочешь узнать человека, подкинь ему таблицу с текстом-самодуром. Немного свободная интерпретация известного мнения, конечно, но бьёт в точку. Только взгляните на скриншот, а точнее на первую колонку и слово «филологический» — безобразное бельмо.

По моим наблюдениям, в таких случаях люди сначала неприлично выражаются, а затем прибегают к не самому оптимальному выходу — уменьшают размер шрифта. Но лучше вместить текст другим путём.
Щёлкните в ячейке правой клавишей, выберите пункт «Свойства таблицы», переключитесь на закладку «Ячейка», перейдите к «Параметрам» и проставьте галочку в графе «Вписать текст».
Word поднатужится и вернёт убежавшую букву на место, а в мире снова воцарится мир. К слову, для наглядности «вписанный» текст будет подчёркиваться голубой линией.
А ещё, бывает, позаимствуешь чью-то таблицу и довольно напеваешь себе под нос: «Только ты, рыба моей мечты»! Хорошая работа чужими руками! Начинаешь заливать её своими данными, и тут происходит неконтролируемая чертовщина: одни столбцы расползаются за счёт похудения других. Голова отрезвляется, и реальность перестаёт радовать. Как быть?
Шутки шутками, но случается, что вам присылают таблицу строгого формата, с которой нельзя оплошать. Как минимум не поленитесь отправить её обратно с прежними размерами. Так получатель увидит то, что ожидает увидеть. А для этого отключите автоподбор размеров по содержимому.
Щёлкните в любой из ячеек правой клавишей мыши, выберите пункт «Свойства таблицы», перейдите к «Параметрам» и снимите галочку в графе «Автоподбор размеров по содержимому».

Эта же опция спасёт вашу таблицу от коллапса, если вам необходимо заполнить некоторые ячейки изображениями: они впишутся в виде миниатюры вместо полномасштабного размера.
Урок 14
Работа с таблицами в текстовом документе
§ 2.5. Таблицы
Содержание урока
Таблицы
Таблицы
Таблицы используются при создании текстовых документов, содержащих большое количество однотипных названий (например, расписание уроков), числовых данных (например, таблица Менделеева), или изображений с текстовой подписью (например, алфавит в букваре).
 Строки, столбцы, ячейки. Таблицы состоят из строк и столбцов, на пересечении которых образуются ячейки. В ячейках таблиц могут быть размещены данные различных типов (текст, числа, изображения и пр.) (табл. 2.4).
Строки, столбцы, ячейки. Таблицы состоят из строк и столбцов, на пересечении которых образуются ячейки. В ячейках таблиц могут быть размещены данные различных типов (текст, числа, изображения и пр.) (табл. 2.4).
 Создание и изменение таблицы. В документ можно вставить пустую таблицу, указав необходимое количество строк и столбцов, а также высоту строк и ширину столбцов. В таблицу можно преобразовать уже имеющийся текст, при этом требуется указать разделитель текста (например, знак окончания абзаца), который позволит текстовому редактору автоматически распределить выделенный текст по ячейкам создаваемой таблицы.
Создание и изменение таблицы. В документ можно вставить пустую таблицу, указав необходимое количество строк и столбцов, а также высоту строк и ширину столбцов. В таблицу можно преобразовать уже имеющийся текст, при этом требуется указать разделитель текста (например, знак окончания абзаца), который позволит текстовому редактору автоматически распределить выделенный текст по ячейкам создаваемой таблицы.
Таблица 2.4. Таблица, содержащая текст, изображения, числа и формулу

В дальнейшем параметры таблицы можно модернизировать:
• вставлять или удалять строки, столбцы и ячейки;
• изменять ширину столбцов и высоту строк с помощью мыши (перетаскиванием границ) или заданием их точного значения в сантиметрах или процентах;
• изменять размеры отдельных ячеек, разделять их на несколько ячеек или объединять с соседними ячейками.
 Границы и заливка. Можно подобрать подходящий внешний вид таблицы, изменив тип, ширину и цвет границ ячеек, а также цвет фона ячеек. Изменение внешнего вида таблицы можно провести автоматически, используя готовые форматы, или настроить вручную. Так, в табл. 2.4 используется заливка серого цвета в первой строке.
Границы и заливка. Можно подобрать подходящий внешний вид таблицы, изменив тип, ширину и цвет границ ячеек, а также цвет фона ячеек. Изменение внешнего вида таблицы можно провести автоматически, используя готовые форматы, или настроить вручную. Так, в табл. 2.4 используется заливка серого цвета в первой строке.
 Вычисления в таблице. При размещении в таблице чисел можно производить над ними вычисления по формулам. Так, в табл. 2.4 содержится информация обо всех устройствах, из которых состоит компьютер, и поэтому можно вычислить его стоимость. Для этого в последнюю ячейку третьего столбца необходимо ввести формулу =SUM(ABOVE) (например, в текстовом редакторе Microsoft Word), которая обеспечивает суммирование чисел во всех вышерасположенных ячейках данного столбца таблицы.
Вычисления в таблице. При размещении в таблице чисел можно производить над ними вычисления по формулам. Так, в табл. 2.4 содержится информация обо всех устройствах, из которых состоит компьютер, и поэтому можно вычислить его стоимость. Для этого в последнюю ячейку третьего столбца необходимо ввести формулу =SUM(ABOVE) (например, в текстовом редакторе Microsoft Word), которая обеспечивает суммирование чисел во всех вышерасположенных ячейках данного столбца таблицы.
Таблицы широко используются в Интернет-магазинах для представления информации о товарах. Действительно, в этом случае документ должен содержать большое количество строк, включающих текст (наименование товара), изображение (фотография товара) и число (цена товара).
Контрольные вопросы
1. Можно ли из таблицы удалить столбец? Строку? Ячейку?
2. Данные каких типов могут храниться в ячейках таблицы?
Задания для самостоятельного выполнения
2.9. Практическое задание. В текстовом редакторе создать документ, содержащий расписание уроков. Применить различные варианты форматирования таблицы (шрифт, выравнивание, границы и фон ячеек).
Cкачать материалы урока



