Задания для word 2020
Активатор Word 2020

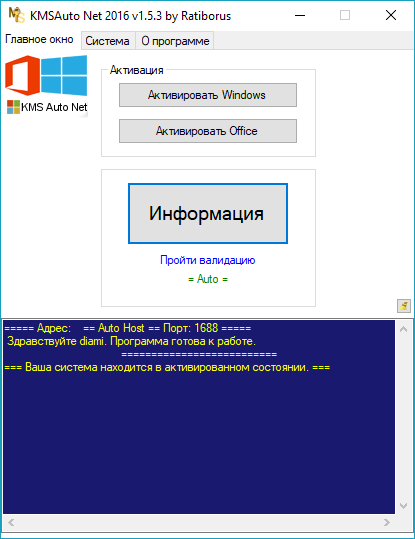
Зачастую пользователь, скачав Microsoft Word, сталкивается с необходимостью активации программы. Без этого офис попросту отказывается работать. Именно об этой теме и пойдет речь в нашей сегодняшней статье. В самом низу странички вы сможете бесплатно и без регистрации скачать активатор «Ворд» 2020, но прежде чем это сделать, давайте немножко поговорим о том, как пользоваться данным приложением.
Возможности
Итак, для активации Microsoft Word 2020 мы будем использовать KMSAuto Net. Данное приложение обладает целым рядом функций, некоторые из которых мы рассмотрим ниже:
- Активация Microsoft Office или
- Ручной ввод ключа.
- Несколько режимов активации.
- Отображение информации об установленной или отсутствующей лицензии.

Это далеко не все возможности, которыми может похвастаться программа. Однако, чтобы сохранить нашу статью и сэкономить ваше время, рассматривать их полностью мы не станем.
Плюсы и минусы
Теперь, когда возможности приложения мы рассмотрели, давайте обратим внимание на сильные и слабые стороны нашего активатора.
- минималистичный и удобный пользовательский интерфейс;
- небольшой размер самой программы;
- активация не только Microsoft Word, Excel и так далее, но и Windows;
- великолепная скорость работы;
- минимальные системные требования;
- русифицированный пользовательский интерфейс;
- программа полностью бесплатна.
- утилита воспринимается защитным программным обеспечением как вредоносное ПО.

Устранить проблему, когда активатор блокируется вашим антивирусом, можно просто добавив ее в белый список или отключив защитник на время.
Как пользоваться
Далее давайте рассмотрим, как пользоваться программой. Сам по себе алгоритм очень прост, в чем вы сейчас лично убедитесь:
- В первую очередь прокручиваем данную страничку немного ниже и при помощи имеющейся там кнопки скачиваем нужное нам приложение.
- Распаковываем архив, имеющийся в комплекте, после чего запускаем полученный файл. Однако, открывать наш активатор необходимо от имени администратора. Поэтому сделайте правый клик на объекте и из открывшегося контекстного меню выберите соответствующий пункт.
- Дальше нажмите кнопку активации. На следующем этапе, в зависимости от того, что вам нужно активировать, выберите кнопку Office и Windows.
- В результате нам останется лишь дождаться завершения процесса, длительность которого обычно составляет 2-3 минуты.
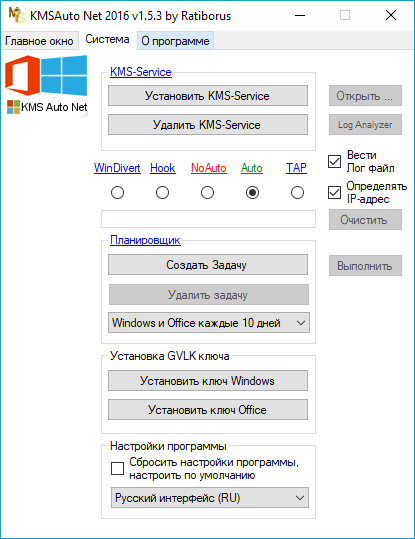
Для того чтобы вам было проще разобраться с рассмотренным выше процессом, рекомендуем обратиться за помощью к ролику, который прикреплен ниже.
Видео
Для того чтобы вам было легче понять, как работать с активатором Word 2020, мы подготовили обучающий ролик по данной теме.
Скачать
По имеющейся ниже кнопке вы можете бесплатно и без регистрации скачать приложение, о котором мы говорили в статье.
Microsoft Word 2020 русская версия


Microsoft Word 2020 бесплатно для Windows 10 стоит пользователям, которые часто работают с текстовыми файлами, создают и обрабатывают документы, работают с графическими объектами, к примеру, таблицами, фигурами и диаграммами. Благодаря простому и удобному дизайну редактора, научиться работать с софтом будет довольно легко.
Версия 2020 года обладает удобным интерактивным интерфейсом, в частности, изменения были внесены в рабочую панель. Во время эксплуатации программы, пользователь сможет не только создавать и редактировать документы, но и работать с файлами в онлайн-режиме и вести диалог с другими пользователями, к примеру, с сотрудниками.
Возможности
Последняя версия была пополнена коллекцией шрифтов и дополнительных инструментов, с помощью которых пользователь сможет красиво оформить текст, украсив его специальными эффектами, цветами и шаблонами.
Итак, софт обладает следующими функциями:
- в разделе анимация пользователь сможет найти функции: свечения, форматирования, отражения и теней;
- наличие функций, позволяющих совершать более тонкую настройку шрифтов (расстояние между символами, высота и вытянутость текста);
- благодаря SmartArt Graphics пользователь сможет создавать графики, диаграммы и иллюстрированные страницы;
- инструменты для работы с изображениями позволяют редактировать насыщенность, цветовую гамму, яркость, обрезать фото, добавлять эффекты и регулировать многие другие параметры добавленного файла;
- возможность совершить перевод текста прям в программе;
- в этой версии улучшена функция «проверка орфографии», благодаря чему подсказки софта более корректные;
- возможность мгновенно совершать отправку файлов по электронной почте;
- наличие функции конвертирования текстов в PDF-формат;
- усовершенствована функция поиска – в обновленной версии можно совершать поиск не только конкретных слов, но и фраз, расположенных в таблице, формуле, сноске и пр.
Чтобы утилита работала быстро и качественно, устройство должно иметь следующие характеристики – процессор с частотой не меньше 500 МГц, наличие 2 Гб свободной памяти на жестком диске и 512 Мб ОЗУ.

Плюсы и минусы
Прежде чем загрузить софт, стоит ознакомиться с положительными и негативными характеристиками.
- возможность работать с облачными сервисами;
- наличие функции «вставка объектов»;
- простой и интуитивно понятный интерфейс;
- возможность использовать шаблоны;
- наличие функции «сохранение черновиков»;
- возможность расширить функционал программы, загрузив дополнительные компоненты с официального сайта.

Как пользоваться
Вначале необходимо загрузить программу, а после, запустить установку файла. Мастер предложит выбрать месторасположение установки, после чего начнется инсталляция софта. По окончании интеграции, утилита автоматически запустится и будет готова к использованию.

Прежде, чем начать работу с утилитой, необходимо отредактировать параметры. В частности, стоит уделить внимание функции «автосохранение», откорректировать языки и проверку правописания. Также, в параметрах пользователь сможет настроить дизайн программы, ленту и многие другие функции. После этого можно смело переходить к работе с текстовым редактором.
Видео
В этом видео вы ознакомитесь с функционалом программы и узнаете, как начать работу с софтом:
Скачать
Если вы желаете установить на свой ПК качественный редактор текстов, тогда скачайте Word 2020 по ссылке нашего сайта. Софт предоставляется совершенно бесплатно и не нуждается в дополнительной активации.
20 секретов Word, которые помогут упростить работу
Мы выбрали 20 советов, которые помогут упростить работу c Microsoft Word. Если вы часто пользуетесь этой программой на работе, то этот материал просто создан для вас!
Microsoft Word — самый важный и необходимый инструмент для любой офисной работы. А количество функций, которыми он обладает, повергнет в шок любого человека. Мы выбрали 20 советов, которые помогут упростить работу с Word и автоматизировать некоторые рутинные дела. Здесь вы можете ознакомиться с подобным материалом для Excel.
Вставка даты и времени

Быстро вставить дату можно с помощью комбинации клавиш Shift + Alt + D. Дата вставится в формате ДД.ММ.ГГ. Такую же операцию можно проделать и со временем при помощи комбинации Shift + Alt + T.
Быстрая смена регистра

Если вы ещё не владеете слепым методом набора, то CAPS LOCK может сыграть с вами злую шутку. Случайно включив его и не посмотрев на экран, можно набрать гору текста, который придётся удалить и переписать с нуля из-за одной нажатой кнопки. Но выделив нужный текст и нажав Shift + F3, вы измените регистр с заглавного на строчный.
Ускорение курсора
Обычно, если вы перемещаете курсор с помощью стрелок, он движется по одной букве. Чтобы ускорить его передвижение, зажмите вместе со стрелкой клавишу Сtrl.
Выделение фрагментов текста, расположенных в разных местах

Очень полезная функция, которая позволяет выделять непоследовательные фрагменты текста. Удерживайте Ctrl и выделяйте нужные вам куски текста.
Буфер обмена

Если вы пользуетесь копированием и вставкой (а вы наверняка ими пользуетесь), то, скорее всего, знаете о расширенном буфере обмена в Word. Если нет, то он вызывается нажатием на одноимённую кнопку и показывает всё, что вы копировали в буфер за время работы.
Быстрое создание скриншотов

Если вы делаете мануал, обзор сервиса или вам просто нужно вставить скриншот в Word, сделать это можно очень просто с помощью соответствующего инструмента. Нажмите на кнопку «Снимок», и Word покажет все активные окна. Кликнув на любое из них, вы получите скриншот этого окна.
Расстановка переносов

Включение переносов может улучшить читаемость текста, а также избавит вас от длинных пустых интервалов между словами. Вы можете расставить их сами или доверить это компьютеру. Кнопка находится в меню «Разметка страницы» — «Расстановка переносов».
Водяной знак

Вы можете добавить водяной знак (watermark) на свой документ для дополнительной защиты. Для этого перейдите в меню «Дизайн» и выберите пункт «Подложка». В Word есть четыре стандартных шаблона, также можно создать свой.
Повтор предыдущей команды
Очень полезная функция, которая позволяет продублировать последнюю команду. Если вы нажмёте F4, то Word повторит последнюю команду, которую вы сделали. Это может быть ввод текста, последовательное удаление нескольких строк, применение стилей для разных отрезков текста и многое другое.
Постановка ударения

Ставить ударение в Word проще простого. Для этого установите курсор после буквы, на которой должно стоять ударение, и зажмите комбинацию клавиш Alt + 769. Важно: цифры нужно нажимать на цифровой клавиатуре справа.
Настройка ленты

Верхнюю ленту с кнопками можно очень гибко настроить. Для этого перейдите в меню «Файл» — «Параметры» — «Настроить ленту». Здесь можно добавить функции, которых раньше не было, и удалить те, которые не нужны. Более того, вы можете удалять или создавать свои вкладки с функциями.
Быстрое выделение большого куска текста
Чтобы быстро выделить большой кусок текста, установите курсор в его начало и кликните мышкой с зажатым Shift в конце фрагмента. Сохранит время и нервы в ситуациях, когда приходится выделять несколько листов сразу.
Быстрое перемещение по документу
Существует несколько комбинаций, которые сильно ускоряют навигацию по документу:
- Ctrl + Alt + Page Down — следующая страница;
- Ctrl + Alt + Page Up — предыдущая страница;
- Ctrl + Home — переместиться вверх документа;
- Ctrl + End — догадайтесь сами. 🙂
Вставка новой страницы
Как же я ненавижу себя за то, что не знал этой комбинации раньше. Ctrl + Enter позволяет мгновенно создать новый лист, а не удерживать Enter одной рукой, а другой в это время заваривать чай.
Изменение папки для сохранения по умолчанию

По умолчанию Word сохраняет все файлы в папку «Документы». Для того, чтобы изменить это, перейдите в меню «Файл» — «Параметры» — «Сохранение». В строке «Расположение локальных файлов по умолчанию» выберите нужную вам папку. В этом же меню вы можете настроить формат документов по умолчанию, автосохранение и многое другое.
Исходное форматирование

Для того, чтобы вернуть тексту исходное форматирование, нужно нажать комбинацию клавиш Ctrl + Spacebar.
Word в качестве менеджера задач

Если вы большой поклонник Microsoft и Word в частности, то даже можете использовать его как менеджер задач. Правда, для начала придётся немного постараться. Нажмите правой кнопкой на ленте функций сверху и выберите «Настройка ленты». В правом столбце включите единственную отключённую вкладку «Разработчик».
Перейдите в появившуюся вкладку «Разработчик» и найдите элемент «Флажок», на котором изображена галочка (почему бы и нет). Теперь, нажимая на флажок, вы можете создавать списки задач и помечать их, как выполненные.
Вертикальное выделение текста

Если вы случайно испортили свой список, то можете выделить текст вертикально. Для этого удерживайте Alt и используйте курсор мышки для выделения.
Защита документа паролем

Не стоит даже говорить, зачем это нужно. В наш век, когда информация стала главным оружием, иметь дополнительную защиту никогда не помешает. Чтобы защитить документ паролем, перейдите во вкладку «Файл» и выберите опцию «Защита документа». Теперь смело создавайте пароль, однако помните, что если вы его забудете, восстановить его не получится.
Самый быстрый способ открыть Word

Завершает наш список невероятный хакерский трюк. Если раньше для того, чтобы открыть Word, вы создавали новый документ или искали его в меню «Пуск», то теперь это в прошлом. Нажмите комбинацию клавиш Windows + R и введите в появившемся окне winword. Если вы не пользуетесь командной строкой для других команд, то в следующий раз, когда вы нажмёте Windows + R, команда для запуска Word автоматически загрузится и вам останется лишь нажать Enter.
Есть ли у вас способы упростить работу с Word? Уверен, что есть. Делитесь ими в комментариях!
Практические работы по MS Word для студентов
Ниже представлены практические работы по информатике , касающиеся навыков работы в текстовом редаторе Word 2007 и Word 2010. Вы можете скачать готовые файлы работ ниже по ссылкам, а также узнать больше о помощи в решении подобных заданий.

Текстовый редактор Word знаком всем. Мы используем его для создания визиток, списков покупок, набираем в нем тексты контрольных работ и рефератов, писем близким людям и деловым партнерам.
Информационные технологии обычно изучается на 1 курсе: студентов обучают работе в текстовом редакторе Word (наиболее популярны 2007 и 2010 версии) и в электронных таблицах Excel.
Основные типы заданий , встречающиеся в лабораторных практикумах по приложению Word, следующие:
- Работа с текстом : ввод, редактирование, форматирование текста в редакторе Word, использование шрифтов, стилей, расстановка переносов, создание списков и т.д.
- Работа с таблицами : создание и редактирование таблиц, сортировка, оформление с помощью стилей и т.д.
- Работа с редактором формул : вставка и редактирование математических формул, оформление, нумерация формул и т.д.
- Работа с графическими объектами : создание надписей, построение диаграммы разного типа, графики. Внедрение картинок и фотографий, объектов SmartArt, WordArt, ClipArt.
- Оформление и подготовка к печати : создание оглавления и приложений, применение стилей, нумерация страниц, колонтитулы, изменение размеров страницы, особенности работы с многостраничными документами и т.п.
Готовые лабораторные работы по Word
Освойте основные приемы работы в текстовом редакторе Word
Форматирование информации в текстовом редакторе Word. Изучите команду Формат, ее подкоманды Шрифт, Абзац, Список.
Создайте новый документ, содержащий копию текста, изображенного на рис. 1.
Для вставки специального символа “¶” примените команду Вставка/Символ. Для нумерации строк необходимо строки выделить и нажать на кнопку нумерация на панели Форматирование. Задайте следующие параметры страницы с помощью меню Файл/Параметры страницы или линейки: левое – 3,5; правое – 2,5; верхнее – 2; нижнее – 2.
Для вставки рисунка перенесите текущую позицию редактирования в начало текста и создайте новый абзац. Вставьте рисунок при помощи команды Вставка/Рисунок. Установите соответствующие размеры. Выполните команду контекстного меню Формат объекта и сбросьте флажок Поверх текста на вкладке Положение.
Для вставки рисунков в начале подзаголовков примените команду Вставка/Символ, выберите необходимый символ из группы Wingdings, вставьте и установите нужный размер его.
Границы абзаца устанавливаются при помощи команды Формат/Абзац или Линейки.
Сохраните документ в своей папке под именем Задание № 2. Закройте документ и откройте его снова
Наберите текст обращения, приведенный на рис. 2
Для размещения текста в строке по горизонтали можно использовать клавишу табуляции Tab или команды Формат/Табуляция. При нажатии на клавишу Tab курсор ввода перемещается вправо на некоторое число позиций. Количество этих позиций может быть изменено при помощи команд Формат/Табуляция.
Для этой же цели можно использовать и линейку, с размещенными на ней символами табуляции — L (выравнивание слева), + выравнивание по центру и -(выравнивание справа). Для размещения нужного символа на линейке вначале его нужно установить в области слева от линейки, а затем щелкнуть мышкой в нужной позиции серой области под линейкой. В этом случае, при нажатии на клавишу Tab, курсор ввода перемещается вправо в указанную позицию, и набираемый текст размещается в соответствии с типом символа табуляции.
Для размещения текста по горизонтали также можно использовать и таблицы.
Создайте многоуровневый список, указанный ниже:
Для построения этого списка наберите первую строку и выделите ее. Выполните команды Формат/Список/Многоуровневый и выберите нужный вид списка и нужную нумерацию. Установите курсор в конец первой строки и нажмите клавишу Ввод. Добавленная строка будет иметь тот же уровень вложенности, что и предыдущая. Для увеличения уровня вложенности нажмите клавишу Tab , для уменьшения – Shift+Tab. Последовательно наберите нужные строки, устанавливая нужный уровень вложенности. В случае, если уровень вложенности будет увеличиваться не последовательно, уменьшите размер табуляции по умолчанию до 0,5см.
Этот список можно построить и иначе. Для этого необходимо набрать только текст, нажимая в конце каждой строки клавишу Enter. Выделяя строки, находящиеся ниже первого уровня сдвигаем их вправо на одну или две позиции табулятора ( в зависимости уровня вложенности) с помощью кнопки Увеличить отступ на панели Форматирование или с помощью клавиши Tab. Затем выделяем весь список и выполняем команды Формат/Список /Многоуровневый. Выбираем нужную нумерацию и нажимаем кнопку OK. В случае, если уровень вложенности не будет нужным, уменьшите размер табуляции по умолчанию до 0,5см. повторите предыдущие действия.
Построить многоуровневый список можно и не используя табуляцию. В этом случае строки каждого уровня нужно набирать с помощью подчиненных стилей, например Заголовок 1, Заголовок 2, и заголовок 3.
Подготовьте документ следующего вида:
Для вычисления сумм, расположенных в пятом столбце, необходимо при помощи команды Таблица/Формула ввести в клетки этого столбца формулы: =b2+c2+d2, =b3+c3+d3, =b4+c4+d4 или формулу: =SUM(LEFT). Для вычисления доходов, расположенных в пятой строке, необходимо при помощи команды Таблица/Формула ввести в клетки этого столбца формулы: =b2-(b3+b4), =c2-(c3+c4), =d2-(d3+d4).
Сделайте обрамление и заливку клеток с исходными данными при помощи панели Таблицы и Границы или при помощи команды Формат/Граница и заливка. Измените числа в клетках с исходными данными и выполните перерасчет таблицы. Сохраните документ в файле.
Подготовьте рекламу следующего вида
Создайте таблицу, сделав невидимыми границы, расположения информации и в клетки заполните нужную информацию в соответствующем формате. Для фигурного текста примените объекты Wordart, кнопка для работы с которыми находится на панели рисование.
Задание 1. Построение диаграмм.
Задание 2. Ознакомьтесь с командами главного меню программы Microsoft Graph.
Задание 3. По таблице Сведения о доходах и расходах фирмы «Ритм» построить диаграмму, отражающие динамику доходов и расходов фирмы «Ритм».
Задание 4. Постройте объемную круговую диаграмму для отображения доходов и расходов фирмы за март месяц (столбец «Март») в процентном выражении.
Задание 5. Постройте плоскую круговую диаграмму для отображения доходов фирмы за первый квартал (строка «Доход») в стоимостном выражении.
Задание 6. Постройте различные типы диаграмм (гистограммы различных типов, линейчатые, графики, лепестковые, кольцевые) по данным таблицы о закупках вычислительной техники
Задание 7. Постройте объемную диаграмму о закупках компьютеров и принтеров в 2001 и 2002 годах. Для объемных диаграмм изучите изменение вида диаграммы.
Задание 8. Освойте редактирование параметров диаграммы (легенды, названия диаграммы, выделение сегментов диаграммы, ввод названий сегментов, изменение окраски сегментов и других элементов).
Постройте круговую диаграмму, отображающую закупку вычислительной техники в 2002 году. Сектор компьютеры необходимо окрасить в красный цвет, принтеры – в синий, модемы – в зеленый, ксероксы – в коричневый. На секторах укажите значение в процентах.
Задание 9. При помощи команды меню Вставка/Название пронумеруйте построенные диаграммы, следующим образом: Диаграмма 1., Диаграмма 2., и т.д. Освойте редактирование названий.



