Invite phtml добавить объявление период размещения
Главное меню
 | Главная страница |
 | Объявления и предложения |
 | WEB — представительства |
 | Добавить объявление |
 | Правила публикации |
 | Экспорт новостей |
 | Новости |
Публикации
 | Разместить информацию |
 | Коммерческие объявления |
Полезное
 | Ответы на вопросы |
 | Обратная связь |
|
Статьи | ||
| ||
| ||
| ||
| ||
| ||
| ||
| ||
| ||
| ||
| ||
| ||
|
Публикация новостей | ||
| ||
| ||
| ||
| ||
| ||
| ||
|

 |  |  |  |  | ||
 | ||||||
|  |  |  |
|
|  |
—>Во всем этом помощь Вам окажет наш сайт.Вы можете разместить у нас свою информацию: Для этого Вам необходимо зарегистрироваться в системе (1-2 минуты) и войти в личный кабинет. В кабинете Вы увидете список информации, которую можно размещать. При нажатии соответствующего знака «+» вы начнете процесс добавления. При добавлении информации Вы должны следовать простым правилам: 1. Исключить из текстов нецензурные выражения. Внимание! Не размещайте материалы, если Вы не согласны с этими условиями! Вся размещаемая информация (за редким исключением) проверяется администратором и только после одобрения окончательно публикуется. Вы можете разместить найденные материалы и статьи на своем сайте. В случае получения отказа в публикации Ваших материалов, а также по прочим интересующим Вас вопросам, Вы можете: 1. Посмотреть раздел “Часто задаваемые вопросы” (крайне рекомендуется). Правила размещения бизнес — предложений и объявлений:
Как производятся взаиморасчеты.Вы можете размещать материалы на коммерческой основе. При этом Все Ваши денежные средства находятся на Вашем внутреннем счете и автоматически списываются по мере оказания нами Вам платных услуг. Услуги оказываются до исчерпания счета или до приостановки таких услуг Вами. Денежные средства при этом сохраняются на внутреннем счете до необходимого момента. Вывод средств с внутреннего счета не предполагается. Поэтому просим Вас рассчитывать свои промо — акции и зачислять на свой внутренний счет действительно необходимое количество денежных средств. В случае возникновения такой ситуации, все заявки необходимо направлять через “Форму обратной связи” администратору сайта. Надеемся на взаимовыгодное сотрудничество и взаимное понимание между нами. СЛУЧАЙНЫЕ ИНТЕРЕСНЫЕ МАТЕРИАЛЫ ПО ДАННОЙ ТЕМЕ ДЛЯ ОЗНАКОМЛЕНИЯInvite phtml добавить объявление период размещенияЕсли у вас есть предложения или замечания о работе наших сайтов, вы можете отправить нам сообщение через форму обратной связи. Как добавить объявление Чтобы начать размещение нового объявления, нажмите ссылку «Добавить объявление»:
После чего появится форма для внесения данных:
1. Выберите тип сделки из предложенного списка («Продам», «Куплю», «Приму в дар» или «Подарю»). 2. Выберите рубрику, наиболее подходящую в вашем случае. Если для вашего предмета сделки подходит несколько рубрик, вам нужно будет разместить объявления в каждую из них отдельно. Не стоит указывать несколько разномастных предметов в одном объявлении: это может послужить причиной для удаления объявления модератором как несоответствующего рубрике. Лучше руководствоваться принципом «Один предмет – одно объявление». 3. В поле «Заголовок» введите название предмета сделки. Заголовки вида «Продам», «Срочно», не содержащие название предмета сделки, могут послужить причиной удаления объявления модератором как не соответствующее рубрике. В поле «Заголовок» нельзя писать слова целиком заглавными буквами. 4. Укажите цену, если с суммой вы не определились, поставьте галочку «договорная». 5. Введите текст объявления, руководствуясь Правилами размещения. Здесь вы можете описать предмет, его цвет, размеры, состояние. Не указывайте в данном поле ваши контакты – для этого ниже предусмотрено специальное поле. 6. Прикрепите фото, если оно у вас есть. Снимок должен быть стандартного формата (.jpg, .png, .gif). Размер фотографии не должен превышать 500 Кбайт, оптимальное разрешение – 640х480 пикселей. Вы можете разместить до 5 фотографий предмета сделки.
7. Укажите ваши контактные данные: телефон, e-mail, город, в дополнительных контактах можно указать номер ICQ или имя в Skype. Обращаем ваше внимание на то, что поле «Телефон» является обязательным. Если в объявлении вы хотите указать номер вашего мобильного телефона, то в первом окошке введите код оператора (например, 912), а во втором поле – оставшиеся семь цифр без пробелов и тире. Если вы добавляете номер городского телефона, то в первом окошке укажите код города (например, 3153), далее номер городского телефона без пробелов и тире.
Всего вы можете указать не более трех номеров телефона в объявлении. Для добавления следующего номера нажмите «добавить еще телефон » , для удаления лишнего номера нажмите «-». 8. Выберите срок размещения вашего объявления. По истечении этого срока объявление пропадет из видимых на сайте и из папки «Избранное» у подписавшихся на него пользователей. Впоследствии вы сможете продлить срок размещения из личного кабинета.
9. В случае, если вы согласны принимать сообщения от зарегистрированных пользователей нашего сайта непосредственно в личном кабинете, не снимайте галочку «Принимать мгновенные сообщения». 10. Проверьте, соответствуют ли введенные вами данные Правилам. Внеся все данные, нажмите кнопку «Разместить». Далее объявление будет вам доступно по ссылке « Мои объявления ». Передача файлов в конференции ПодписатьсяОбзор Передача файлов в конференции позволяет вам отправлять файлы другим участникам конференции во время конференции с использованием чата в конференции. Примечание: С 4 ноября 2017 года при включении функций Zoom используются многоуровневые настройки . Ранее установленные настройки для функции передачи файлов в конференции продолжают работать без изменений. Изменения, внесенные администратором, могут затрагивать конференции и веб-семинары, для которых используется эта настройка. Необходимые условия
Включение передачи файлов в конференции Включение передачи файлов в конференции в настройках учетной записи Чтобы включить функцию передачи файлов в конференции для всех членов вашей организации:
Включение передачи файлов в конференции в настройках группы Чтобы включить функцию передачи файлов в конференции для всех членов определенной группы:
Включение передачи файлов в конференции в настройках конференции Чтобы включить функцию передачи файлов в конференции для вашего пользования:
Использование передачи файлов в конференции
Руководство по запуску динамических поисковых объявлений в Google Ads
Динамические поисковые объявления в Google — это рекламные объявления, которые формируются автоматически. Они создаются на основе совпадений поисковой фразы пользователя (например, «купить кошачий корм с индейкой») с контентом сайта рекламодателя (например, есть страница с товаром «кошачий корм с индейкой»). Специалист, который настраивает рекламу, может не создавать объявление под каждый поисковый запрос и каждую карточку товара. Это оптимально подходит для проектов с большим количеством товаров или услуг — можно автоматически восполнить пробелы в подобранных ключах. Алгоритм DSA от Google сам сформирует объявление с релевантным заголовком и покажет его пользователю, который интересуется вашим предложением. Автоматически будут заданы также конечный URL (адрес страницы, соответствующей запросу каждого конкретного пользователя) и отображаемый URL. Специалист при этом вручную заполняет текст объявления: здесь можно отметить общие для ваших предложений преимущества. Пошаговая инструкция1. Выберите поиск Google как площадку для показа объявленийСоздайте новую кампанию. В типе кампании выберите «Поисковая сеть»: На следующем экране настроек, после ввода названия кампании, снимите галочку с контекстно-медийной сети: В контекстно-медийной сети не показываются динамические поисковые объявления. Кампанию для КМС стоит настроить отдельно. Поисковая сеть Google работает по другому принципу, чем контекстно-медийная . Ваши объявления показываются при поиске на сайтах, включенных в эту сеть. Можете снять и эту галочку — тогда пользователи смогут увидеть вашу рекламу только при поиске на Google. 2. Включите динамические объявления для кампанииВ блоке «Динамические объявления» отметьте чекбокс «Включить динамические поисковые объявления для этой кампании»: Далее нужно указать домен сайта, выбрать язык и источник таргетинга. Можно выбрать один из трех источников:
Если у вас нет фида, для первого запуска и тестирования формата подойдет вариант по умолчанию — «Использовать индекс сайта в Google», то есть все проиндексированные страницы сайта. На следующем шаге можно указать цели более точно. Остальные настройки на этом этапе стандартные. 3. Определите цели объявленийНа основе данных из источников, которые вы выбрали на предыдущем шаге, Google предложит цели. Если вы настраиваете рекламу на несколько конкретных групп товаров или услуг, изучите список рекомендованных категорий из первого пункта. Если вы создаете объявления для всего сайта, выберите третий пункт. Также можно настроить рекламу на отдельные страницы. Для этого выберите второй пункт. Можете добавить список URL страниц, на которые будут вести объявления. Другой, более гибкий вариант, подходящий для больших объемов данных — создать правила таргетинга. Например, вы рекламируете корм для животных конкретного бренда — назовем его HappyAnimal. Страницы с этим кормом располагаются как в разделе для собак, так и в разделе для кошек. Добавьте правило: URL содержит «korm» и «HappyAnimal». Так алгоритм выберет для рекламы страницы по адресам:
— а также все карточки в этих категориях. Страницы, в URL которых есть, скажем, lotki/happyanimal, в кампанию не войдут. 4. Создайте объявленияПерейдите к созданию самих объявлений. Заголовки, целевые и отображаемые URL формируются автоматически. Добавьте описания, расширения и настройте при необходимости параметры URL (шаблон отслеживания). Подтвердите создание объявлений. 5. Оптимизируйте рекламуЧтобы исключить нерелевантные запросы, по которым ваши объявления могут быть показаны, а также удалить из целей конкретные страницы и разделы (допустим, на этапе запуска вы указали все страницы сайта), оптимизируйте рекламу. На первой же странице Google Ads в вертикальном меню выберите пункт «Цели динамической рекламы»: Откроется экран с тремя вкладками:
Чтобы исключить неподходящие запросы, выделите их и выберите во всплывающем меню «Добавить как минус-слово»: Для эффективности динамических объявлений рекомендуем регулярно проверять результаты их работы и оптимизировать рекламу. Кроме описанных действий, стоит доработать сайт под индексацию (релевантные заголовки в title, краткие и релевантные тексты) и подключить поисковой ремаркетинг. Adblock detector |





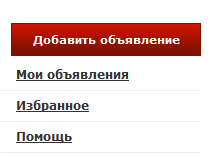

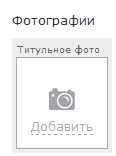
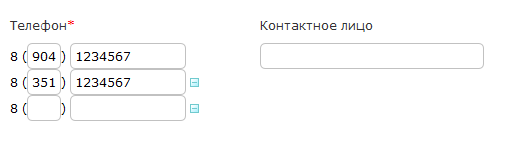
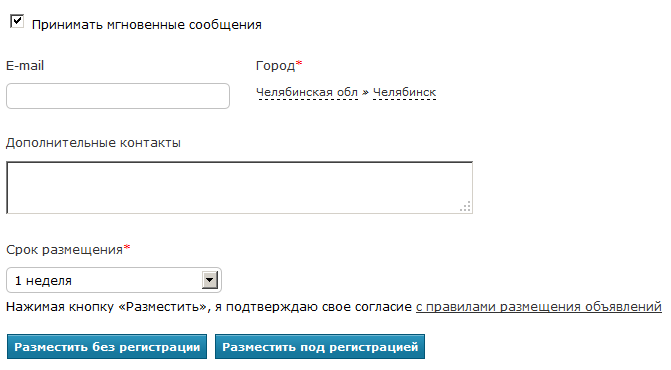







 Выбор типа кампании «Поисковая сеть»
Выбор типа кампании «Поисковая сеть» Отключение показа объявлений в контекстно-медийной сети
Отключение показа объявлений в контекстно-медийной сети Включение динамических поисковых объявлений для конкретной кампании
Включение динамических поисковых объявлений для конкретной кампании Выбор целей объявления на основе указанных источников
Выбор целей объявления на основе указанных источников Создание правила для таргетинга на отдельные веб-страницы
Создание правила для таргетинга на отдельные веб-страницы Создание объявления, Добавление описания и расширения
Создание объявления, Добавление описания и расширения Вкладка «Цели динамической рекламы», где можно включать, приостанавливать, отключать категории страниц
Вкладка «Цели динамической рекламы», где можно включать, приостанавливать, отключать категории страниц Всплывающее меню «Добавить как минус-слово»
Всплывающее меню «Добавить как минус-слово»
