Как выполнить вход от имени администратора
Как зайти в систему с правами администратора на ПК с Windows 7, 8, 10
Разработчики операционной системы Windows решили сделать разграничение в правах на использование выше упомянутой. Все дело в том, что не каждый пользователь хорошо знаком с компьютером, и просматривание в свободное время различных папок может обернуться в последующем неработоспособностью системы в целом. Например, увидели папку или файл с непонятным названием и удалили его. Может вам он был и не нужен, а вот для системы был «жизненно» необходим.
Работа под учетной записью администратора имеет преимущество – вы можете вносить любые изменения в операционку. Появится доступ к настройкам, изменению параметров реестра и всему остальному. При этом не забывайте, что компьютер становится уязвим со стороны вирусов, и даже если вы ничего не изменяли, они это могут сделать за вас.
Но если уж вы столкнулись с необходимостью входа в систему от имени администратора, то сделать это не сложно. Причем действия в Windows 7, 8, 10 очень похожи. Вот о них мы и поговорим в этой статье.
После решения своей проблемы, учетку Администратор лучше отключить.
Windows 7
Для того чтобы войти в систему от имени администратора, можно использовать два различных способа. Если первый не принес желаемого результата, воспользуйтесь вторым.
Включение учетной записи в Управлении компьютером
- Найдите на Рабочем столе ярлык «Компьютер» и, открыв правым кликом мыши всплывающее меню, выберите в нем «Управление» .

- Откроется окно «Управление компьютером» . Слева переходим в раздел «Локальные пользователи и группы» и жмем по папке «Пользователи» .

- Среди пользователей находим «Администратор» и жмем по этой строке ПКМ. Дальше переходим в «Свойства» .

- В следующем окне нас интересует вкладка «Общие» . Напротив строки «Отключить учетную запись» нужно убрать птичку и можно применять изменения.

- Теперь, чтобы войти, как администратор в ОС, нужно сменить пользователя. Для этого жмите по кнопке «Пуск» , нажимайте по стрелочке возле кнопки «Завершение работы» и выбирайте из списка «Сменить пользователя» .

- Выбирайте нужную учетную запись.

Через командную строку
Если вы привыкли работать с командной строкой, тогда следуйте этой инструкции.
- Кликом по кнопке «Пуск» откройте папку «Стандартные» . Кликом ПКМ по пункту «Командная строка» откройте контекстное меню. В нем выберите «Запуск от имени администратора» .

- Дальше вводите команду и жмите «Enter» :
net user Администратор /active:yes
Эта команда снимет галочку в поле «Отключить учетную запись» – то, что мы в предыдущем пункте сделали вручную. И теперь остается только поменять пользователя (следуйте пунктам 5-6 «Включение учетной записи в Управлении компьютером» ).

Если зайти с правами админа получилось и нужно отключить учетную запись, тогда в командную строку введите:
net user Администратор /active:no

Все описанные действия можно сделать, только если ваш текущий пользователь входит в группу «Администраторы» . Чтобы это проверить, в окне «Управление компьютером» найдите его и кликните ПКМ. Дальше перейдите в «Свойства» .

На вкладке «Членство в группах» должно быть интересующее нас название.

Windows 8
Чтобы в Windows 8 зайти с правами администратора, нужно выбрать любой из способов, описанных для семерки. Когда галочка будет убрана, открывайте начальный экран и вверху справа кликайте по имени пользователя. Из открывшегося списка выберите подходящего.
Обратите внимание, что командная строка в Windows 8 должна быть запущена от имени администратора. Про это можете прочесть в отдельной статье.

Windows 10
Для десятки действия полностью аналогичны, описанным в первом пункте. Давайте остановимся только на некоторых моментах.
Чтобы запустить командную строку от имени админа, кликайте ПКМ по «Пуск» и выбирайте нужный пункт.

Для смены пользователя также кликайте ПКМ по «Пуск» и выбирайте «Завершение работы» – «Выход» .

Теперь, чтобы войти, как администратор в систему, достаточно выбрать другого пользователя.

Используйте возможности администратора по максимуму: устанавливайте и запускайте нужные программы или игры. Если вы знаете, что в текущем сеансе подобные права не понадобятся, лучше зайти в систему под другим пользователем. Ну а если учетка и вовсе нужна была для единоразового использования, то ее лучше отключить.
Инструкции для администратора компьютера для добавления пользователя в диспетчере контактов
Примечание: Мы стараемся как можно оперативнее обеспечивать вас актуальными справочными материалами на вашем языке. Эта страница переведена автоматически, поэтому ее текст может содержать неточности и грамматические ошибки. Для нас важно, чтобы эта статья была вам полезна. Просим вас уделить пару секунд и сообщить, помогла ли она вам, с помощью кнопок внизу страницы. Для удобства также приводим ссылку на оригинал (на английском языке) .
Прежде чем пользователь может получить доступ к база данных Диспетчера контактов, который хранится на другом компьютере ( удаленная база данных ), владелец базы данных также необходимо предоставить ему или свой доступ к компьютеру, на котором находится базы данных, если компьютер является частью подмножество. Если не удается войти в систему в качестве администратор владелец базы данных не является частью домена, затем администратора на компьютере должен предоставить новому пользователю такой доступ. Если компьютер является частью домена, администратор домена можно предоставить пользователю доступ к компьютеру.
Если вы не уверены, что вы являетесь администратором, ознакомьтесь со статьей как узнать, являетесь ли вы администратором в диспетчере контактов?
Вход в систему в качестве администратора
Войдите в систему как администратор или участником группы «Администраторы», следуйте инструкциям для своей операционной системы.
Нажмите кнопку Пуск, выберите команду Выход из системы и нажмите кнопку Выйти из системы.
Чтобы войти в систему как администратор, выполните одно из следующих действий:
На экране приветствия щелкните значок для вашей учетной записи пользователя администратора и введите свой пароль.
На подмножество нажмите клавиши CTRL + ALT + DELETE и затем введите данные учетной записи для вашей учетной записи администратора.
Примечание: Если могут войти на более чем одном компьютере, нажмите кнопку Параметры и в поле входа в систему выберите (этот компьютер), где находится имя компьютера, на котором находится база данных.
В Windows Vista
Нажмите кнопку Пуск, наведите указатель мыши на стрелку рядом с кнопкой Блокировка и выберите пункт Выход из системы.
На экране приветствия щелкните значок своей учетной записи администратора и введите пароль.
Щелкните правой кнопкой мыши значок программы или файл, которые вы хотите открыть, а затем выберите пункт Запуск от имени администратора. Выберите нужную учетную запись и введите пароль.
Примечание: Может войти на более чем одном компьютере, чтобы войти в другой подмножество, в поле имя пользователя, тип domainusername, где домена — имя домена, который нужно войти в систему и имя пользователя — ваше имя пользователя. Войдите в систему на компьютере, на которую вы используете, в поле имя пользователя введите компьютерпользователь, где имя_пользователя — ваше имя пользователя.
Нажмите кнопку Пуск, наведите указатель мыши на стрелку рядом с кнопкой Завершение работы и выберите пункт Выход из системы.
Нажмите клавиши CTRL + ALT + DELETE, чтобы войти в систему.
На экране приветствия нажмите кнопку Сменить пользователя, щелкните значок учетной записи администратора и введите пароль.
Щелкните правой кнопкой мыши значок программы или файл, которые вы хотите открыть, а затем выберите пункт Запуск от имени администратора. Выберите нужную учетную запись и введите пароль.
Примечание: Если могут войти на нескольких компьютерах, войти в систему в другой домен, в поле имя пользователя введите domainusername, где домена имя домена, который нужно войти в систему и имя пользователя является свое имя пользователя. Войдите в систему на компьютере, на которую вы используете, в поле имя пользователя введите компьютерпользователь, где имя_пользователя — ваше имя пользователя.
Чтобы предоставить или запретить доступ к базе данных диспетчера контактов
Откройте вкладку Файл.
Перейдите на вкладку Диспетчер контактов и выберите команду Управление совместный доступ.
Следуйте указаниям мастера Управление общего доступа. Для получения дополнительных сведений отображается общий доступ к данным диспетчера контактов с другими пользователями.
Чтобы предоставить или запретить доступ к лишь некоторые из пользователей, выберите я хочу сообщать Мои данные и установите флажок для пользователей работе на других компьютерах в моей сети. На странице Выбор пользователей выберите пользователей, которых вы хотите предоставить доступ. Добавление новых пользователей, нажмите кнопку Добавить пользователя. Если у пользователя уже есть разрешение на доступ к компьютеру, не требуется снова добавить свой определенной учетной записи.
Если пользователь входит в состав рабочей группы, администратор должен предоставить временный пароль для пользователя. Этот временный пароль можно использовать только один раз. При первом обращении к новому пользователю база данных Диспетчера контактов, он будет предложено ввести этот временный пароль, а затем введите текущей сети или локальный пароль. Вперед в это время из сети или локальный пароль пользователя предоставляет доступ пользователя оба к сети и к базе данных. Любой пароль, используемый — будь то или временными — должны соответствовать стандартам безопасности локальной сети.
Как зайти в Windows от имени администратора
 Часто у пользователей возникает вопрос, как можно зайти в систему от имени администратора. Это может понадобиться для установки и удаления некоторых программ, настроек системы, работы с командной строкой и выполнения многих других задач.
Часто у пользователей возникает вопрос, как можно зайти в систему от имени администратора. Это может понадобиться для установки и удаления некоторых программ, настроек системы, работы с командной строкой и выполнения многих других задач.
Права администратора дают практически неограниченные возможности в настройке и управлении. Однако необходимо соблюдать огромную осторожность при работе, ведь неправильные действия способны привести к поломке системы. В данном руководстве вы узнаете, как зайти от имени администратора на свой персональный компьютер.
Кто такой администратор
Виндовс поддерживает работу компьютера с несколькими пользователями. Это может быть несколько членов семьи или коллег по работе. Однако было бы очень неудобное, если бы каждый мог случайно или намеренно изменять настройки остальных людей, удалять чужие программы и файлы и так далее. С целью персонализации пользователей, каждый получает в свое распоряжение учетную запись, в рамках которой он будет работать.
В пределах аккаунта каждый может устанавливать и удалять программы, настраивать свою часть Windows. Помимо пользовательских учеток существует аккаунт администратора. Он обладает неограниченными правами и может вносить в работу системы изменения, затрагивающие всех пользователей компьютера.
Неправильная работа в данной учетной записи может привести к печальным последствиям: могут быть повреждены или удалены системные файлы Windows, записи реестра, отформатирован жесткий диск, поломан чей-то важный софт. Если у вашего компьютера есть администратор, входить под его записью категорически не рекомендуется.
Снимаем ограничения на авторизацию
Сразу стоит отметить, что аккаунт администратора – не то же самое, что пользователь, состоящий в группе администраторов. Он обладает гораздо большими правами и может сделать с Windows все, что угодно.
Если вы единственный пользователь системы или владелец компьютера, для совершения некоторых действий вам может понадобиться авторизироваться с данной учетки. По умолчанию в Windows она отключена и не отображается в списке существующих записей, так что войти в нее невозможно. Сначала ее необходимо включить:
- Нажмите комбинацию клавиши
 и буквы R (в русской раскладке это буква К), чтобы вызвать диалоговое окно.
и буквы R (в русской раскладке это буква К), чтобы вызвать диалоговое окно. - В пустом поле введите строку « lusrmgr.msc » без кавычек, чтобы открыть оснастку управления группами и пользователями.
- Дважды кликните по категории «Пользователи».

- ПКМ нажмите на объект «Администратор», чтобы вызвать ниспадающее меню и выберите действие «Свойства».
- В окне настроек уберите галку с пункта «Отключить учетку» и нажмите «Ok».

Теперь вы сможете войти под аккаунтом админа после рестарта компьютера.
Командная строка
Другой способ снять ограничения и войти – с помощью консоли Windows. Он лишен графического интерфейса, зато более быстр и удобен, если к нему привыкнуть. Вызовите диалоговое окно сочетанием клавиш  и R (можно зажимать при любом языке ввода и в любой раскладке клавиатуры).
и R (можно зажимать при любом языке ввода и в любой раскладке клавиатуры). 
В поле для ввода напишите «cmd». Открывшееся черное окно – консоль Windows. В строку ввода необходимо скопировать команду «net user Администратор /active:yes» без кавычек и нажать Enter. Обратите внимание! Данная утилита не поддерживается сочетание клавиш Control + V, поэтому копировать надо с помощью ниспадающего меню, вызываемого ПКМ. 
Закройте программу и перезапустите компьютер. После перезагрузки в списке выбора пользователя, помимо стандартных, вы увидите Администратора. Чтобы войти, просто кликните по иконке. 
Если вы захотите снова отключить данную возможность – необходимо снова войти в командную строку, и ввести в ней « net user Администратор /active:no » без кавычек.
Выполнять свои каждодневные задачи под эти логином не рекомендуется. В этот момент система более уязвима к атакам вредоносных программ и скриптов. Кроме того, по невнимательности можно попросту повредить свою ОС или какие-то важные данные. Используйте этот аккаунт для настроек своего ПК, а работать значительно лучше и безопаснее под своим персональным логином.

Как зайти от имени администратора в Windows

Приветствую Вас на своем блоге!
Как правило, пользователи Windows работают в системе под учетной записью с правами администратора и этого вполне достаточно для нормальной работы. Но бывают моменты, когда в Windows нужно зайти под учетной записью администратора. Причины для этого могут быть разные, например, изменение каких либо системных файлов или для запуска приложений.
По умолчанию учетная запись администратора отключена и при входе в систему нет возможности зайти от его имени.
Прочитав эту статью, вы узнаете, как зайти от имени администратора в Windows и легко справитесь с этим, если появится такая необходимость.

Чтобы появилась возможность зайти в систему под именем администратора, нужно включить эту учетную запись.
Сделать это можно, запустив утилиту “Управление компьютером”.
Быстрее всего ее запустить через меню “Выполнить”.

Нажмите горячие клавиши Win+R и введите команду: compmgmt.msc.
А если вы введете команду lusrmgr.msc, то сразу перейдете в окно управления пользователями.
Или через меню “Пуск”, пройдя по пути:
Пуск – Панель управления – Администрирование – Управление компьютером – Служебные программы – Локальные пользователи и группы – Пользователи – Администратор
В картинках это выглядит так:
Переходите: “Пуск-Панель управления”.
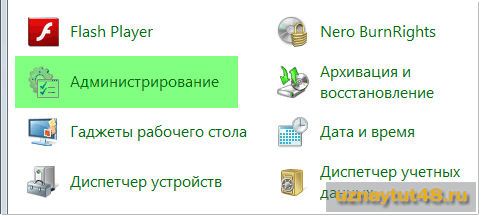
Затем переходите в раздел “Администрирование”.

Здесь переходим в раздел “Управление компьютером”.

И уже в этом окне мы открываем учетную запись администратора.

Тут нужно убрать галочку с пункта “Отключить учетную запись”.
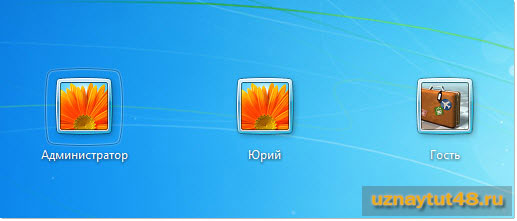
После этого появится иконка для входа в систему с правами администратора.
К сожалению в домашней базовой версии нет возможности зайти в настройки пользователей, чтобы включить пользователя “Администратор”, но это можно сделать с помощью командной строки.
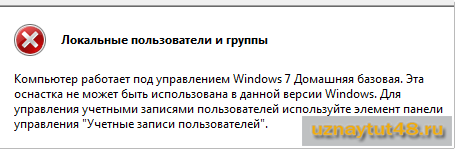
Чтобы зайти от имени администратора в Windows базовой версии, откройте окно командной строки от имени администратора, и введите команду:
net user администратор /active:yes – для того, чтобы включить учетную запись администратора
net user администратор /active:no – для того, чтобы ее отключить.
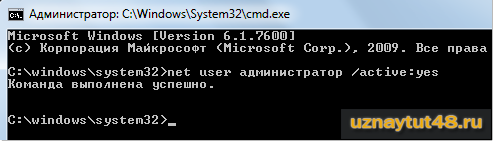
Вместо слова “администратор” введите название администратора своей системы, например “administrator”
Кстати, чтобы Windows работал без тормозов, нужно периодически чистить реестр.
Удачи!
Поделитесь с друзьями в социальных сетях!
Навигация
Команду net user администратор /active:yes — Гость тоже может выполнить?
Нет, только администратор.
А я заходил без пароля. Но на windows xp. Только в том случае если нет защиты на администраторе. Через гостя, в то время когда нужно вводить пароль, я нажимал клавиши Ctrl +alt + delete и выбирал нужный пункт, (уже не помню какой)и в поле вводил слово на русском, с большой буквы (это важно, иначе не работало)Администратор, вот и все таким образом обходил пароль
Этот трюк только в ХР и работал, в семерке уже не прокатит.
Интересна была бы статья, как гостю права поднять до уровня администратора)) По этому поводу столько советов и статей в инете. Задачка не из лёгких.
Юрий, получается что мы просто добавляем нового пользователя под ником Администратор, а также с правами, которые даются ему, а в самом входе при загрузки, нам нужно будет только выбрать свою учетную записи или Администратора.
Учетная запись администратора создается сразу, при установке системы, просто она отключена. Мы просто ее активируем а затем выбираем входить под ней или нет.
Да сложновато но возможно. Я помню когда стоял xp то там на много проще,сочетание клавиш rtrl + ail + delete в пол вводишь русскими символами, с большой буквы Администратор и все попадаешь в систему без проблем
Не знаю, у меня в xp после сrtrl + ail + delete никакого поля не было. Диспетчер задач появлялся.
а я всегда через ф8 захожу как админ.
Всем привет! Такой вопрос:
у меня на работе Windows 7 и дико урезаны права пользователя. Причём доходит до абсурда – на жёстком диске (SSD) совсем нет свободного места (1 Гб из 60). Начал проверять – оказалось папка Windows весит аж 35 Гб! Стал просматривать файлы и оказалось что папка C:Windowswinsxs занимает 25 Гб. Я так понимаю что это рекавери предыдущих обновлений, для меня одним словом хлам. Чтобы стереть эти файлы требует пароль администратора.
Смогу ли я войти в систему подобным образом, как описано выше, и почистить место?
Если у вас урезаны права, то и на такую операцию, скорее всего у вас тоже не будет прав, но все равно попробуйте.
Всем Здравствуйте, я каким то образом отключил админа в win 7 проф, и остался только пользователь которого я создал без прав, и теперь не знаю что делать попробовал убрать галочку чтоб включить админа, а мне пишет отказано в доступе
Как быть в такой ситуации только без переустановки винды
Все вопрос решен, вход через безопасный режим помог
ЗДРАВСТВУЙТЕ, а подскажите пожалуйста. Допустим я ввела net user Имя пользователя /active:yes?, все подчистила ,что мне надо..и как обратно придти к первоначальному виду.Т.е надо ввести в командную строку net user администратор /active:no ,чтобы опять я не смогла зайти от имени администратора?так я поняла?
Здравствуйте Мария, извините за поздний ответ. Да, именно так, active:no отключит учетную запись администратора.
Юрий, спасибо огромное за ответ.
Я попробовал через командную строку,и вот что получилось “системная ошибка 5 отказано в доступе”
Да и у меня вообще все печально из-за некой ошибки 0×80070005
из-за этой ошибки у меня пропало стандартное меню и так же не могу выполнить вход под паролем,кнопка некликабельна и защита не включается базовая,тоже не кликабельна.Изменение параметров компьютера так же не работают.Что делать?
Затрудняюсь ответить, хотелось бы скрины посмотреть.
Как удалить файл d3dxof.dll , рпобоавла разными способами написанными в интернет – не помогает – захожу от имени администратора – все равно не удаляет а просит спросить разрешения у того же администратора…
Попробуйте с помощью программы unlocker или загрузите систему с помощью LiveCD и удалите его, тогда у вас разрешения администратора система не будет запрашивать.
Все сделал по инструкции. Пишет: Системная ошибка 5 отказано в доступе.
Что можно сделать.
Затрудняюсь ответить, что именно вы делали, скриншот ошибки можно показать?
Здравствуйте, Юрий. Сайтом и темой по полноте восхищён. У меня проблема на XP, не могу Админа назначить.
Вот мои ходы: пуск-все программы-стандартные-ПКМ на командной-запуск от имени другого пользователя-отметка на Учётная запись указанного пользователя=Админ-пароль=не знаю, но пару раз через ПКМ строка заполнялась-после ОК возникала запись:C:windowssystem32cmd.exe Указанная служба не может быть запущена, поскольку она отключена или все связанные с ней устройства отключены;
при ЛКМ на командной строке-следует: СДокументс анд СеттингсИван>_ – пишу net user администратор/
active:yes – перезагрузка, но через фишку Админ комп не открывается (на входе их три: Админ, Иван и Гость, пароль на себя и Админа ставил одинаковый,но на фишке Админа сейчас пароль исчез).
И тут вспомнил: когда-то на компе кто-то посторонний занимал комп, менялись IP-адреса и домены в Смоленске, у меня, в Москве и Калифорнии, Детройте; возник с претензиями, разборка дошла до Калуги, но третий лишний не стал мешать, однако через Админа не могу ни одну прогу зацепить.
Подскажите, что предпринять в такой ситуации.
Скоро я собераюсь сносить винду. (виндовс7) на учётке администратора стоит пароль. (я его знаю) смогу ли я после установки свежей виндовс 7, (не на чистую), заиметь доступ к старому рабочему столу и другим папкам старой винды, из под новой?
Да, доступ к этим файлам можно будет потом получить.





