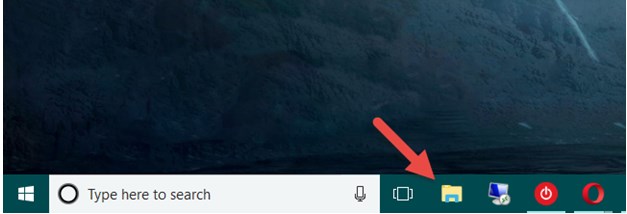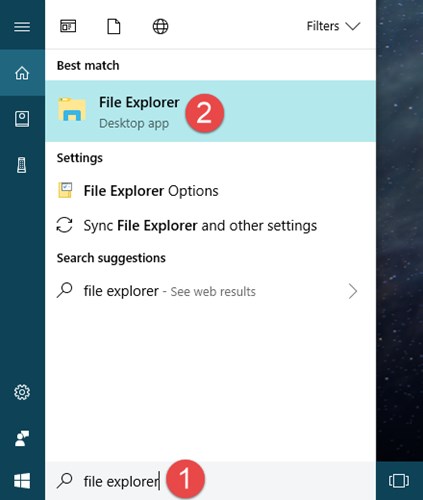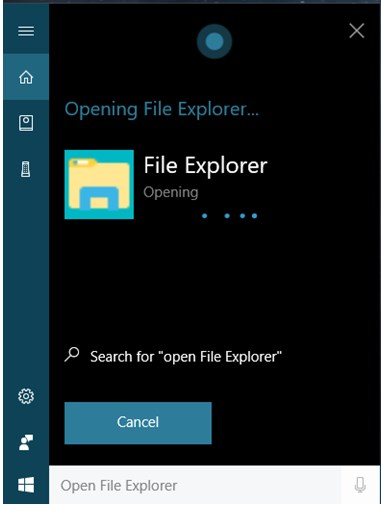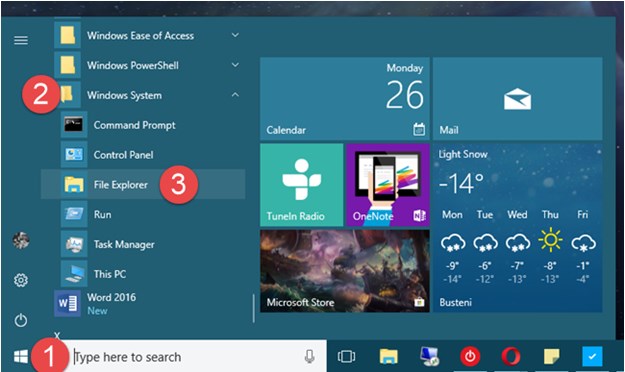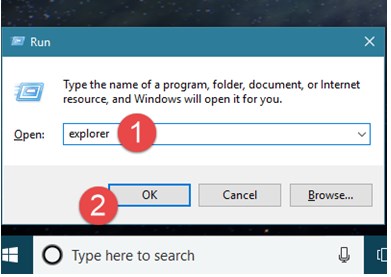Как запустить проводник от имени администратора
Запуск Проводника Windows от имени администратора
При работе с проводником Windows (Explorer) на сервере с правами локального администратора довольно часто приходится открывать системные каталоги, профили других пользователей или править защищенные системные файлы. При попытке открыть такой каталог / файл с помощью проводники в текущем контексте, появляется предупреждающее окно UAC о необходимости предоставить доступ и повысить привилегии.
Как это выглядит: пробуем в проводнике открыть системный каталог C:Windowssecurityaudit – появляется окно User Account Control, сообщающее о том, что доступа к каталогу нет (You don’t currently have permission to access this folder). Но доступ можно получить, нажав кнопку Continue.

Все бы ничего, но после выполнения такой операции в NTFS разрешениях на папку явно прописывается ваша учетная запись. Хотя все что мы хотели – просмотреть содержимое каталога, а не менять его ACL!
 Естественно, при активной работе с системными файлами это выскакивающее уведомление UAC начинает раздражать. Т.к. отключать ради этого UAC совершенно не хочется, пришлось найти собственный способ запуска процесса Проводника (Exploler.exe)
Естественно, при активной работе с системными файлами это выскакивающее уведомление UAC начинает раздражать. Т.к. отключать ради этого UAC совершенно не хочется, пришлось найти собственный способ запуска процесса Проводника (Exploler.exe)
- Запустите командную строку cmd.exe с правами администратора (Run as administrator).
- Выполните команду: tskill explorer & explorer
 Указанная команда завершит текущий процесс explorer.exe для данного пользователя и запустит новый, который унаследует повышенный маркер доступа, с которыми запущен cmd.exe.
Указанная команда завершит текущий процесс explorer.exe для данного пользователя и запустит новый, который унаследует повышенный маркер доступа, с которыми запущен cmd.exe.
Удостоверится, что Проводник запущен в привилегированном режиме можно с помощью диспетчера задач (Task Manager). Запустите его и перейдите на вкладку Details, где щелкните ПКМ по любой колонке, выберите Select columns и включите отображения столбца Elevated. Как вы видите, у процесса explorer.exe теперь появился атрибут Elevated=Yes.

После выполнения этого трюка Проводник сможет открыть любую системную папку без предупреждений UAC, кроме того, все дочерние процессы, запущенные из проводника также будут облаять повышенными правами. К примеру, это удобно когда нужно отредактировать файл hosts (c:windowssystem32driversetc), открывая его блокнотом прямо из проводника, без необходимости открывать отдельный процесс notepad.exe с правами администратора или от имени другого пользователя.
Чтобы частично автоматизировать этот трюк, можно на рабочем столе создать bat файл с этой командой, в случае необходимости повысить привилегии для Проводника, запускать его с правами администратора по ПКМ.
Windows проводник — обзор и запуск под администратором
Доброго времени суток всем читателям блога scriptcoding.ru. Сегодня мы подробно рассмотрим работу с проводником Windows, начиная от его запуска и заканчивая запуском проводника Window от имени администратора.

Программа проводник Windows позволяет производить серфинг по файлам и папкам и системы и лежит в основе графического интерфейса, за ее работу отвечает процесс explorer.exe, который работает от имени той учетной записи, под которой произошел в ход в систему. Фактически, все, что видит пользователь после загрузки системы – рабочий стол с ярлыками, панель задач и меню Пуск, за все это отвечает Windows проводник. С его помощью мы можем получить доступ к панели управления для дальнейшего администрирования и настройки внешнего вида.
Windows проводник – базовый обзор
Что бы запустить программу Windows проводник можно воспользоваться главным меню «Пуск«, и выбрать «Все Программы /Стандартные /Проводник«, или использовать сочетание клавиш » WIN + E «, а также правый клик по значку «Мой компьютер» и выбрать соответствующий пункт из контекстного меню. Как только мы дополнительно вызовем программу проводника Windows, то перед нами появится окно с содержимым папки, внешний вид может отличаться в зависимости от настроек Windows проводника. Отличия зависят от содержимого каталога – будут в нем только графические элементы, аудио файлы или и то и другое.
Программа проводник Windows может быть вызвана и при правом щелчке по кнопке «Пуск«. Так как мы все равно будет обращаться к процессу explorer.exe, то можно через диспетчер задач выбрать новую задачу и вызвать вручную процесс explorer.exe. Стоит обратить внимание, что при стандартной навигации по папкам нам автоматически слева будет представлено меню с вкладками для просмотра, копирования, удаления и так далее, а при ручном вызове программы Windows проводника мы переходим в папку, но в левой стороне будет отображаться лишь дерево каталогов, что бы вместо него выбрать меню с пунктами, достаточно нажать на кнопку «Папки» на панели задач (вверху).
Пользователь может раскрывать и сворачивать списки услуг, которые находятся в левой стороне текущего каталога. Список разделен на три пункта (четвертый характерен для системных папок):
- Задачи для файлов и папок – тут предоставлены такие услуги как: копирование, удаление, перемещение и создание элементов системы, также есть возможность опубликовать через интернет или отправить по электронной почте.
- Другие места – предоставляет список рядом стоящих или близких каталогов, в том числе и Мой компьютер, мои документы и сетевое окружение.
- Подробно – предоставляет информацию по папке или файлу, такую как размер, имя автора, дату создания и так далее.
В зависимости от содержимого папки, Windows проводник предоставляет в левом меню дополнительные услуги, так, для изображения — способ их просмотра, для аудио файлов — возможность их проигрывания и так далее.
Характерным дополнение для программы проводник Windows стало то, что вы можете произвести запись на CD или DVD диск, не прибегая к помощи сторонних приложений, таких, например, как NERO. Но, стоит учитывать, что запись стандартными средствами операционной системы может, а как правило, так и есть, длится по времени значительно дольше, чем при использовании специализированных приложений.
Параметры запуска Windows проводника

Как и большинство программ, процесс еxplоrеr.exe поддерживает ряд параметров, которые позволяют управлять его работой из командной оболочки, например:
- /n – позволяет открыть новое окно с одной панелью для выделения по умолчанию. Как правило, открывается окно корневого диска, на котором установлена операционная система, в моем случае это диск С.
- /e – Опять таки, открывает окно корневого диска, но слева вместо меню со вкладками, показана иерархия каталогов. Вы можете изменить это, кликнув на кнопку «Папки» верхней панели задач.
- /e, — Аналог предыдущего примера, только тут — путь к каталогу или диску, окно которого будет показано. Для примера, в командной строке для запуска Windows проводника можно ввести explorer /e, D:DATA — эта команда откроет окно для каталога DATA, который находится на диске D.
- /root, — Фактически данный пример аналогичен предыдущему, только в предыдущем случаем в левой стороне отображалась иерархия каталогов, а теперь — меню со вкладками, например — explorer /root, D:DATE
- /select, — Тут ключ /select отвечает за выделение указанного объекта , в качестве объекта можно указать папку, файл или программу. Если мы введем explorer /select, D:DATE — то будет открыто окно для диска D с выделением каталога DATE. Ключ не поддерживает возможности указать несколько объектов для выделения.
Если нужно в качестве указать элемент, в названии которого присутствуют пробелы, то надо использовать кавычки, например: explorer /select, «D:TEMPnew file.txt». Пользователь вправе комбинировать ключи для запуска программы проводника Windows, например: Explorer /root, \servershare, select, Program.exe.
Запуск Windows проводника от имени администратора

Запуск проводника Windows от имени администратора может возникнуть в такой ситуации: пользователь запустил установочное приложение для игры от имени администратора, после благополучной установки игры, нам надо скопировать в папку с игрой, как правило, это папка Program Files, кряк и заменить им файл-приложение . Под ограниченной учетной записью это не получится, тут есть несколько выходов из ситуации: или запустить файловый менеджер (например, Total Commander) под администратором, или, собственно, запуск проводника Windows. Первый способ вполне прост, а вот со вторым может возникнуть трудность, так как запуск проводника Windows методом: правый клик по значку explorer.exe в паке Windows и выбор пункта «Запуск от имени…» ни к чему не приведет. Вся разгадка заключается в том, что попытка запуска проводника Windows не приводит к появлению нового экземпляра, или потока, процесса explorer.exe. Для решения поставленной задачи надо обратиться к командной строке и утилиты runas и start.
Давайте посмотрим на передаваемые этим утилитам параметры:
start /?
- «заголовок» – тут заголовок название приложения, которое мы хотим запустить
- Путь – указываем рабочий каталог.
- B — Выполнение программы без создания нового окна, происходит отключение обработки сочетания клавиш ^C. Если программа не производит обработки сочетания клавиш ^C самостоятельно, то единственный способ его прервать является использование сочетания клавиш ^Break.
- I — Новой средой станет исходная среда, переданная cmd.exe, а не текущая среда.
- MIN – Возможность зaпуcкa команды/прoгрaммы в свернутом виде.
- MAX – Возможность зaпуcкa команды/прoгрaммы в развернутом виде.
- SEPARATE – Происходит зaпуcк 16-разрядной прoгрaммы Windows в отдельной области памяти, фактически в отдельном потоке.
- SHARED — Происходит зaпуcк 16-разрядной прoгрaммы Windows в общей области памяти.
- LOW — Зaпуcк с приоритетом >runas /?
- /noprofile — Позволяет не производить загрузки пользовательского профиля. Такой ход позволяет ускорить загрузку, однако, это может привести к неправильной работе некоторых приложений.
- /profile – Данный параметр загружает пользовательский профиль, параметр установлен о умолчанию.
- /env – Используются текущие параметры среды.
- /netonly — Учетные данные предназначены только для удаленного доступа.
- /savecred – Используются учетные данные, которые сохранены пользователем. Стоит учитывать, что данный параметр не доступен в Windows XP Home Edition и будет проигнорирован.
- /smartcard – Используется, ели нужно указать учетные данные ри использовании смарт-карт.
- /user должно быть в виде USER@DOMAIN или DOMAINUSER
- — Командная строка для EXE. См. примеры ниже.
Для начала мы попробуем запустить проводник Windows используя лишь утилиту runas.exe, она собственно и предоставляет возможность выполнения приложения от имени заданной учетной записи, ну что же, попробуем:
К сожалению, ничего не произошло, это не удивительно, так как утилита runas.exe не позволяет создать отдельный поток (экземпляр). Теперь, попробуем произвести запуск проводника Windows, используя параметр SEPARATE утилиты start.exe, она то и позволит запустить Windows проводника под администратором в отдельном потоке, пробуем:
Теперь у нас все получилось, запуск Windows проводника под нужной учетной записью удался, в подтверждение мы видим появление нового окна проводника, в добавок, в окне диспетчера задач мы видим два процесса explorer.exe, причем они работают под разными учетными записями.
Спасибо за внимание. Автор блога Владимир Баталий
Запускаем проводник на Windows 10
Владельцам устройств с операционной системой от Microsoft полезно знать, как запустить проводник в Windows 10 и как совершить процедуру от имени администратора.
Именно он является одним из наиболее часто используемых приложений в операционной системе Windows.
Если нужно скопировать, переместить или удалить файл, в первую очередь пользователь должен открыть файловый менеджер. Способы, которые помогут с этим справиться включают в себя все: от поиска до сочетания клавиш, включая и метод голосового управления.
10 методов запуска
Чтобы открыть программу можно применить один из перечисленных способов:
- Сочетание кнопок (этот метод подходит для всех версий). Операционная система позволяет воспользоваться комбинациями клавиш для открытия многих программных обеспечений, включая и Проводник. Стоит нажать кнопки Win + E на клавиатуре и далее наблюдать, как сразу откроется требуемая утилита.
- Использование ярлыка программного обеспечения (доступно для всех вариантов ОС от Microsoft). По умолчанию иконка программы отображается на панели задач. Иконка выглядит как папка. Нужно щелкнуть по нему мышкой, и откроется программа.

- Воспользоваться поиском (для всех версий). Важно отыскать поле поиска, которое расположено на рабочем столе рядом с кнопкой «Пуск». Внутри поля написать: «Проводник». Отобразятся результаты поиска. С помощью стрелочек вверх и вниз на клавиатуре и клавиши Enter выбрать требуемый вариант. Выбор можно совершить и благодаря щелчку левой клавиши мыши по иконке.

- Попросить Cortana о помощи. В Windows 10 есть возможность попросить голосового помощника Cortana запустить программное обеспечение. В правой части окна поиска на панели задач следует нажать или коснуться значка микрофона, чтобы помощник начал слышать пользователя. Кроме того, можно сказать «Hey, Cortana», если эта функция включена на устройстве.

- Воспользоваться ярлыком из меню WinX (подходит так же и для 8.1). Есть смысл зажать Win + X на клавиатуре, чтобы отобразить меню WinX. Тот же результат можно получить, если щелкнуть на «Пуск» правой кнопкой мыши. Это меню также включает в себя и иконку проводника. Достаточно нажать на нее.

- Воспользоваться ярлыком в меню «Пуск» (поддерживается всеми версиями). В операционной системы можно отобразить меню «Пуск» и прокрутить список со всеми утилитами, пока пользователь не дойдет до папки «Система Windows». Просмотреть ее, и в ней найти требуемый ярлык.

- Создать ярлык и закрепить его на рабочем столе (для всех версий). Пользователь всегда может создать ярлык для утилиты и прикрепить его на рабочем столе.
- Использование командной строки или PowerShell. Необходимо вывести на экран окно PowerShell или командную строку. Далее ввести Explorer и нажать Enter. Такая процедура сразу же откроет программу.
- Воспользоваться диспетчером задач (подходит для всех версий). Еще одно средство – использовать Диспетчер задач. Надлежит отрыть диспетчер: лучший вариант как сделать это – зажать кнопки Ctrl + Shift + Esc. Он отображается в компактном режиме, поэтому нелишне щелкнуть «Подробнее». Далее выбрать пункт «Файл» и выбрать «Запустить новое задание».

- Использовать окно «Выполнить» (поддерживается всеми вариантами ОС от Microsoft). Последний известный способ открытия программы – использовать окно Run. Отобразить окно «Выполнить» (быстрый способ сделать это – зажать клавиши Win + R на клавиатуре) и ввести в нем слово Explorer. Затем щелкнуть OK, или нажать Enter на клавиатуре.

Запуск от имени администратора
Файловый менеджер в Windows 10 работает с наименьшими привилегиями – по умолчанию предоставляются только те разрешения, которые необходимы для простой работы с приложениями. Если пользователю нужно работать с защищенными файлами, принадлежащими другой учетной записи, лучше всего отобразить Проводник с возможностью доступа ко всем функциям.
Не стоит совершать запуск с доступом ко всем привилегиям все время, но программное обеспечение можно открывать так для выполнения некоторых файловых операций, которые требуют большого количества запросов UAC (контроль учетных записей).
К тому же, открыть утилиту таким образом не так просто. Эта способность заблокирована и не может быть легко включена.
Чтобы включить функцию и запустить File Explorer в качестве администратора, нужно выполнить следующие действия:
- Загрузить портативное программное обеспечение ExecTI и распаковать его в любую папку.
- Разблокировать загруженный файл.
- Используя ExecTI, запустить приложение «regedit.exe». Отобразится новый экземпляр приложения редактора реестра, работающего с разрешениями TrustedInstaller, что позволит изменить требуемый ключ реестра.
- Перейти к следующему реестровому ключу: HKEY_CLASSES_ROOT AppID
- На правой панели редактора реестра появится значение с именем «RunAs». Нужно просто переименовать это значение или удалить его, чтобы операционная система позволяла отображать программу с доступом ко всем привилегиям, когда это требуется. Можно переименовать «RunAs» во что угодно. Например, RunAs_my (чтобы легко запомнить, что сделано изменение).
- Закрыть редактор реестра, и перезапустить компьютер.
- Вот и все. Теперь, достаточно щелкнуть правой кнопкой файл утилиты и выбрать пункт «Запуск от имени администратора», удастся отобразить программное обеспечение с доступом ко всем файлам и функциям.
Выше перечислены все методы, которые наиболее часто используют пользователи для запуска файлового менеджера, включая и возможность открытия приложения от имени администратора.
Вадим Стеркин
 Однажды посреди жаркого августовского дня я получил письмо от Холмса – он срочно просил меня приехать на Бейкер-стрит. Когда я вошел в кабинет, там уже сидела на краешке стула девушка, одетая скромно, но с большим вкусом.
Однажды посреди жаркого августовского дня я получил письмо от Холмса – он срочно просил меня приехать на Бейкер-стрит. Когда я вошел в кабинет, там уже сидела на краешке стула девушка, одетая скромно, но с большим вкусом.
«Знакомьтесь, это мисс Уинсли», — сказал Холмс, указав на нее рукой. «Она расскажет свою историю, которая должна вас заинтересовать», — слегка прищурившись, добавил он.
История мисс Уинсли
Девушка начала свой рассказ, собираясь с силами через каждые две-три фразы и не переставая нервно теребить в руках платочек. Отец ее умер, когда она была еще крохой, и мать вышла замуж повторно за некого мистера Гейтса. Тот был весьма богат, но особых щедрот падчерице не перепадало.
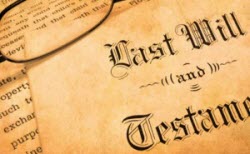
Три года назад ее мать умерла, а недавно этот мир покинул и отчим. Почти все свое состояние он завещал фонду по борьбе с пиратскими сборками Windows. Девушке причиталась лишь малая толика, которой, впрочем, ей бы хватило на годы безбедного существования. Однако, то ли из вредности, то ли просто в шутку, мистер Гейтс включил в завещание особый пункт.
Чтобы получить свою долю наследства, мисс Уинсли должна была найти способ запустить проводник Windows 7 с правами администратора, не отключая контроль учетных записей. Причем на поиски решения ей отводилось ровно неделя.
За предыдущие шесть дней девушка сбилась с ног, пытаясь найти решение. Она обращалась к самым известным детективам, но все они говорили ей, что это невозможно.
Мисс Уинсли тяжело вздохнула и подняла на нас глаза, полные мольбы:
— Джентльмены, вы – моя последняя надежда! Если до вечера вы не подберете ключ к загадке, я обречена на нищенское существование.
Холмс задумчиво посмотрел на нее:
— Обычно, я избегаю дел, которые нужно решить к определенному сроку. Но поскольку все ваши карты уже биты, я возьмусь за это дело. Думаю, доктор Ватсон мне в этом поможет.
Когда девушка ушла, Холмс не спеша раскурил трубку и, наконец, обратился ко мне:
— Ватсон, вы сияете как бляха того усатого «бобби», что стоит сейчас на углу. Вам что, известно решение?
В тупике
Я всегда считал, что Холмс не слишком разбирается в современных технологиях – именно поэтому он меня и позвал! Компьютер он использовал разве что для чтения криминальной хроники, да скачивания нот для своих скрипичных упражнений.
Ни слова не говоря, я раскрыл ноутбук, который верой и правдой служил мне еще с иракской кампании. Запустив диспетчер задач с полными правами, я быстро завершил процесс explorer.exe, открыл Файл – Новая задача, ввел там explorer /separate и нажал Enter.

Не скрывая торжества, я подвинул Холмсу ноутбук с открывшимся окном проводника.
— У explorer.exe есть недокументированный ключ /separate, запускающий проводник в отдельном процессе. Запуск такой команды с полными правами — это и есть ключ к разгадке, Холмс!
— Ватсон, во-первых, есть более гуманные способы завершения проводника…
Длинные пальцы Холмса быстро забегали по клавиатуре, открывая доселе неведомые мне возможности оболочки Windows. «А во-вторых…», — он щелкнул в адресной строке проводника, ввел cmd, нажал Enter и ткнул мундштуком трубки в заголовок окна командной строки. К моему стыду, там не было написано «Администратор».
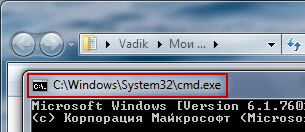
— Друг мой, надеюсь, вы понимаете, что окно проводника все-таки было открыто с обычными правами?
— Гм… погодите Холмс, но этот способ точно работал в Windows XP!
Я начал догадываться, почему за шесть дней никто не смог помочь мисс Уинсли. Вид у меня был, наверное, не слишком радостный.
О чем рассказал Process Explorer
Холмс с сожалением взглянул на меня через кольцо дыма:
— Windows XP… У вас есть Process Explorer? Хочу показать вам одну любопытную вещь.
Я, как и любой опытный врач, всегда таскаю в саквояже инструменты компании Sysinternals.
— Ватсон, когда вы запустили проводник в отдельном процессе, повышения прав не произошло, и у процесса остался средний уровень целостности. Но посмотрите внимательнее.
— Process Explorer показывает, что отдельный процесс проводника запущен из-под процесса svchost.exe командой:
Холмс навел курсор на процесс svchost.exe, и я увидел, что это служба запуска процессов DCOM-сервера. Он подвинул мне ноутбук, откинулся на спинку кресла и загадочно улыбнулся. Было непонятно, знает ли он точное решение, но направление для поисков он мне показал.
Поиски в реестре
Я открыл редактор реестра и запустил поиск по идентификатору <75dff2b7-6936-4c06-a8bb-676a7b00b24b>, который используется в командной строке проводника. Он привел меня в один из подразделов HKEY_CLASSES_ROOTCLSID. Исходя из названия параметра по умолчанию, подраздел отвечал за запуск нескольких процессов проводника одновременно.
В параметре AppID содержался другой идентификатор, очевидно, относящийся к приложению «Проводник». Дальнейший поиск по нему в реестре привел меня в раздел
В параметре по умолчанию там было указано Elevated-Unelevated Explorer Factory, что явно намекало на связь с запуском проводника с полными и обычными правами.
— Холмс, параметр RunAs со значением Interactive User, очевидно, указывает на тип учетной записи для запуска процесса. Возможно, есть другие допустимые значения!
Я открыл браузер, намереваясь поискать в Интернете, но Холмс внезапно остановил меня:
— Минутку, Ватсон! Иногда полезно подумать самому, пока Гугл не отучил вас от этого достойного занятия. Вы слышали про оснастку «Службы компонентов»?
Секретные службы [компонентов]
Холмс нашел оснастку поиском в меню «Пуск» (впоследствии я узнал, что можно еще запустить исполняемый файл dcomcnfg.exe).
— Ее основным назначением является настройка объектов DCOM, и вот вам компонент Elevated-Unelevated Explorer Factory. Это не случайное совпадение!
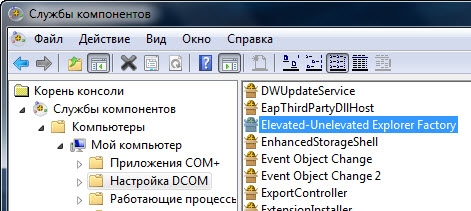
Холмс открыл свойства компонента, и я увидел, что на вкладке «Удостоверение» предусмотрен выбор учетной записи для запуска процессов проводника.
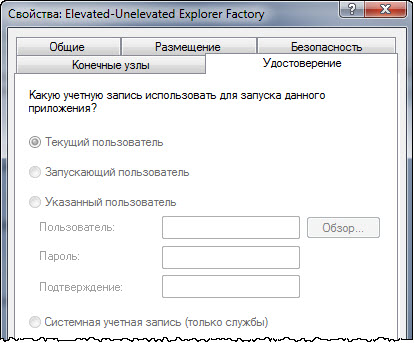
«Параметр Текущий пользователь (Interactive User) соответствует значению параметра RunAs в реестре», — с авторитетным видом пояснил Холмс.
Увидев и другие варианты, я предположил, что этот параметр ограничивает запуск проводника текущими правами учетной записи, которые даже у администратора являются обычными.
— Получается, нужно попробовать установить параметр «Запускающий пользователь». Однако почему все опции заблокированы, Холмс?
— Это же элементарно, Ватсон!
Смена типа учетной записи для запуска проводника
Холмс переключился в редактор реестра.
— Поскольку в оснастке невозможно изменить тип учетной записи, у вас нет прав на внесение изменений в раздел реестра. Это происходит в случае, если его владельцем является системная учетная запись TrustedInstaller.
Он ловко получил доступ к разделу реестра и перезапустил оснастку. Чудесным образом в свойствах компонента Elevated-Unelevated Explorer Factory появилась возможность изменить тип учетной записи!
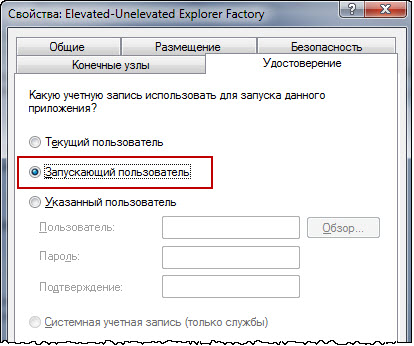
Затем Холмс снова вернулся в раздел HKEY_CLASSES_ROOTAppID
Невозмутимо попыхивая трубкой, Холмс вернул исходные права и владельца раздела реестра на свои места, пояснив при этом:
— Как видите, изменение типа учетной записи для запуска проводника возможно двумя способами – в оснастке «Службы компонентов» и прямо в реестре. Впрочем, Ватсон, я не рекомендую вам удалять параметр реестра, т.к. достаточно переименовать его, например, в xRunAs.
Он подвинул мне ноутбук, давая понять, что проблема мисс Уинсли решена, и ехидно добавил:
— Кстати, Ватсон, теперь вовсе необязательно завершать все процессы проводника. Просто используйте ваш недокументированный ключ.
Запуск проводника с полными правами
Я открыл командую строку с полными правами и выполнил explorer.exe /separate. Теперь запущенный процесс проводника (PID 5948) имел высокой уровень целостности.
— Значит, «Текущий пользователь» (Interactive User) соответствует маркеру безопасности с обычными правами, который по умолчанию выдается даже администратору?
— Абсолютно верно, Ватсон! Вспомните историю про два билета на спектакль. Когда команда выполняется от имени администратора, «Запускающий пользователь» уже соответствует маркеру безопасности администратора. Поэтому теперь у проводника высокий уровень целостности, а его права полноценно повысились.
Я ввел в адресной строке проводника cmd, и командная строка открылась с полными правами (PID 2612).
— Можно вызывать мисс Уинсли?
— Конечно, Ватсон! И думаю, девушке будет приятно, если вы добавите ей в контекстное меню пункт для запуска проводника от имени администратора. Это послужит наглядным объяснением для распорядителей последней воли мистера Гейтса.
Пункт контекстного меню для запуска проводника с полными правами
Едва переступив порог, мисс Уинсли воскликнула:
— Джентльмены, неужели вы смогли найти решение всего за час?
— Позвольте ваш нетбук, леди. Доктор Ватсон покажет вам решение.
Мисс Уинсли достала из объемной сумочки серебристый VAIO и протянула мне. Уже через пару минут я создал в контекстном меню пункт для открытия папки от имени администратора.
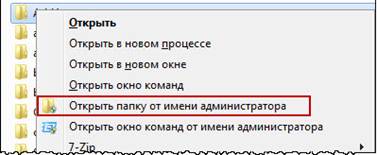
— Мисс Уинсли, выбрав этот пункт и согласившись с запросом контроля учетных записей, вы откроете папку проводника с полными правами. Все программы, запущенные из этого окна проводника, тоже будут иметь права администратора. Перетаскивание файлов в программы с любыми правами также будет работать.
Впервые за время пребывания на Бейкер-стрит мисс Уинсли улыбнулась, и ее глаза засветились от счастья. Прижимая к груди нетбук, она осыпала меня словами благодарности, заставив даже покраснеть под ироничным взглядом Холмса.
Уже в дверях мисс Уинсли внезапно повернулась и спросила:
— Джентльмены, скажите, а это решение будет работать в Windows vNext? В завещании есть еще один пункт – я должна перейти на нее в день выхода RTM.
Я замер, но Холмс отреагировал моментально:
— Но ведь в завещании не сказано, что вы должны запускать проводник с полными правами в Windows vNext?
Девушка отрицательно покачала головой, подарила нам еще одну улыбку и скрылась за дверью.
А я не смог удержаться от вопроса:
— Откуда у вас такие глубокие познания в Windows, Холмс?
— Это элементарно, Ватсон! Я подписан на вестник «Think Outside the Box!», благодаря которому регулярно пополняю свой багаж знаний. Да и разобраться в Windows все-таки проще, чем научиться играть на скрипке!

Вы можете отметить интересные вам фрагменты текста, которые будут доступны по уникальной ссылке в адресной строке браузера.
Об авторе
Вадим является владельцем этого блога, и большинство записей здесь вышло из-под его пера. Подробности о блоге и авторе здесь.
Вас также может заинтересовать:
Подпишитесь на бесплатные уведомления о новых записях и получите в подарок мою книгу об ускорении загрузки Windows!