Changer la langue mozilla firefox
 Firefox
Firefox
Explorer d’autres sujets
Utiliser Firefox dans une autre langue
Firefox vous permet d’afficher les menus, les notifications, les messages et les autres éléments de son interface dans différentes langues.
Les paquetages linguistiques sont des modules complémentaires qui vous permettent de disposer de plus de langues pour l’interface de Firefox. Cet article décrit comment :
- trouver, installer et gérer les paquetages linguistiques dans Firefox.
- changer la langue sélectionnée pour l’interface de Firefox.
Si vous désirez contrôler les langues privilégiées pour les sites web qui propose leur contenu en plusieurs langues, consultez l’article Choisir la langue d’affichage pour des pages web multilingues.
Table des matières
Changer la langue de Firefox
À tout moment vous pouvez changer la langue que Firefox utilise pour afficher les menus, les notifications et les messages.
- Cliquez sur le bouton de menu

 et sélectionnez Options Préférences
et sélectionnez Options Préférences - Dans la rubrique Langue du panneau Général , choisissez une langue dans le menu déroulant.
- Redémarrez Firefox.
Ajouter des langues pour l’interface de Firefox
Suivez ces instructions pour ajouter d’autres langues à Firefox.
- Cliquez sur le bouton de menu

 et sélectionnez Options Préférences
et sélectionnez Options Préférences - Dans la rubrique Langue du panneau Général , cliquez sur Rechercher d’autres langues… dans le menu déroulant.
- Cliquez sur Choisir une langue à ajouter… et sélectionnez la langue souhaitée, puis cliquez sur le bouton Ajouter
- Utilisez les boutons Monter et Descendre pour changer l’ordre, ou Supprimer pour enlever une langue de la liste.
- Cliquez sur OK pour val >Firefox affichera la première langue comme votre langue par défaut puis, si nécessaire, une autre langue dans leur ordre d’apparition.
Fixer l’ordre de préférence des langues
Si une fonctionnalité de Firefox n’est pas disponible dans la langue placée en tête de liste, Firefox utilisera la langue placée en position suivante.
- Cliquez sur le bouton de menu

 et sélectionnez Options Préférences
et sélectionnez Options Préférences - Dans la rubrique Langue, cliquez sur Choisir des alternatives… pour ouvrir la fenêtre Paramètres de langue de Firefox.
- Choisissez une langue à utiliser et utilisez les boutons Monter et Descendre pour changer l’ordre, ou Supprimer pour enlever une langue de la liste.
Comment obtenir des paquetages linguistiques pour Firefox
- Visitez la page Dictionnaires et paquetages linguistiques de Mozilla.
- Dans la liste, trouvez la langue que vous souhaitez ajouter, puis cliquez sur le lien du paquetage linguistique pour la langue que vous souhaitez installer. La page principale du paquetage linguistique va s’ouvrir.
- Cliquez sur le bouton Ajouter à Firefox pour l’installer. Firefox téléchargera le paquetage linguistique et vous demandera de confirmer l’installation.
Comment gérer les paquetages linguistiques
Pour voir les paquetages linguistiques que vous avez installés :
- Cliquez sur le bouton menu
 puis sur
puis sur  Modules complémentaires et choisissez Langues
Modules complémentaires et choisissez Langues
Si vous n’avez pas de panneau Langues , ne vous inquiétez pas. Il est caché si vous n’avez pas de paquetages linguistiques installés. Il en va de même pour quelques autres types de modules complémentaires peu courants.
Comment désinstaller des paquetages linguistiques
Si vous souhaitez supprimer un paquetage linguistique, consultez l’article Désactiver ou supprimer des modules complémentaires.
Comment changer la langue de l’interface utilisateur
Contrairement aux thèmes, activer un paquetage linguistique dans le gestionnaire de modules complémentaires ne fait que rendre la langue disponible. Pour changer la langue préférée pour l’interface :
- Dans la barre d’adresse de Firefox, saisissez about:config, puis appuyez sur Entrée Retour
Une page d’avertissement peut apparaître. Cliquez sur Je prends le risque Accepter le risque et poursuivre pour accéder à la page « about:config ». - Dans le champ Rechercher, saisissez intl.locale.requested.
- Double-cliquez sur l’option intl.locale.requested si elle est trouvée, sinon ajoutez-la comme une nouvelle option (consultez l’article Éditeur de configuration pour Firefox pour plus d’informations).
- Entrez le code de la langue que vous souhaitez utiliser comme valeur pour la chaîne de caractères ou laissez le champ vide pour utiliser la langue de votre système d’exploitation. Cette page liste la plupart des codes de langue utilisés pour les traductions de Mozilla.
Cliquez sur le bouton de menu  et sélectionnez Quitter
et sélectionnez Quitter 
Cliquez sur le menu  et sélectionnez Quitter Cliquez sur le menu Firefox en haut de l’écran et sélectionnez Quitter Firefox
et sélectionnez Quitter Cliquez sur le menu Firefox en haut de l’écran et sélectionnez Quitter Firefox
Au prochain démarrage de Firefox, vous verrez l’interface dans la langue nouvellement spécifiée.
Changer la langue de Firefox [Résolu/Fermé]
Firefox que j’aime bien me donne toutes les infos exemple options tout est en anglais alors que je le veux en fran_ais et je l’avez comme cela
je l’ai reitinialisé mais rien
merci pour votre aide
24 réponses
Lance firefox
Dans la barre d’adresse de Firefox, tape —> about:config
Dans Rechercher, tape —> general.useragent.locale
Fais clic droit sur —> Modify
Tape —> fr et OK
Relance firefox
Quelques mots de remerciements seront grandement appréciés. Ajouter un commentaire
75999 internautes nous ont dit merci ce mois-ci
bonsoir et merci
j’ai fait tout ce que tu m’as dit mais h&las ça n’a pas marcher
comment je fait avec reminderfox que j’ai eu du mal à remettre à jour
merci je fait tout ce que tu dis je te dirais demain si ça a marché
zut et les mots passe que j’ai enregistrés
As-tu encore le dossier —> anciennes données firefox sur le bureau ?
C’est quoi le système d’exploitation ?
L’être humain est à son mieux quand les choses sont au pire
C’est quoi le système d’exploitation, xp, vista, windows 7 ou 8 ?
L’être humain est à son mieux quand les choses sont au pire
Va dans le panneau de configuration
Options des dossiers
Onglet affichage
Coche —> afficher les fichiers et dossiers cachés
Décoche —> masquer les extensions des fichiers dont le type est connu
Appliquer et OK.
Va sur le bureau
Dossier —> anciennes données firefox
Copie ces 3 fichiers —> key3.db, logins.json et cert8.db
Va les coller dans ton nouveau profil firefox dans:
—> Cutilisateurston nom d’utilisateurappdataroamingmozillafirefoxprofilesxxxx.default
L’être humain est à son mieux quand les choses sont au pire
j’ai télécharger ton Firefox mais il est toujours en anglais enfin les fenêtres
impossible de coller dans les anciennes données de Firefox
Pourquoi quand je télécharge un nouveau Firefox il y a toujours les fenêtres en anglais ?
si je supprimer tout Firefox ? par contre je retrouve reminderfox avec mes notes
Va dans le panneau de configuration
Programmes et fonctionnalités
Désinstalle —> Firefox
Durant la désinstallation de Firefox, accepte de tout désinstaller:
Coche —> supprimer tous mes fichiers
Redémarre le PC
Va dans: Cprogram files ou program files(x86)
Supprime le dossier —> Mozilla Firefox
Réinstalle Firefox
Ferme le navigateur.
Va sur le bureau
Dossier —> anciennes données firefox
Copie ces 3 fichiers —> key3.db, logins.json et cert8.db
Va les coller dans ton profil firefox:
—> Cutilisateurston nom d’utilisateurappdataroamingmozillafirefoxprofilesxxxx.default
L’être humain est à son mieux quand les choses sont au pire
je l’ai fait avec revo uniinstaler mais je trouve qu’il n’a pas supprimer beaucoup de fichier
j’ai un ZHPdiag fait ce matin tu le veux ou j’en refait un autre avant ?
voilà je viens de désinstaller mais il ne m’a pas demander pour les fichiers
je vais redemarrer
mais il ne m’a pas demander pour les fichiers
Normalement, il y a une fenêtre qui apparaît pour supprimer ou pas le profil firefox.
Si le problème persiste:
Désinstalle firefox
Redémarre le PC
Va dans: Cprogram files ou program files(x86)
Supprime le dossier —> Mozilla Firefox
Va dans —> Cutilisateurston nom d’utilisateurappdataroaming
Supprime le dossier —> Mozilla
Réinstalle Firefox
Ferme le navigateur.
Va sur le bureau
Dossier —> anciennes données firefox
Copie ces 3 fichiers —> key3.db, logins.json et cert8.db
Va les coller dans ton profil firefox:
—> Cutilisateurston nom d’utilisateurappdataroamingmozillafirefoxprofilesxxxx.default
Voilà tout est ok j’ai Firefox propre,
pour les mot de passe je suis obligée de tout recommencer.
merci pour tout.
juste un mot en tapant Firefox j’ai trouvé des fichiers 510 au total de 2010.
j’attends ta réponse puis je mettrais résolu merci
Changer la langue du navigateur internet Mozilla Firefox
Si vous souhaitez changer la langue de votre navigateur internet de manière simple et efficace, vous êtes certainement sur la bonne page. Ce tutoriel aborde les deux aspects essentiels sur le changement de langue. Tout d’abord, j’expliquerai comment changer la langue de l’interface graphique de votre navigateur web. Puis, je montrerai comment indiquer sa préférence linguistique (contenu des pages visitées) pour les sites (multilingues) que l’on visite.
Mise à jour du 29 mai 2018 :
Après le passage à Mozilla Firefox Quantum, beaucoup rencontrent des problèmes pour passer le navigateur Mozilla Firefox dans la langue souhaitée. Je donne ici les grandes étapes à suivre :
- Installer le package linguistique de la langue souhaitée en allant sur ce lien : https://addons.mozilla.org/fr/firefox/language-tools/
- Ensuite il faut aller sur un nouvel onglet avec pour url about:config. Il faut ensuite cliquer sur le message d’avertissement afin d’avoir accès aux différentes variables de votre navigateur.
- Rechercher la variable intl.locale.requested (si elle existe !), sinon il faut la créer. Pour ce faire, il faut faire clic droit au milieu de l’écran (about:config) et choisir l’option Nouvelle -> Chaine de caractères et entrez les valeurs suivante : nom = intl.locale.requested, valeur = fr pour français (ou en pour anglais ou es, etc).
- Ouvrez une nouvelle fenêtre et votre navigateur doit être dans la langue souhaitée !
Changer la langue de l’interface graphique de Mozilla Firefox
Dans ce tutoriel, l’interface graphique de Mozilla Firefox correspond aux menus et messages affichés par votre navigateur internet. Pour Mozilla Firefox 35.0.1, l’interface graphique (en français) correspond à l’image suivante :
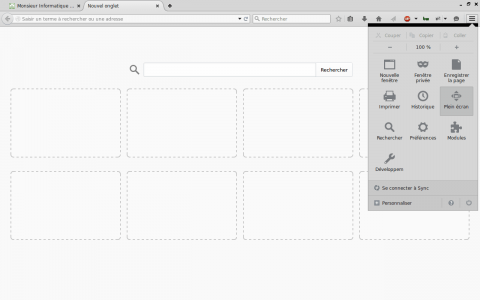
La langue de votre navigateur internet est celle choisie lors de son installation. D’ailleurs une des techniques pour changer la langue de son navigateur est de le réinstaller avec la «nouvelle» langue souhaitée. Je ne parlerai pas de cette «pseudo» solution car elle complique la démarche si on souhaite garder ses favoris et ses modules complémentaires déjà installés (en plus d’une perte de temps). Pour changer la langue de l’interface, je vais vous proposer deux méthodes : la première est complète et n’installe rien à part le paquetage linguistique (la traduction dans la langue souhaitée) alors que la seconde méthode est opérationnelle grâce à l’installation d’un module complémentaire (add-on).
- La démarche efficace (sans installation de module complémentaire) est la suivante :
1. Télécharger et installer le paquetage linguistique de la langue désirée sur le site officiel de Mozilla : https://addons.mozilla.org/fr/firefox/language-tools/
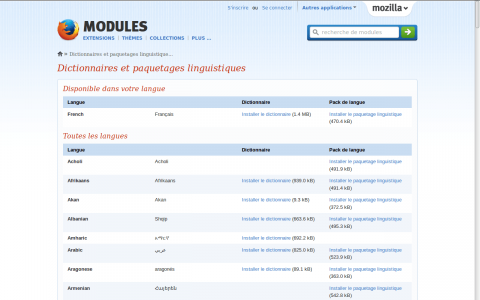
Une fois le paquetage linguistique choisi, il faut cliquer sur «Add to Firefox» et «Installer maintenant«
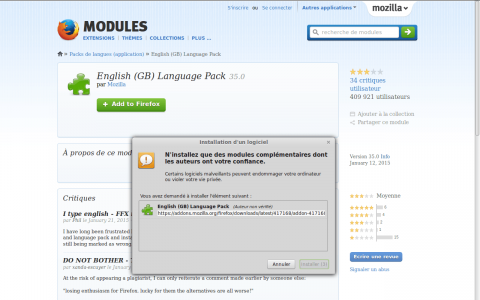
2. Taper «about:config» dans la barre d’URL, puis cliquer sur le bouton «je ferai attention, promis !» (rien n’est dangereux ici tant que vous ne changez pas les variables cruciales pour le bon fonctionnement de votre navigateur internet) :
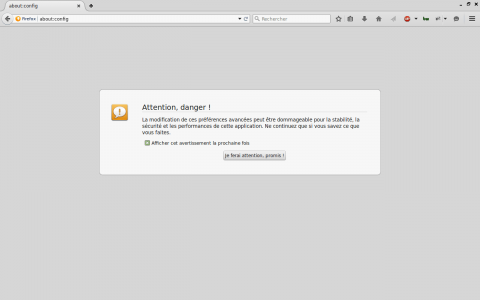
3. Aller à la ligne «intl.locale.matchOS» (la barre de recherche permet d’aller plus vite) :
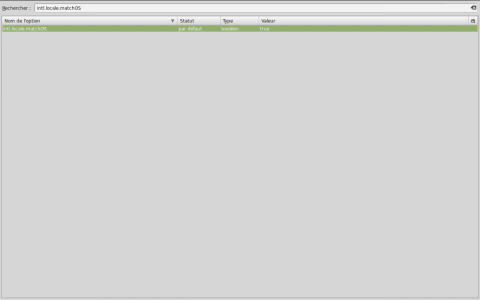
Il faut faire un double clic sur cette ligne afin d’avoir la valeur «false» au lieu de «true«, comme ceci :
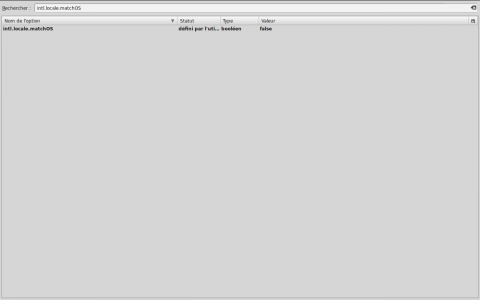
Pour information, la variable booléenne (qui vaut soit vrai / true, soit faux / false) en question indique au navigateur internet d’utiliser (ou pas) la même langue que celle utilisée par votre système d’eploitation (Linux, Windows, Mac).
4. Aller à la ligne «general.useragent.locale» (la barre de recherche est toujours d’une aide non négligeable) :
Cette variable permet de choisir la nouvelle langue qui va être utilisée par l’interface graphique de votre navigateur internet. Elle doit correspondre à la langue du paquetage linguistique téléchargé lors de l’étape 1. Pour information, pour choisir le français il faut entrer la valeur «fr-FR», pour l’anglais «américain» ce sera «en-US», pour l’anglais britannique «en-GB, «es-ES» pour l’espagnol, etc. (http://fr.wikipedia.org/wiki/Localisation_linguistique)
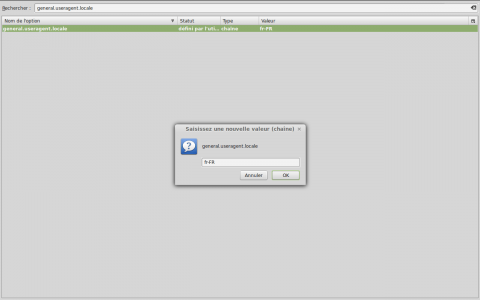
5. N’oublier pas de redémarrer Mozilla Firefox pour que la configuration soir prise en compte . L’interface graphique est maintenant dans la langue installée.
- En ce qui concerne la seconde méthode, il faut procéder comme ceci :
1. Même étape que la première méthode, c’est à dire l’installation du paquetage linguistique.
2. Installation du module complémentaire : Simple Locale Switcher
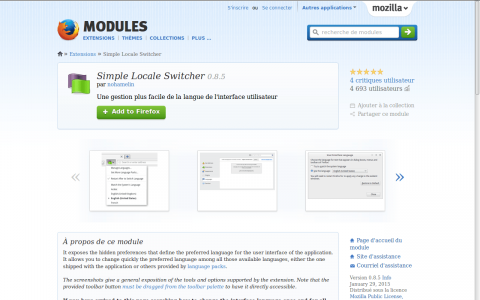
On clique sur «Add to Firefox» et «Installer maintenant» (sur la fenêtre qui s’ouvre après 3 secondes) pour installer le module complémentaire :
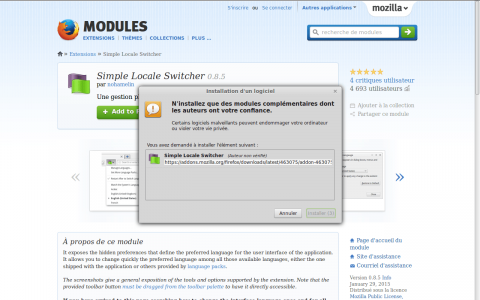
Une fois l’installation terminée (très rapide), on clique sur «redémarrer» ;
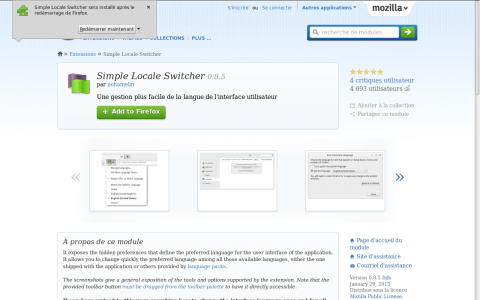
3. Une fois les étapes précédentes accomplies, il suffit de rendre visible le module complémentaire fraichement installé. Pour cela il faut se rendre dans le menu et cliquer sur «Personnaliser» (tout en bas à gauche du menu) :
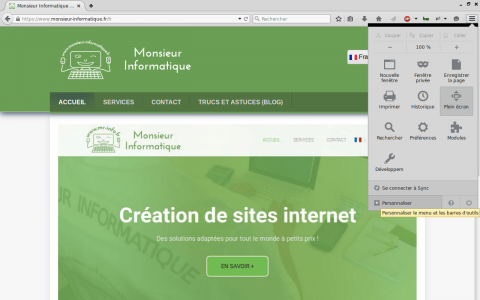
Il ne reste plus qu’à déplacer l’icone appelée «Langue» dans la barre d’outils entourée de pointillés (entre la barre de recherche et le bouton donnant accès au menu), puis on clique sur «Quitter la personnalisation«
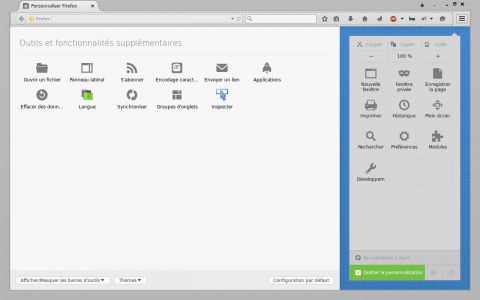
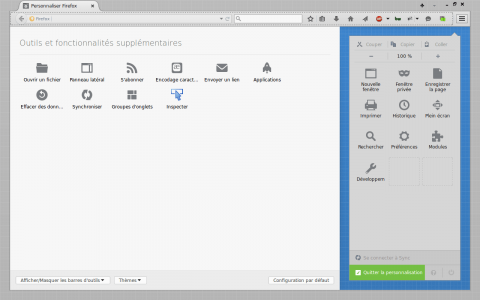
4. Une fois cette étape terminée, on n’a plus qu’à cliquer sur l’icône que nous venons de déplacer pour changer la langue de l’interface de notre navigateur internet Mozilla Firefox (le navigateur redémarrera au moment du clic sur la langue choisie)
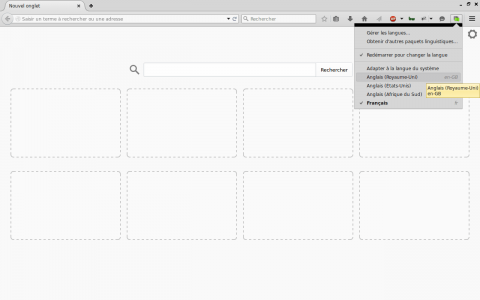
Changer la langue prédéfinie pour le contenu
Indépendemment de la langue de l’interface graphique, il existe une option permettant d’indiquer à son navigateur les langues dans lesquelles on souhaite avoir l’affichage des pages web visitées (en cas de sites multilingues). Ce changement s’opère de manière beaucoup plus rapide que les précédentes manipulations.
Pour ce faire, il vous faut aller dans le menu, choisir «Préférences«, aller à l’onglet «Contenu«, il y a un titre de section «Langues» où il faut cliquer sur «Choisir. «. Dans la fenêtre qui s’ouvre, vous devez alors indiquer les langues par ordre de préférence (du haut vers le bas) grâce aux boutons «Monter» et «Descendre» :
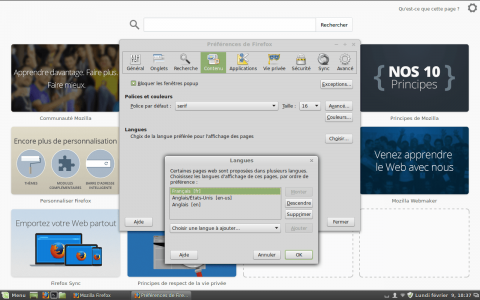
Attention : ce changement ne sera visible que pour des sites proposant plusieurs langues (site multilingues) comme celui de Monsieur Informatique par exemple (vous pouvez tester avec les langues français / anglais). Pour traduire le contenu des pages d’un site internet, il faut utiliser des outils de traduction en ligne.
Comment changer la langue Firefox
Vous avez installé la version anglaise de «Firefox» par erreur, vous voulez maintenant la traduire en italien mais vous ne voulez plus télécharger et installer le logiciel? Etudiez-vous une langue étrangère et avez-vous décidé de faire un peu de pratique en mettant tous les programmes que vous utilisez sur votre PC dans cet idiome? Pas de problèmeVous pouvezchanger la langue de Firefox
en téléchargeant les paquets de traduction officiels disponibles sur le site Web de Mozilla et en configurant votre navigateur dans la langue que vous préférez. C’est une opération très simple qui nécessite très peu de secondes et n’implique pas la suppression de données. Les signets, la chronologie, les extensions et les préférences resteront tels que vous les avez laissés. Vous pouvez également installer des dictionnaires supplémentaires, dans d’autres langues, pour le vérificateur d’orthographe intégré au programme. Bref, comme d’habitude avec Firefox, vous avez toute liberté de choix et d’action!Comment dites-vous? Avez-vous installé Firefox sur votre smartphone et votre tablette et souhaitez-vous changer la langue utilisée par le navigateur sur ces appareils? Rien d’impossible, en effet, c’est vraiment un jeu d’enfant. Mais passons maintenant à l’ordre et voyons d’abord comment changer la langue de Firefox sur les ordinateurs animés par Windows, MacOS et Linux. Bonne lecture et amusez-vous!
Index Changer Firefox langue PC
Changer la langue par défaut des sites Internet
- En cas de problèmes .
- Change Firefox parlant sur les téléphones intelligents et les tablettes
- Change Firefox langue PC
- La première étape que vous devez prendre est d’installer les modules de langue doivent
traduire Firefox
dans la langue souhaitée plus, si vous le souhaitez, le dictionnaire pour la vérification orthographique. Connectez donc le site de Mozilla, trouver la langue que vous voulez traduire votre navigateur (par exemple.Inglese (US)pour l’anglais, le françaispour ledefrançais ou en espagnol pour l’espagnol) et cliquez sur l’élémentInstaller le module de languecorrespondant à ce dernier.Dans la page qui ouvre, appuie successivement sur les boutons deAjouter à Firefox
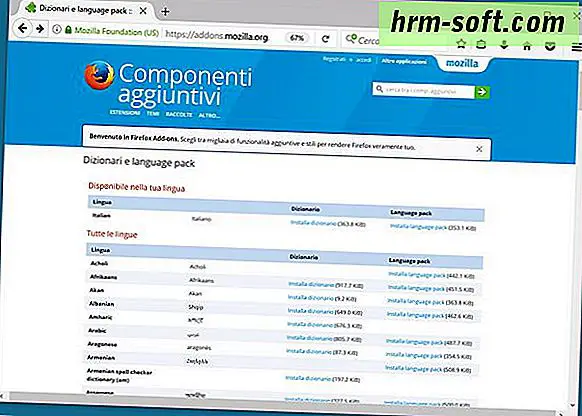
(Ajouter à Firefoxsi vous utilisez Firefox en anglais)Installer(ouInstallezmaintenant si Firefox utilise en anglais),OKet le jeu est terminé.Vous pouvez également installer le dictionnaire pour vérifier l’orthographe, allez sur la page qui répertorie tous les packages de traduction et cliquez d’abord sur l’élémentInstaller dictionnaire
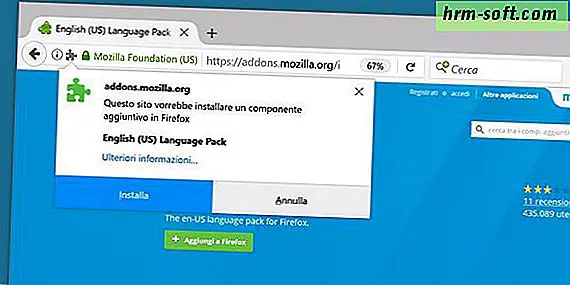
pour la langue que vous souhaitez installer le correcteur orthographique dans Firefox puis sur les boutons deAjouter à Firefox(ouAjouter à Firefox),Installer(ouInstaller maintenant) etOK.Vous avez maintenant installé le paquet de traduction, peut-être le dictionnaire d’orthographe, mais vous ne savez toujours pas comment changer la langue de Firefox. Soyons tout de suite! Tout ce que vous avez à faire est de taperabout: config
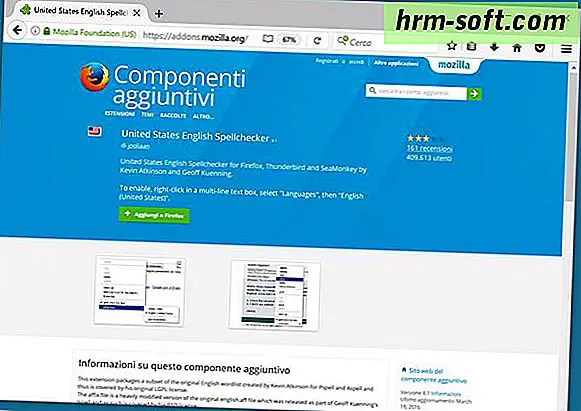
dans la barre d’adresse du navigateur et appuyer surEnter sur le clavier de votre PC.Sur la page qui s’ouvre, cliquez sur le bouton «Accepter le risque» pour accéder au panneau de gestion avancée de Firefox et recherchez «intl.locale.matchOS» dans le champ de recherche en haut. À ce stade, si la cléintl.locale.matchOSest définie surtrue
, double-cliquez dessus pour la définir surfalseet passez à l’étape suivante.L’étape suivante consiste à chercher la clé general.useragent.localedans le champ de recherche situé en haut, dans le double-cliquez sur la clégeneral.useragent.locale qui apparaît dans le panneau de gestion, et dans Firefox ‘ définir la valeur de ce dernier sur lecode de langue à utiliser dans le navigateur. La liste complète des codes peut être trouvée ici, par exempleen-US
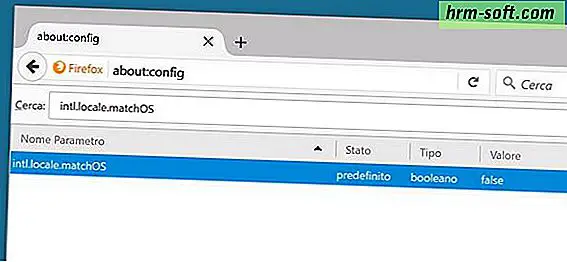
est le code pour l’anglais (USA),ilest le code pour l’italien,frest le code pour le français etesest le code pour l’espagnol.Après avoir réglé la valeur de clé general.useragent.locale, cliquez sur lede bouton OK pour enregistrer les modifications, quittez Firefox (appuyant sur le bouton de menu situé en haut à droite et en sélectionnant le bouton Offde menu qui s’ouvre) et lorsque vous recommencez, le navigateur sera traduit dans la langue que vous avez définie.Si vous changez d’avis, vous pouvez revenir sur vos pas en allant simplement dans le panneau
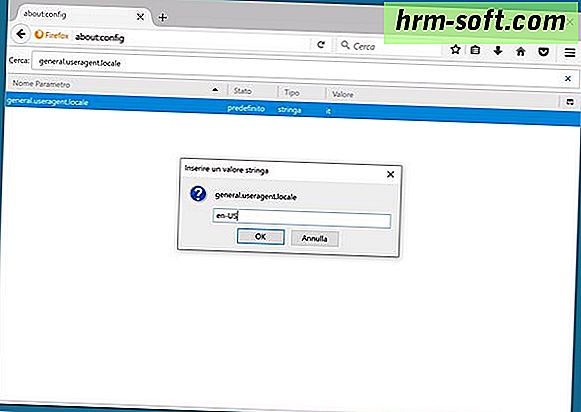
about: config dans Firefox et la mise ende valeur réelle cléintl.locale.matchOS ou en modifiant le code de langue de la general.useragent clé.locale
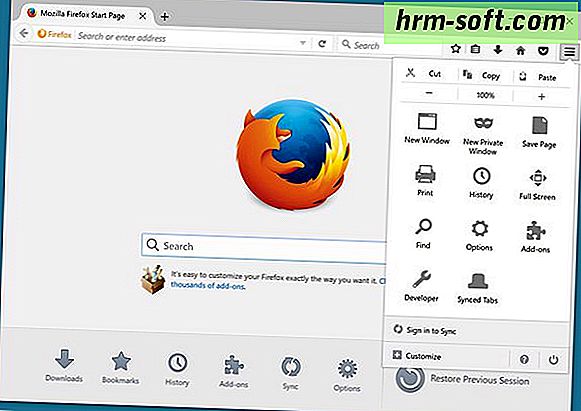
. En mettant en valeur « true » la clé intl.locale.matchOS, Firefox utilisera la langue par défaut du système d’exploitation, tout en changeant le code de langue dans la general.useragent.locale clé (et garder les clés intl.locale.matchOS « false »), vous allez forcer Firefox à utiliser la langue que vous avez indiquée (à condition que vous ayez installé le module linguistique correspondant).Aimeriez-vous passer rapidement d’une langue à une autre sans avoir à traiter avec le panneau de gestion avancé de Firefox? Dans ce cas, je vous suggère d’installerLocale Switcher, une extension gratuite pratique qui ajoute un menu pour sélectionner la langue dans Firefox et vous permet de le changer à volonté en un simple clic.Pour installer Locale Switcher, connecté au site Mozilla addons et cliquez sur le premierAjouter à Firefox(ouAjouter à Firefox) puis
Installer(ouInstaller maintenant) etRedémarrer maintenant
(ouRestart maintenant).Après avoir redémarré le navigateur, vous trouverez un menu déroulant en haut à droite: sélectionnez la langue dans laquelle vous souhaitez traduire Firefox à partir de ce dernier, fermez le programme et redémarrez-le. Au redémarrage, l’interface du logiciel sera dans la langue désirée.Pour définir la langue du vérificateur d’orthographe, cliquez avec le bouton droit de la souris dans un champ de texte et activez la fonctionContrôle orthographique by en cochant la case en regard de l’entrée.À ce stade, cliquez à nouveau avec le bouton droit de la souris dans un champ de texte, sélectionnez l’élémentLanguesdans le menu qui s’affiche et choisissez la langue dans laquelle vérifier l’orthographe des textes tapés dans Firefox.Si vous le souhaitez, vous pouvez également installer des dictionnaires d’orthographe sans installer leurs modules linguistiques et vice versa.Pour gérer, et éventuellement supprimer, les modules linguistiques installés dans Firefox, cliquez à la place sur le boutonmenu located situé en haut à droite et sélectionnez l’élémentModules complémentaires
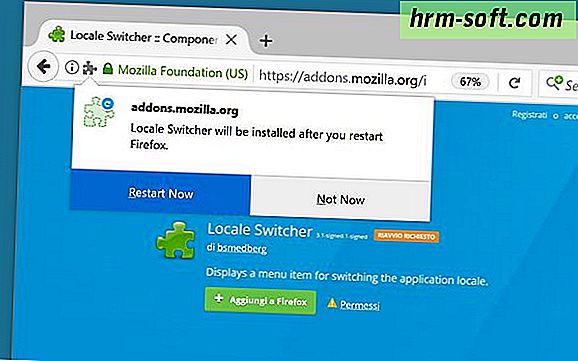
dans la boîte qui apparaît. Dans l’onglet qui s’ouvre, sélectionnez l’élément
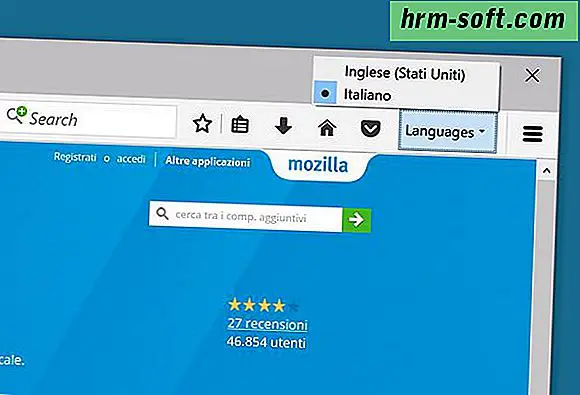
Languesdans la barre latérale de gauche, recherchez le module linguistique à désactiver ou à supprimer et appuyez sur l’un des boutons appropriés disponibles pour terminer la procédure.Changer la langue par défaut des sites Internet
Si vous voulez changer la langue par défaut pour afficher les pages de sites internationaux (par exemple Google), allez dans FirefoxPréférences cliccando en cliquant sur l’icône dans le menu principal du navigateur (celui apparaît en cliquant sur l’icône avec trois lignes horizontales en haut à droite), sélectionnez l’onglet contenu dede
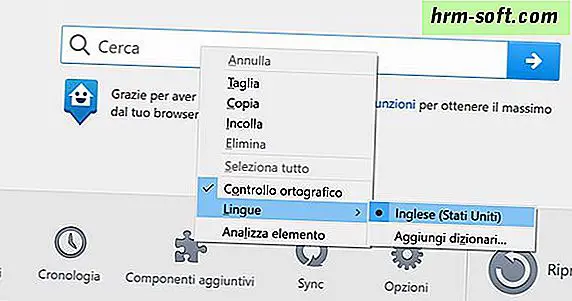
de la fenêtre qui ouvre et appuie sur le bouton Select
situé dans le coin inférieur droit (à côté de la sélection de la langued’entrée dans les pages Webseront affichées).Dans l’écran qui apparaît, développez le menu déroulant Choisir une langue à ajouterchoisir la langue dans laquelle pour afficher les sites que vous visitez avec Firefox (si pas déjà présent dans ce tableau) et appuie sur le bouton Ajouter
. L’opération est terminée, sélectionnez la langue que vous venez d’ajouter à vos préférences de votre navigateur et utilisebouton Déplacer jusqu’à déplacer vers le haut de la liste des langues disponibles. De cette manière, la langue en question sera utilisée en premier choix par les sites visités avec Firefox.Enfin, cliquez sur le boutonOKet vos préférences seront sauvegardées instantanément. Si vous changez d’avis, vous pouvez changer la langue principale utilisée dans l’Internet en arrière dans les Préférences de Firefox, en cliquant à nouveau sur le boutonChoisissez les sites présents dans
onglet Contenu et se déplaçant au-dessus des langues disponibles italien (ou la langue que vous avez utilisé d’abord comme idiome par défaut).Remarque:certains sites et services en ligne vous permettent de modifier la langue uniquement en agissant selon leurs préférences. Par exemple, si vous voulez changer la langue sur Facebook, vous avez accès à vos paramètres de compte et prendre des mesures à partir de là, comme je l’ai expliqué dans mon tutoriel sur le sujet.En cas de problèmes . Si malgré mes instructions que vous ne pouviez pas changer la langue Firefox, essayez de désinstaller le navigateur (en vous assurant de sauvegarder toutes vos données et / ou la synchronisation en ligne) et réinstaller directement dans la langue de votre choix. Ici vous trouverez les paquets d’installation dans toutes les langues du monde.Alternativement, connecté au site officiel de Firefox et consultez la documentation relative aux packs linguistiques et à leur utilisation sur ordinateur.Change Firefox parler sur les smartphones et les tablettes aussi
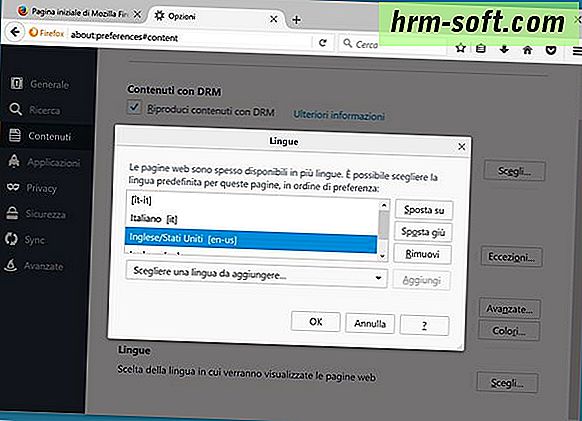
version mobile de Firefox, qui peut être installé sur les smartphones et les tablettes, vous pouvez changer la langue de son interface de manière simple; plus simple que vous pouvez faire sur votre ordinateur.Par exemple, si vous avez un appareil Android, tout ce que vous devez faire est de lancer le navigateur, appuyez sur le bouton de menu
(l’icône avec les trois points en haut à droite) et sélectionnez Paramètres
dans le volet cela apparaît. Il faut donc apporter dans la section

menu Langue vous qui apparaît, appuyez sur le bouton situé sous la rubrique de la langue
navigateur
et sélectionnez l’un des emplacements disponibles.Si vous utilisez un appareiliOS
, cependant, pour changer la langue de Firefox, vous devez changer la langue utilisée par l’ensemble du système d’exploitation. Si vous ne savez pas comment faire, vous êtes allé dansiPhone ou Paramètres iPad (l’__gVirt_NP_NN_NNPS Langue et Région> Langue iPhone / iPadet sélectionnez la langue où vous voulez traduire iOS (et donc Firefox) depuis l’écran qui s’ouvre.En cas de doutes, presque inutile de dire, vous pouvez retraduire Firefox dans la langue utilisée avant de revenir aux paramètresde menu> Général> Langue et région> Langue iPhone / iPadiOS et sélectionner la langue dans laquelle l’utilisation du système d’exploitation (et donc le navigateur).La même chose s’applique naturellement à Android, où pour changer la langue de Firefox, il suffit d’agir dans les paramètres du navigateur comme expliqué ci-dessus.


 Firefox
Firefox Modules complémentaires et choisissez Langues
Modules complémentaires et choisissez Langues
