Firefox print to pdf
Как в Mozilla Firefox сохранить страницу в PDF

Во время осуществления веб-серфинга многие из нас регулярно попадают на интересные веб-ресурсы, которые содержат полезные и информативные статьи. Если одна статья привлекла ваше внимание, и вы, например, хотите сохранить ее на компьютер на будущее, то страницу легко можно сохранить в PDF-формат.
PDF – популярный формат, который зачастую используется для хранения документов. Достоинством данного формата является тот факт, что текст и картинки, содержащиеся в нем, непременно сохранят исходное форматирование, а значит, у вас никогда не возникнет проблем при печати документа или отображении его на любом другом устройстве. Именно поэтому многие пользователи и желают сохранять веб-страницы, открытые в браузере Mozilla Firefox.
Как сохранить страницу в PDF в Mozilla Firefox?
Ниже мы рассмотрим два способа, позволяющих сохранить страницу в PDF, причем один из них стандартный, а второй подразумевает использование дополнительного программного обеспечения.
Способ 1: стандартными средствами Mozilla Firefox
К счастью, браузер Mozilla Firefox позволяет стандартными средствами, без использования каких-либо дополнительных инструментов, сохранять заинтересовавшие страницы на компьютер в формат PDF. Данная процедура пройдет в несколько простых шагов.
1. Перейдите на страницу, которая будет впоследствии экспортирована в PDF, щелкните в правой верхней области окна Firefox по кнопке меню браузера, а затем в отобразившемся списке выберите пункт «Печать».

2. На экране отобразится окно настройки параметров печати. Если все по умолчанию настроенные данные вас устраивают, в верхнем правом углу щелкните по кнопке «Печать».

3. В блоке «Принтер» около пункта «Имя» выберите «Microsoft Print to PDF», а затем щелкните по кнопке «ОК».

4. Следом на экране отобразится проводник Windows, в котором вам потребуется указать наименование для PDF-файла, а также задать его месторасположение на компьютере. Сохраните получившийся файл.

Способ 2: с помощью расширения Save as PDF
Некоторые пользователи Mozilla Firefox отмечают, что у них отсутствует возможность выбора PDF-принтера, а значит, воспользоваться стандартным способом им не представляется возможным. В этом случае сможет выручить специальное браузерное дополнение Save as PDF.
- Скачайте Save as PDF по ссылке ниже и установите в браузер.

Чтобы изменения вступили в силу, вам потребуется выполнить перезапуск браузера.

Иконка дополнения появится в левом верхнем углу страницы. Чтобы сохранить текущую страницу, кликните по ней.


На этом, собственно, все.
Отблагодарите автора, поделитесь статьей в социальных сетях.
Форум поддержки
how to print a page on firefox in pdf
- 2 ответа
- 2 имеют эту проблему
- 56577 просмотров
- Последний ответ от the-edmeister 4 года назад
![]()
i have firefox web browser and google chrome, i am able to print a page in pdf on chrome but not in firefox why? so how can i print a page in pdf on firefox please suggest me.
Выбранное решение
You can add an add-on to the browser that allows you to print any Web page or browser tab as a PDF document.
Install PrintPDF Step 1 Launch Firefox and navigate to the Mozilla Web page that offers the free PrintPDF add-on (see Resources). Step 2 Click ‘Add to Firefox,» click the «Install Now» button when it appears and then click «Restart Now» to restart the browser. Step 3 Navigate to any Web page after Firefox restarts and click «File.» Select «Print to «PDF» and type a name for the file you are about to create in the «File Name» text box.
Click «Save.» The add-on prints the Web page to the PDF file you designated in the «File Name» text box.
Use Print Pages to PDF Step 1 Visit Mozilla’s Print Pages to PDF add-on Web page (see Resources) and click «Add to Firefox.» Step 2 Click «Install Now» and wait for the «Restart Now» button to appear. When it does, click that button to restart Firefox. Step 3 Visit a Web page and right-click that page. Click «Print Pages to PDF» to view a menu containing print options. These options are «Print Active Tab,» «Print Active Tab (Text),» «Print All Tabs» and «Print All Tabs (Text).» Step 4 Select the desired print option. The add-on prints the content you selected and displays it in your PDF reader. If you select one of the «Print All Tabs» options, the add-on combines all tabs into a single PDF. Choosing one of the options that has «Text» in the name causes it to only print text from Web pages. You can also right-click a tab or bookmark to view the menu that contains print options.
- Инструменты для вопросов
- Получать обновления по эл. почте
- Подписаться на ленту
Дополнительные сведения о системе
Установленные плагины
- Google Update
- GEPlugin
- Adobe PDF Plug-In For Firefox and Netscape
- RealPlayer(tm) LiveConnect-Enabled Plug-In
- 6.0.12.1483
- Npdsplay dll
- DRM Netscape Network Object
- DRM Store Netscape Plugin
Приложение
- User Agent: Mozilla/5.0 (Windows NT 5.1; rv:31.0) Gecko/20100101 Firefox/31.0
Дополнительная информация
- Метки
![]()
Выбранное решение
You can add an add-on to the browser that allows you to print any Web page or browser tab as a PDF document.
Install PrintPDF Step 1 Launch Firefox and navigate to the Mozilla Web page that offers the free PrintPDF add-on (see Resources). Step 2 Click ‘Add to Firefox,» click the «Install Now» button when it appears and then click «Restart Now» to restart the browser. Step 3 Navigate to any Web page after Firefox restarts and click «File.» Select «Print to «PDF» and type a name for the file you are about to create in the «File Name» text box.
Click «Save.» The add-on prints the Web page to the PDF file you designated in the «File Name» text box.
Use Print Pages to PDF Step 1 Visit Mozilla’s Print Pages to PDF add-on Web page (see Resources) and click «Add to Firefox.» Step 2 Click «Install Now» and wait for the «Restart Now» button to appear. When it does, click that button to restart Firefox. Step 3 Visit a Web page and right-click that page. Click «Print Pages to PDF» to view a menu containing print options. These options are «Print Active Tab,» «Print Active Tab (Text),» «Print All Tabs» and «Print All Tabs (Text).» Step 4 Select the desired print option. The add-on prints the content you selected and displays it in your PDF reader. If you select one of the «Print All Tabs» options, the add-on combines all tabs into a single PDF. Choosing one of the options that has «Text» in the name causes it to only print text from Web pages. You can also right-click a tab or bookmark to view the menu that contains print options.
How to Print to PDF in Firefox, Chrome, IE, Safari

Audrey Goodwin
2020-03-31 14:44:36 • Filed to: PDF Knowledge • Proven solutions
In the recent days, it is very easy to print documents or Webpages to PDF using Firefox print to PDF, Chrome print to PDF, Internet explorer print to PDF, and Safari print to PDF features. Printing a document to PDF depends on the browser that one is using. If you are using Firefox, then you can perform Firefox print to PDF. If it is Chrome, then you will have Chrome print to PDF, if you are using the Internet explorer you can have Internet explorer print to PDF. In the same case for safari, you can perform print safari to PDF.
How to Print to PDF with Firefox, Chrome, IE and Safari
1. Print to PDF in Firefox
To print web page to PDF on Firefox, first install the add-ons that allow you to print any webpage as a PDF.
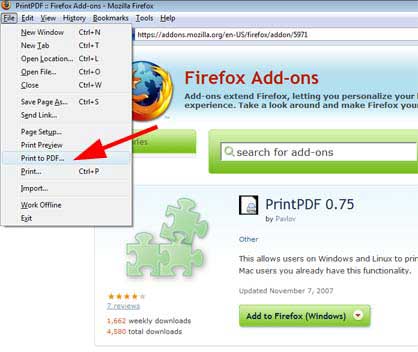
Step 1: Launch Firefox and navigate to the Mozilla webpage that offers free «PrintPDF» add-ons.
Step 2: Click «Add to Firefox», then click «Install Now» after that click «Restart Now».
Step 3: After the Firefox restarts, navigate to the webpage that you desire and click «File» and then choose «Print to PDF» Type the name of the file that you are about to print in the «File Name».
Step 4: Click «Save» The add-on will print the file to PDF you had named in the «File Name» text box.
2. Print to PDF in Chrome
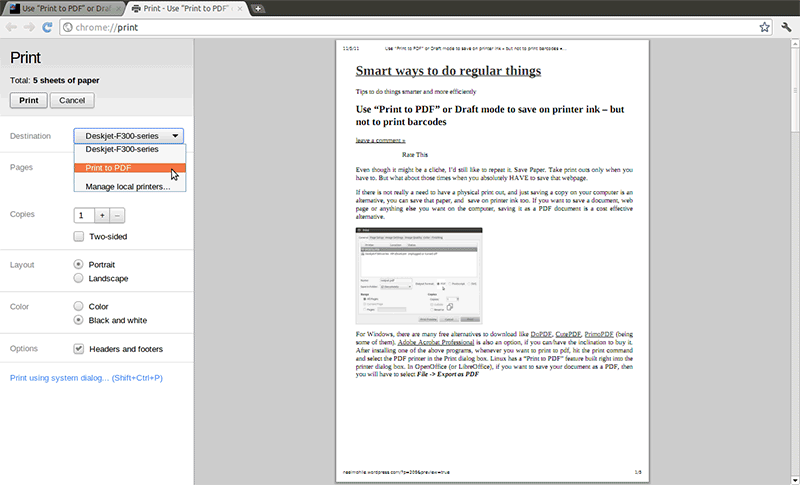
Step 1: Enter into «chrome://print» in the address area in Google Chrome and you will be able to press on the «Wrench» icon, and then click «Print».
Step 2: Right click on the webpage you want to print to PDF with Chrome. A window will open print setting options. From the settings go to the destinations and select the printer. Under local destinations choose «Print to PDF».
Step 3: Select the pages you want to print. To print all pages select «All». Choose the layout of you final document. After that then hit on «Print» to print your PDF document. You can print to PDF with Google Chrome successfully.
3. Print to PDF on Safari
Safari gives the ability to save and print Webpages in PDF formats without using any additional apps
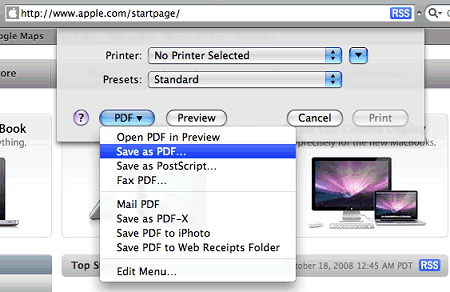
Step 1: Launch the Safari. Open the webpage that you want to print to PDF
Step 2: Open the print menu by clicking the command +P. After that many options will be displayed. Select your printer.
Step 3: Then on the PDF button, click «Save as PDF». After that, select the file name of your document. Choose the destination for your new file
Step 4: Click on «Save». Then after the file is saved open it, go to file menu and hit on «Print» to print it in form of a PDF file.
4. Print to PDF on Internet Explorer
Step 1: Start the Internet explorer and go to the webpage that you wish to print to PDF. Press the «Alt» button to show the menu for Internet explorer. Then go to file and then click «Print». Alternatively, you can press «Ctrl +P».
Step 2: Options will be displayed on the printing settings first select your printer. Then select the name of the file that you are about to print, Select the destination of your file. Choose «Save as a PDF» file.
Step 3: Then click on «Save» icon. Open the file and click «Print».
Problems on Printing to PDF in Firefox, Chrome, IE, Safari
One of the common problems experienced while printing to PDF from the above mentioned browsers is that the preview document may be blank or the printed file may be blank. In this case, you should make sure that your printers are operating properly. You can also solve the problem by resetting your browser settings.
The second problem is that the preview file may fail to open. In some cases, it will load for a long time without opening. To resolve the issue, you need to clear the cache and the cookies for your browser.
The third problem that may be encountered is that the PDF may fail to print directly from your browser. The problem might be caused by your settings and therefore you need to reset your browser settings.
More Effective Way than Printing to PDF in Browser (Firefox, Chrome, IE, Safari)
PDFelement is the whole solution for all PDF files. It enables the creation of PDF files from Web Pages, from Rich Text documents, images and many more. It also allows the edition of PDF files after creating them. The editing includes adding some texts, cropping your image and trimming it before converting it to a PDF file. With this tool, you can also annotate you file by adding notes, underlining and highlighting texts.
Print Friendly & PDF — сохранить веб-страницу в PDF в удобном для чтения виде
PrintFriendly — онлайн сервис и расширение для браузеров для сохранения веб страниц в удобном для чтения виде. Название этого портала можно перевести на русский язык, примерно так: «распечатать в удобном виде».
Многим пользователям, наверное, приходилось хоть один раз сохранять веб-страницу какого-нибудь сайта на свой компьютер. Такая страница могла содержать важную или полезную информацию, которая, возможно, была полезной сейчас, или могла пригодиться в дальнейшем.
Если копирование веб-страницы совершается не для присвоения содержания чужого сайта, то такое сохранение веб-страницы не вызовет никаких вопросов.
Существует много вариантов сохранения веб-страницы на жесткий диск компьютера.
Как сохранить веб-страницу на компьютер
Один из вариантов — это добавить такую страницу в закладки своего браузера. Но, таких закладок со временем становиться очень много.
Одно дело, когда такой сайт, человек, добавивший его в закладки, посещает время от времени, для ознакомления с новой информацией. Другое дело — необходимая информация размещена на сайте, на который посетитель попал случайно, и который не планируется посещать в дальнейшем. Например, у этого сайта не интересующая пользователя тематика. Поэтому держать веб-страницу такого сайта в закладках из-за одной статьи нерационально.
Можно просто попытаться скопировать содержимое сайта правой кнопкой мыши. Такой способ не работает на тех сайтах, на страницах которых заблокирована работа правой кнопки мыши. Это значит, что на таком сайте установлена защита от копирования.
Так администраторы сайтов, пытаются защитить свои авторские права на содержание своих статей от плагиата. Иногда, бывают такие случаи, когда некоторые недобросовестные блогеры, копируют чужие статьи, а потом публикуют их на своих сайтах, выдавая их за свои собственные статьи.
Защита от копирования пока работает неудовлетворительно, и ее можно обойти тем или иным способом. Об этом вы можете прочитать в статье, о том как скопировать веб-страницу, если там установлена защита от копирования.
Веб-страницу можно сохранить в формате HTML или в веб-архиве (MHTLM), а затем просматривать ее в окне своего браузера.
Самым легким способом копирования веб-страницы, является сохранение веб-страницы в файле формата PDF. Для того, чтобы скопировать веб-страницу сайта, ее нужно сохранить в PDF с помощью виртуального принтера.
У этого способа сохранения есть один недостаток. В таком файле после печати, сохраняются элементы исходной веб-страницы: навигация, рекламные объявления и прочие нежелательные элементы. Конечно, лучше будет их удалить перед печатью или сохранением в PDF. При печати не будут израсходованы лишние расходные материалы, а при сохранении в формате PDF, готовый документ не будет содержать ненужных и нежелательных элементов. Таким образом, получится преобразовать PDF онлайн в удобном для печати и сохранении виде.
Такую возможность предоставляет портал PrintFriendly.com. После обработки веб-страницы, вы можете ее напечатать или сохранить в формате PDF.
Рассмотрим вначале работу онлайн сервиса Print Friendly & PDF, для преобразования веб-страницы в PDF, в удобном для печати виде.
Онлайн сервис Print Friendly & PDF
Вот так выгладит главная страница онлайн сервиса Print Friendly & PDF.

Использование этого онлайн сервиса не вызовет никаких затруднений. Все очень просто: необходимо скопировать и вставить ссылку с нужного сайта в поле «enter a url», а потом нажать на кнопку «print preview».

Открывается новая страница сервиса Print Friendly, где происходит преобразование веб-страницы в файл, удобного для печати вида. Преобразованный файл открыт, и с этим преобразованным файлом можно произвести необходимые действия.
Его можно сразу отправить на печать, если нажать для этого на кнопку «Печать», сохранить как PDF, нажав для этого на кнопку «PDF», или отправить на электронный почтовый ящик, при нажатии на кнопку «Email».

Перед сохранением, преобразованный файл можно отредактировать. При редактировании можно изменить «Размер текста», увеличивая или уменьшая его, «Удалить изображения». Неверные действия при редактировании файла можно «Отменить».
Выделяя текст в документе, можно удалять ненужные предложения или целые абзацы текста. Когда документ будет окончательно отредактирован, потребуется нажать на кнопку «PDF», чтобы сохранить веб-страницу в PDF.
Откроется окно, в котором нужно нажать на кнопку «Download Your PDF», чтобы загрузить, сохраненную в формате PDF веб-страницу, на свой компьютер. По умолчанию размер сохраняемого документа выбран в формате стандартного печатного листа А4. Размер страницы, если это необходимо, можно изменить.

Затем происходит загрузка файла PDF на компьютер, в папку, в которую производятся загрузки в вашем браузере. После загрузки файла в формате PDF, его можно открыть при помощи программы — просмотрщика файлов этого формата.

Обращаю ваше внимание, что после преобразования в PDF, ссылки в документе остаются активными, в том числе, и ссылки закрытые анкором (текстом).
Для облегчения использования этого прекрасного сервиса, можно установить кнопки сервиса Print Friendly & PDF в популярные браузеры, чтобы не копировать в окно сервиса, адрес веб-страницы. Веб-страница будет преобразована и сохранена при нажатии на кнопку «Print Friendly».
Также, вы можете добавить кнопку «Print Friendly» на свой сайт.
Как сохранить веб-страницу в PDF в Internet Explorer
Для того, чтобы сохранить веб-страницу в PDF в браузере Internet Explorer необходимо добавить кнопку Print Friendly в закладки браузера. Сейчас, я покажу, как это сделать в браузере Internet Explorer 9.
Для этого, на главной странице онлайн сервиса Print Friendly & PDF, нужно нажать в правом верхнем углу на ссылку «Browser Tool». После этого в окне «Print Friendly Button for Internet Explorer» следует нажать правой кнопкой мыши на кнопку «Print Friendly». В контекстном меню следует выбрать пункт «Добавить в избранное…».

В окне «Добавление в избранное» необходимо нажать на кнопку «Добавить».

После этого, букмарклет «Print Friendly» добавляется в закладки. Букмарклет обеспечивает выполнение скриптов и отправку данных на веб-сайт.
Теперь, нужно открыть веб-страницу, и в закладках браузера, нажать на букмарклет «Print Friendly». Веб-страница открывается уже преобразованной в удобном для чтения виде на сервисе PrintFriendly & PDF. Теперь ее можно редактировать и сохранить на свой компьютер в формате PDF.
Подобным способом можно добавить букмарклеты в браузеры Mozilla Firefox, Google Chrome, Safari, Edge. Для более удобной работы, в браузеры Mozilla Firefox, Google Chrome, Microsoft Edge установите одноименное расширение, чтобы не использовать букмарклет.
Расширение Printfriendly для Mozilla Firefox
Для добавления в браузер Mozilla Firefox нового расширения нужно нажать на кнопку «Firefox» => «Дополнения» => «Получить дополнения». В поле поиск следует ввести выражение — «Printfriendly».
После вывода доступных дополнений, в поле дополнения Printfriendly нажимаете на кнопку «Установить». Расширение было установлено в браузер Firefox.
Затем вы открываете интересующую вас веб-страницу, и для ее сохранения в удобном виде, нажимаете на значок расширения Printfriendly — изображение принтера в зеленом прямоугольнике. Веб-страница откроется уже преобразованной для чтения, и вы можете сохранить ее в формате PDF.
На этом изображении значок расширения Printfriendly, находиться в правом нижнем углу, на панели дополнений.

Расширение Print Friendly & PDF для Google Chrome
Для того, чтобы добавить расширение Print Friendly & PDF в браузер Google Chrome необходимо нажать на кнопку «Настройка и управление Google Chrome» => «Инструменты» => «Расширения».
На странице «Расширения» нужно нажать на ссылку «Еще расширения». Далее на странице «Интернет-магазин Chrome», в поле «Поиск в расширениях» необходимо ввести выражение Print Friendly & PDF». В новом окне следует выбрать из списка расширение Print Friendly & PDF, а затем нажать на кнопку «Установить».
На панели инструментов браузера появится значок расширения Print Friendly & PDF — изображение принтера в зеленом прямоугольнике.

Расширение Print Friendly & PDF работает в браузере Google Chrome, точно так, как в браузере Mozilla Firefox.
Выводы статьи
Сервис Print Friendly & PDF поможет вам скопировать веб-страницу и перевести ее в PDF онлайн. Вы можете с помощью этого сервиса сохранить веб-страницу в PDF или отправить ее на печать в удобном для чтения виде.
Как сохранить веб страницу в PDF в удобном для чтения виде на сервисе Print Friendly (видео)



