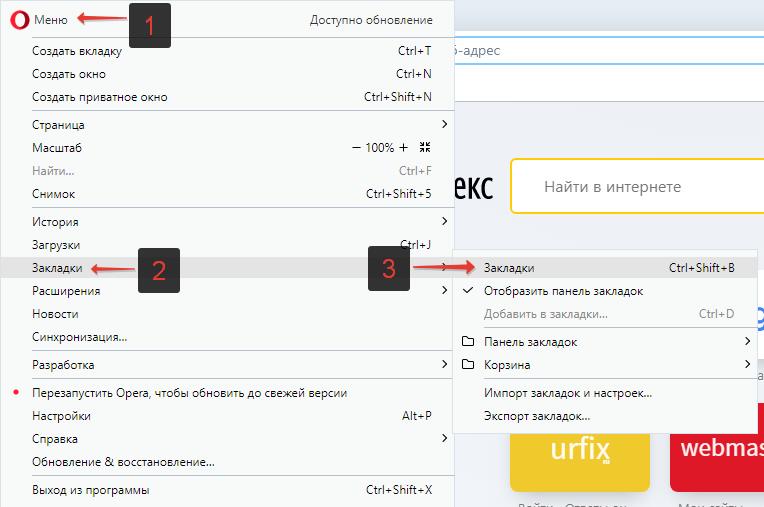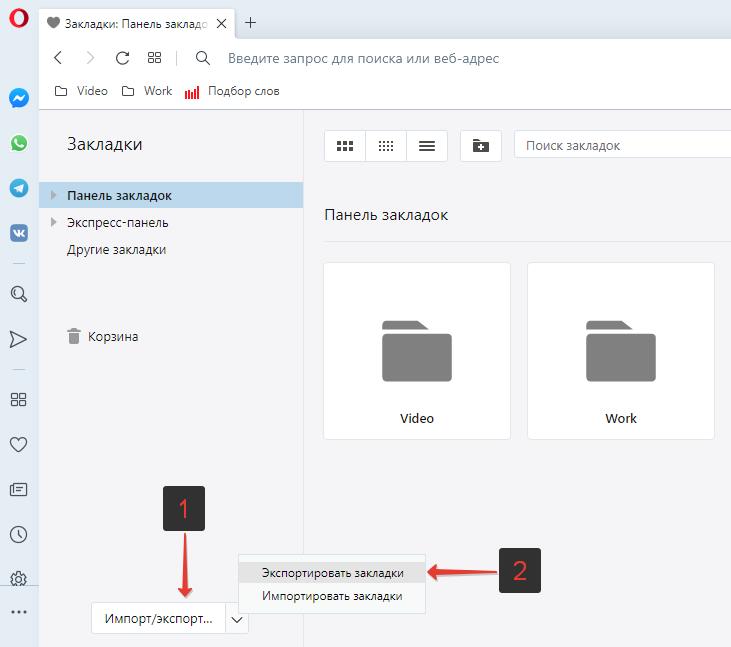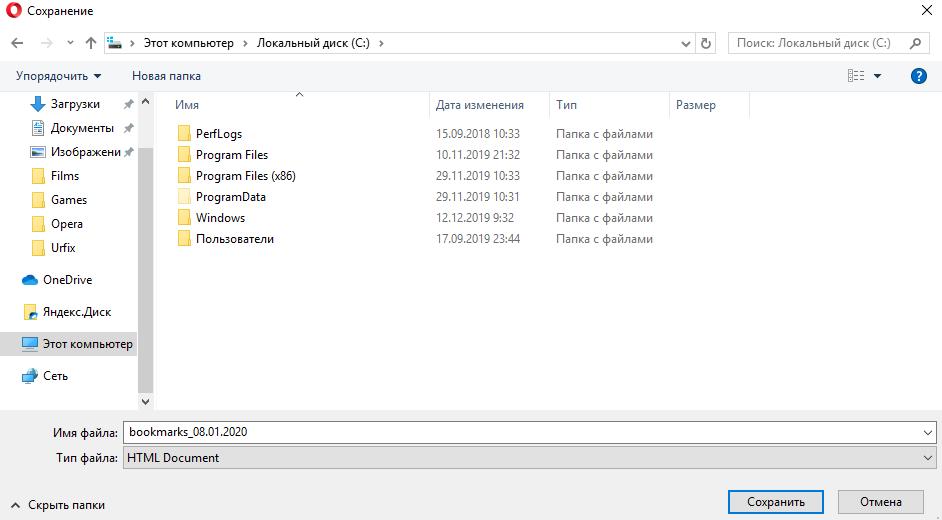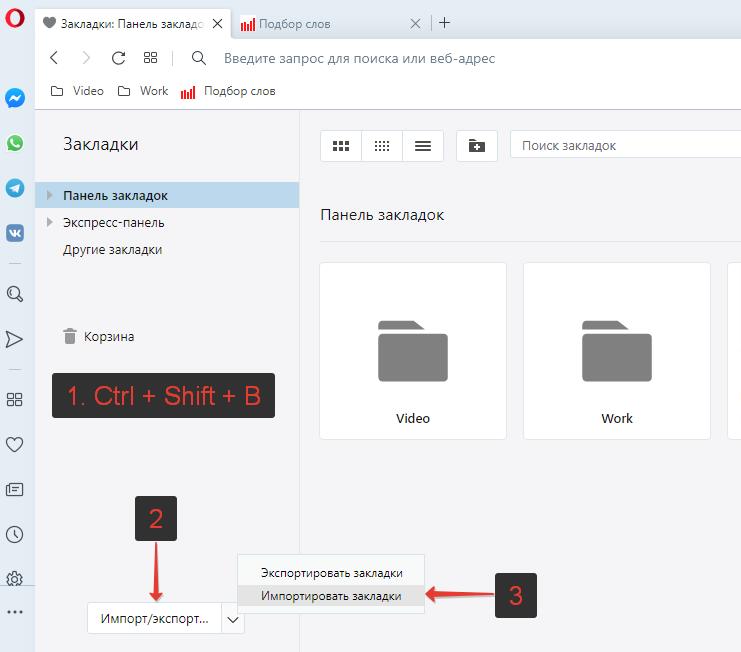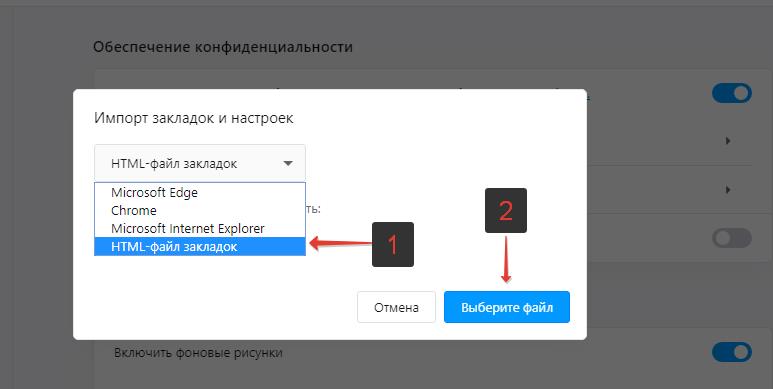Опера импорт закладок
Импорт закладок в браузер Opera

Закладки браузера служат для быстрого и удобного доступа к полюбившимся и важным веб-страницам. Но существуют случаи, когда нужно перенести их из других браузеров, либо с другого компьютера. При переустановке операционной системы многие пользователи тоже не желают потерять адреса часто посещаемых ресурсов. Давайте разберемся, как импортировать закладки браузера Opera.
Импорт закладок с других браузеров
Для того, чтобы импортировать закладки с других браузеров, расположенных на том же компьютере, открываем главное меню Оперы. Кликаем по одному из пунктов меню – «Другие инструменты», а затем переходим в раздел «Импорт закладок и настроек».

Перед нами открывается окно, через которое можно импортировать закладки и некоторые настройки из других браузеров в Оперу.
Выбираем из раскрывающегося списка тот браузер, откуда нужно закладки перенести. Это может быть IE, Mozilla Firefox, Chrome, Opera версии 12, специальный HTML файл закладок.

Если мы хотим импортировать только закладки, то снимаем галочки со всех остальных пунктов импорта: история посещений, сохраненные пароли, файлы cookie. После того, как выбрали нужный браузер и произвели отбор импортируемого содержимого, жмем на кнопку «Импортировать».

Начинается процесс импорта закладок, который, правда, проходит довольно быстро. По окончании импорта появляется всплывающее окно, которое сообщает: «Выбранные вами данные и настройки успешно импортированы». Жмем на кнопку «Готово».

Перейдя в меню закладок, можно наблюдать, что появилась новая папка – «Импортированные закладки».

Перенос закладок с другого компьютера
Как не странно, но перенести закладки на другой экземпляр Оперы гораздо труднее, чем сделать это из других браузеров. Через интерфейс программы выполнить данную процедуру невозможно. Поэтому придется копировать файл закладок вручную, или производить изменения в нем с помощью текстового редактора.
В новых версиях программы Opera чаще всего файл закладок расположен по адресу C:Users\AppDataRoamingOpera SoftwareOpera Stable. Открываем данную директорию с помощью любого файлового менеджера, и ищем файл Bookmarks. Файлов с таким наименованием может быть в папке несколько, но нам нужен файл, у которого отсутствует расширение.

После того, как мы нашли файл, производим его копирование на флешку или другой съемный носитель. Затем, после переустановки системы, и установки новой Оперы, копируем файл Bookmarks с заменой в ту же директорию, откуда мы его взяли.

Таким образом, при переустановке операционной системы все ваши закладки сохранятся.
Аналогичным способом можно переносить закладки между браузерами Опера, расположенными на разных компьютерах. Только нужно учесть, что все закладки, которые ранее были установлены в браузере, заменятся на импортируемые. Чтобы этого не произошло, можно с помощью любого текстового редактора (например, Блокнота) открыть файл закладок, и скопировать его содержимое. Затем открыть файл Bookmarks браузера, в который мы собираемся импортировать закладки, и добавить скопированное содержимое в него.

Правда, правильно выполнить эту процедуру, чтобы закладки верно отображались в браузере, сможет далеко не каждый пользователь. Поэтому, советуем прибегать к ней только в самом крайнем случае, так как существует высокая вероятность утери всех ваших закладок.
Импорт закладок с помощью расширения
Но неужели не существует безопасного способа импорта закладок из другого браузера Опера? Такой способ есть, но выполняется он не с помощью встроенных инструментов браузера, а через установку стороннего расширения. Это дополнение называется «Bookmarks Import & Export».
Для его установки переходим через главное меню Опера на официальный сайт с дополнениями.

Вводим в поисковую строку сайта выражение «Bookmarks Import & Export».

Перейдя на страницу данного расширения, жмем на кнопку «Добавить в Opera».

После того, как дополнение установлено, на панели инструментов появляется иконка Bookmarks Import & Export. Для того, чтобы начать работу с расширением кликаем на эту иконку.

Открывается новое окно браузера, в котором представлены инструменты для импорта и экспорта закладок.
Для того, чтобы экспортировать закладки из всех браузеров на данном компьютере в формат HTML, жмем на кнопку «EXPORT».

Формируется файл Bookmarks.html. В дальнейшем его можно будет не только импортировать в Opera на данном компьютере, но и через съёмные носители добавить в браузеры на других ПК.
Для того, чтобы импортировать закладки, то есть добавить к уже существующим в браузере, прежде всего, нужно нажать на кнопку «Выберите файл».

Открывается окно, где нам предстоит найти файл закладок Bookmarks в формате HTML, выгруженный ранее. После того, как мы нашли файл с закладками, выделяем его, и жмем на кнопку «Открыть».

Затем, кликаем по кнопке «IMPORT».

Таким образом, закладки импортированы в наш браузер Опера.
Как видим, осуществить импорт закладок в Opera из других браузеров гораздо проще, чем из одного экземпляра Оперы в другой. Тем не менее, даже в таких случаях существуют способы решения данной проблемы, путем ручного переноса закладок, или использования сторонних расширений.
Отблагодарите автора, поделитесь статьей в социальных сетях.
Как экспортировать и импортировать закладки в Опере: перенос
Автор: Юрий Белоусов · 16.05.2018
 Чем дольше пользователь использует браузер, тем больше скапливается у него в закладках различных интересных сайтов. Это – настоящее сокровище, с которым не хочется расставаться.
Чем дольше пользователь использует браузер, тем больше скапливается у него в закладках различных интересных сайтов. Это – настоящее сокровище, с которым не хочется расставаться.
Но иногда возникают ситуации, при которых «сокровище» можно потерять. Например, при смене компьютера, при переустановке Windows или другой операционной системы. Или может возникнуть необходимость сделать перенос любимых закладок с компьютера на мобильный телефон Android.
Что же делать? Как сохранить свое нажитое добро? Как перенести закладки из Оперы в новую Оперу или в другой браузер?
Перенос закладок из Opera в Опера: 3 способа сохранить закладки
Разработчики Опера позаботились об удобстве пользователей и сделали несколько инструментов, которые без труда помогут сохранить любимые сайты в случае возникновения «внештатной ситуации».
Рассмотрим все способы переноса закладок из Оперы в Оперу.
Импорт и экспорт закладок в Опере
Что вообще такое экспорт и импорт?
Экспорт – эта функция предоставляет возможность сохранить (экспортировать) все закладки в отдельный html-файл на компьютер. После чего этот файл можно скинуть себе по электронной почте, через мессенджер, перенести на флешку, а затем на другой компьютер или на смартфон.
Импорт же помогает извлечь (импортировать) из этого файла все свои закладки в новый браузер.
С помощью этих двух функций можно перенести закладки не только из Оперы в Оперу, но в любой другой браузер: Google Chrome, Mozilla Firefox, Яндекс браузер и др.
Как экспортировать закладки в Опере
Как экспортировать закладки в Опере:
- Первым дело следует перейти в «Закладки». Сделать это можно нажав сочетание клавиш Ctrl+Shift+B , либо – нажать на сердечко в левом навигационном меню, как это показано ниже:
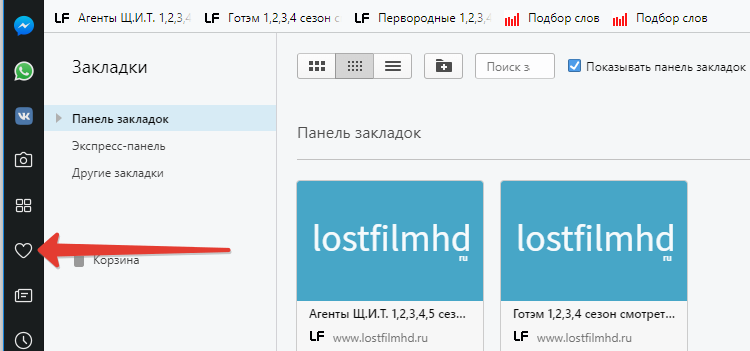
Открыть закладки в Opera
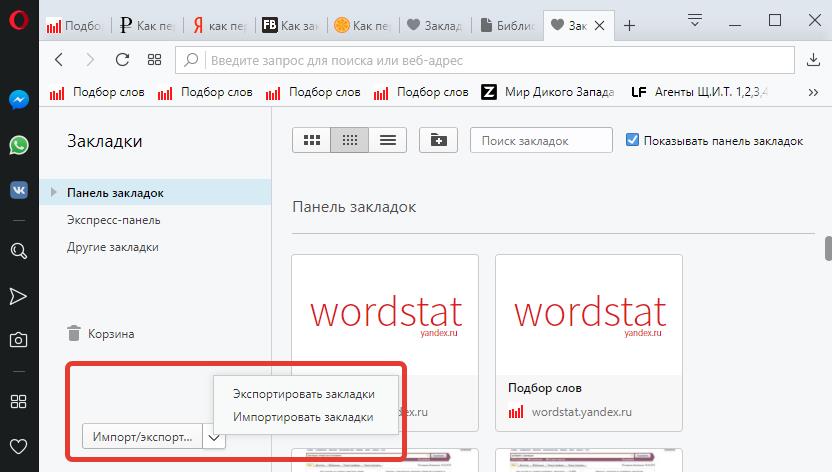
экспорт и импорт закладок в Opera
Также можно выполнить экспорт закладок из основного меню. Для этого следует нажать на значок Оперы в левом верхнем углу экрана, в появившемся меню выбрать пункт «Закладки», а далее – «Экспорт закладок».
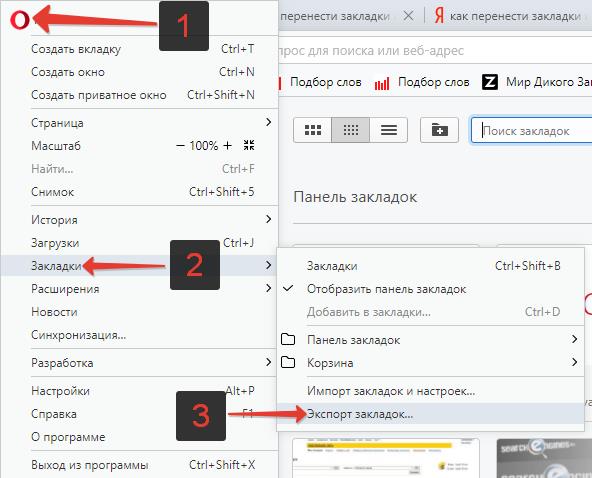
Экспортировать закладки в Опере
Вот собственно и все. Этот файл содержит все ваши добавленные в браузер сайты. Теперь с помощью него можно легко перенести закладки из Оперы в Оперу или любой другой браузер.
Как импортировать закладки в Опере
Как импортировать закладки в Опере:
- Из инструкции выше, которая описывает функцию экспорта закладок, уже известно, где находится кнопки импорта и экспорта. Следует нажать «Импортировать закладки»;
- После чего откроется окно «Импорт закладок и настроек», где в меню нужно выбрать откуда следует выполнить импорт, в нашем случае – из «HTML-файл закладок»;
- Затем нажать «Выберите файл»;
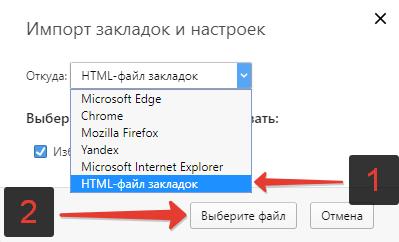
Импорт закладок и настроек в Опере
Вот и все, перенос выполнен!
Синхронизация закладок в Опере
Более простым способом, который избавит от необходимости экспортировать, пересылать или перекидывать файл, а затем импортировать, является – синхронизация.
Синхронизация позволяет сохранить все свои данные, в нашем случае – закладки в свой аккаунт, где они и будут храниться. Аккаунт может использоваться сразу на нескольких разных устройствах: компьютер, планшет, телефон. При внесении изменений в закладки на одном из устройств, изменения будут применены и на других. То есть, добавив закладку на компьютере, синхронизированном с телефоном или другим компьютером, закладка добавится и на другом телефоне или компьютере. И наоборот, если удалить закладку на компьютере, она удалится и на другом устройстве.
Как синхронизировать закладки в Опере
Чтобы синхронизировать закладки в браузере Опера необходимо:
- Открыть главное меню, нажав на значок оперы вверху слева;
- Выбрать пункт «Синхронизация»;
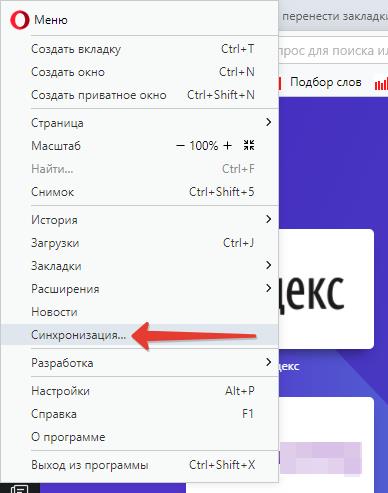
Синхронизация в Опере
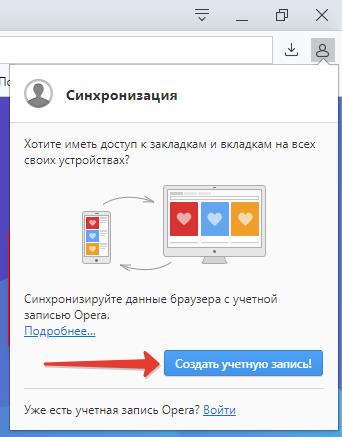
Синхронизировать данные в Opera
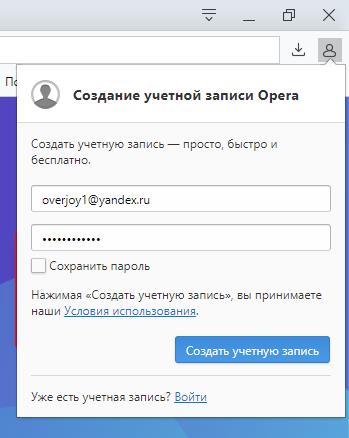
Создание учетной записи в Опере
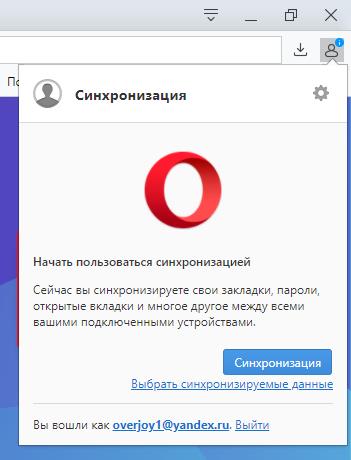
Синхронизация в браузере Опера
Копирование исходного файла закладок
Последний способ перенести закладки из Оперы в Оперу – скопировать файл закладок. Не создать новый, как это описано в первом пункте, а именно скопировать исходный файл Bookmarks.
О том где найти этот файл я уже писал тут:
Следует скопировать этот файл в старой папке Оперы и вставить его в папку с новой Оперой.
Не нашли ответ? Тогда воспользуйтесь формой поиска:
Как импортировать закладки в Opera
Opera — браузер, который появился задолго то популярного в наше время Google Chrome и других известных браузеров. Это один из самых используемых браузеров не только в нашей стране, но и в других крупных странах. Многомиллионная армия пользователей любит именно «Оперу» за быстроту загрузки страниц, встроенный режим турбо, а также за лаконичность и удобство всего интерфейса. Также в Opera присутствует удобная панель закладок, а также качественная мобильная версия браузера с возможностью синхронизации с основной версией.

Во многом именно на оперу ровнялись многие разработчики браузеров, ведь она появилась гораздо раньше остальных. Разработана опера была в далеком 1994 году.
Удобно использовать браузер и людям с медленным интернетом, встроенный в Opera режим «турбо» помогает ощутимо быстрее загружать страницы. Кроме того, с помощью режима «турбо» экономится драгоценный трафик на мобильных устройствах.

Неудивительно, что многие пользователи с удовольствием переходят именно на этот браузер. Но у людей, которые решили поменять браузер, возникает серьезная проблема – в новом браузере, в данном случае в опере, не сохранятся закладки, журнал, панель зада, а также все данные из старого браузера. Для многих именно эта причина становится весом аргументом в пользу продолжения использования старого браузера.
Именно поэтому программисты, которые создают самые современные браузеры придумали гениальный инструмент – импорт закладок, паролей, журнала. Его суть заключается в том, что все данные быстро и легко можно перенести из одного браузера в другой.
Совет! Это очень полезная функция, которой обязательно нужно пользоваться при установке нового браузера опера. Больше не нужно заново вводить все пароли, добавлять новые закладки при смене браузера. А использование сразу нескольких браузеров на одном компьютере еще никогда не было таким удобным.
Как же импортировать данные из браузера в браузер

Прежде всего, сразу после установки браузер сам вам дружелюбно предложить перенести все данные в новый браузер. Импорт оперы позволяет переносить такие важные данные как:
- закладки;
- историю браузера;
- пароли, которые были сохранены;
- настройки поисковой системы;
- файлы cookie;
- настройки панели быстрого доступа;
- даже последний сеанс в браузере.
Простой способ перенести закладки в оперу
Если по какой-то причине вы не смогли перенести все эти данные при первом запуске браузера, то обязательно сделайте это позже по следующей инструкции:
- Откройте браузер, в верхнем левом углу изображен логотип оперы, нажимаем на него.



Важно! Стоит отметить, что импорт важных данных можно произвести из всех популярных из известных современных браузеров.
Альтернативный способ
Есть и другой способ переноса данных, причем таким способом можно перенести не только данные в оперу, но и импортировать их в другой браузер. Сделать это можно по средствам многочисленных специальных утилит, которые призваны облегчить переход на новый браузер.
Рассмотрим этот процесс на примере приложения «Bookmarks Import & Export».
- Переходим в настройки браузера, выбираем «Расширения» и нажимаем «Загрузить расширения».



Экспорт закладок в Opera из HTML-файла
Казалось бы, HTML-файл сохранен у вас на компьютере, в нем ваши закладки, а как перенести их в оперу? Сделать это достаточно просто:
- Откройте браузер Опера, в верхнем левом углу находится логотип браузера, нажимаем на него.



Пропадут строки, в которых можно было выбрать, что именно вам нужно. Из HTML-файла можно импортировать только закладки/избранное.
С помощью этих, несомненно, простых способов, вы сможете получить все свои нужные и полезные данные в любом браузере. Не нужно будет заново вводить пароли, и добавлять закладки. Импорт настроек может стать весомым аргументом в поиске нового браузера, с которым будет легко и удобно работать.
Важно! Рекомендуется связать браузер на компьютере с таким же браузером на телефоне. У вас будут одни закладки, панель задач. Но в случае, если с вашим компьютером или телефоном что-то произойдет, вы не потеряете все данные. А с помощью другого устройства сможете восстановить все нужные закладки, пароли и другие важные элементы.
Видео — Как импортировать закладки в Opera
Понравилась статья?
Сохраните, чтобы не потерять!
HTML файл закладок Опера: как сохранить и импортировать
Автор Юрий Белоусов · 08.01.2020
HTML файл закладок в Опера – это файл, в котором сохраняются все добавленные пользователем ссылки на сайты.
В этой статье рассмотрим, как работать с ним, в частности – как сохранить закладки в HTML файл в Опере и как импортировать из него, а также рассмотрим, где храниться исходный файл в папке Opera.
Как сохранить закладки в HTML файл: экспорт
Чтобы сохранить закладки в HTML файл нужно:
- Зайти в закладки. Сделать это с помощью комбинации клавиш Ctrl + Shift + B , либо – из меню браузера, перейдя в соответствующий раздел.

- Далее в нижнем левом углу нужно нажать «Импорт/экспорт» и в появившемся меню выбрать пункт «Экспортировать закладки»;

- Затем необходимо выбрать, где следует сохранить HTML файл закладок Opera.

Импорт закладок в Опера из HTML файла Bookmarks
Импорт закладок в Опера из HTML файла Bookmarks производиться из того же раздела, что и экспорт:
- Нужно зайти в закладки: Ctrl + Shift + B ;
- Нажать на «Импорт/экспорт»;
- Выбрать в появившемся меню пункт «Импортировать закладки»;

- В появившемся окне следует выбрать тип импорта – HTML файл закладок;
- А затем нажать кнопку «Выберите файл»;

- После чего следует указать путь к файлу на вашем компьютере.
Где находиться HTML файл закладок Опера
В Опере есть дефолтный HTML файл закладок, который по умолчанию создается системой. Можно даже не импортировать закладки, а – просто скопировать этот файл.
Где находиться HTML файл закладок Опера:
C:UsersИмя_пользователяAppDataRoamingOpera SoftwareOpera Stable
Имя файла – Bookmarks.
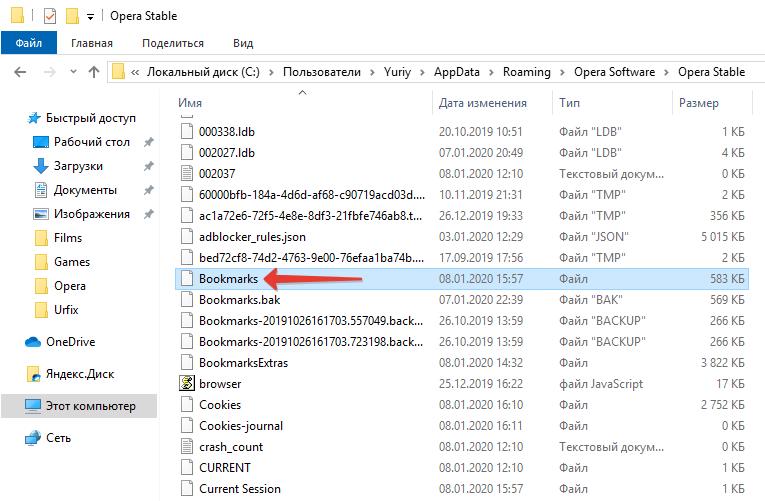
Таким будет дефолтный путь к файлам браузера, если его не менять. Если при установке была выбрана другая папка, то чтобы ее найти можно открыть меню браузера и выбрать пункты «Справка» — «О программе».
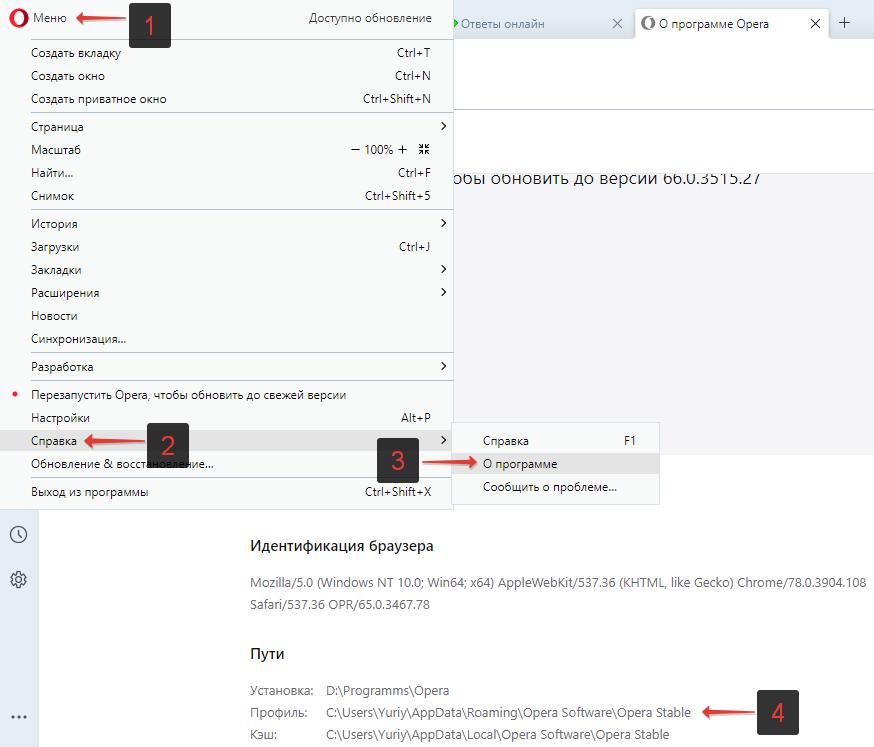
Не нашли ответ на свой вопрос? Тогда воспользуйтесь формой поиска: