Excel file recovery
5 вариантов открытия поврежденных документов Microsoft Excel
Это не самая распространенная проблема при использовании Microsoft Excel, но потеря ценных данных, хранящихся в рабочем файле, не будет приятным событием. Поэтому заранее удобно знать несколько методов, как открывать поврежденные документы Excel.

Говоря об ошибках при открытии файла Excel, можно выделить основную угрозу, которая связана с сообщением: «Excel не может открыть файл, потому что он поврежден». И хотя кажется, что все уже потеряно, но вы можете исправить файлы Excel в течение некоторого времени. Можно попробовать различные варианты, чтобы попытаться устранить эти ошибки в Excel файлах.
Вариант 1: Откройте поврежденный документ в Microsoft Excel
Вы можете использовать инструмент, включенный в саму программу, чтобы попытаться открыть поврежденный документ Excel. Это самый простой способ восстановить поврежденные таблицы. Для этого вы должны:
- Запустить Microsoft Excel
- Перейти в меню и нажмите пункт «Файл»
- Выбрать пункт «Открыть».
- Когда появится форма открытия файлов, то выберите некорректный файл.
- Перейти в нижнюю часть формы и рядом со вкладкой «Инструменты» и выбрать пункт «Открыть и Восстановить», а не пункт «Открыть».

С помощью этого альтернативного инструмента Excel представляет возможность для ремонта документа или извлечения содержимого таблиц из файла. Однако мы должны уточнить, что этот метод не гарантирует полного восстановления документа, поэтому желательно попробовать и другие из предлагаемых ниже вариантов.
Вариант 2: Откройте поврежденный документ в Microsoft Excel: метод 2
Если вам не удалось открыть и восстановить файл с таблицами Excel предыдущим способом, то вы можете попытаться восстановить документ с помощью функции вычисления, так же включенной в Microsoft Excel. Для этого необходимо:
- Открыть пустой документ Excel
- Открыть меню «Файл»
- Выбрать пункт «Параметры»
- Выбрать пункт «Формулы»
- Выберите значение «Ручной» пункта «Параметры расчета»

Причина внесения изменений в параметры расчет документа Excel заключается в том, что благодаря перерасчету вручную Excel иногда может открывать документы с некорректными данными.
Вариант 3: Откройте поврежденный документ в OpenOffice
Файлы Microsoft Office и OpenOffice начиная с версии Office 2007 имеют открытый общий формат. Соответственно, если поврежденный файл имеет расширение *.xlsx или *.xltx, то можно установить пакет программ с сайта http://www.openoffice.org/ и сделать попытку восстановления такого файла.
Вариант 4: Восстановление поврежденного документа сторонними утилитами
В случае, если проблема с поврежденным документом Excel по-прежнему сохраняется, то остается возможность использовать сторонние инструменты для восстановления файлов. Эти программы от различных разработчиков могут быть особенно полезны, если вы регулярно используете Excel в своей работе или обслуживаете компанию как системный администратор. Однако необходимо сказать, что инструменты, которые работают лучше всего в этих ситуациях, обычно платные. Эффективность этих инструментов замечательна, но требуется тестировать их ДЕМО версии, которые позволяют вам оценить возможности утилиты.
Recovery Toolbox for Excel
Наиболее известная утилита по ремонту поврежденных документов Excel в данном сегменте. Recovery Toolbox for Excel (https://excel.recoverytoolbox.com/ru/) позволяет восстанавливать файлы xls, xlsx, xlt, xlsm, xltm, xltx, xlam с электронными таблицами. Программа работает со всеми версиями и вариантами Excel файлов, начиная с версии Excel 97. Кроме того, у инструмента есть автоматический помощник, который ведет вас на протяжении всего процесса восстановления, поэтому вам не нужно дополнительных знаний для его использования.

Recovery Toolbox for Excel пытается восстановить всю возможную информацию, а затем сохранить ее в новом файле. Вы можете восстановить содержимое своих файлов, включая таблицы, макеты, стили шрифтов и многое другое. Просто укажите поврежденные документы, чтобы программа попыталась их отремонтировать. Ограничением ДЕМО версии является невозможность сохранения восстановленных таблиц.
Следует отметить, что помимо Recovery Toolbox for Excel у компании есть инструменты, которые могут быть полезны для разрешения конфликтов с другими типами файлов, таких как Access, Word, Outlook и другие. Все программы от Recovery Toolbox работают только под ОС Windows.
Вариант 5: Восстановление поврежденного документа онлайн-сервисами
Альтернативой для Recovery Toolbox for Excel может служить любой онлайн-сервис восстановления данных, например от Recovery Toolbox: https://excel.recoverytoolbox.com/online/ru/

Или специализированный онлайн-сервис для многих типов файлов, в том числе Excel файлов: https://onlinefilerepair.com/ru/excel-repair-online.html

Использовать онлайн-сервисы можно с любых устройств (ПК, планшет, телефон) и под любой операционной системой (Windows, Android, MacOS, iOS). Сервисы также являются платными, но стоимость восстановления за один файл намного меньше стоимости Лицензии на покупку программы и составляет 5–10 долларов за файл.
Repair a corrupted workbook
When Microsoft Excel detects a corrupted workbook upon opening, it automatically starts File Recovery mode and attempts to repair the workbook. If File Recovery mode doesn’t start, try using this manual process to recover your workbook:
Click File > Open.
Click the location and folder that contains the corrupted workbook.
In the Open dialog box, select the corrupted workbook.
Click the arrow next to the Open button, and then click Open and Repair.
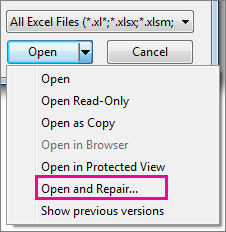
To recover as much of the workbook data as possible, pick Repair.
If Repair isn’t able to recover your data, pick Extract Data to extract values and formulas from the workbook.
If neither automatic nor manual repair works, there are some recovery methods that might help salvage your data. You can also take some preventive measures to avoid losing your work by automatically saving a backup copy of your workbook or creating a recovery file from time to time.
Recover data from a corrupted workbook
Choose one of the following methods to help recover your data. If it’s not successful, try another method. You can also try third-party software solutions to try to recover workbook.
Important: If a disk error or network error prevents you from opening a workbook, move the workbook to a different hard disk drive or a local disk before trying any of the following recovery options.
Recover data when the workbook is open in Excel
Revert the workbook to the last saved version If a workbook becomes corrupted while you work but before you save your changes, you can revert your workbook to the last saved version:
Click File > Open.
Double-click the name of the workbook that you have open in Excel.
Click Yes to reopen the workbook.
The workbook opens without any changes you made that might have caused the workbook to become corrupted.
Recover data when you can’t open the workbook in Excel
Set the calculation option in Excel to manual Try changing the calculation setting from automatic to manual. Because the workbook won’t be recalculated, it may open.
Click File > New.
Under New, click Blank workbook.
Click File > Options.
In the Formulas category, under Calculation options, pick Manual, and then click OK.
Click File > Open.
Locate and then double-click the corrupted workbook to open it.
Use external references to link to the corrupted workbook To retrieve only data and not formulas or calculated values from the workbook, try using external references to link to the corrupted workbook.
Click File > Open.
Go to the folder that contains the corrupted workbook.
Right-click the file name of the corrupted workbook, click Copy, and then click Cancel.
Click File > New.
Under New, click Blank workbook.
In cell A1 of the new workbook, type =File Name!A1, where File Name is the name of the corrupted workbook that you copied in step 3, and then press Enter.
Note: You have to enter only the name of the workbook—you don’t have to type the file name extension.
If the Update Values dialog box appears, select the corrupted workbook, and then click OK.
If the Select Sheet dialog box appears, select the appropriate sheet, and then click OK.
Click Home > Copy, or press Ctrl+C.
Select an area, starting in cell A1 that is approximately the same size as the range of cells that contain data in the corrupted workbook.
Click Home > Paste, or press Ctrl+V.
With the range of cells still selected, click Home > Copy again, or press Ctrl+C.
Click Home > the arrow below Paste, and then under Paste Values, click Values.
Pasting values removes the links to the corrupted workbook and leaves only the data.
Use a macro to extract data from a corrupted workbook If a chart is linked to the corrupted workbook, try using a macro to extract the source data of the chart.
Copy the following macro code and paste it in a module sheet:
Dim NumberOfRows As Integer
Dim X As Object
‘ Calculate the number of rows of data.
Worksheets(«ChartData»).Cells(1, 1) = «X Values»
‘ Write x-axis values to worksheet.
.Range(.Cells(2, 1), _
.Cells(NumberOfRows + 1, 1)) = _
‘ Loop through all series in the chart and write their values to
For Each X In ActiveChart.SeriesCollection
Worksheets(«ChartData»).Cells(1, Counter) = X.Name
.Range(.Cells(2, Counter), _
.Cells(NumberOfRows + 1, Counter)) = _
Counter = Counter + 1
Insert or delete a worksheet into your workbook right-click its sheet tab, and then rename it ChartData.
Select the chart from which you want to extract the underlying data values.
Note: The chart can be embedded on a worksheet or on a separate chart sheet.
The data from the chart is put on the ChartData worksheet.
Automatically save a backup copy of a workbook
With a backup copy of your workbook, you’ll always have access to your data if your workbook is deleted accidentally or if it becomes corrupted.
Click File > Save As.
Click Computer, and then click the Browse button.

In the Save As dialog box, click the arrow next to Tools, and then click General Options.
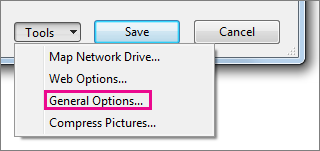
In the General Options dialog box, check the Always create backup box.
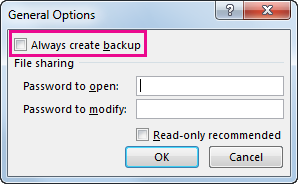
Automatically create a recovery file at set intervals
A recovery file of your workbook also helps ensure you’ll have access to your data if your workbook is deleted accidentally or if it becomes corrupted.
Click File > Options.
In the Save category, under Save workbooks, check the Save AutoRecover information every box, and then enter a number of minutes. (The default is 10.)
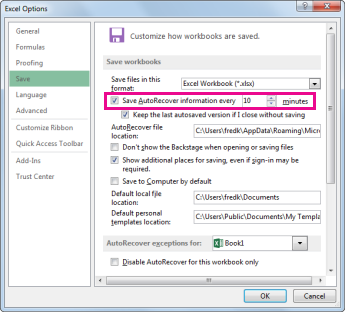
In the AutoRecover file location box, enter the location where you want to save the recovery file.
Make sure that the Disable AutoRecover for this workbook only box is unchecked.
Восстановление электронных таблиц Excel XLS / XLSX и OpenOffice ODS
Результаты многочасовой работы в Excel или OpenOffice потеряны? Пропало множество таблиц? Диск случайно отформатирован и все нужные файлы удалены? RS Excel Recovery поможет восстановить таблицы всех наиболее популярных форматов, включая Excel XLS/XLSX и OpenOffice ODS в считанные секунды!
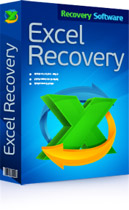
Восстановление удаленных электронных таблиц программой
RS Excel Recovery
С RS Excel Recovery вы можете восстановить таблицы в считанные секунды или выполнить комплексный анализ всей поверхности диска, чтобы найти каждую таблицу, когда-либо на нем сохраненную. Даже если диск был отформатирован, если Windows отказывает в доступе к нему, вы всегда можете использовать RS Excel Recovery для анализа диска и извлечения всех нужных таблиц.
Прогрессивные методы восстановления
RS Excel Recovery унаследовал алгоритмы восстановления данных от топовых инструментов для восстановления программного ряда компании-разработчика. Это позволяет RS Excel Recovery с легкостью решать даже самые сложные проблемы, связанные с потерей данных. Использование Content-Aware анализа дает возможность восстанавливать таблицы , расположенные на отформатированных томах, перераспределенных дисках и удаленных разделах. Данный алгоритм применяется для анализа всех типов дисков и карт памяти с испорченной файловой системой, что позволяет восстанавливать таблицы с поврежденных и нечитаемых устройств.
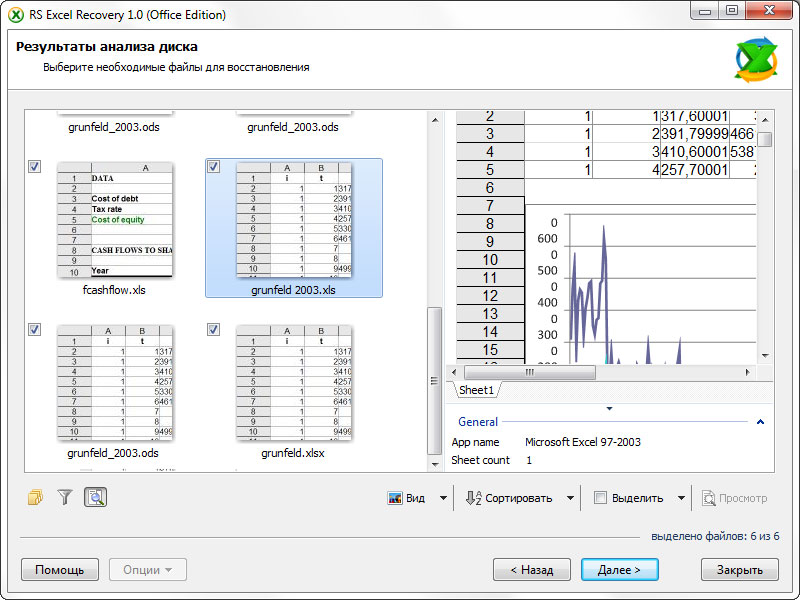
Восстановление электронных таблиц Microsoft Excel и OpenOffice
RS Excel Recovery поддерживает восстановление файлов в форматах XLS и XLSX, созданных в любой версии Microsoft Excel, а также файлов ODS, сохраненных в OpenOffice. Установите RS Excel Recovery, и лишь одного этого инструмента будет достаточно для восстановления таблиц, созданных в двух наиболее популярных приложениях Office.
Гарантия успешного восстановления
Большинство инструментов для восстановления предложат вам огромные списки с сотнями и тысячами файлов, которые вы якобы сможете восстановить. Но попытайтесь вернуть к жизни один или несколько из них – и вы быстро поймете, что фактическому восстановлению подлежат лишь немногие. Большинство файлов в подобных списках – это лишь поврежденные копии нужных вам документов. К счастью, пользователям RS Excel Recovery не приходится сталкиваться с такими ситуациями. Этот инструмент автоматически выполняет предварительную проверку целостности каждого найденного документа, каждого восстанавливаемого файла. Если электронная таблица повреждена или оказалась неполной, документ не проходит проверку целостности и не попадает в список восстанавливаемых файлов. В результате пользователь получает «чистый» и лаконичный список документов, которые будут восстановлены с гарантией 100%!
Предварительный просмотр
RS Excel Recovery обеспечивает возможность полноразмерного предварительного просмотра восстанавливаемых таблиц с помощью встроенной программы просмотра. Интегрированный просмотрщик позволяет увидеть содержание документов и убедиться в их целостности прежде, чем они будут восстановлены. Программа не зависит от работы Microsoft Office или OpenOffice, поэтому вы сможете использовать ее, даже если не установлен пакет программ Office в данный момент не установлен на вашем компьютере.
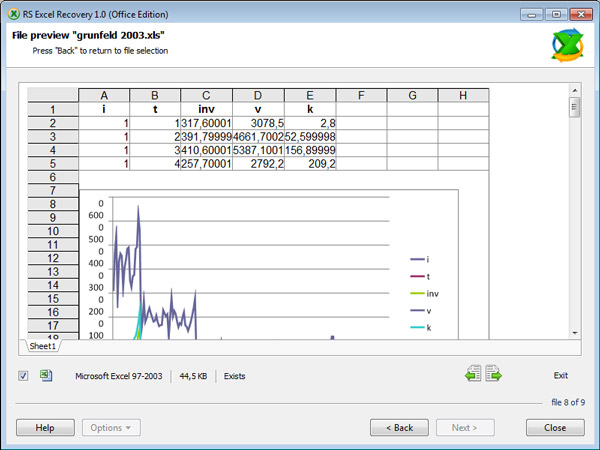
Просто освоить, легко использовать
Мы разрабатывали RS Excel Recovery как инструмент, использовать который сможет каждый. Не нужно быть асом в компьютерных технологиях, чтобы успешно работать с нашим ПО. RS Excel Recovery оснащен полностью автоматизированным пошаговым мастером, который позволит вам решать самые сложные задачи всего в несколько кликов. Это, однако, не означает что и «внутренние» механизмы работы программы так же просты. В основе ее работы – самые передовые алгоритмы восстановления данных известные сегодня. И это позволяет инструменту решать наиболее сложные задачи по восстановлению файлов даже в тех случаях, когда другие программы просто бессильны!
Восстановление электронных таблицы с отформатированных, поврежденных и недоступных дисков
Благодаря использованию алгоритма Content-Aware анализа, RS Excel Recovery справляется с задачами любой сложности. Отформатировали диск или удалили раздел? Повреждена карта памяти, USB-флэшка недоступна? Нет проблем! RS Excel Recovery выполнит тщательный анализ всего содержимого носителя и восстановит необходимые документы даже если на поврежденном диске полностью отсутствует файловая система.
Работа с нестабильным оборудованием, неисправными и изношенными жесткими дисками
Если ваш жесткий диск сильно изношен, использование обычного инструмента для восстановления данных может привести к преждевременному выходу носителя из строя из-за большого количества операций произвольного доступа (сканирования, чтения данных). RS Excel Recovery защитит вас от этого, используя специальный режим, разработанный для безопасного восстановления данных с физически нестабильных устройств. В этом режиме RS Excel Recovery просканирует все содержимое устройства в течение одной длительной и непрерывной операции чтения данных, сохраняя содержание носителя в виде отдельного файла – образа диска – на отдельное здоровое устройство. После создания такого виртуального диска RS Excel Recovery будет продолжать работать с файлом образа. Оригинал, то есть поврежденное физическое устройство, больше беспокоить не придется.
Поддержка всех устройств хранения данных и большинства типов файловых систем
RS Excel Recovery поможет успешно восстановить таблицы с магнитных устройств хранения данных и твердотельных накопителей, таких как жесткие диски, SSD дискы, USB-флэшки, карты памяти и другие накопители данных. Мы протестировали RS Excel Recovery на сотнях устройств для обеспечения максимальной совместимости.
RS Excel Recovery поддерживает все типы и версии FAT и NTFS, включая последний EXFAT и NTFS 5, и абсолютно все версии Windows. Кроме того, RS Excel Recovery позволяет восстановить таблицы с дисков с поврежденной или полностью отсутствующей файловой системой, а также с устройств, которые были отформатированы и заново разбиты на разделы.
Recovery for Excel
Data recovery software for corrupted Microsoft® Excel spreadsheets
Free demo version is available:
Recovery for Excel repairs corrupted Excel spreadsheets (.xls, .xla, .xlsx).
Supported Excel versions:
2016, 2013, 2010, 2007, 2003, 2002, 2000, 97, 95 and 5.0
Attention: make backup copies of corrupted file(s) before recovery
Click Recover to start
Version 6.0
Copyright © Recoveronix Ltd.

Recovery for Excel repairs corrupted Excel spreadsheets (.xls, .xla, .xlsx).
Supported Excel versions:
2016, 2013, 2010, 2007, 2003, 2002, 2000, 97, 95 and 5.0
The recovered data is saved into a new Excel spreadsheet.
The suites integrate data recovery utilities for office productivity applications.
Repairs corrupted Word documents (.doc, .docx, .docm, .rtf).
Repairs corrupted PowerPoint presentations (.ppt, .pps, .pptx).
Is there an associated hardware problem or does the case need custom approach? Try our custom services.
Features
New in Recovery for Excel 6.0:
- New user interface featuring multiple files recovery, folders recovery, recently opened files recovery
- Chartsheets recovered for Excel 2007 and 2010
Standard features:
- Supports all modern file versions, including Excel 2016, 2013, 2010, 2007, 2003, 2002, Excel 2000, Excel 97, Excel 95 and Excel 5.0
- Fixes text, numbers and formulas
- Fixes filter settings
- Fixes conditional formatting
- Fixes merged cells
- Fixes comments
- Fixes frozen rows and columns
- Fixes embedded images
- Fixes conditional formatting
- Fixes filter settings
- Fixes structure of multi-sheet files
- Fixes sheet names
- Fixes password-protected files if the password is known
- Fixes charts, both embedded into data sheet and placed as separate page
- Fixes images
- Fixes hyperlinks
- Fixes filters
- Fixes formulas with external links to other pages, workbooks and files
- Supports Microsoft Excel 2007 formulas, including shared formulas
- Supports Microsoft Excel 2007 password protected files
- Full support for .xlsx as the output file format
- Supports Far East codepages
- Easy to use, no special user skills required
- Full install/uninstall support
Limitations
- Recovery for Excel fixes every feature of the original spreadsheet that can be useful; Microsoft Excel will possibly filter out the unnecessary items.
- Does not recover Visual Basic modules, drawings
- Does not recover cells’ names
System Requirements
- Operating system: Windows 2000, XP, Vista, 7, 8, 8.1, 10, 2003 Server or 2008 Server. Windows 95, 98, ME are not supported.
- RAM: 256-1024 MB (depends on spreadsheet size and corruption range)
- Hard Disk: minimum 10 MB of free space required for installation
- Display: 640 x 480 or higher resolution, 256 colors
Recovery for Excel Description
Recovery for Excel is designed for effective data recovery from corrupted Microsoft Excel spreadsheets. Using Recovery for Excel allows to avoid the loss of important information. Nowadays Microsoft Excel textual processor is the most widespread tool for creation any types of spreadsheets, including corporate spreadsheets.
Recovery for Excel scans, analyzes the corrupted file and exports all available data from the file. If the spreadsheet is strongly damaged, some data loss is inevitable. All restored data is saved into a new xls or xlsx spreadsheet. After the recovery the spreadsheet becomes available for processing. Recovery for Excel repairs text, numbers and formulas, merged cells, comments, frozen rows and columns, embedded images, filter settings, sheet names, images, hyperlinks and so on.
The important fact is that the program only analyzes the damaged file and does not change the original data. Recovery for Excel works with text files of various formats: Microsoft Excel spreadsheets of different versions (.xls, .xlsx and .xla files).
What if no data to recover detected in your damaged excel file? You can order a file review by our technical team. In some cases it is possible to retrieve data only manually.
Recovery for Excel Tool Demo Explained
The demo result allows to evaluate recoverability of a particular corrupted excel file.
There are two typical outcomes of using the demo results:
- A limited amount of actual data will be fixed from the damaged excel file. Other fixed data will be presented as placeholders labeled «demo»;
- Data analysis will find the document impossible to fix. «No data to recover» message will be shown in that case.
OfficeRecovery Fix and Recover Excel Files
At first a very important point is to define whether your xls, xlsx or xla file is corrupted. A excel file is corrupted when it has inconsistencies that make it impossible to open it with Microsoft Excel. If while trying to open your xls, xlsx or xla file you got an error message or the application crashed or the file could open as a mix of random characters, all these are typical symptoms of your excel file corruption.
The good news is that in most cases a half of corrupted excel files aren’t lost completely. And Recovery for Excel was exactly created to fix and restore the remaining non-corrupted data from damaged xls, xlsx or xla files. You will get your data back and will be able to open it with Microsoft Excel without any errors.
Using Recovery for Excel
- Backup the corrupted spreadsheet(s) before proceeding with any recovery activities. Use reliable non-local media such as CD or network drive to store backups.
- Start Recovery for Excel.
- Select the Recover. item in the File menu. A file selection dialog will open.
- Select the spreadsheet corrupted and press «Recover» button.
- Wait until the file processing is completed.
- When prompted, save the recovered spreadsheet, assigning it a new name. By default, Recovery for Excel adds «Recovered» to the file name, i.e. «Corrupted spreadsheet.XLS» will be saved as «Recovered Corrupted spreadsheet.XLS»
Questions And Answers
| Q: | Can Recovery for Excel repair my Excel spreadsheet? |
| A: | The effective way to find out if a Excel spreadsheet is recoverable is to try the demo version of Recovery for Excel on it. Visit the Demo page for a free copy of the demo. Product specifications with lists of items recovered and not recovered is available at the Product Information page. Note: Always backup your original corrupted Excel spreadsheet before proceeding with any recovery activity! |
| Q: | What limitations does the demo version of Recovery for Excel have? |
| A: | The demo version fixes limited amount of cells in the broken spreadsheet while replacing data in others with demo placeholder. Commercial version will recover demo-limited data as well. No additional records, stylesheets or other elements and formatting of the original spreadsheet will be recovered by commercial version of Recovery for Excel if not present in demo output. |
| Q: | I have tried the demo. How do I decide whether to purchase the full version of Recovery for Excel? |
| A: | Evaluating the results of demo recovery can help in making the decision. |
| Q: | What are the differences between product licenses? |
| A: | Details of current licensing scheme are described at the Licensing page. |
| Q: | Why do results of recovery contain less data than the original Excel spreadsheet? |
| A: | This is normal. The damaged parts of your Excel spreadsheet will convert to zero size on output. The other common reason of file size decrease is when some of features of the original spreadsheet are not supported and therefore absent from the recovered spreadsheet. Demo-recovered spreadsheet is smaller because it mostly consists of demo placeholders than actual data. |
| Q: | Running Recovery for Excel from command line (through Windows Start -> Run menu). |
| A: | If your license type is Enterprise or Service, you can run Recovery for Excel from command line and use these calls in your batch files. Standard version does not support command line. The format for command line call is: Please note that the directory for recovered file(s) should be created before starting the recovery. Command line mode supports patterns ‘*’ (replaces group of symbols) and ‘?’ (replaces one symbol). |
| Q: | Recovered spreadsheet causes Excel application crash. Is there a workaround for this? |
| A: | Try to restore the original corrupted file in a Safe mode. In this mode Recovery for Excel replaces complicated formulae with their values. To enable this option, check the appropriate checkbox while selecting the file to recover. Please, note, that the necessity of Safe mode usage is an extraordinary case! Therefore, we would appreciate it greatly if you contact our technical support team with the detailed description of the problem occurred. Adblock detector |



