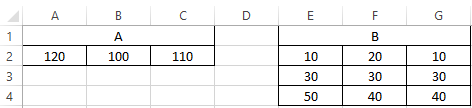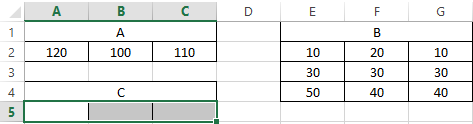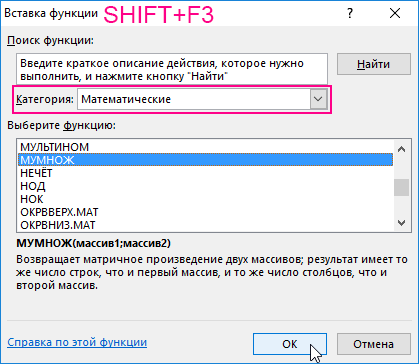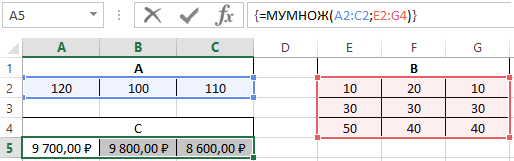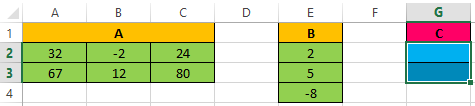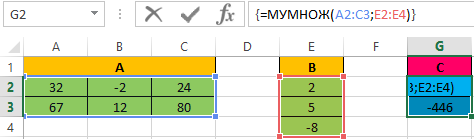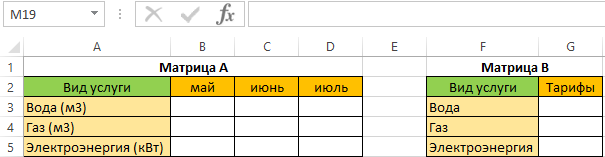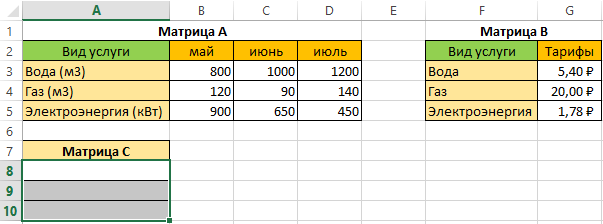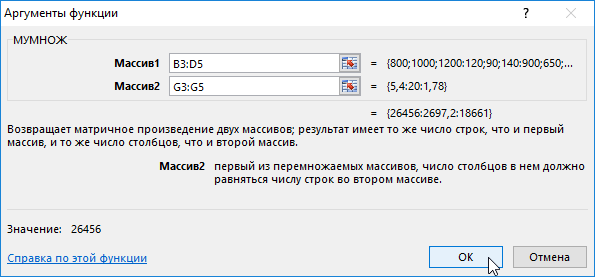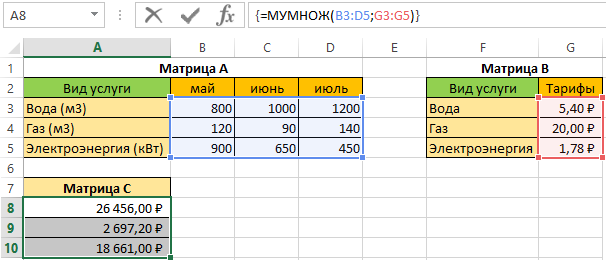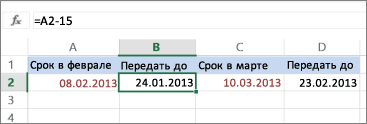Формула мумнож в excel
Применение функции МУМНОЖ в Microsoft Excel

Как известно, программа Excel обладает множеством инструментов для работы с матрицами. Одним из них является функция МУМНОЖ. С помощью данного оператора у пользователей появляется возможность перемножать различные матрицы. Давайте узнаем, как использовать эту функцию на практике, и в чем заключаются основные нюансы работы с ней.
Использование оператора МУМНОЖ
Основной задачей функции МУМНОЖ, как было сказано выше, является перемножение двух матриц. Она относится к категории математических операторов.
Синтаксис этой функции следующий:
Как видим, у оператора всего два аргумента – «Массив1» и «Массив2». Каждый из аргументов представляет собой ссылку на одну из матриц, которую следует перемножить. Именно это и выполняет указанный выше оператор.
Важным условием для применения МУМНОЖ является то, что количество строк первой матрицы должно совпадать с количеством столбцов второй. В обратном случае, в результате обработки будет выдаваться ошибка. Также во избежание ошибки ни один из элементов обоих массивов не должен быть пустым, а они полностью должны состоять из чисел.
Умножение матриц
Теперь давайте на конкретном примере рассмотрим, как можно умножить две матрицы, применив оператор МУМНОЖ.
- Открываем лист Excel, на котором уже располагаются две матрицы. Выделяем на нем область из пустых ячеек, которая по горизонтали имеет в своем составе количество строк первой матриц, а по вертикали количество столбцов второй матрицы. Далее жмем на значок «Вставить функцию», который размещен около строки формул.

Происходит запуск Мастера функций. Нам следует перейти в категорию «Математические» или «Полный алфавитный перечень». В списке операторов нужно отыскать наименование «МУМНОЖ», выделить его и нажать на кнопку «OK», которая размещена в нижней части данного окна.

Запускается окно аргументов оператора МУМНОЖ. Как видим, оно имеет два поля: «Массив1» и «Массив2». В первом нужно указать координаты первой матрицы, а во втором, соответственно, второй. Для того, чтобы сделать это, устанавливаем курсор в первое поле. Затем производим зажим левой кнопкой мыши и выделяем область ячеек, содержащую первую матрицу. После выполнения этой несложной процедуры координаты отобразятся в выбранном поле. Аналогичное действие проводим и со вторым полем, только в этот раз, зажав левую кнопку мыши, выделяем вторую матрицу.
После того, как адреса обеих матриц записаны, не спешим жать на кнопку «OK», размещенную в нижней части окна. Дело в том, что мы имеем дело с функцией массива. Она предусматривает то, что результат выводится не в одну ячейку, как в обычных функциях, а сразу в целый диапазон. Поэтому для вывода итога обработки данных, используя этот оператор, недостаточно нажать на клавишу Enter, расположив курсор в строке формул, или щелкнуть по кнопке «OK», находясь в окне аргументов функции, которое открыто у нас в данный момент. Нужно применить нажатие комбинации клавиш Ctrl+Shift+Enter. Выполняем данную процедуру, а кнопку «OK» не трогаем.


Но именно то, что результат обработки функции МУМНОЖ является цельным массивом, мешает дальнейшему его изменению в случае необходимости. При попытке изменить любое из чисел итогового результата пользователя будет ждать сообщение, которое информирует о том, что нельзя изменять часть массива. Чтобы устранить это неудобство и преобразовать неизменяемый массив в обычный диапазон данных, с которым можно работать, выполняем следующие действия.
Выделяем данный диапазон и, находясь во вкладке «Главная», кликаем по значку «Копировать», который размещен в блоке инструментов «Буфер обмена». Также вместо этой операции можно применить набор сочетания клавиш Ctrl+C.

После этого, не снимая выделения с диапазона, кликаем по нему правой кнопкой мыши. В открывшемся контекстном меню в блоке «Параметры вставки» выбираем пункт «Значения».


Как видим, оператор МУМНОЖ позволяет довольно быстро и легко умножать в Экселе две матрицы друг на друга. Синтаксис этой функции довольно простой и у пользователей не должно возникнуть проблем со вводом данных в окно аргументов. Единственная проблема, которая может возникнуть при работе с этим оператором, заключается в том, что он представляет собой функцию массива, а значит, имеет определенные особенности. Для вывода результата требуется предварительно выделить соответствующий диапазон на листе, а затем уже после ввода аргументов для расчета применить специальную комбинацию клавиш, предназначенную для работы именно с таким типом данных — Ctrl+Shift+Enter.
Отблагодарите автора, поделитесь статьей в социальных сетях.
Пример как пользоваться функцией МУМНОЖ в Excel
Функция МУМНОЖ предназначена для нахождения произведения двух матриц из таблиц Excel по заданным данным. Данную функцию особенно удобно применять при решении задач матричной алгебры.
Как использовать функцию МУМНОЖ в Excel?
Рассмотрим следующий пример. Компания занимается изготовлением ролов на заказ, в состав ассортимента входит четыре вида продукции: рол унаги, филадельфия, зеленый дракон. Предположим нам необходимо решить задачу о затратах на покупку ингредиентов (рис, мягкий сыр, лосось) для планового изготовления ролов. Ниже приведем таблицы А — нормы расхода ингредиентов, B — план выпуска ролов (в штуках).
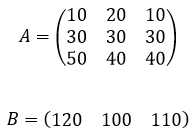
То есть, чтобы нам получить матрицу-строку затрат ингредиентов C, необходимо умножить матрицу B на матрицу А:

Итоговая размерность матрицы С равна 1×3. Для вычисления элементов матрицы С и для проверки полученных затрат на ингредиенты можно воспользоваться встроенной функцией табличного процессора MS Excel МУМНОЖ.
Функция МУМНОЖ в Excel пошаговая инструкция
- Создадим на листе рабочей книги табличного процессора Excel матрицы A и B, как показано на рисунке:

- Далее на листе рабочей книги подготовим область для размещения нашего результата — итоговой матрицы С (затраты на ингредиенты в руб.), как показано на рисунке:

- Выделим диапазон ячеек для элементов матрицы С, т.е. диапазон А5:С5 и вызовем функцию МУМНОЖ категории «Математические», например, по команде «Вставить функцию» (SHIFT+F3), расположенной на вкладке «Формулы».

- В появившемся окне укажем диапазон соответствующий перемножаемым матрицам, помня о том, что произведение матриц некоммутативно:

- Вместо кнопки «Ок», нажмем клавишу F2, а затем — клавиши CTRL+SHIFT+ВВОД. Это делается для того, чтобы получить результат в виде массива, а не одного значения в ячейке А5. Результат на рисунке ниже:

Таким образом получен следующий результат: затраты на изготовление ролов «унаги» составили 9700 руб., ролов «филадельфия» — 9800 руб., ролов зеленый дракон «8600».
Как найти произведение матрицы по функции МУМНОЖ в Excel
Рассмотрим классический пример из курса матричной алгебры, который будет полезен любому студенту, изучающему высшую математику в Вузе. Предположим необходимо найти произведение матрицы А и вектора столбца:
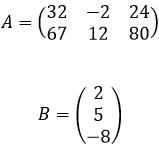
- Создадим на листе рабочей книги табличного процессора Excel матрицы A и B. На листе рабочей книги подготовим область для размещения итоговой матрицы С, как показано на рисунке:

- Выделим диапазон ячеек для элементов матрицы С, т.е. диапазон G2:G3 и вызовем функцию МУМНОЖ категории «Математические», например, по команде «Вставить функцию», расположенной на вкладке «Формулы». В появившемся окне укажем диапазон, соответствующий перемножаемым матрицам, помня о том, что произведение матриц некоммутативно:

- Вместо кнопки «Ок», нажмем клавишу F2, а затем — клавиши CTRL+SHIFT+ВВОД. Это делается для того, чтобы получить результат в виде массива, а не одного значения в ячейке. Результат на рисунке ниже:

Рассмотрим еще один «жизненный пример». Каждому человеку необходимо оплачивать коммунальные платежи. Высчитывать сколько и за какой вид услуги платить — довольно трудоемкая задача, поэтому предлагаем ее решить непосредственно при помощи MS Excel, функции МУМНОЖ.
Анализ расходов в Excel с функцией МУМНОЖ
Предположим у нас имеется 3 вида коммунальных платежей: вода, газ, электроэнергия, и соответствующие данные по месяцам (май, июнь, июль) об использовании каждой услуги. Нам необходимо вычислить сколько по каждой услуге и за какой месяц необходимо заплатить.
- Составим матрицы А и В. На листе рабочей книги подготовим область для размещения нашего результата — итоговой матрицы С (итоговая стоимость по каждой услуге), как показано на рисунке:

- Выделим диапазон ячеек для элементов матрицы С, т.е. диапазон А8:A10 и вызовем функцию МУМНОЖ категории «Математические», например, по команде «Вставить функцию», расположенной на вкладке «Формулы».

- В появившемся окне укажем диапазон соответствующий перемножаемым матрицам:

- Вместо кнопки «Ок», нажмем клавишу F2, а затем — клавиши CTRL+SHIFT+ВВОД. Это делается для того, чтобы получить результат в виде массива, а не одного значения в ячейке А6. Результат на рисунке ниже:

Таким образом, за воду за 3 месяца мы должны будем заплатить 26 456 руб., за газ — 2697,2 руб., за электроэнергию — 18 661 руб.
Как сделать умножение в Excel
Эксель – мощный табличный редактор, позволяющий выполнять огромное количество различных вычислений от простых арифметических до сложных математических расчетов. В данном статье мы поговорим о таком базовом действии как умножение.
Выполнение умножения в программе
Несмотря на то, что из школьной программы все знают, как на бумаге записать умножение одного числа на другое, в Excel у некоторых пользователей с этим могут возникнуть проблемы.
Для умножения в программе используется формула с символом “*“ или специальная функция. Давайте рассмотрим наглядные примеры для лучшего понимания.
Пример 1: умножаем число на число
Самый простой пример – это произведение двух конкретных чисел. В данном случае Эксель выступает в роли обычного калькулятора.
- Встаем в любую свободную ячейку, затем:
- ставим в ячейке (или в строке формул) знак “=”;
- пишем первое число (множимое;
- ставим знак умножения – “*“;
- указываем второе число (множитель).

- После нажатия клавиши Enter получаем результат в ячейке с формулой.

Примечание: при работе с вычислениями нужно помнить, что в Excel действуют такие же законы приоритета, что и в обычной арифметике, т.е. сперва выполняется умножение или деление, и только потом – сложение или вычитание.
В отличие от того, как записываются выражения со скобками на бумаге, в программе всегда ставится знак умножения (и до, и после скобок). Допустим, у нас есть вот такое выражение: 32+28(5+7) .
В ячейке нам нужно написать следующую формулу: =32+28*(5+7) .

Нажав Enter получаем ответ.

Пример 2: умножаем ячейку на число
В данном случае принцип тот же, что и в разобранном выше примере. Разница заключается лишь в том, что перемножать мы будем не два конкретных числа, а одно число и ячейку, в которой содержится числовое значение.
Допустим, у нас есть таблица, в которой представлена стоимость одной единицы товара. Нам нужно посчитать стоимость при количестве 5 шт.
- Встаем в ячейку, в которой требуется выполнить умножение (в нашем случае – это самая верхняя ячейка столбца C, не считая шапки таблицы). Затем:
- ставим знак “=”;
- указываем адрес ячейки – первого числа (для нас – это B2). Сделать это можно путем ручного ввода координат с клавиатуры. Также можно просто кликнуть по нужной ячейке в самой таблице;
- пишем знак умножения “*“;
- указываем число 5.

- Нажимаем Enter, чтобы получить результат.

Пример 3: умножаем ячейку на ячейку
Предположим, у нас есть таблица, в которой указана стоимость товара и количество. Нам нужно найти сумму.
Алгоритм действий практически идентичен тому, что мы рассмотрели выше, за исключение того, что в качестве второго числа мы, также, указываем адрес ячейки, которая будет участвовать в умножении.
Формулу пишем в ячейке D2, и она имеет следующий конечный вид: =B2*С2 .

Жмем клавишу Enter и получаем требуемый результат.

Примечание: умножение можно комбинировать с другим математическими действиями. В формуле может быть более более двух сомножителей (если это необходимо), представленных в виде конкретных чисел или ссылок на ячейки.

Пример 4: умножаем столбец на число
Этот пример можно считать продолжением Примера 2. У нас уже есть результат произведения ячейки и числа для самого верхнего элемента в колонке C. Остается только растянуть формулу на другие строки.
Наводим указатель мыши на правый нижний угол ячейки с результатом, когда появится небольшой плюсик (Маркер заполнения), зажав левую кнопку мыши, тянем его вниз до последней строки таблицы или до той ячейки, в которой должны быть выполнены аналогичные расчеты.

Отпустив кнопку мыши в колонке C получаем результаты умножения значений из столбца B на число 5.

Пример 5: умножаем столбец на столбец
В данном случае можно ориентироваться на рассмотренный ранее Пример 3, в котором мы умножали одну ячейку на другую.
Все что нам остается, это растянуть формулу с помощью маркера заполнения на оставшиеся строки.

Получаем в колонке D результат умножения столбца B на столбец C.

Пример 6: умножаем столбец на ячейку
Предположим, нам нужно посчитать скидку по перечню товаров, представленному в одном столбце (B). Размер скидки указан в отдельной ячейке (E2).
Алгоритм действий следующий:
- Для начала пишем в самой верхней ячейке столбца C (не считая шапки) формулу умножения ячейки B2 на E2.

- Не спешим нажимать клавишу Enter. Дело в том, что сейчас в формуле используются относительные ссылки, а это значит, что при ее копировании в другие ячейки произойдет смещение адресов (т.е. B3 будет умножаться на E3). Нам же нужно зафиксировать адрес E2, т.е. сделать ссылку на эту ячейку абсолютной. Для этого находясь курсором до, после, или внутри адреса (между буквой и цифрой) нажимаем клавишу F4.
- Перед обозначением столбца и номером строки появятся символы “$”. Теперь можно нажимать Enter.

- Растягиваем формулу на другие ячейки с помощью маркера заполнения.

- Как мы можем убедиться на примере формулы в ячейке C9, в ней по-прежнему участвует ячейка E2, а это значит, что мы все сделали правильно.

Оператор ПРОИЗВЕД
В Эксель, помимо использования формулы, также предусмотрена специальная функция для выполнения умножения под названием – ПРОИЗВЕД. Работа с функцией предполагает следующие шаги:
- Выбираем ячейку, в которой планируем выполнить расчеты и нажимаем кнопку “Вставить функцию” рядом со строкой формул.

- В открывшемся окне мастера функций выбираем категорию “Математические”, находим оператор “ПРОИЗВЕД”, отмечаем его и жмем OK.

- Откроется окно с аргументами функции (максимум, до 255), в которых могут быть указаны:
- обычные числа;

- ссылки на ячейки (относительные или абсолютные), которые пишутся либо вручную, либо просто выбираются путем клика на листе;

- комбинированные аргументы, т.е. и конкретные числа, и ссылки на ячейки.

- обычные числа;
- Когда все аргументы заполнены, жмем кнопку OK и получаем результат в ячейке с функцией (в нашем случае – произведение ячеек).

Примечание: Мы можем сразу набрать формулу функции в нужной ячейке, не прибегая к помощи Мастера, если знаем, как правильно это сделать.
Заключение
Таким образом, выполнить такое арифметическое действие как умножение в Эксель можно различными способами – в зависимости от того, что из себя представляют сомножители – конкретные числа, относительные или абсолютные ссылки на ячейки. Также возможны различные комбинации, например, произведение конкретного числа и ячейки, умножение числа на столбец, произведение столбцов и т.д.
Простейшие операции с массивами
Часто при работе с таблицами возникает необходимость применить одну и ту же операцию к целому диапазону ячеек или произвести расчеты по формулам, зависящим от большого объема данных. Массив – это прямоугольный диапазон ячеек с однородными (однотипными) данными. Использование массивов дает возможность ввести одну формулу для выполнения вычислений сразу во многих ячейках. Формула массива может выполнить несколько вычислений, а затем вернуть одно или группу значений. Для работы с массивами есть специальные функции, кроме того, обычные функции для обработки массивов применяются особым образом. Рассмотрим операцию умножения массива на число . В качестве примера введите данные в диапазон А1:В2. Далее выделите на рабочем листе область такого же размера, как массив-множимое (например, D 1: E 2). В строке формул введите формулу = A 1: B 2*5 и закончите ввод нажатием сочетания клавиш + + . Таким образом вы сообщите программе, что необходимо выполнить операцию над массивом. При этом Excel заключит формулу в строке формул в фигурные скобки <= A 1: B 2*5>Эти скобки нельзя вводить вручную, при этом возникнет сообщение об ошибке. При работе с массивами формула действует на все ячейки диапазона. Нельзя изменять отдельные ячейки в операндах формулы. Аналогично можно вычислить:
сумму (разность) массивов <= A 1: B 2+ D 1: E 2>;
поэлементное умножение(деление) массивов <= A 1: B 2* D 1: E 2>;
массив, каждый элемент которого связан посредством некоторой функции с соответствующим элементом первоначального массива <= sin ( A 1: B 2)>.
Примером специальной функции для работы с массивом может служить функция транспонирования массива ТРАНСП. Введите в таблицу значения массива. Выделите целевой диапазон ячеек (т.е. диапазон, в который будет вставлен результат транспонирования). Целевой диапазон обязательно должен соответствовать по количеству строк и столбцов ожидаемому результату. Если выделите иное количество строк или столбцов, получите сообщение об ошибке. Затем выполните вставку функции ТРАНСП из категории Ссылки и массивы. Во втором окне введите вручную или укажите с помощью мыши исходный диапазон с данными. Завершите ввод нажатием комбинации клавиш + + . В Excel могут быть созданы формулы массивов, в которых сами формулы содержат массивы значений, используемых в расчетах. Например, в ячейках B2:F2 находятся данные 1, 2, 3, 4, 5; и 2, 4, 6, 8, 10 – данные, находящиеся в ячейках B3:F3. Тогда результаты попарного сложения могут быть помещены в диапазон В4:F4 с помощью формулы: = <1;2;3;4;5>+<2;4;6;8;10>. После ввода формулы и нажатия сочетания клавиш Excel поместит в каждую ячейку выделенного диапазона формулу: <=<1;2;3;4;5>+<2;4;6;8;10>>. Формулы массива редактируются так же, как и другие формулы. Нужно дважды щелкнуть по содержащей формулу ячейке, которую необходимо редактировать. В поле ввода можно внести в формулу необходимые изменения. По окончании редактирования обязательно нажать сочетание клавиш . Только в этом случае все изменения в формуле будут внесены во все ячейки, содержащие данную формулу. Действия, выполняемые Excel при обработке формул массивов, могут рассматриваться как математические операции над матрицами. Результат вычислений с матрицами приводит к созданию новых матриц. Если правильно составить формулу, то Excel позволяет производить вычисление и обработку диапазонов разных размеров. В Excel имеются следующие специальные функции для работы с матрицами:
МОБР – обратная матрица;
МОПРЕД – определитель матрицы;
МУМНОЖ – матричное произведение двух матриц;
и уже знакомая функция ТРАНСП – транспонированная матрица.
Во всех случаях при работе с матрицами перед вводом формулы надо выделить область на рабочем листе, куда будет выведен результат вычислений. В качестве примера решим систему линейных уравнений с двумя неизвестными, матрица коэффициентов которой записана в ячейки D 1: E 2 , а свободные члены – в ячейки G1:G2 . Напомним, что решение системы линейных уравнений, записанной в матричном виде АХ=В , где А – матрица коэффициентов, В – столбец (вектор) свободных членов, Х – столбец (вектор) неизвестных, имеет вид Х=А -1 В , где А -1 — матрица, обратная по отношению к матрице А . Выделим под вектор решений диапазон Н1:Н2 и введем формулу Другой пример — решение системы линейных уравнений А 2 Х=В , где 
С учетом, что элементы матрицы А введены в ячейки А1:В2 , элементы матрицы свободных членов В – в диапазон D 1: D 2 , а в диапазон F 1: F 2 поместим элементы вектора решения, формула будет иметь вид Результатом вычисления приведенных примеров является массив. При вычислении следующих выражений результатом является одно число. Пример – вычислить квадратичную форму  , где символ ( Т ) – операция транспонирования матрицы. Матрица А введена в диапазон А1:В2 , вектор Х – в диапазон D1:D2 . Для вычисления в ячейку F1 введем формулу Хотя результатом является число, обязательно нажмите комбинацию клавиш . Решение квадратичной формы
, где символ ( Т ) – операция транспонирования матрицы. Матрица А введена в диапазон А1:В2 , вектор Х – в диапазон D1:D2 . Для вычисления в ячейку F1 введем формулу Хотя результатом является число, обязательно нажмите комбинацию клавиш . Решение квадратичной формы  , где
, где  Матрица А введена в диапазон А1:В2 , вектор Y – в диапазон D1:D2 . Для вычисления в ячейку F1 введем формулу нужно ввести формулу: <=МУМНОЖ(ТРАНСП( D 1: D 2);МУМНОЖ(ТРАНСП(А1:В2); МУМНОЖ(А1:В2; D 1: D 2)))>.
Матрица А введена в диапазон А1:В2 , вектор Y – в диапазон D1:D2 . Для вычисления в ячейку F1 введем формулу нужно ввести формулу: <=МУМНОЖ(ТРАНСП( D 1: D 2);МУМНОЖ(ТРАНСП(А1:В2); МУМНОЖ(А1:В2; D 1: D 2)))>.